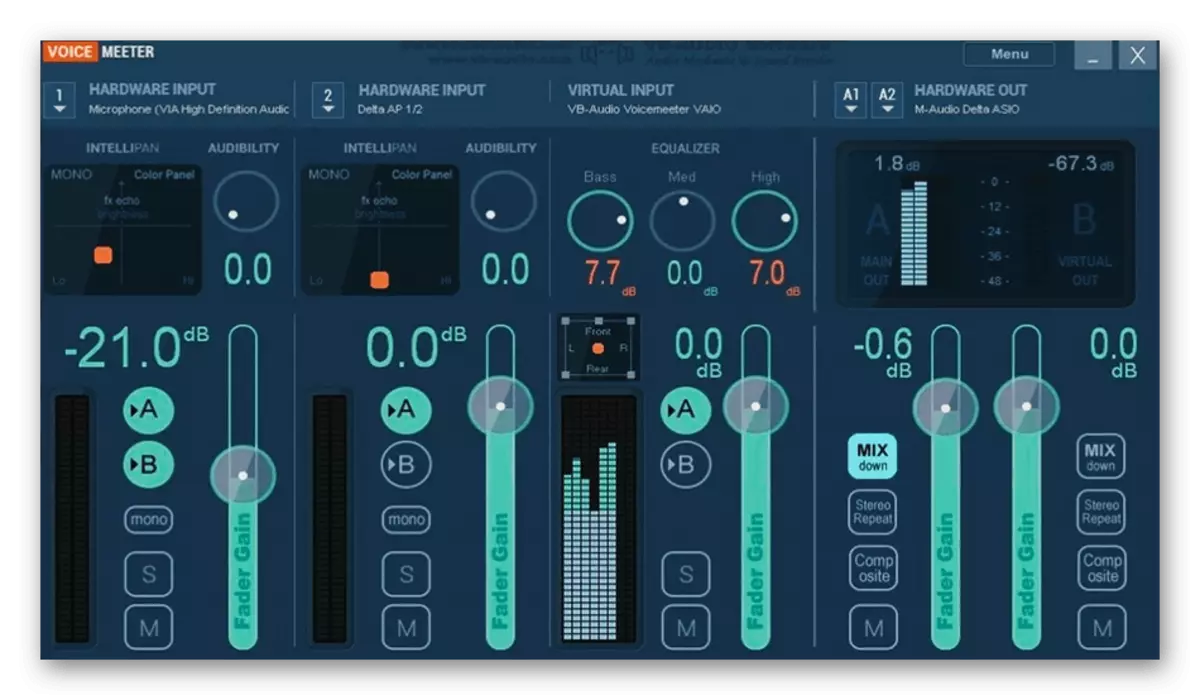Μέθοδος 1: Φίλτρο "Μείωση θορύβου"
Στο OBS υπάρχουν δύο φίλτρα που έχουν σχεδιαστεί για την καταστολή του θορύβου του μικροφώνου. Η πρώτη - "Μείωση θορύβου" - λειτουργεί αυτόματα και προσφέρει τον χρήστη μόνο μία ρύθμιση όταν το προφίλ χαμηλού φορτίου επιλέγεται στον επεξεργαστή. Θα το εξετάσουμε πρώτα, καθώς η έλλειψη ανάγκης για πρόσθετη επιλογή παραμέτρων είναι το κύριο συν αυτού του φίλτρου για τους αρχάριους χρήστες.
- Εκτελέστε το προφίλ σας στο OBS και στο παράθυρο Mixer Audio, κάντε κλικ στο εικονίδιο του γρανάζι μπροστά από τη συσκευή εγγραφής.
- Ένα μενού θα εμφανιστεί με λειτουργίες όπου πρέπει να επιλέξετε "φίλτρα".
- Για συσκευές εγγραφής και αναπαραγωγής στο OBS, υπάρχουν πολλά φίλτρα προτύπου, τα οποία προστίθενται με κλικ στο εικονίδιο συν.
- Στη λίστα φίλτρων, βρείτε "Μείωση θορύβου".
- Μπορείτε να το μετονομάσετε ή να αφήσετε το προεπιλεγμένο όνομα.
- Η μέθοδος "rnnoise" επιλέγεται αυτόματα, η οποία συνεπάγεται την υψηλή ποιότητα της καταστολής του θορύβου. Στη δραστηριότητα αυτής της λειτουργίας, το φορτίο στον επεξεργαστή αυξάνεται ελαφρά.
- Αλλάξτε το δρόμο για να "speex" εάν θέλετε να μειώσετε το φορτίο και να επεξεργαστείτε ανεξάρτητα τη στάθμη καταστολής, πιέζοντας ποιες ήχοι συλλαμβάνουν το μικρόφωνο.
- Εάν οι συσκευές εγγραφής είναι συνδεδεμένες σε αρκετές, καλέστε το ίδιο αναδυόμενο μενού με τις ρυθμίσεις και κάντε κλικ στην επιλογή "Αντιγραφή φίλτρων". Στη συνέχεια, επιλέξτε το δεύτερο μικρόφωνο και κάντε κλικ στο "Εισαγωγή φίλτρων". Θα σας εξοικονομήσει από την ανάγκη αναδιάταξης κάθε φίλτρου.
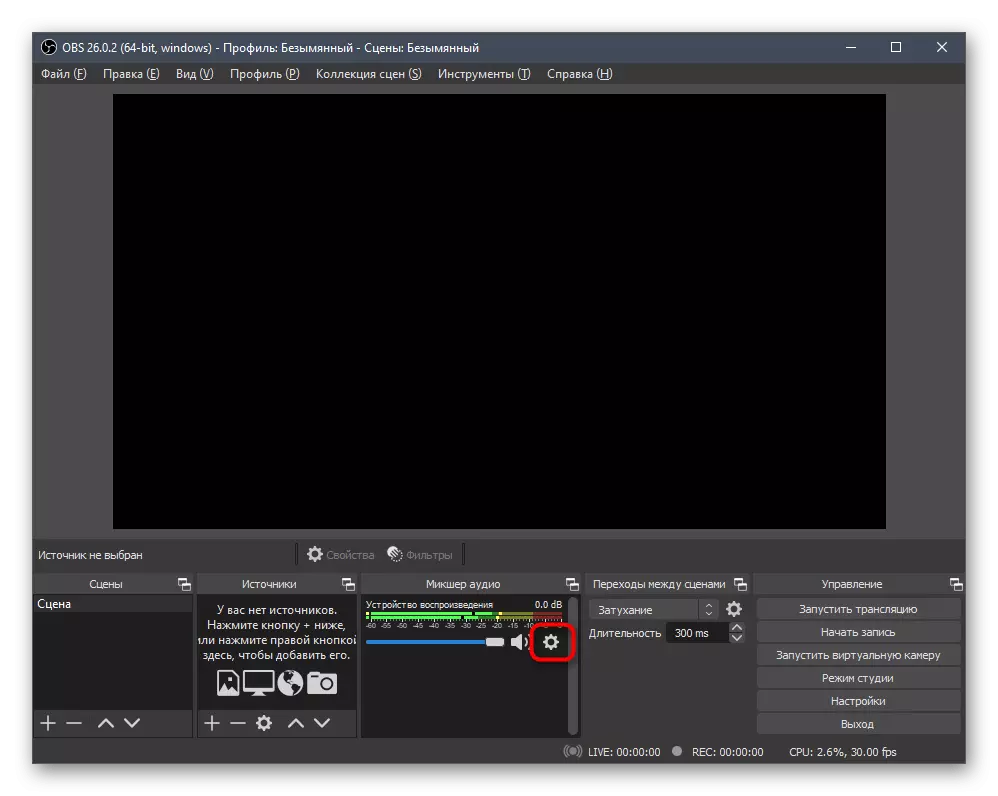
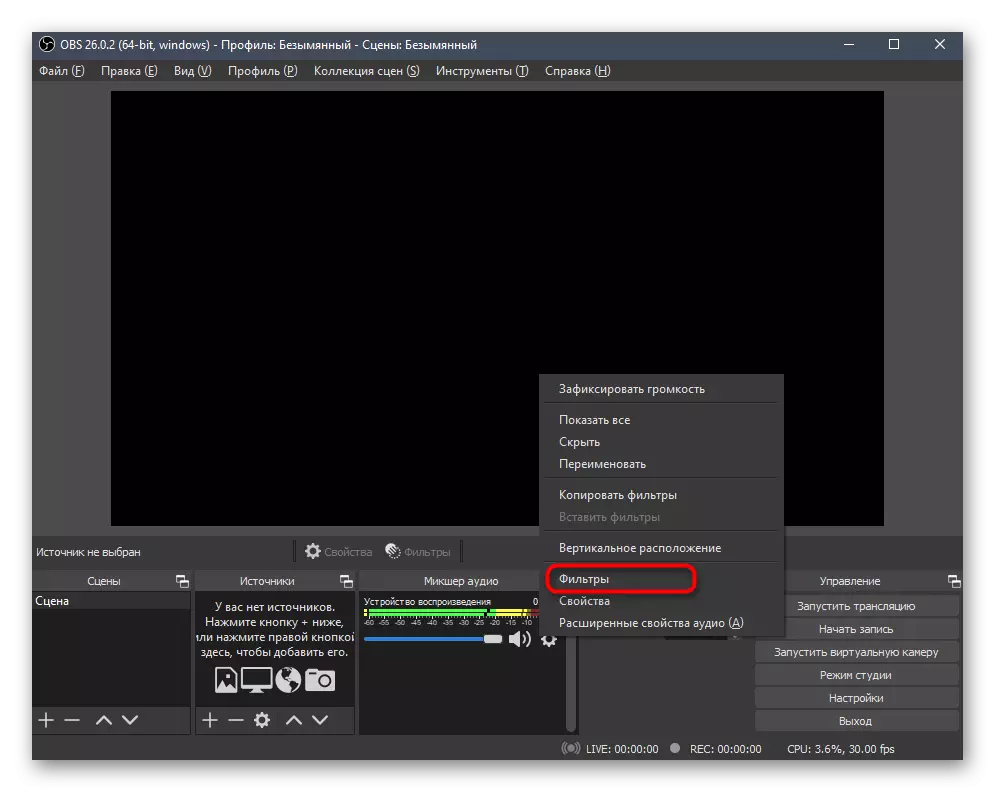
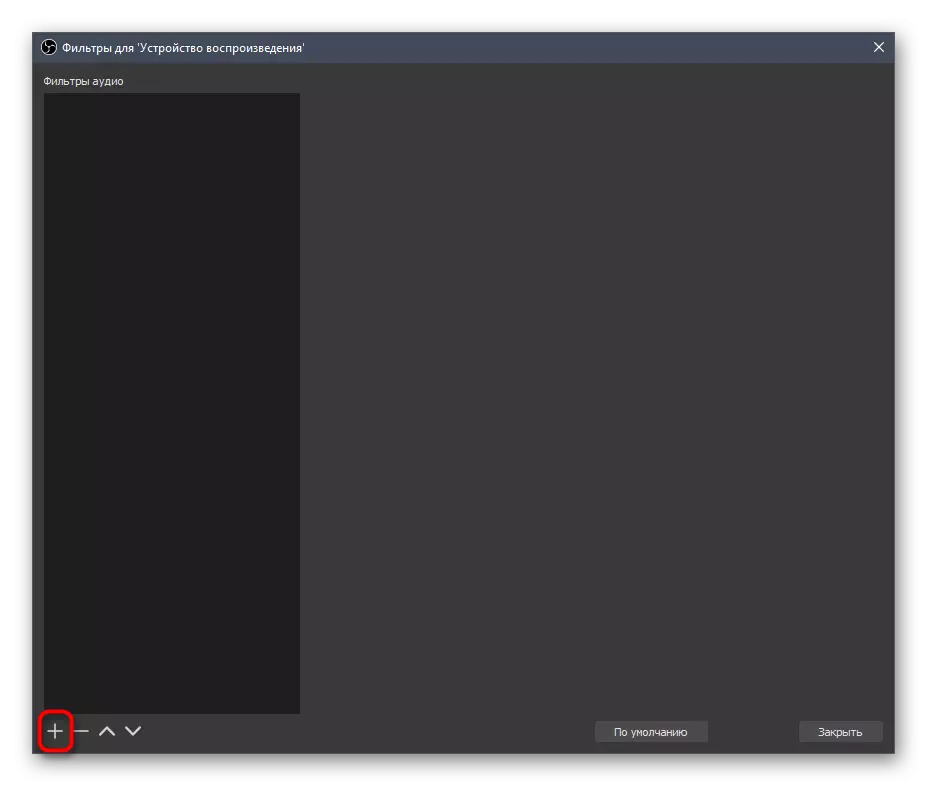
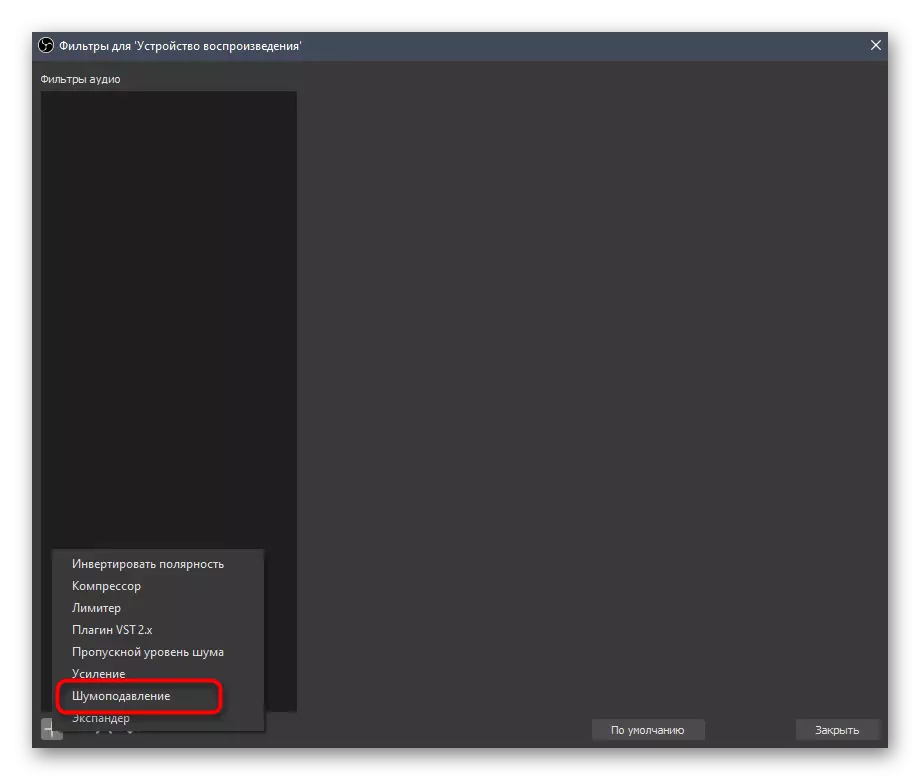
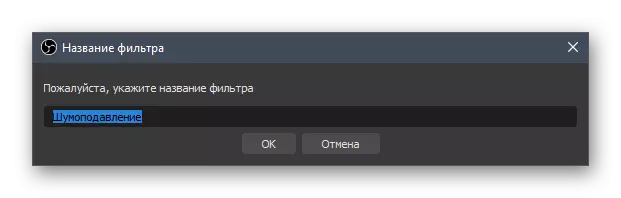
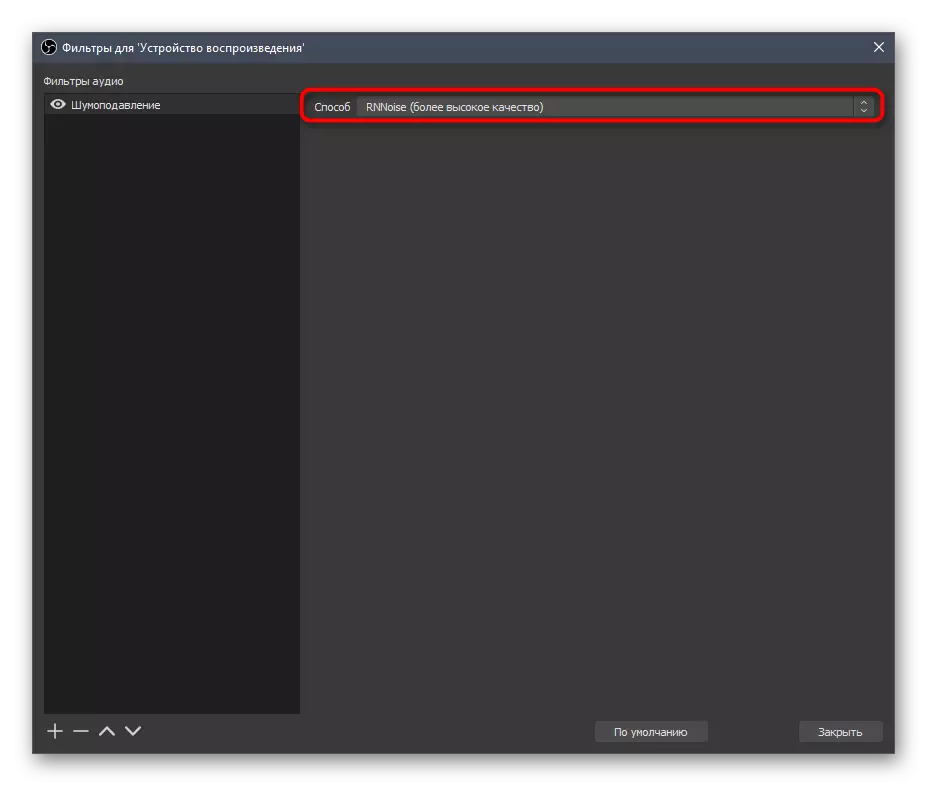
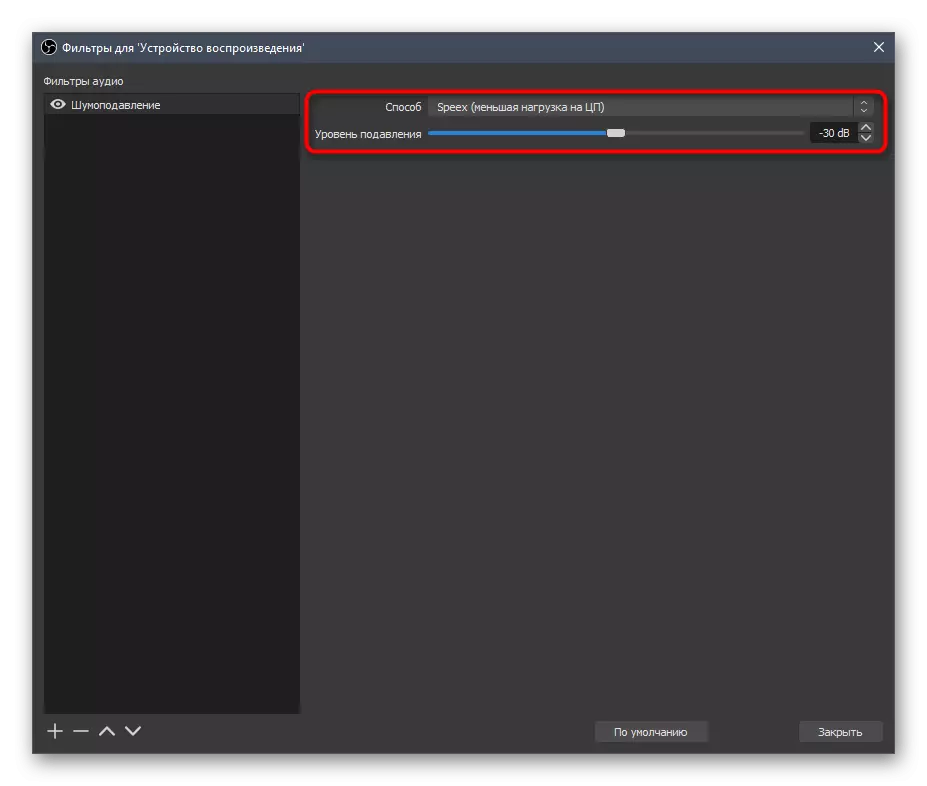
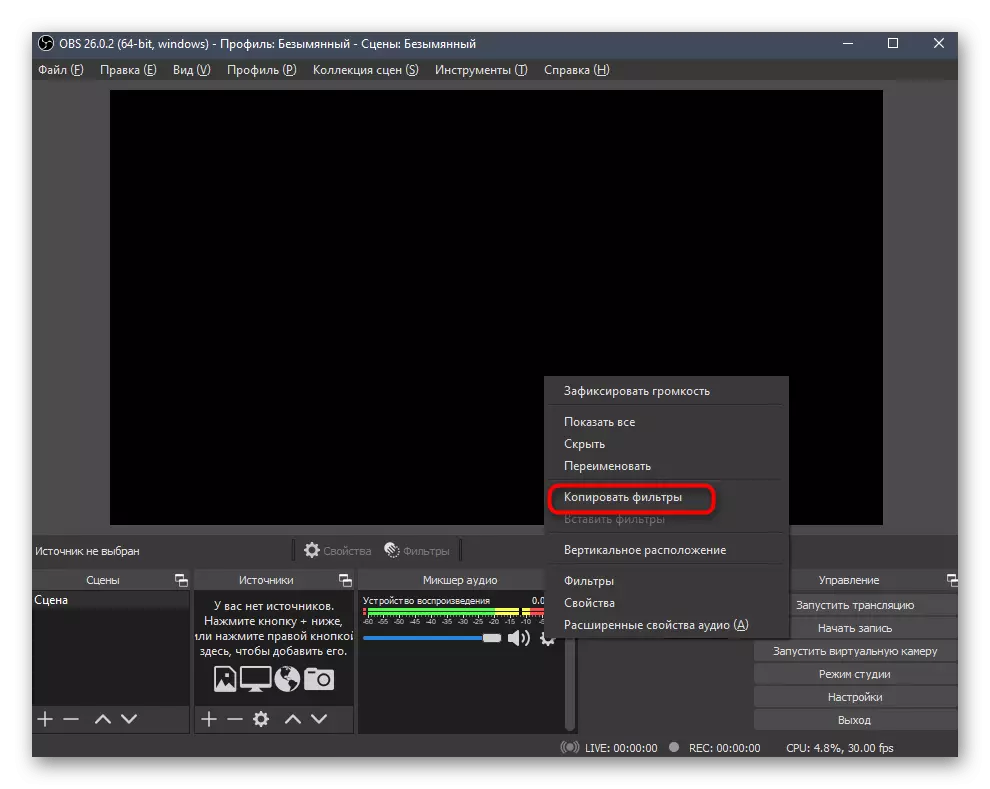
Το μειονέκτημα αυτού του φίλτρου είναι η έλλειψη παραμέτρων του κατωφλίου του θορύβου και καθυστερήσεων όταν καταστέλλεται, επομένως η επιλογή είναι κατάλληλη μόνο για χρήστες που ικανοποιούν τον ενσωματωμένο αλγόριθμο για μια τέτοια λειτουργία. Διαφορετικά, δώστε προσοχή στα πιο προηγμένα εργαλεία από τους ακόλουθους τρόπους.
Μέθοδος 2: Φίλτρο "Θόρυβος στάθμης ελέγχου"
Το προσαρμοσμένο φίλτρο "θόρυβος εύρους ζώνης" είναι χρήσιμο εάν θέλετε να πληρώσετε το χρόνο για να διαμορφώσετε αυτό το εργαλείο, εξασφαλίζοντας ταυτόχρονα καλή μετάδοση ήχου με πρακτικά πλήρη διακοπή εξωτερικού θορύβου.
- Για να προσθέσετε ξανά στο μενού φίλτρου, κάντε κλικ στο κουμπί με τη μορφή ενός συν και επιλέξτε το επίπεδο "Bandwidth".
- Αλλάξτε το όνομα για το φίλτρο ή αφήστε το στην προεπιλεγμένη κατάσταση και, στη συνέχεια, πιέστε το πλήκτρο ENTER για επιβεβαίωση.
- Οι δύο πρώτοι ρυθμιστές είναι υπεύθυνοι για τη δημιουργία του κατωφλίου του θορύβου που έχει ληφθεί. Εδώ πρέπει να εστιάσετε σε ποια σειρά είναι περιττές ήχοι και, στη συνέχεια, επεξεργαστείτε αυτές τις παραμέτρους.
- Η διάρκεια της επίθεσης, οι καθυστερήσεις και η εξασθένηση είναι απαραίτητη για την ένδειξη των αλγορίθμων φίλτρου λειτουργίας. Αυτή η διάρκεια εξαρτάται άμεσα από τον τύπο του θορύβου, όσο φαίνεται, με ποια δύναμη ή ο θόρυβος συλλαμβάνεται γενικά από το μικρόφωνο συνεχώς. Δεν μπορούμε να δώσουμε μια συγκεκριμένη συμβουλή σχετικά με τη διαμόρφωση αυτών των παραμέτρων, οπότε πρέπει να αναγνωρίσετε ανεξάρτητα το επίπεδο θορύβου και μέσω δειγμάτων διαφορετικών ρυθμίσεων για να επιτευχθεί το επιθυμητό αποτέλεσμα.
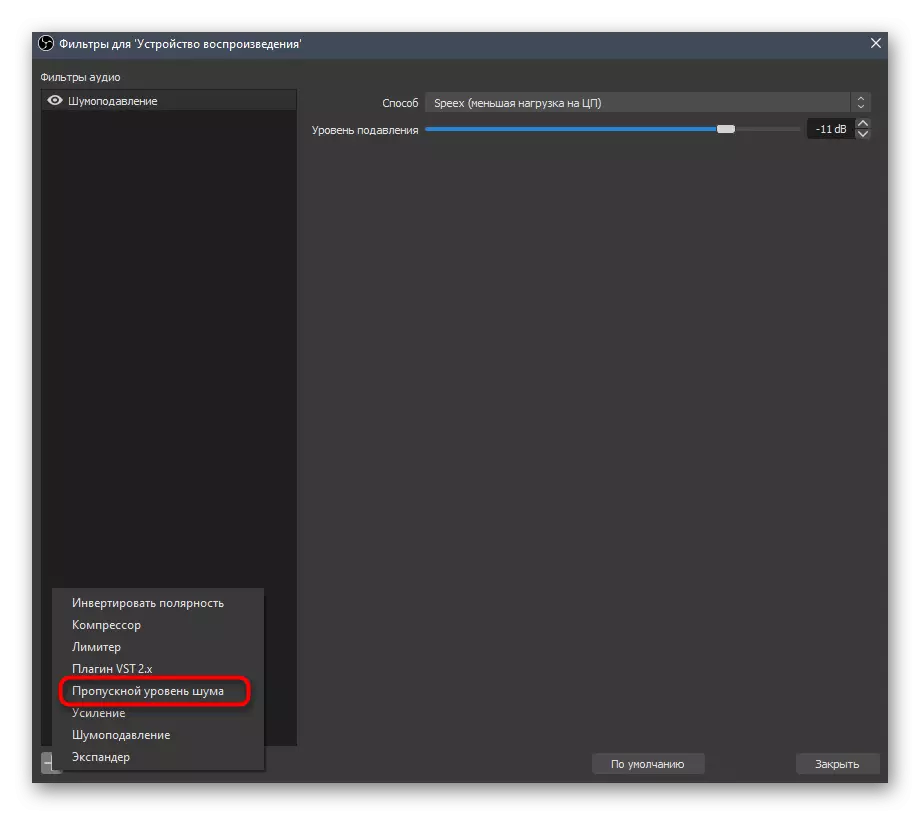
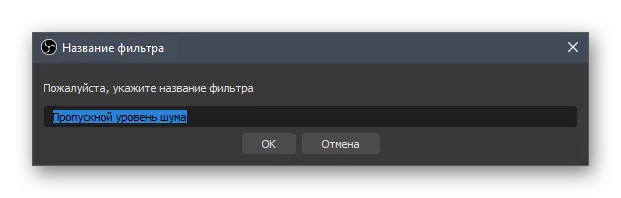
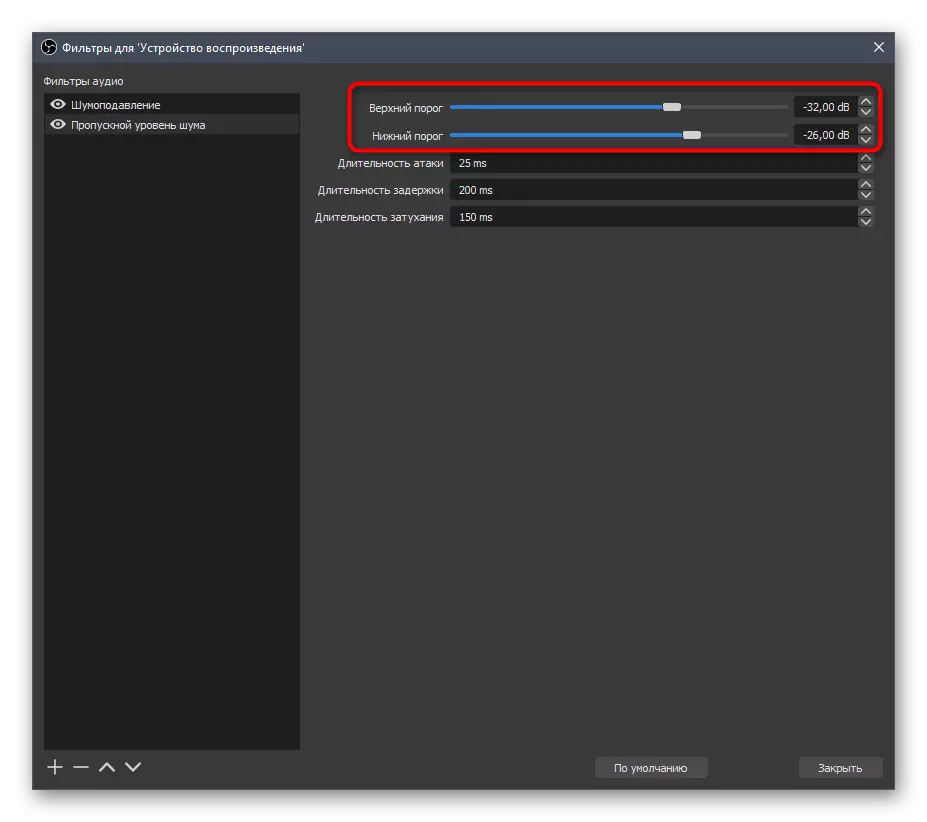

Μετά την επιτυχή ρύθμιση, αντιγράψτε το φίλτρο σε μια άλλη πηγή λήψης ήχου εάν είναι συνδεδεμένη και έχει ταυτόσημες παραμέτρους. Αποθηκεύστε τις αλλαγές στο προφίλ σας, συμπληρώστε τη ρύθμιση σκηνής και ξεκινήστε τη ροή, εξασφαλίζοντας τον εαυτό σας από την εμφάνιση του δυσάρεστου θορύβου.
Μέθοδος 3: KRIPP
Εξετάστε μια απλούστερη μέθοδο για την εξάλειψη του θορύβου του μικροφώνου, αλλά απαιτώντας τη λήψη ενός πρόσθετου προγράμματος που ονομάζεται Kresp. Ο κύριος σκοπός του είναι απλώς να αποστραγγίσει αυτόματα τους ανεπιθύμητους ήχους όταν συνδέεται η χρησιμότητα για τους επιστάτες.
Πηγαίνετε για να κατεβάσετε KRIPP από την επίσημη ιστοσελίδα
- Το KRIPP εφαρμόζεται για αμοιβή, αλλά υπάρχει μια δωρεάν έκδοση χωρίς περιορισμούς όσον αφορά τη λειτουργικότητα, επιτρέποντας κάθε εβδομάδα να χρησιμοποιήσει κάθε εβδομάδα του προγράμματος Toolkit κάθε εβδομάδα. Για να το κατεβάσετε, κάντε κλικ στον παραπάνω σύνδεσμο και κάντε κλικ στο "Λάβετε krisp δωρεάν" μετά τη μετάβαση στον επίσημο ιστότοπο.
- Να είστε βέβαιος να περάσετε από τη διαδικασία εγγραφής, καθώς η άδεια θα συνδεθεί με τον δημιουργημένο λογαριασμό.
- Η λήψη θα ξεκινήσει αυτόματα μετά την εισαγωγή του προφίλ και παραμένετε να περιμένετε την ολοκλήρωση και να ξεκινήσετε το ληφθέν εκτελέσιμο αρχείο.
- Ακολουθήστε τις απλές οδηγίες εγκατάστασης και, στη συνέχεια, εκτελέστε το ίδιο το πρόγραμμα.
- Επιβεβαιώνεται με εξουσιοδότηση στο προφίλ που δημιουργήθηκε νωρίτερα και κάντε κλικ στο "Start Setup".
- Η ρύθμιση εξοπλισμού διαρκεί μερικά δευτερόλεπτα, μετά την οποία εμφανίζεται στην οθόνη ένα μικρό παράθυρο ελέγχου λογισμικού, όπου θα δείτε ότι το κλείσιμο θορύβου για το μικρόφωνο έχει ήδη ενεργοποιηθεί.
- Μην κλείνετε το KRIPP και πηγαίνετε στις παραμέτρους του OBS, ανοίγοντας ξανά το προσωπικό σας προφίλ.
- Ανοίξτε την ενότητα "AUDIO" και ρυθμίστε το KRIPP ως ένα μικρόφωνο που χρησιμοποιείται.
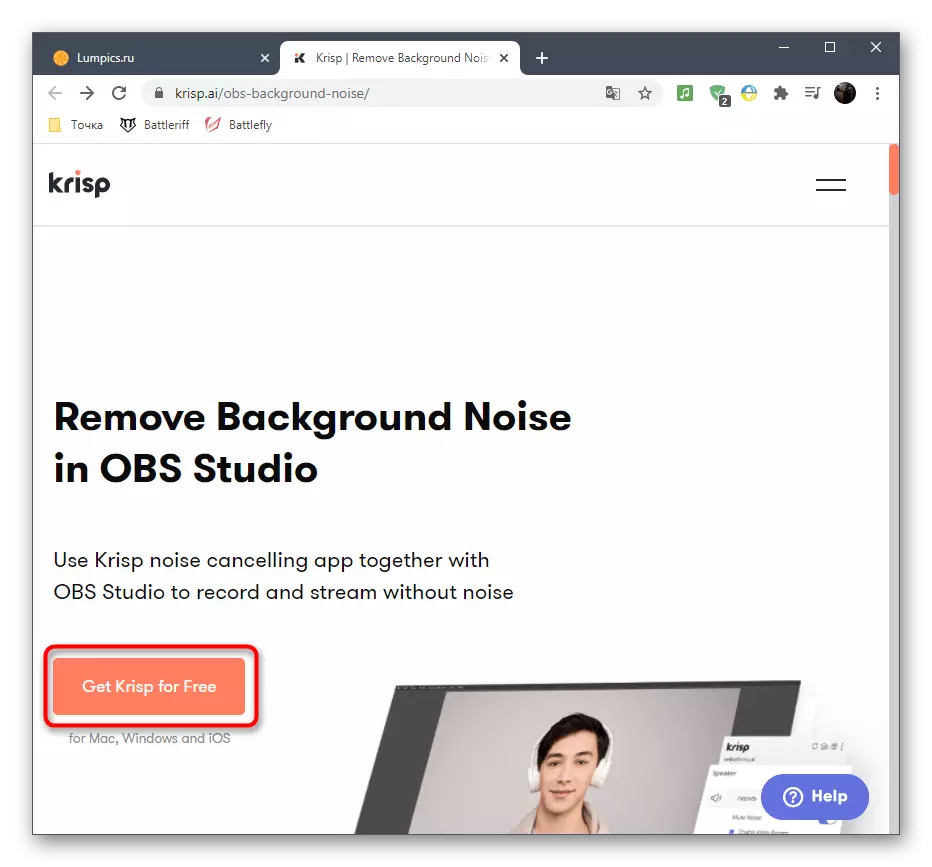
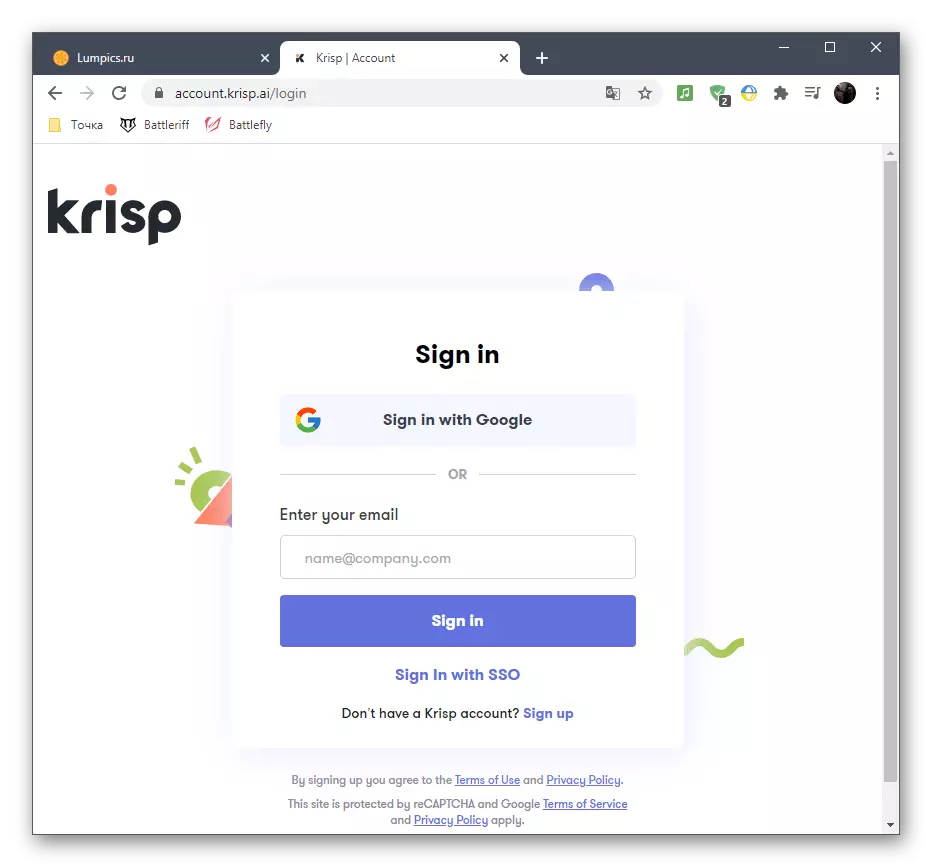
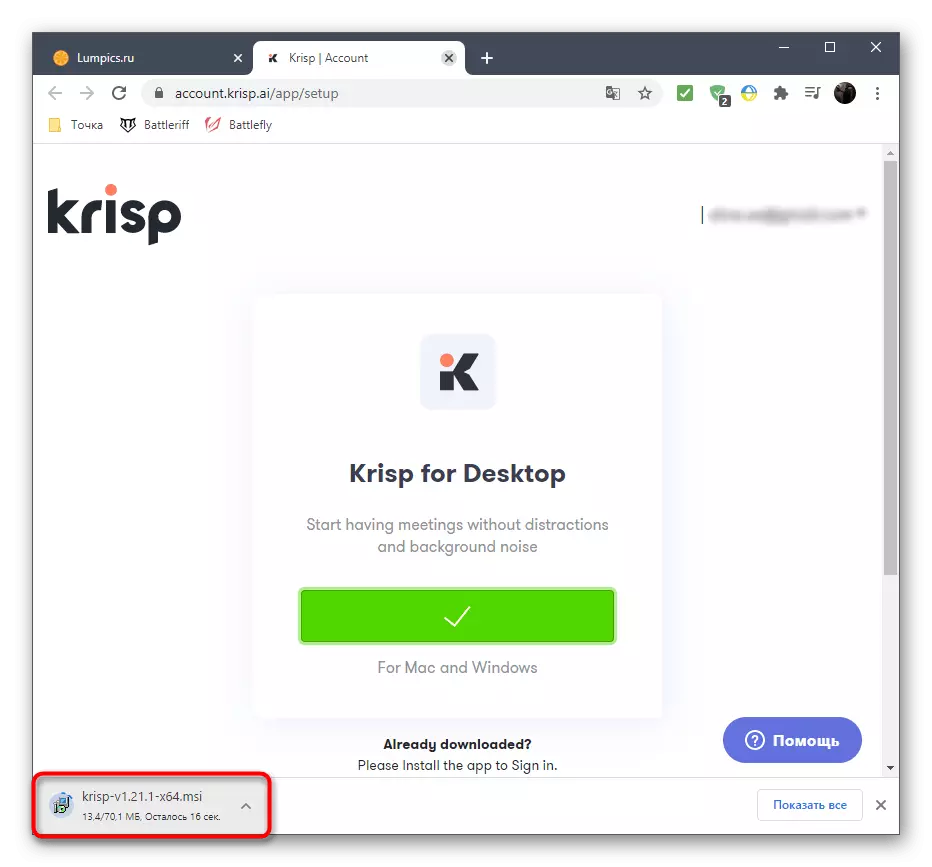
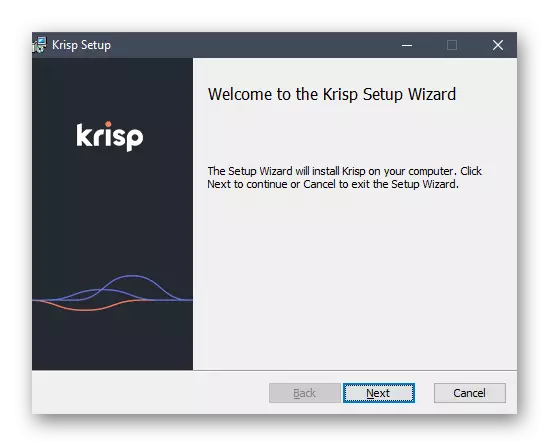
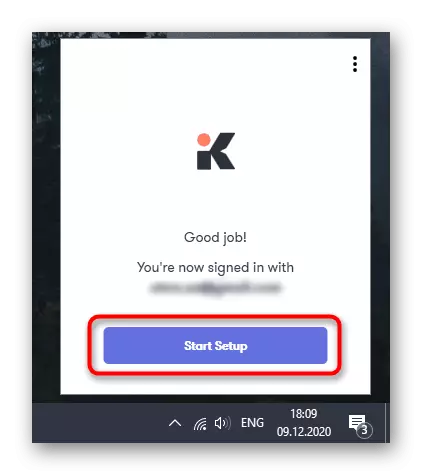
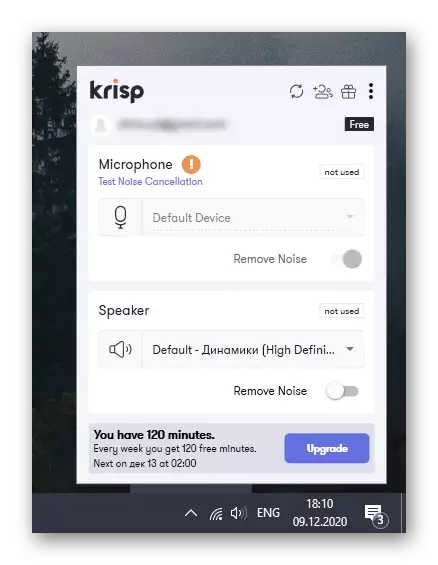
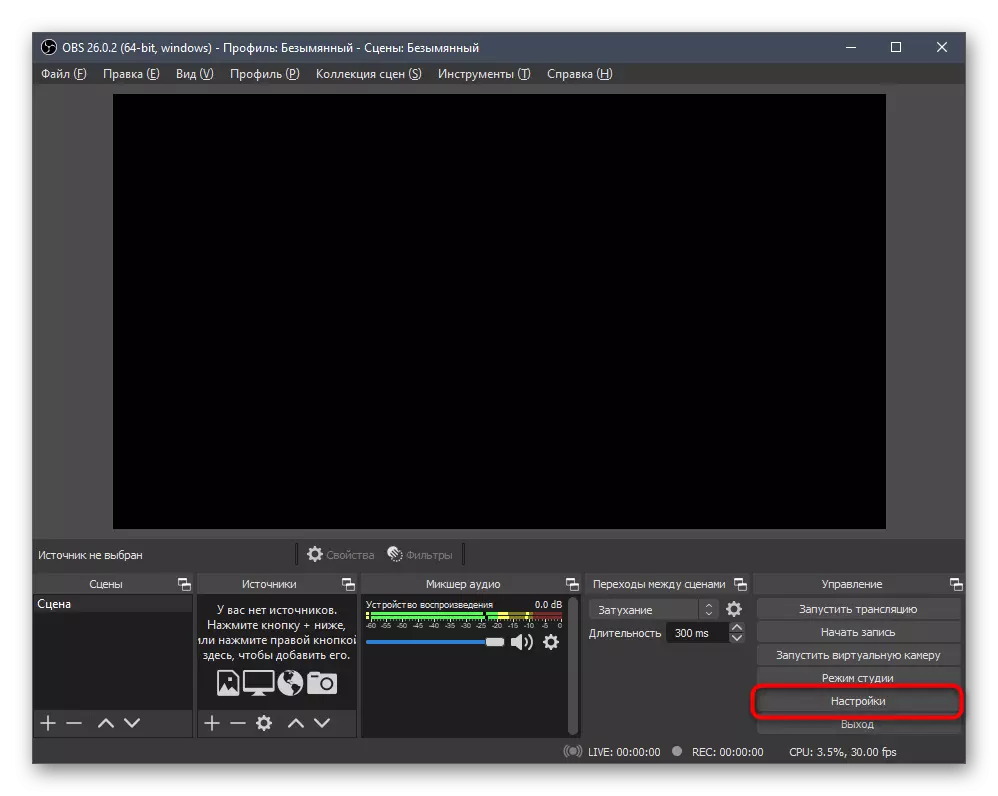
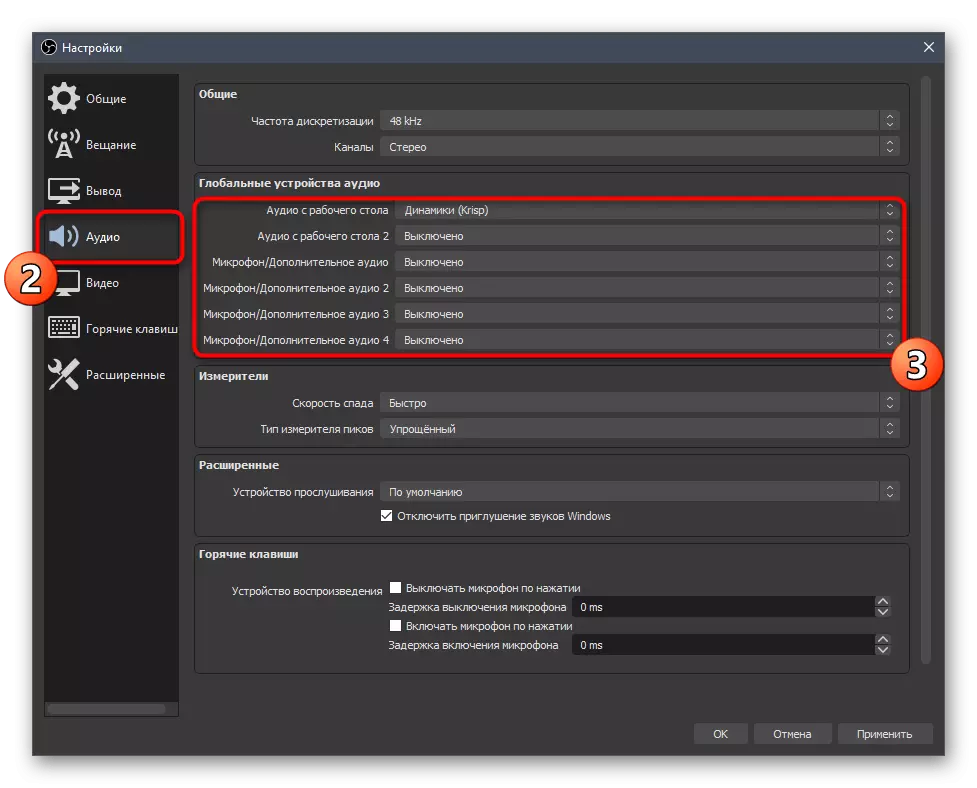
Μετά την εφαρμογή των αλλαγών, η KRIPP θα αρχίσει αυτόματα να απομακρύνει το θόρυβο κατά τη χρήση του μικροφώνου σε OBS και δεν απαιτείται πρόσθετες ενέργειες από εσάς.
Μέθοδος 4: Μέθοδοι εξάλειψης γενικού θορύβου
Τελειώνοντας το άρθρο μας με μια περιγραφή των γενικών μεθόδων για την εξάλειψη του θορύβου του μικροφώνου, στο οποίο η χρήση άλλων προγραμμάτων, ρυθμίζει το πρόγραμμα οδήγησης ή του λειτουργικού συστήματος. Αυτές οι επιλογές δεν είναι πάντα κατάλληλες για την επίτευξη του επιθυμητού αποτελέσματος, αλλά σε ορισμένες περιπτώσεις μπορεί να είναι χρήσιμες. Λεπτομερής περιγραφή του καθενός από αυτά αναζητά σε ξεχωριστά άρθρα στην ιστοσελίδα μας, μετακινώντας τους παρακάτω συνδέσμους.
Διαβάστε περισσότερα:
Αφαιρέστε τους θορύβους φόντου του μικροφώνου στα Windows
Προγράμματα αλλαγής θορύβου μικροφώνου