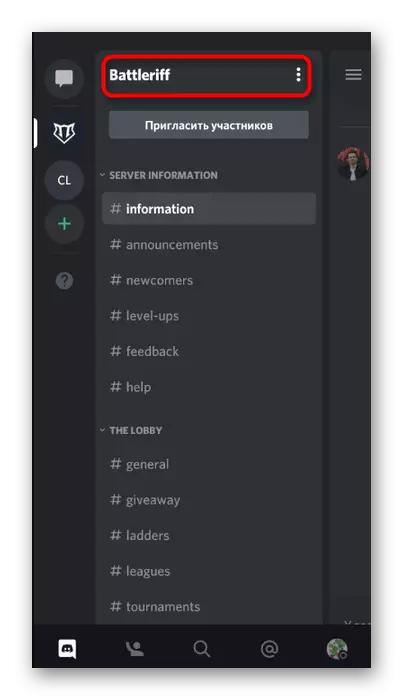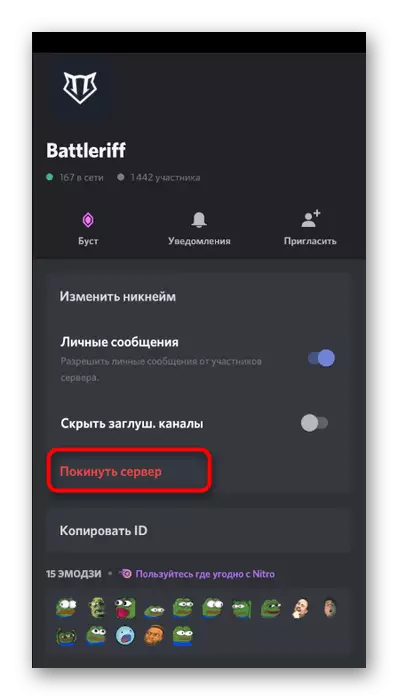Επιλογή 1: Πρόγραμμα PC
Κάτω από την αφαίρεση του διακομιστή στο Discord, μπορείτε να καταλάβετε πώς να διαγράψετε το διακομιστή σας, ο δημιουργός του οποίου είστε και έξοδος από οποιαδήποτε άλλη ομάδα που δεν λαμβάνουν πλέον ειδοποιήσεις και δεν το βλέπετε στον κατάλογο των συνομιλιών. Θα εξετάσουμε και τις δύο περιπτώσεις ξεκινώντας από το πώς λειτουργεί στο πρόγραμμα των Windows.Διαγραφή του δικού σας διακομιστή
Η διαγραφή του δικού σας διακομιστή είναι απαραίτητη όταν κανείς δεν τις χρησιμοποιεί ή έχει δημιουργηθεί αποκλειστικά για τις λειτουργίες δοκιμής και τώρα απλώς παρεμποδίζει τη λίστα συνομιλιών. Λάβετε υπόψη ότι μόνο ο δημιουργός της ή αυτός που μεταφέρθηκε στη διαχείριση έχει μεταφερθεί για να διαγράψει το διακομιστή, οπότε κανένας από τους υπάρχοντες ρόλους, συμπεριλαμβανομένων των διαχειριστών, δεν έχει τέτοια εξουσία. Εάν είστε διαχειριστές διακομιστή, ακολουθήστε τα εξής βήματα για να διαγράψετε:
- Κάντε κλικ στο εικονίδιο διακομιστή στο αριστερό παράθυρο, όπου εμφανίζονται άλλες ομάδες και ιδιωτικά μηνύματα.
- Κάντε κλικ στο όνομά του για να ανοίξετε το μενού ελέγχου.
- Μεταβείτε στις "Ρυθμίσεις διακομιστή".
- Το τελευταίο στοιχείο στον πίνακα με τις παραμέτρους ονομάζεται "Διαγραφή διακομιστή" - ακριβώς πάνω σε αυτό και κάντε κλικ.
- Σε ένα νέο παράθυρο, εισαγάγετε το όνομα του διακομιστή σας, επιβεβαιώνοντας τη διαγραφή και διαβάστε την ειδοποίηση ότι αυτή η λειτουργία δεν μπορεί να ακυρωθεί.
- Παραμένει μόνο για να κάνετε κλικ στο "Διαγραφή διακομιστή", μετά την οποία θα καθαριστεί αμέσως από όλα τα κανάλια και άλλα υλικά που υπάρχουν σε αυτό.
- Θα δείτε ότι ο διακομιστής δεν εμφανίζεται τώρα στη λίστα και όλοι οι σύνδεσμοι για προσκλήσεις έχουν γίνει άκυρες. Οι απομακρυσμένοι συμμετέχοντες στο διακομιστή δεν θα λαμβάνουν ειδοποιήσεις ότι δεν υπάρχει - απλά δεν θα μπορούν να το βρουν στη λίστα και, κατά συνέπεια, δεν θα λάβουν πρόσβαση σε παλιά μηνύματα και κανάλια, καθώς δεν υπάρχουν πια.

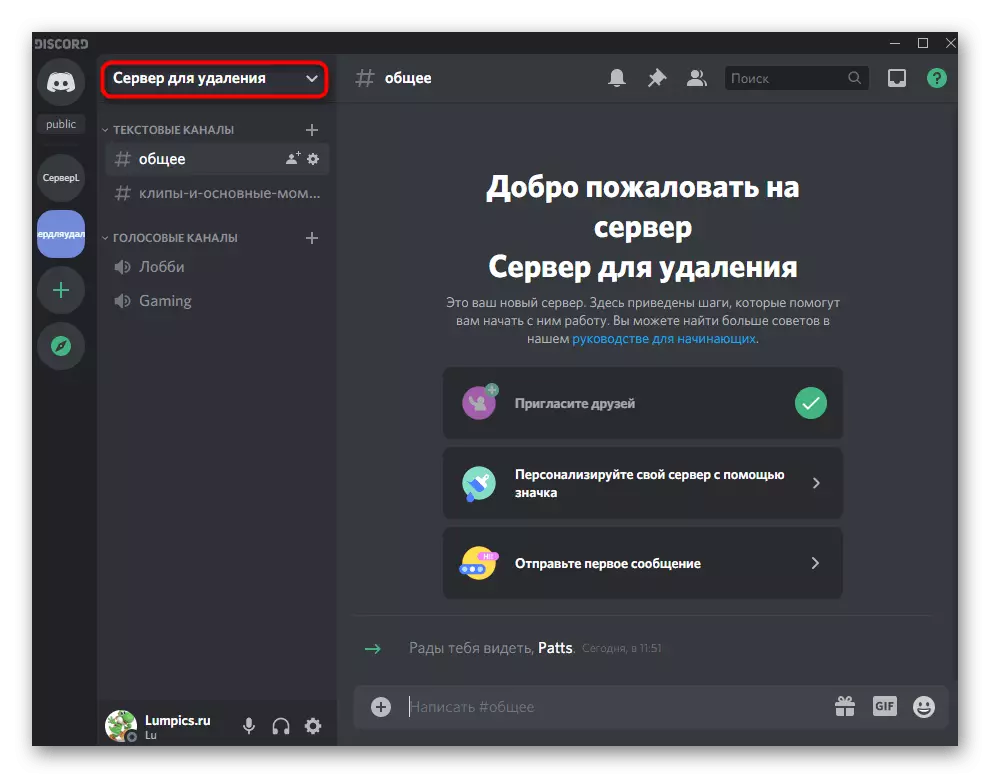
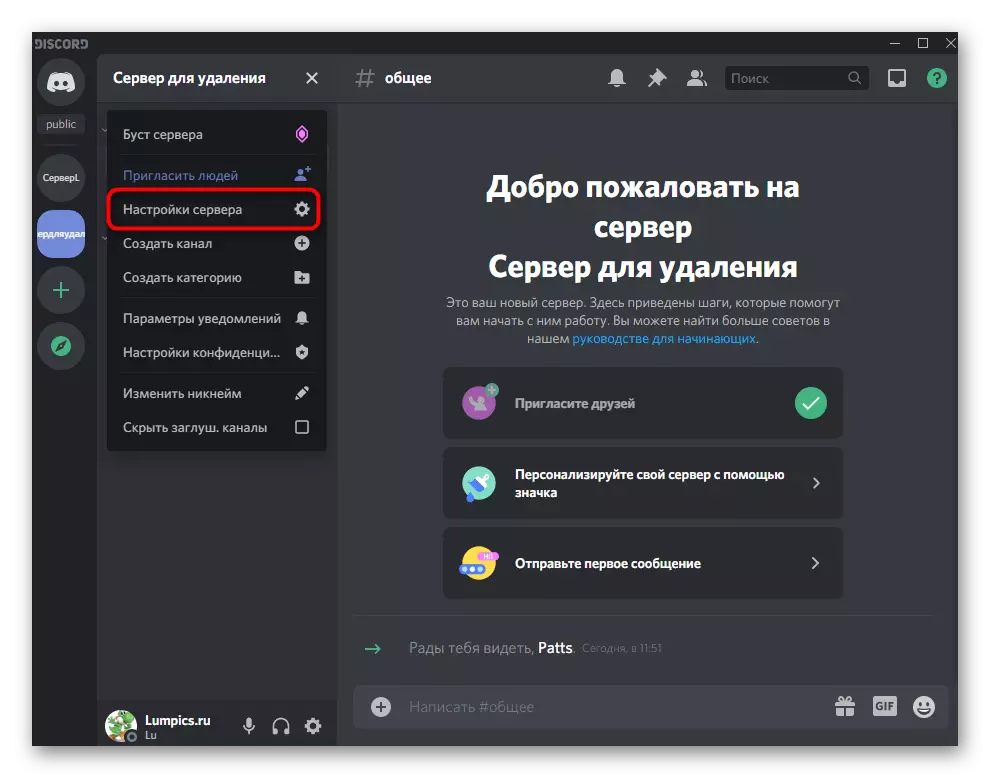

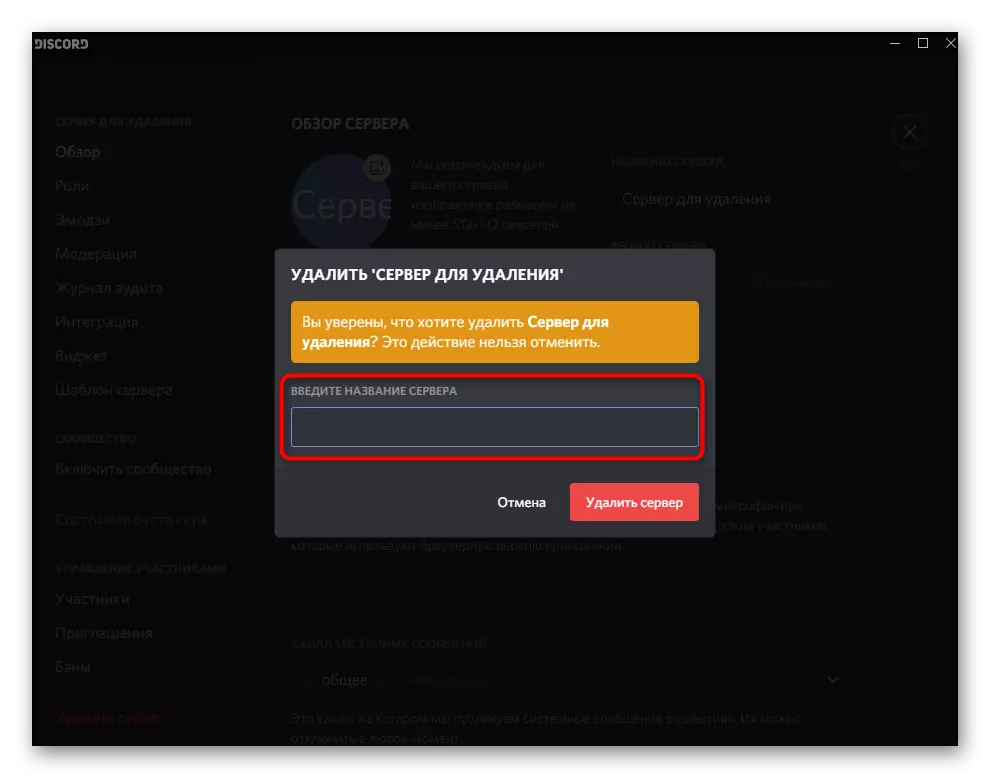
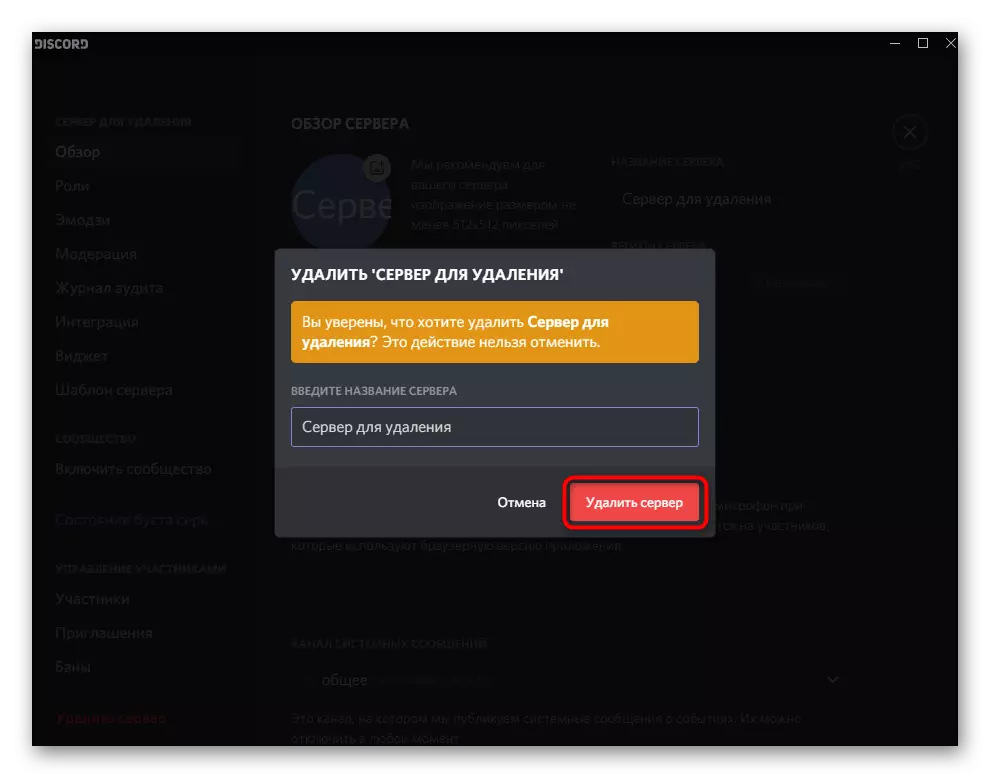
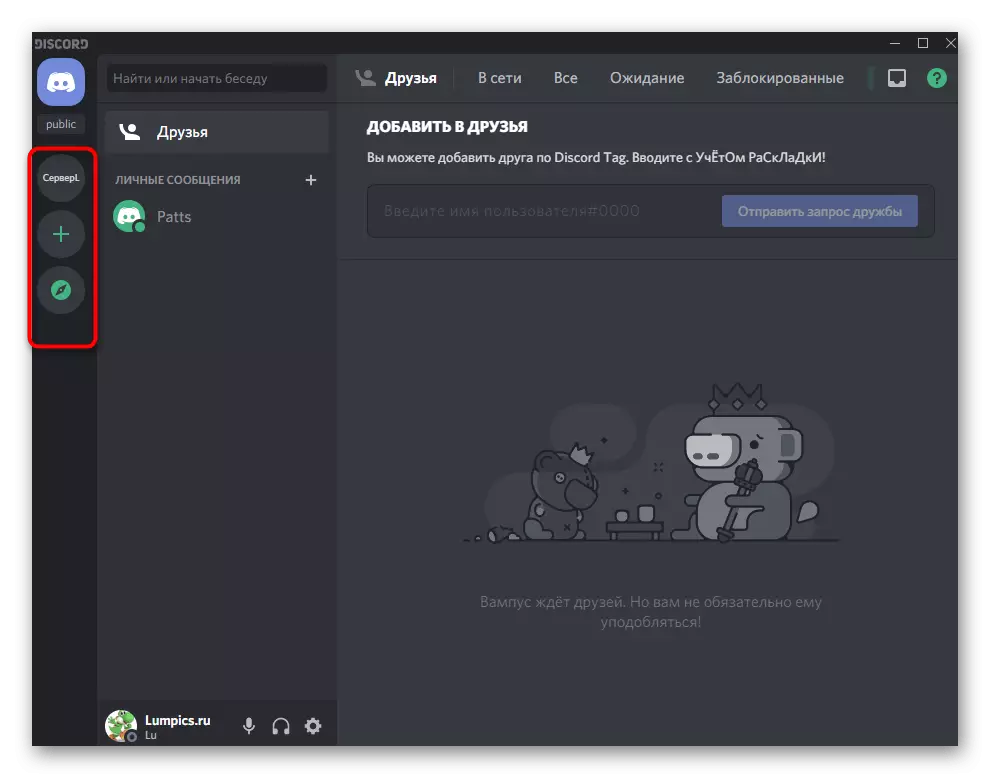
Πάνω, αναφέρθηκε ότι το άτομο που μεταφέρθηκε στον έλεγχό του θα μπορούσε να αφαιρεθεί για να αφαιρέσει το διακομιστή - δηλαδή ο ίδιος ο δημιουργός αρνείται την εξουσία και κάνει τον διαχειριστή άλλου χρήστη. Εάν θέλετε να μεταφέρετε τα δικαιώματα σε άλλον χρήστη, το επιλύστε και διαγράψτε το διακομιστή ανά πάσα στιγμή, διαβάστε σχετικά με αυτή την ευκαιρία σε άλλο άρθρο σχετικά με τον παρακάτω σύνδεσμο.
Διαβάστε περισσότερα: Μεταφέρετε τα δικαιώματα στο διακομιστή σε διαφωνία
Έξοδος από άλλους διακομιστές
Οι ερωτήσεις σχετικά με την αφαίρεση του διακομιστή δίνονται από αυτούς τους χρήστες που θέλουν να σταματήσουν την ιδιότητα μέλους σε ένα από αυτά. Σε αυτή την περίπτωση, θα χρειαστεί να χρησιμοποιήσετε τη λειτουργία "Αφήστε τη λειτουργία", ώστε να μην εμφανίζεται στη λίστα συνομιλιών και δεν αποστέλλει ειδοποιήσεις σχετικά με το τι συμβαίνει. Αφήστε το διακομιστή τόσο απλό ώστε να συμμετέχετε:
- Στη λίστα των διακομιστών, βρείτε το δεξί ποντίκι σε αυτό δεξί κλικ σε αυτό.
- Από το μενού περιβάλλοντος που εμφανίζεται, επιλέξτε "Αφήστε το διακομιστή".
- Η δεύτερη επιλογή είναι το άνοιγμα των ρυθμίσεών του κάνοντας κλικ στο όνομα.
- Εκεί, θα πρέπει να βρείτε το στοιχείο με το ίδιο όνομα - "Αφήστε το διακομιστή".
- Μια ειδοποίηση θα εμφανιστεί στην οθόνη ότι η επανειλημμένη ένταξη είναι διαθέσιμη μόνο εάν υπάρχει πρόσκληση. Επιβεβαιώστε τη δράση σας για να σταματήσετε να συμμετέχετε σε αυτήν την κοινότητα.
- Τώρα δεν θα δείτε τα εικονίδια διακομιστή στο αριστερό παράθυρο και δεν θα μπορείτε να δείτε τα περιεχόμενά του.


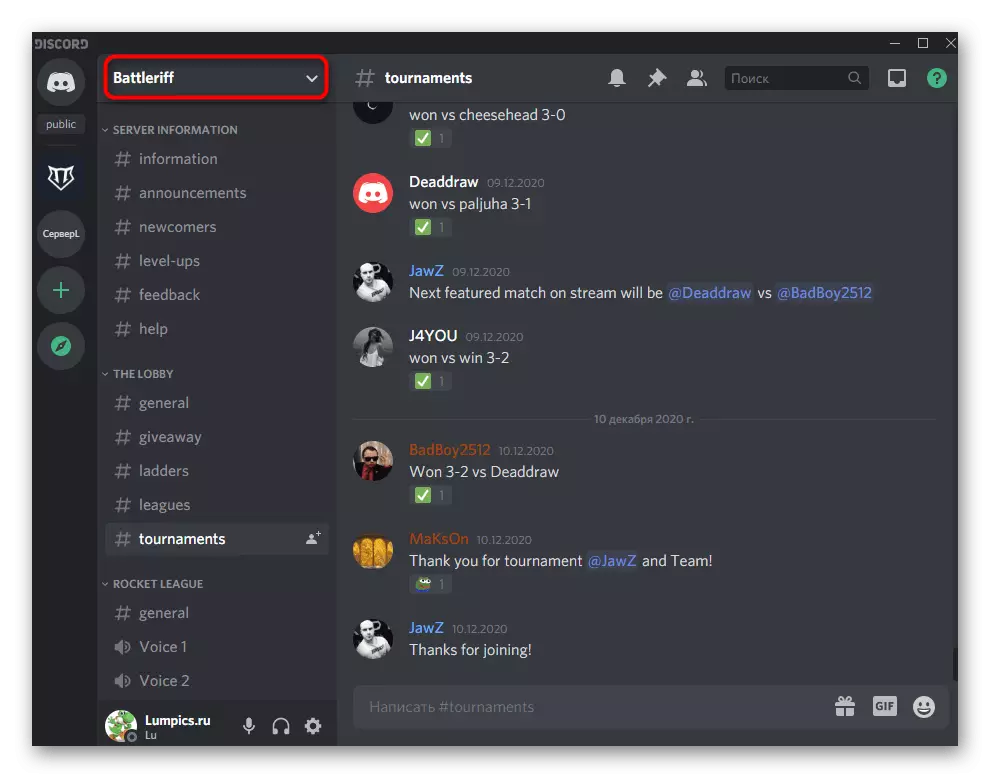
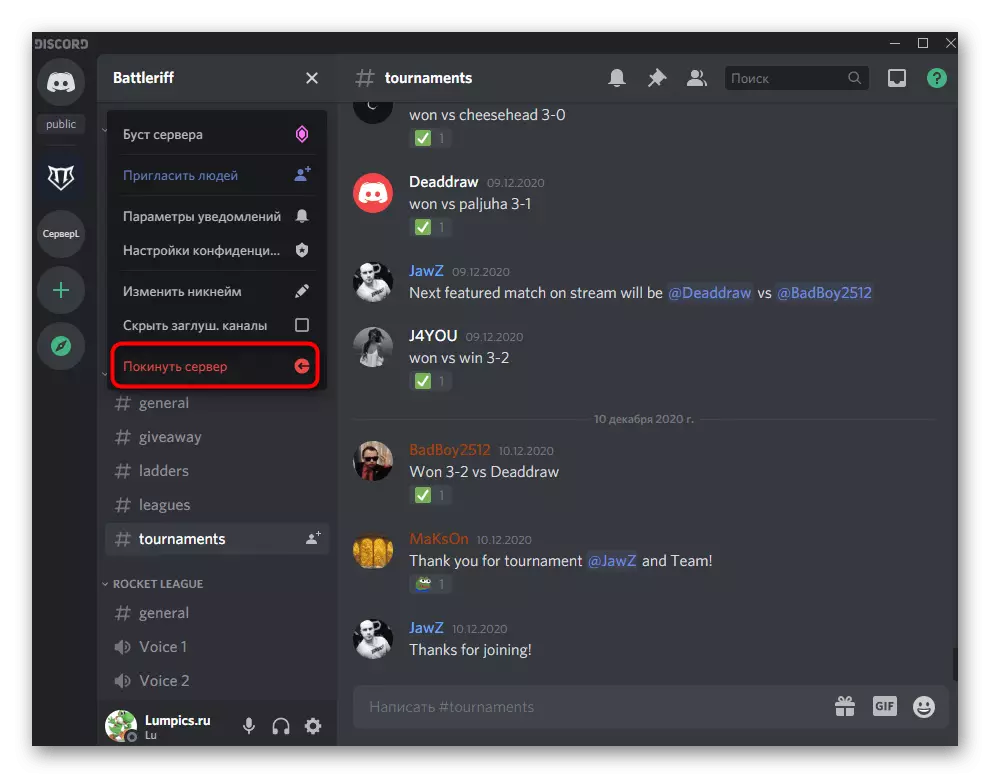
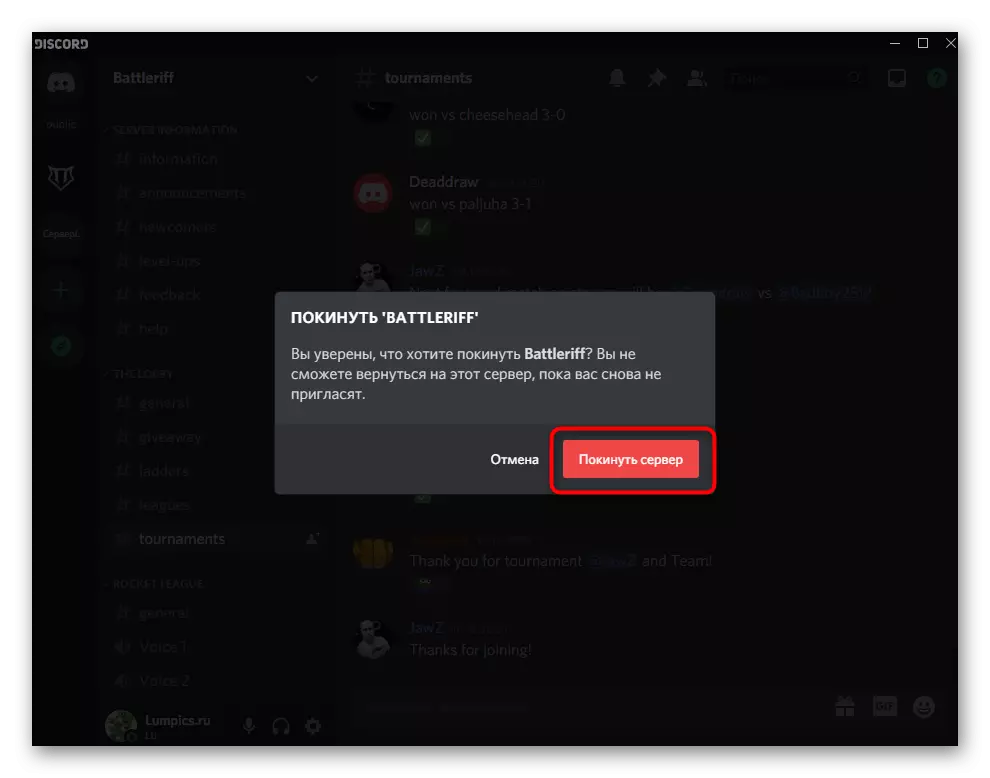
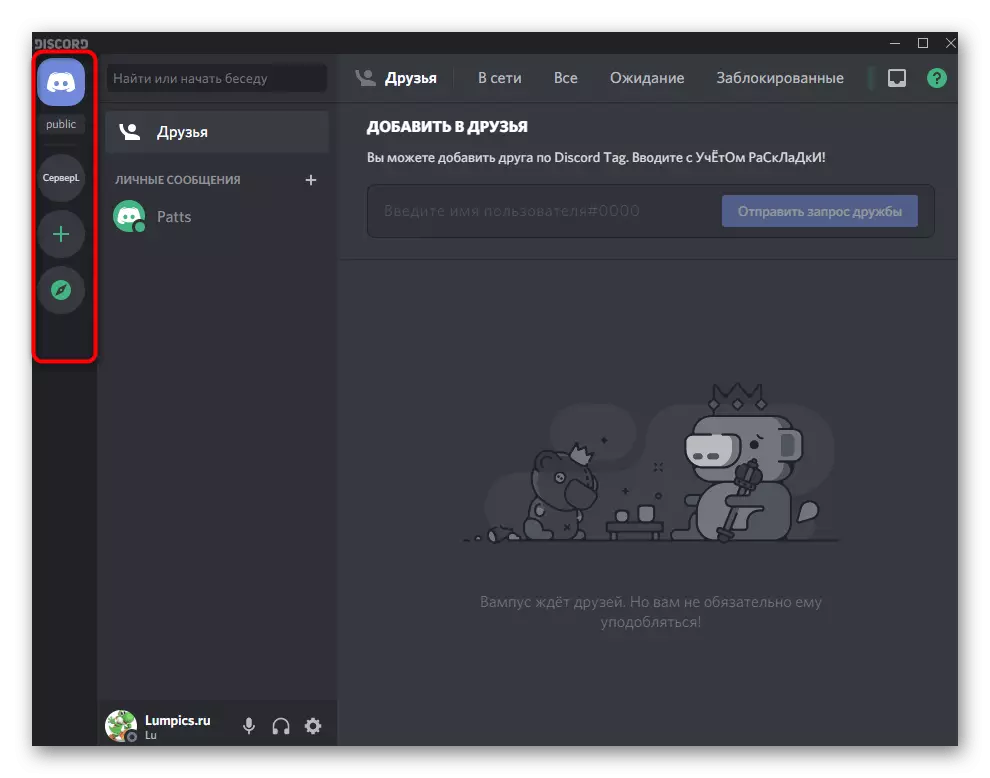
Επιλογή 2: Εφαρμογή για κινητά
Οι κάτοχοι εφαρμογών Discord Mobile είναι επίσης διαθέσιμοι για να διαγράψετε προσωπικούς διακομιστές και πρόσβαση από άλλους. Και τα δύο αυτά καθήκοντα εκτελούνται περίπου με τον ίδιο τρόπο όπως αποδείχθηκε παραπάνω, αλλά μην ξεχνάτε τις διαφορές στη διεπαφή και τη διαφορετική θέση των στοιχείων του μενού.Διαγραφή του δικού σας διακομιστή
Ας ξεκινήσουμε με τη διαγραφή του δικού σας διακομιστή, η οποία, φυσικά, σπάνια απαιτείται, αφού δεν είναι κάθε χρήστης που είναι. Εάν θέλετε να απαλλαγείτε από την κοινότητα, την οποία δημιουργήσατε ή μετά τη λήψη δικαιωμάτων σε αυτό, χρησιμοποιήστε τις ακόλουθες οδηγίες:
- Μέσα από τον πίνακα παρακάτω, επιλέξτε το πρώτο διαμέρισμα με chats και κάντε κλικ στο εικονίδιο του διακομιστή σας.
- Πάνω από το πάνελ με κανάλια και οι κατηγορίες τους είναι το όνομα του ίδιου του διακομιστή, σύμφωνα με την οποία και πατήστε.
- Εμφανίζεται μια λίστα με το πού να επιλέξετε "Ρυθμίσεις".
- Κάντε κλικ στο εικονίδιο με τρία κάθετα σημεία απέναντι από την κεφαλίδα "Ρυθμίσεις διακομιστή".
- Εμφανίζεται ένα μόνο στοιχείο, που ονομάζεται "Διαγραφή διακομιστή".
- Αφού κάνετε κλικ σε αυτό, θα χρειαστεί να επιβεβαιωθεί η λειτουργία, η ανάγνωση των πληροφοριών που δεν μπορεί να ακυρωθεί αυτή η ενέργεια.

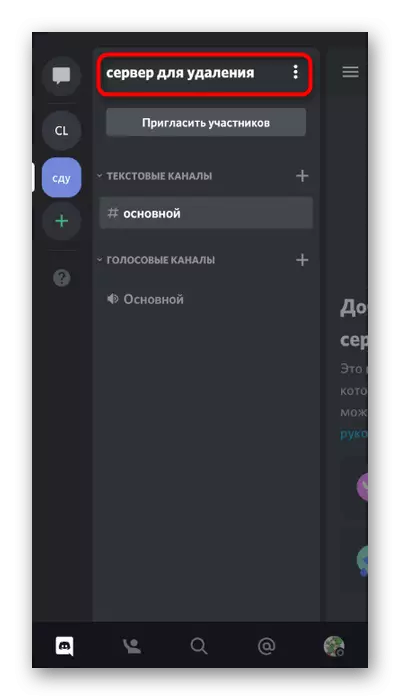
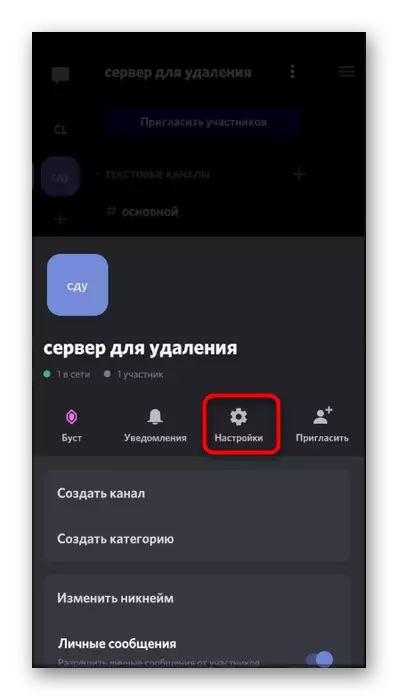
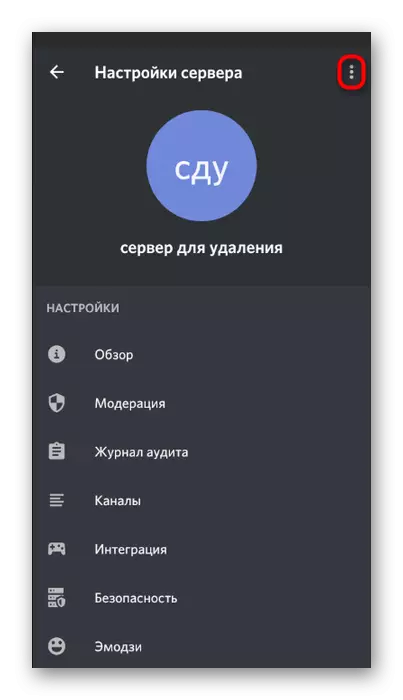
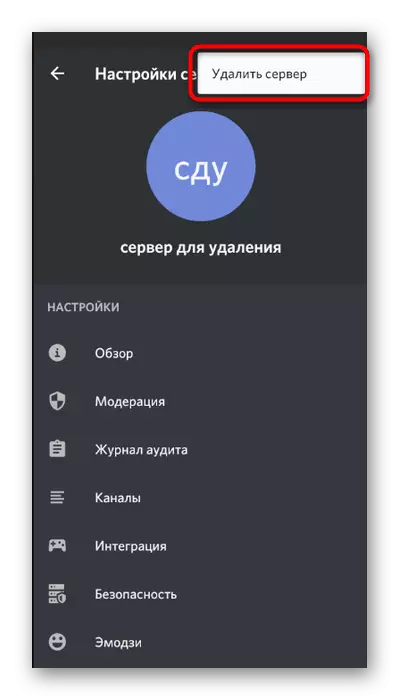
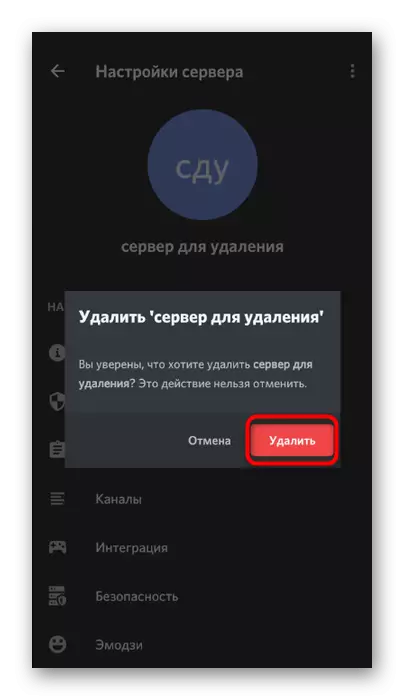
Έξοδος από άλλους διακομιστές
Οι χρήστες κινητών εφαρμογών Οι διαφωνίες είναι επίσης ενεργοί συμμετέχοντες σε διαφορετικούς διακομιστές και πρέπει να εγκαταλείψουν περιοδικά οποιαδήποτε κοινότητα. Υπάρχουν δύο διαφορετικά μενού με τα οποία μπορείτε να εκτελέσετε αυτή τη δράση.
- Η πρώτη επιλογή είναι να καλέσετε το μενού διακομιστή, το οποίο εκτελείται εκτελώντας μια μακρά βρύση στο εικονίδιο του.
- Στο ίδιο το μενού ενδιαφέρεστε να "αφήσετε το διακομιστή".
- Επόμενη μέθοδος - Κάνοντας κλικ στο όνομα του διακομιστή στη λίστα με κατηγορίες και κανάλια.
- Έχει επίσης ένα κουμπί με παρόμοιο όνομα.
- Στο παράθυρο που εμφανίζεται, κάντε κλικ στο "Αφήστε το διακομιστή", επιβεβαιώνοντας έτσι τη διαδρομή και τις πληροφορίες που μπορείτε να επιστρέψετε στο διακομιστή μόνο με πρόσκληση.