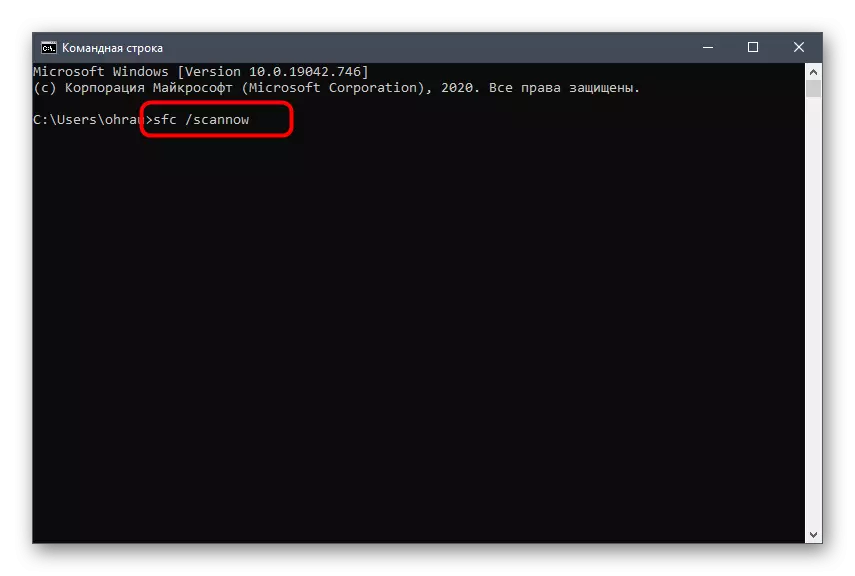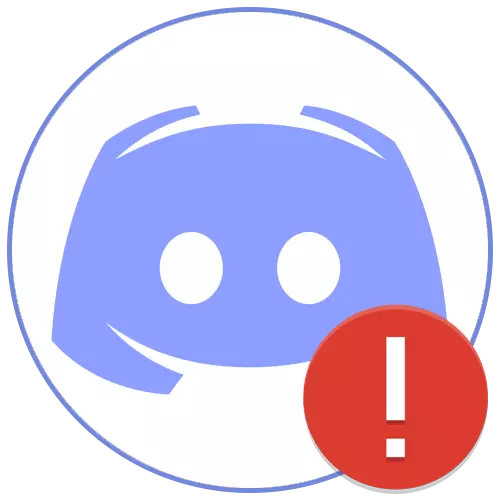
Στο άρθρο, θα αφορά την επίλυση κοινών προβλημάτων με τη λήψη της Discord, όταν το παράθυρο του προγράμματος δεν εμφανίζεται ακόμη και στην επιφάνεια εργασίας. Εάν αντιμετωπίσατε μια άπειρη φόρτωση του αγγελιοφόρου, πρώτα απ 'όλα διαβάστε τις οδηγίες στον παρακάτω σύνδεσμο και αν δεν βοηθήσει τίποτα από το παραθερισμένο, δοκιμάστε άλλους τρόπους από αυτό το εγχειρίδιο.
Διαβάστε περισσότερα: Επίλυση ενός προβλήματος με ατελείωτη διαφωνία λήψης
Μέθοδος 1: έλεγχος χρόνου συστήματος
Συνήθως, όταν ξεκινήσει η διαφωνία, χρησιμοποιούνται οι αλγόριθμοι ενσωματωμένης ώρας μέσω του Διαδικτύου, αλλά τα σφάλματα ενδέχεται να εξακολουθούν να εμφανίζονται εάν η λανθασμένη ημερομηνία έχει ρυθμιστεί στον υπολογιστή. Συνιστούμε τον έλεγχο αυτής της παραμέτρου και να το διορθώσετε εάν είναι απαραίτητο. Σχετικά με το πώς γίνεται ο ευκολότερος τρόπος, διαβάστε τις οδηγίες ενός άλλου του συγγραφέα μας.
Διαβάστε περισσότερα: Συγχρονισμός χρόνου στα Windows
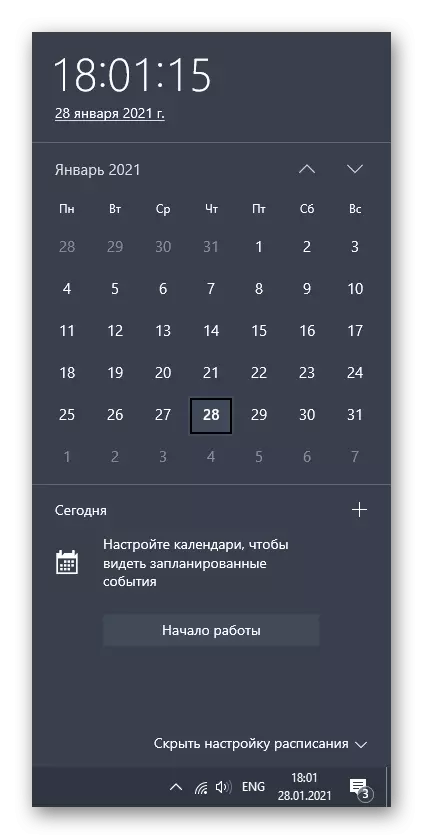
Εάν ξαφνικά μια κατάσταση προέκυψε ότι η ώρα επαναφέρεται αυτόματα όταν επανεκκινηθεί ο υπολογιστής, είναι πιθανότερο, το πρόβλημα είναι στη θηλαστική μπαταρία στη μητρική πλακέτα, αλλά μπορεί να υπάρχουν και άλλοι λόγοι για να εξοικειωθούν στο εγχειρίδιο παρακάτω.
Διαβάστε περισσότερα: Λύνουμε το πρόβλημα της επαναφοράς του χρόνου στον υπολογιστή
Μέθοδος 2: Εκκίνηση του προγράμματος για λογαριασμό του διαχειριστή
Ένα από τα διαθέσιμα προβλήματα αντιμετώπισης προβλημάτων όταν ξεκινάει η διαφωνία - η χρήση των δικαιωμάτων διαχειριστή εάν ο τρέχων προεπιλεγμένος λογαριασμός δεν τις έχει. Για να ξεκινήσετε ένα λογισμικό με αυξημένες εξουσίες, κάντε κλικ στη συντόμευση ή το εκτελέσιμο αρχείο με το δεξί κουμπί του ποντικιού και επιλέξτε το στοιχείο "Εκτέλεση από το διαχειριστή" στο μενού περιβάλλοντος.
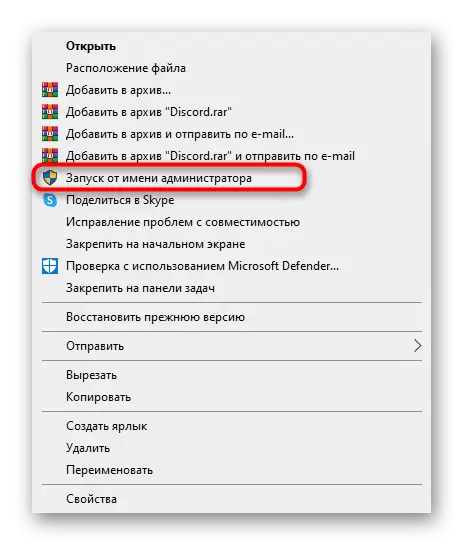
Υπάρχει πιθανότητα ο επιλεγμένος χρήστης στα Windows να μην έχει τις απαραίτητες εξουσίες και δεν μπορεί να χρησιμοποιήσει τα δικαιώματα διαχειριστή. Σε αυτή την περίπτωση, θα χρειαστεί να μεταβείτε σε άλλο λογαριασμό ή να διαμορφώσετε τα απαιτούμενα δικαιώματα.
Διαβάστε περισσότερα: Χρησιμοποιήστε το λογαριασμό διαχειριστή στα Windows
Μέθοδος 3: Ολοκλήρωση των διαδικασιών διαφωνίας
Εάν, όταν προσπαθείτε να ξεκινήσετε τον αγγελιοφόρο στο λειτουργικό σύστημα, οι διαδικασίες του έχουν ήδη ξεκινήσει, είναι πολύ πιθανό ότι η γραφική διεπαφή του προγράμματος δεν θα εμφανιστεί καθόλου λόγω των αποτυχιών, που μόλις συνδέεται με αυτές τις εργασίες. Πρέπει να τα ολοκληρώσετε όλα, και στη συνέχεια να επαναλάβετε την προσπάθεια να ανοίξετε.
- Κάντε δεξί κλικ στην κενή θέση σας στη γραμμή εργασιών και καλέστε τον διαχειριστή εργασιών μέσω του μενού περιβάλλοντος.
- Στην καρτέλα Διαδικασίες, βρείτε όλες τις γραμμές με το όνομα "Discord" και μερίξτε κλικ στο PCM για καθένα από αυτά.
- Μέσω του μενού που εμφανίζεται, θα χρειαστεί να επιλέξετε "Κατάργηση της εργασίας" και κάντε το ίδιο με όλες τις άλλες σειρές με παρόμοια ονόματα.
- Επιπλέον, μεταβείτε στην καρτέλα "Λεπτομέρειες" και περιηγηθείτε στη λίστα των διαδικασιών.
- Όταν εντοπιστεί η "Discord", πατήστε ξανά το δεξί κουμπί του ποντικιού, αλλά αυτή τη φορά, επιλέξτε "Πλήρης Δέντρο Διαδικασίας".
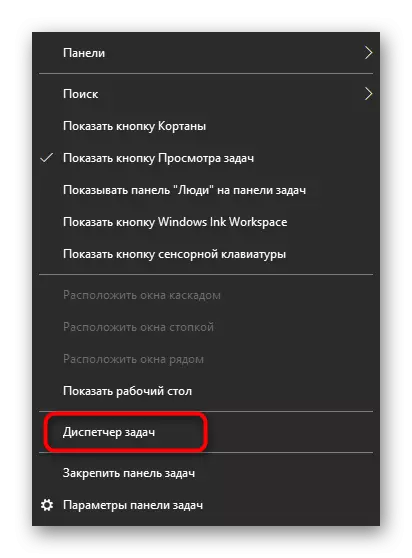
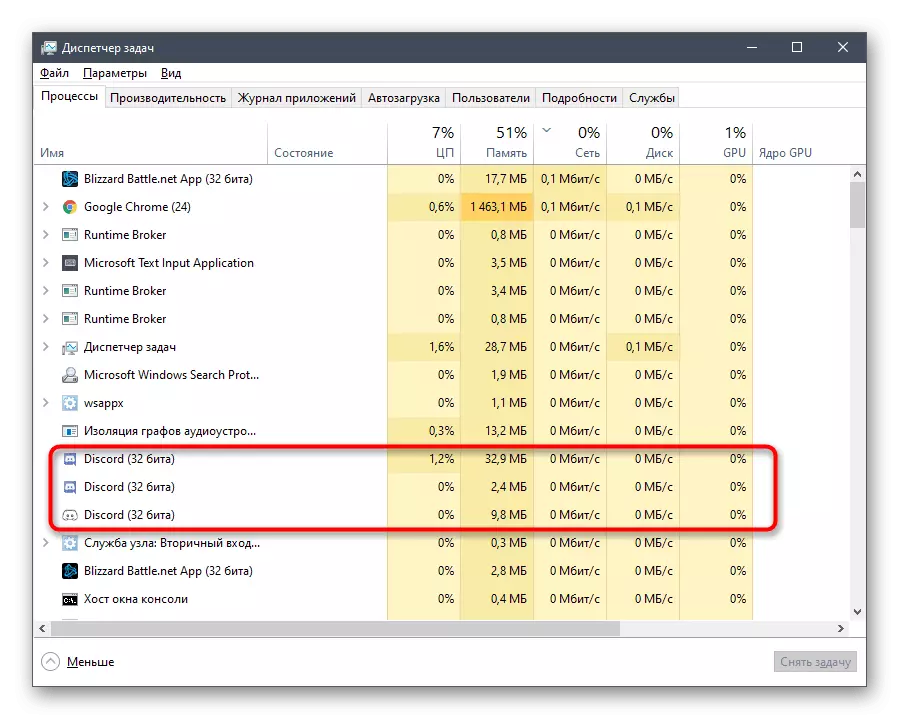
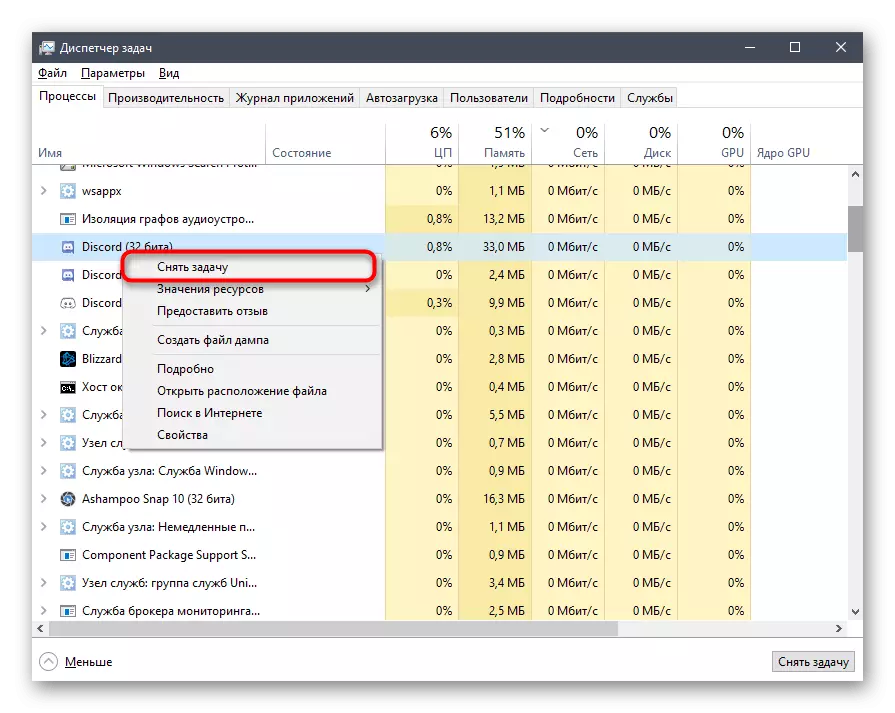
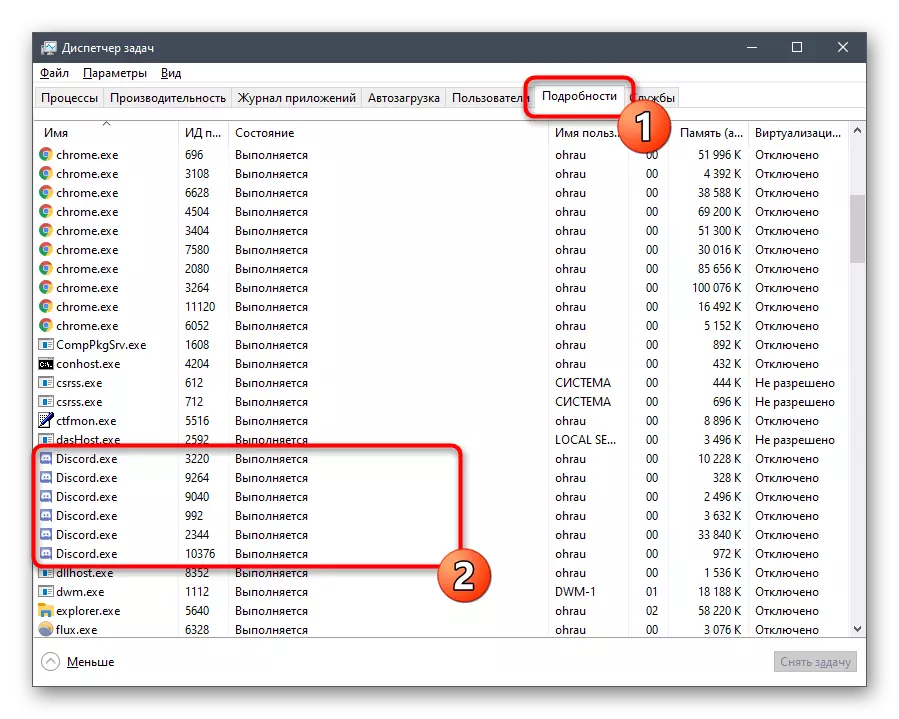
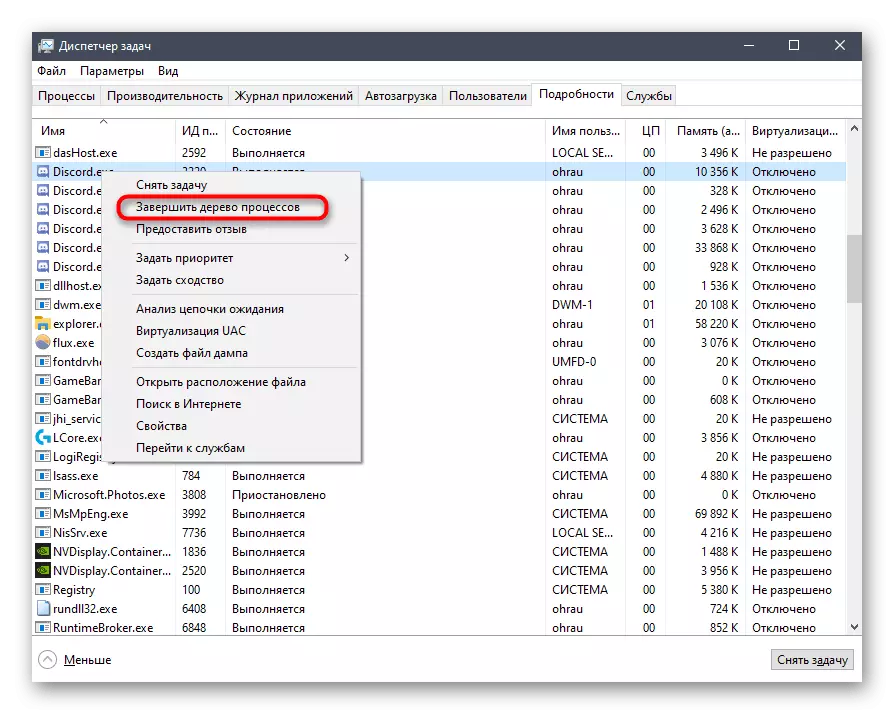
Εάν προτιμάτε να χρησιμοποιήσετε τη "γραμμή εντολών" για να εκτελέσετε τέτοιες εργασίες ή θέλετε να επιταχύνετε την ίδια τη διαδικασία, χρησιμοποιήστε μια εναλλακτική εντολή που συνεπάγεται την ολοκλήρωση όλων των εργασιών της διαφοράς εισάγοντας μόνο μία εντολή.
- Εκτελέστε την κονσόλα με οποιαδήποτε βολική μέθοδο για εσάς - για παράδειγμα, η εύρεση του μέσω του μενού "Έναρξη".
- Εισαγάγετε την εντολή TaskKill / F / IM Discord.exe και πατήστε Enter για να επιβεβαιώσετε τη δράση.
- Οι πληροφορίες φαίνεται ότι όλες οι διαδικασίες ολοκληρώθηκαν με επιτυχία.
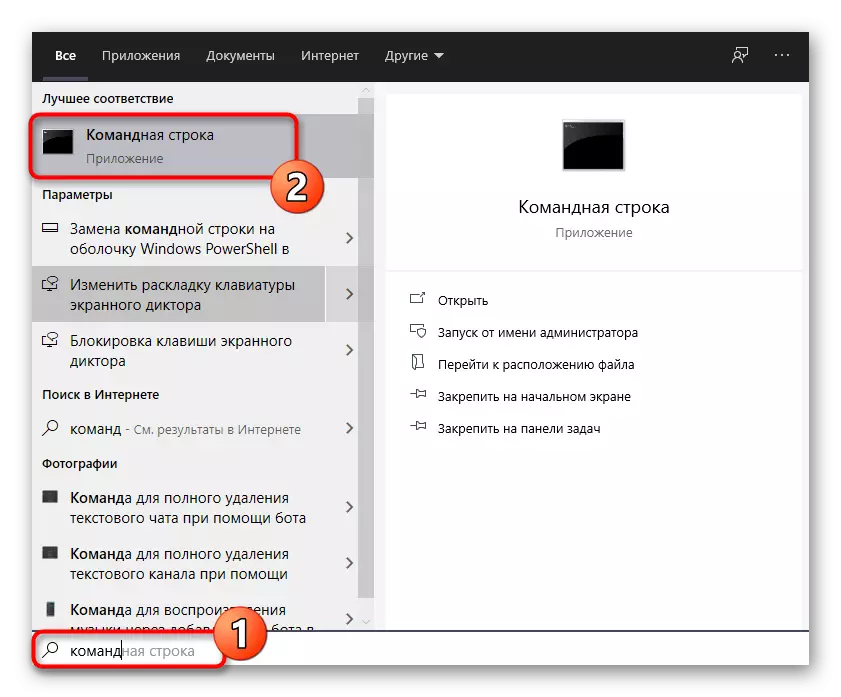
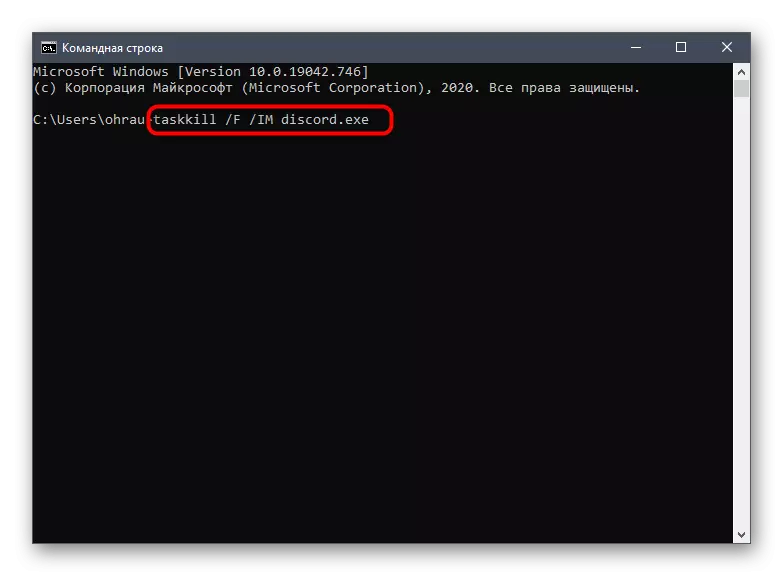
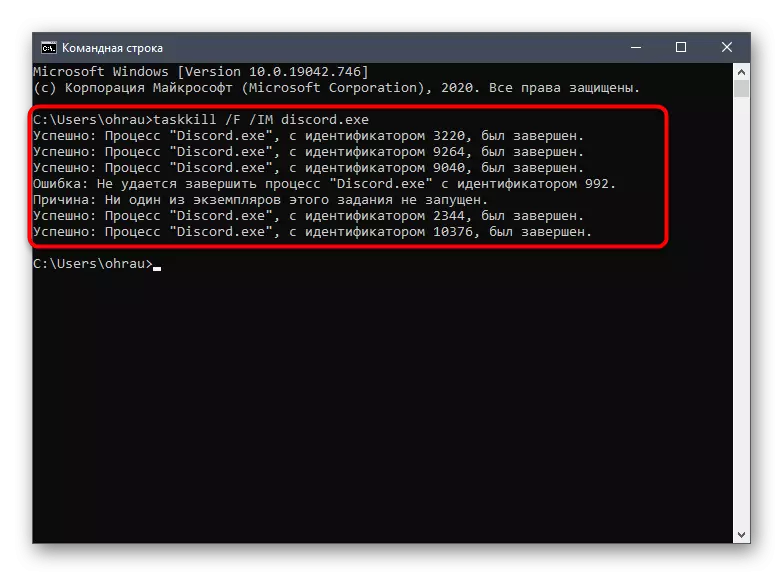
Μέθοδος 4: Ολοκλήρωση της συνόδου στην έκδοση ιστού
Ορισμένοι χρήστες παράλληλα με το πρόγραμμα Discord ανοίγουν έναν άλλο ή τον ίδιο λογαριασμό στην έκδοση ιστού μέσω του προγράμματος περιήγησης στον υπολογιστή του. Οι προγραμματιστές δεν συνιστούν τέτοιο συνδυασμό λόγω προβλημάτων με συγχρονισμό δεδομένων. Μια παρόμοια κατάσταση μπορεί επίσης να οδηγήσει στο γεγονός ότι η διαφωνία απλά δεν ξεκινά, οπότε αν υπάρχει μια ανοιχτή καρτέλα με μια έκδοση ιστού για λίγο, κλείστε το και εκτελέστε ξανά τον αγγελιοφόρο.
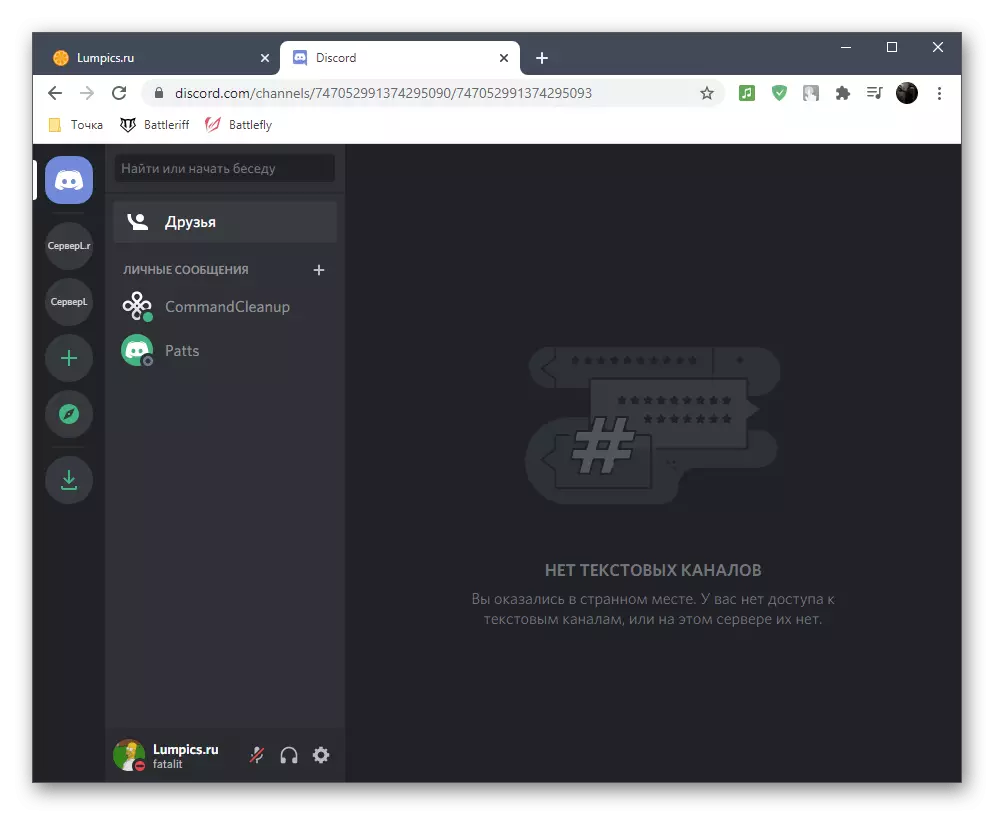
Μέθοδος 5: Απενεργοποίηση του τοπικού διακομιστή μεσολάβησης
Η τυπική λειτουργικότητα των Windows σάς επιτρέπει να ενεργοποιήσετε τη χρήση ενός διακομιστή μεσολάβησης για ένα τοπικό δίκτυο που ο συνηθισμένος χρήστης δεν χρειάζεται σχεδόν απλά. Μερικές φορές αυτή η παράμετρος προστίθεται αυτόματα και προκαλείται από την πραγματοποίηση αλλαγών από άλλα εγκατεστημένα προγράμματα ή όταν αλληλεπιδρούν με το λειτουργικό σύστημα. Σας συμβουλεύουμε να ελέγξετε και να απενεργοποιήσετε τον διακομιστή μεσολάβησης για να ομαλοποιήσετε το έργο της διαφωνίας.
- Ανοίξτε το "Έναρξη" και βρείτε την εφαρμογή "Πίνακας ελέγχου" μέσω της αναζήτησης, η οποία πρέπει να πάει.
- Μεταξύ των παραμέτρων, βρείτε τις "ιδιότητες του προγράμματος περιήγησης" και κάντε κλικ σε αυτό για να ανοίξετε ένα νέο παράθυρο.
- Μετακίνηση στην καρτέλα "Συνδέσεις" και κάντε κλικ στο κουμπί "Ρύθμιση δικτύου" που βρίσκεται στο μπλοκ τοπικών ρυθμίσεων.
- Δώστε προσοχή στο μπλοκ "διακομιστή μεσολάβησης" και αφαιρέστε το πλαίσιο ελέγχου εκεί που είναι υπεύθυνο για την ενεργοποίησή του. Εάν λείπει επίσης, κλείστε αυτό το μενού και μεταβείτε στην ακόλουθη μέθοδο.
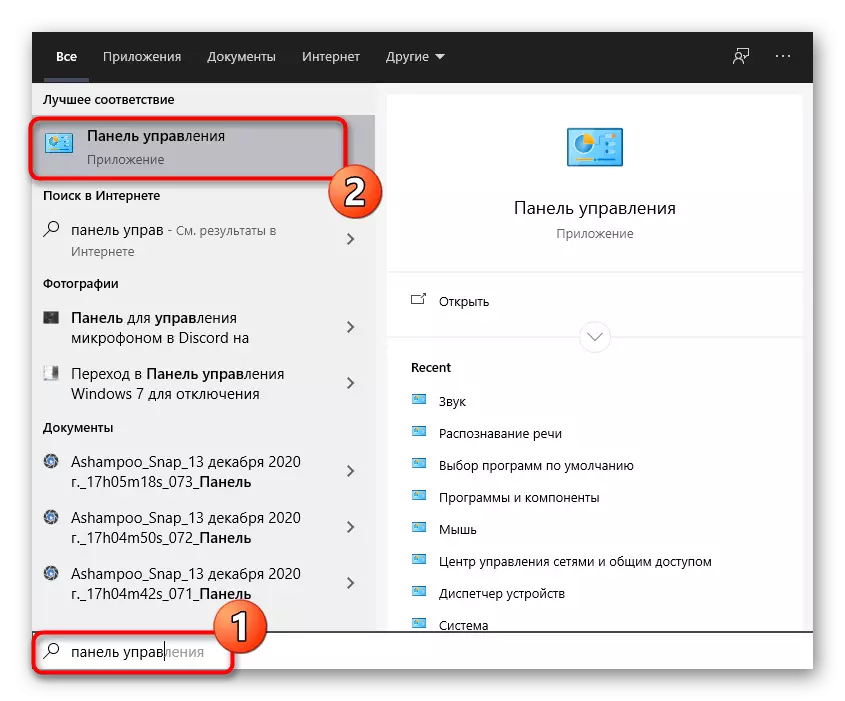
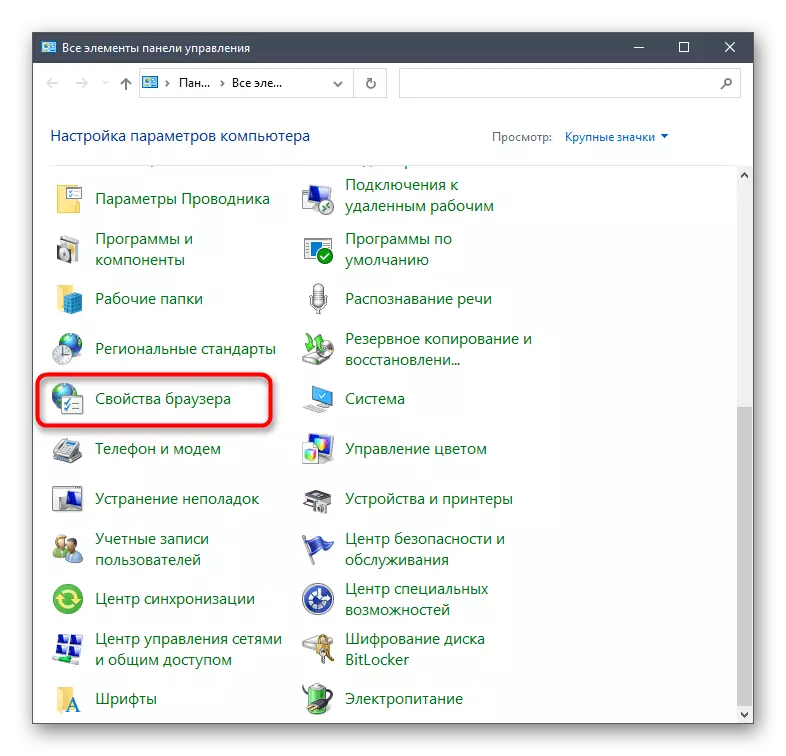
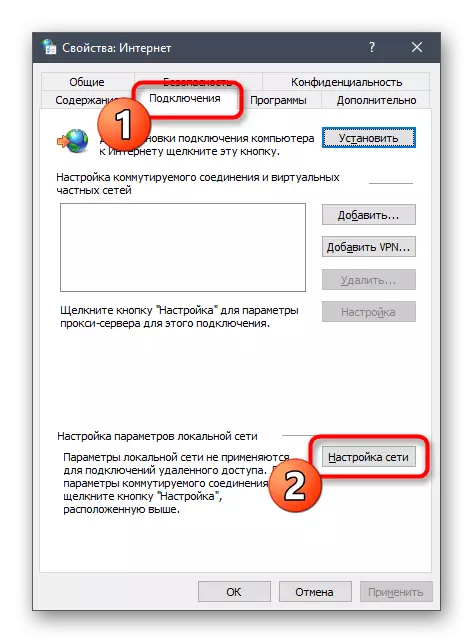
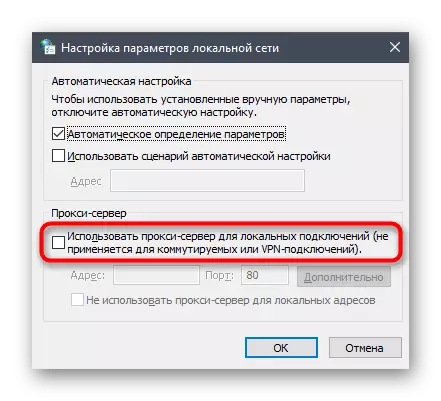
Μέθοδος 6: Επιλέξτε έναν άλλο διακομιστή DNS
Προβλήματα σύνδεσης δικτύου - Ένας άλλος λόγος για την εμφάνιση δυσκολιών κατά την έναρξη του εξεταζόμενου προγράμματος. Τις περισσότερες φορές αυτό οφείλεται σε σφάλματα με διακομιστές DNS. Οι προεπιλεγμένες επιλογές δεν είναι πάντοτε κατάλληλες ή τα προβλήματα σχετίζονται άμεσα με τον πάροχο, οπότε η εισερχόμενη σύνδεση δεν είναι εγκατεστημένη και, ως αποτέλεσμα, η διαφωνία δεν ξεκινά. Η Surest Solution είναι να εγκαταστήσετε διακομιστές DNS από την Google, η οποία γίνεται ως εξής:
- Ανοίξτε το "Έναρξη" και πηγαίνετε στο μενού "Παράμετροι".
- Μεταβείτε στην ενότητα "Δίκτυο και Internet".
- Στο μπλοκ "Advanced Parameters Network", κάντε κλικ στη σειρά "Ρυθμίσεις προσαρμογέα".
- Σε ένα νέο παράθυρο, επιλέξτε τον προσαρμογέα δικτύου που χρησιμοποιείται, κάντε δεξί κλικ σε αυτό και επιλέξτε "Ιδιότητες" από το μενού περιβάλλοντος.
- Κάντε διπλό κλικ στην παράμετρο "IP Version 4 (TCP / IPv4)".
- Τοποθετήστε το δείκτη κοντά στο στοιχείο "Χρήση των παρακάτω διευθύνσεων διακομιστών DNS".
- Στον προτιμώμενο διακομιστή, εισαγάγετε τη διεύθυνση 8.8.8.8, και εναλλακτικά ορίστε 8.8.4.4. Εάν αυτές οι τιμές είναι εγκατεστημένες έτσι, σημειώστε το "Λήψη της διεύθυνσης του διακομιστή DNS" και εφαρμόστε τις αλλαγές.
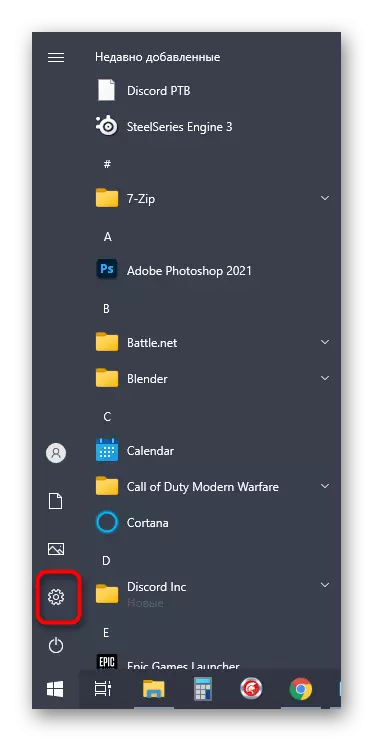
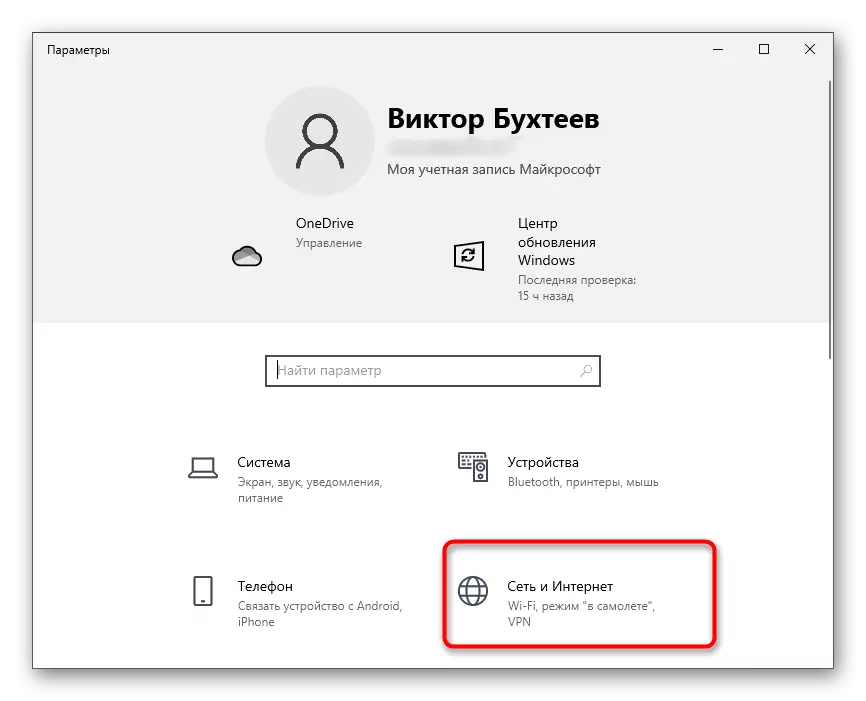
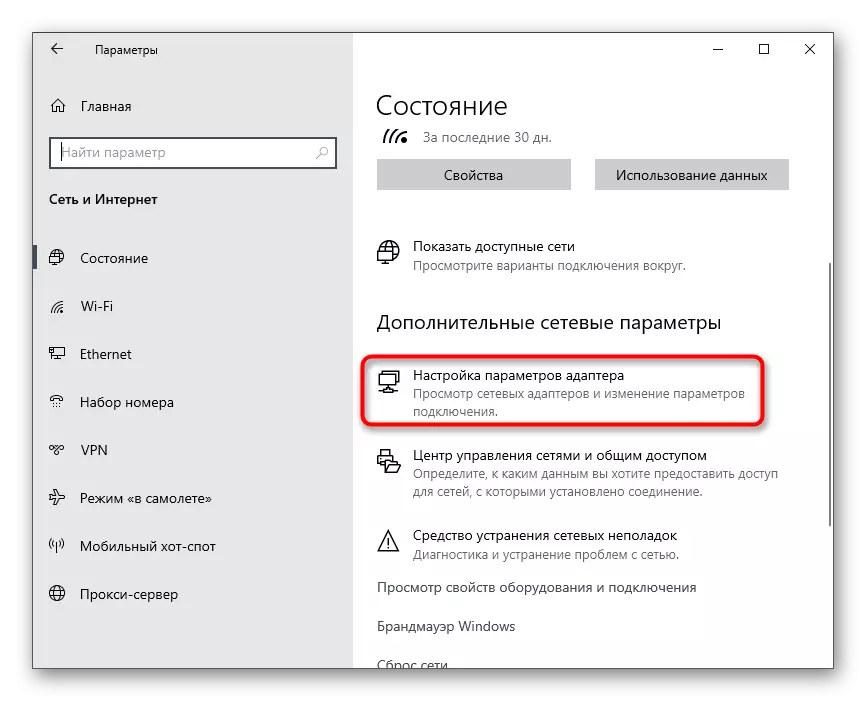
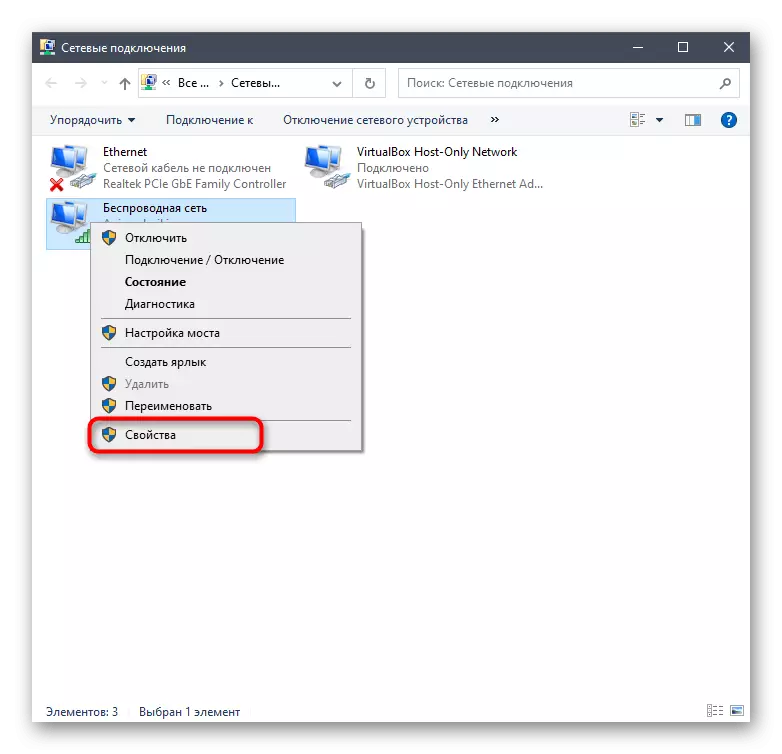
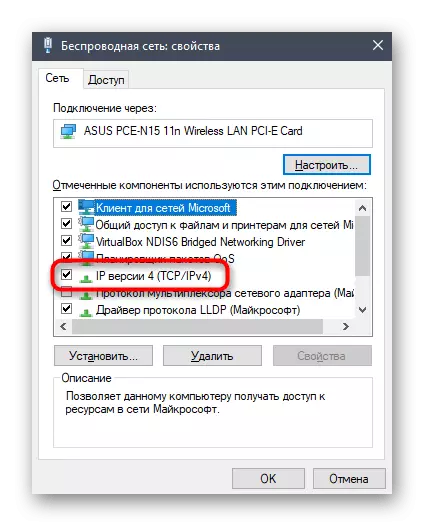
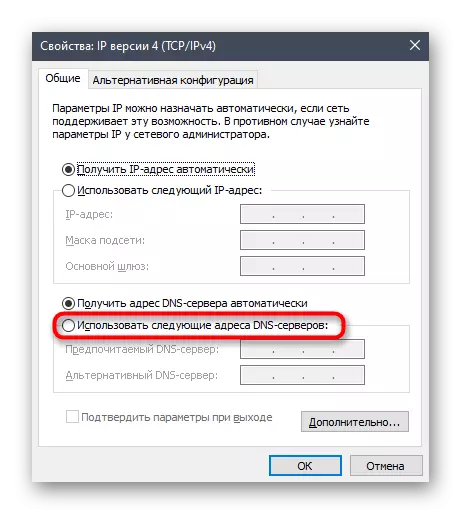
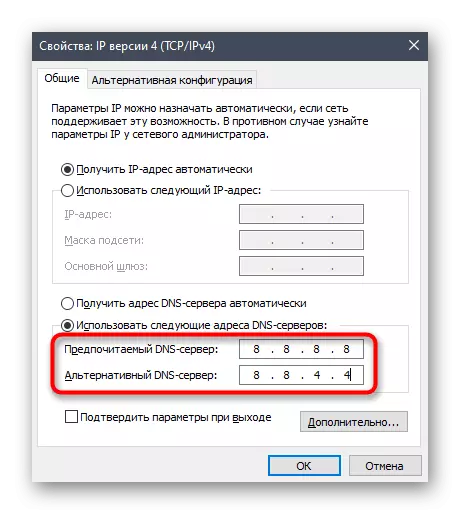
Μέθοδος 7: Επαναφορά του διακομιστή DNS KESCH
Θα αναλύσουμε μια άλλη μέθοδο που σχετίζεται με το διακομιστή DNS. Αυτή τη φορά, ως λύση στο πρόβλημα, θα χρησιμοποιήσουμε μια ομάδα που θα καθαρίσει την προσωρινή μνήμη και αποφασίζει το ζήτημα με προβλήματα πρωτόκολλα και πακέτα, αν είναι ξαφνικά σχηματισμένα. Για να εφαρμόσετε αυτήν την εργασία, δεν χρειάζεστε ειδικές γνώσεις, αφού εισάγεται μόνο μία εντολή στην κονσόλα, εκτελώντας όλα τα βήματα στην αυτόματη λειτουργία.
- Πάνω, έχουμε ήδη μιλήσει για τη μέθοδο εκκίνησης "γραμμή εντολών", αλλά μπορείτε να χρησιμοποιήσετε οποιαδήποτε άλλη μέθοδο - για παράδειγμα, πηγαίνοντας στην κονσόλα μέσω του βοηθητικού προγράμματος "Run" (Win + R) εισάγοντας CMD και πατήστε Enter.
- Στην ίδια την κονσόλα, πληκτρολογήστε την εντολή ipconfig / flushdns και επιβεβαιώστε την είσοδο.
- Μετά από λίγα δευτερόλεπτα, στην οθόνη εμφανίζονται πληροφορίες σχετικά με τον επιτυχημένο καθαρισμό της κρυφής μνήμης του Machel.
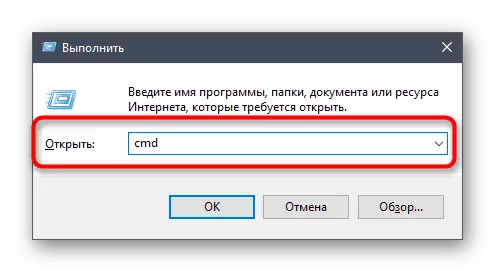
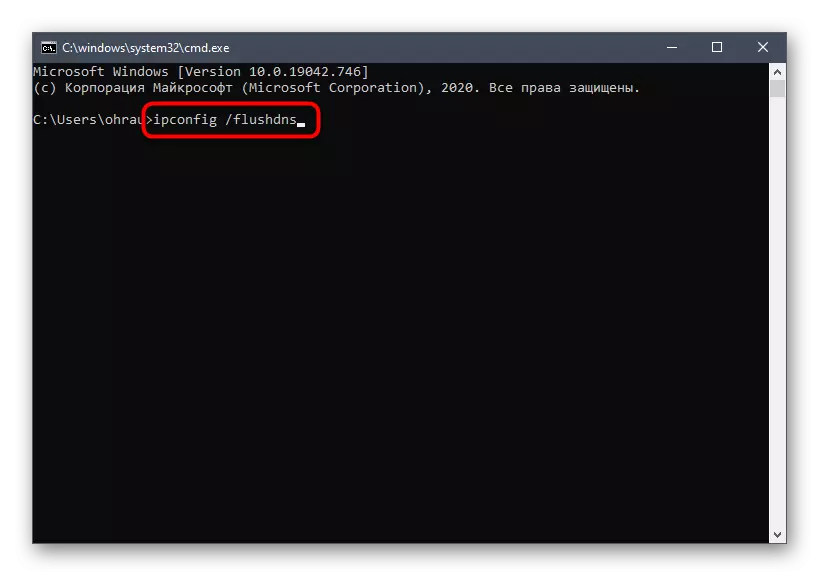
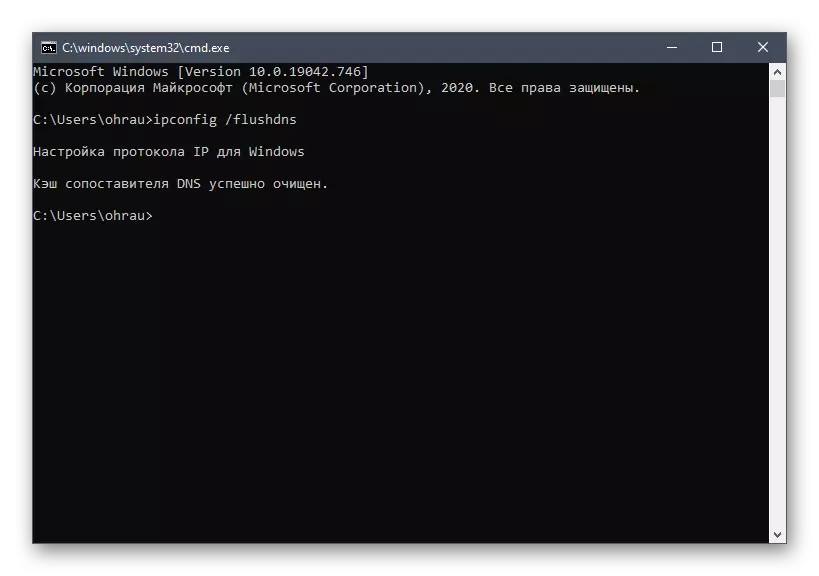
Στείλτε έναν υπολογιστή σε επανεκκίνηση ή επανασυνδεθείτε στο τρέχον δίκτυο, μετά από το οποίο μπορείτε να ανοίξετε ξανά τη διαφωνία και να ελέγξετε πώς θα συμπεριφέρεται αυτή τη φορά.
Μέθοδος 8: Εγκατάσταση των τελευταίων ενημερώσεων των Windows
Αυτή η μέθοδος σχετίζεται με όλες τις εκδόσεις των Windows (θεωρήστε μόνο τα Windows 10), αφού για την κανονική λειτουργία της διαφοράς, είναι απαραίτητο να έχετε τις τελευταίες ενημερώσεις του συστήματος. Εάν δεν τα ελέγξατε για μεγάλο χρονικό διάστημα ή η αναζήτηση δεν εκτελείται αυτόματα, σας συνιστούμε να το εκτελέσετε.
- Ανοίξτε ξανά την εφαρμογή "Παράμετροι", βρείτε την ενότητα "Ενημέρωση και ασφάλεια" και πηγαίνετε σε αυτό.
- Κάντε κλικ στο κουμπί "Έλεγχος για ενημερώσεις", εκτελέστε έτσι τη διαδικασία της αναζήτησής τους.
- Αναμείνετε τη λειτουργία και διαβάστε τα αποτελέσματα που έχουν ληφθεί. Εάν είναι απαραίτητο, ρυθμίστε τα αρχεία που βρέθηκαν και επανεκκινήστε τον υπολογιστή για να αλλάξετε τις αλλαγές.
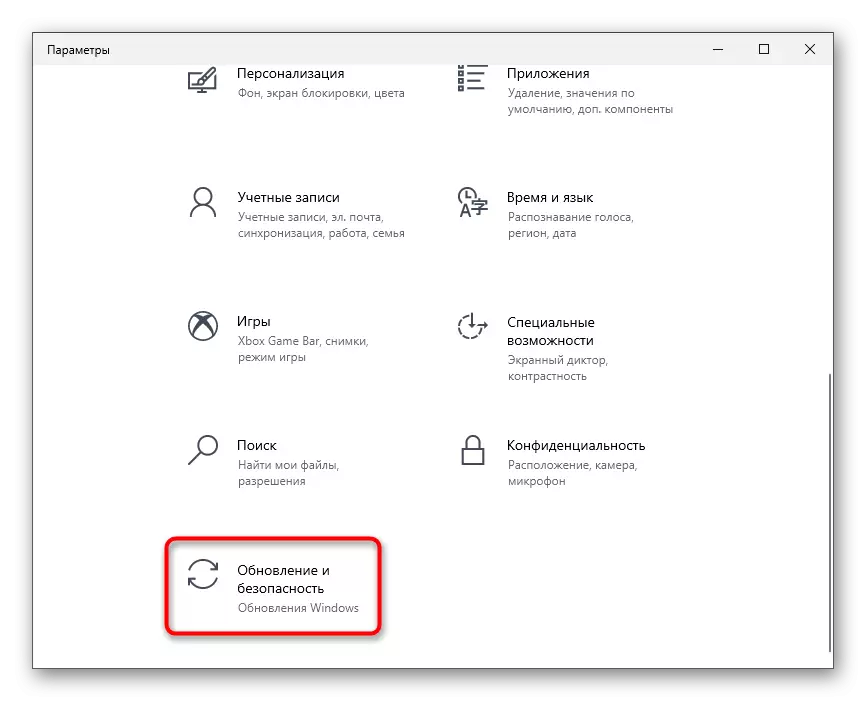
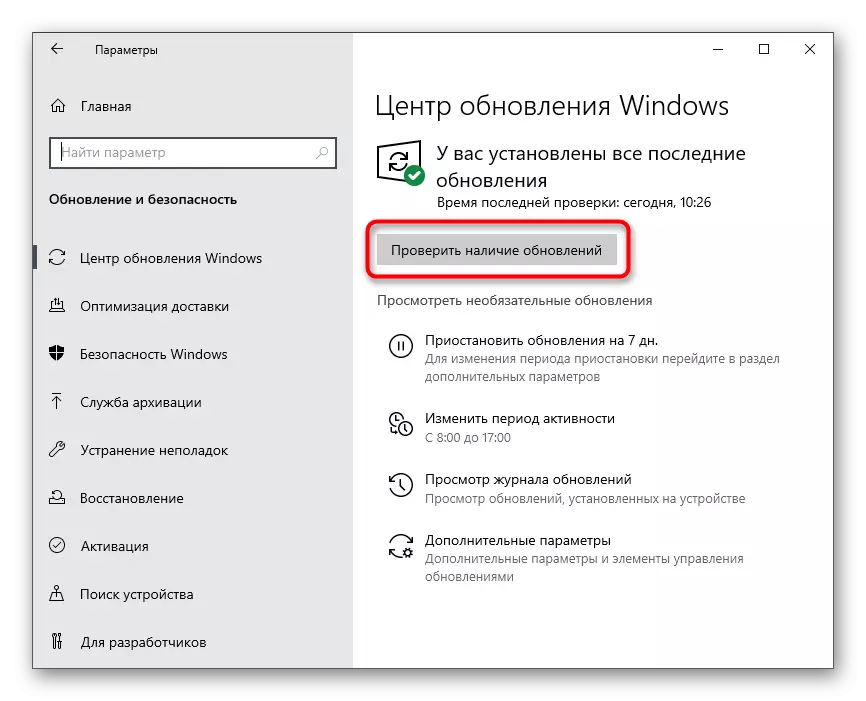
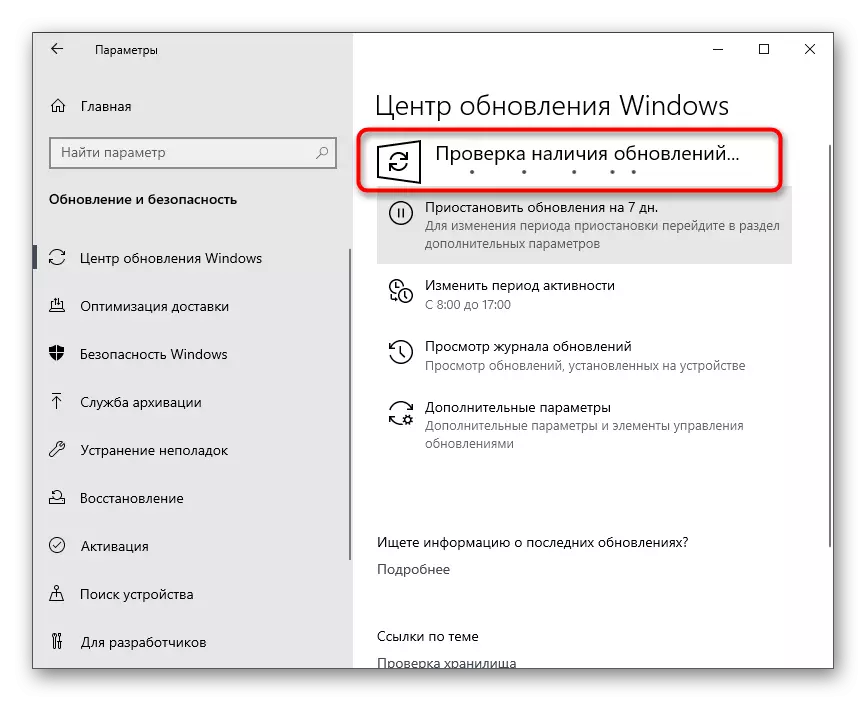
Εάν έχετε μια ερώτηση σχετικά με την εγκατάσταση ενημερώσεων ή κατά τη διάρκεια αυτής της διαδικασίας, σημειώθηκαν ορισμένες δυσκολίες, χρησιμοποιήστε τα υλικά στους παρακάτω συνδέσμους που μπορεί να είναι χρήσιμες.
Διαβάστε περισσότερα:
Εγκατάσταση ενημερώσεων των Windows 10
Επίλυση προβλημάτων με την εγκατάσταση ενημερώσεων στα Windows 10
Εγκαταστήστε τις ενημερώσεις για τα Windows 10 με μη αυτόματο τρόπο
Μέθοδος 9: Διαγραφή αρχείων Discord
Σε δύο φάκελοι συστήματος, τα Windows είναι μέρος των αρχείων Discord. Όλα αυτά αποκαθίστανται αυτόματα αν χάθηκαν ή με την έξοδο ενημέρωσης. Μπορείτε να τα χρησιμοποιήσετε ως μέσο για να απαλλαγείτε από τα προβλήματα με την έναρξη του αγγελιοφόρου, εάν αυτά καλούνται απλά συγκρούσεις στο επίπεδο του αρχείου.- Εκτελέστε το βοηθητικό πρόγραμμα "Εκτέλεση" χρησιμοποιώντας το συνδυασμό πλήκτρων Win + R, εισάγετε το% AppData% και πατήστε Enter για να περάσετε από αυτή τη διαδρομή.
Μέθοδος 10: Φόρτωση της τελευταίας έκδοσης της διαφοράς
Εάν η προηγούμενη έκδοση με τον καθαρισμό των αρχείων Discord δεν βοηθά, σας συμβουλεύουμε να διαγράψετε πλήρως το πρόγραμμα και στη συνέχεια να εκτελέσετε τις ίδιες ενέργειες για να απαλλαγείτε από τα υπολειμματικά αρχεία. Αυτό θα επιτρέψει την καθαρή εγκατάσταση της τελευταίας έκδοσης του λογισμικού, αφού το φορτώσετε από την επίσημη ιστοσελίδα.
Μέθοδος 12: Έλεγχος της ακεραιότητας των αρχείων συστήματος
Αναδεικνύει την τελευταία μέθοδο του υλικού μας μόνο σε περιπτώσεις όπου δεν αναφέρεται το παραπάνω δεν έχει τεθεί δεόντως αποτελέσματα. Στη συνέχεια, υπάρχει ένας λόγος να πιστεύουμε ότι το πρόβλημα με την έναρξη της διαφωνίας σχετίζεται με παραβίαση της ακεραιότητας των αρχείων συστήματος. Στα Windows, υπάρχουν ειδικά βοηθητικά προγράμματα κονσόλα που σας επιτρέπουν να ελέγχετε τα απαραίτητα εξαρτήματα και να τα διορθώσετε αν αυτά είναι κατεστραμμένα ή λείπουν. Αυτό περιγράφεται σε υλικό πλήρους μορφοποίησης στην ιστοσελίδα μας, μεταβείτε στην ανάγνωση της οποίας μπορείτε να κάνετε κλικ στην επόμενη κεφαλίδα.
Διαβάστε περισσότερα: Χρήση και αποκατάσταση του συστήματος Ακεραιότητα ακεραιότητας ελέγχου στα Windows 10