
Αιτία 1: Το TouchPad είναι απενεργοποιημένο χρησιμοποιώντας το πληκτρολόγιο
Η πιο εύκολη επιλογή με την οποία μπορεί να συμβεί ο κάτοχος φορητού υπολογιστή Acer - αποσυνδεδεμένο touchpad μέσω του πληκτρολογίου. Αυτό συμβαίνει συνήθως αφού πατήσετε το πλήκτρο από τη σειρά F, η οποία είναι υπεύθυνη για τη διαχείριση αυτής της συσκευής. Στο Acer, ένα πλήκτρο F7 ή ένας συνδυασμός Fn + F7 (ανάλογα με τον τρόπο λειτουργίας των λειτουργιών στα πλήκτρα F).

Σε μερικά παλιά μοντέλα, η παρουσία ενός κουμπιού δίπλα στο touchpad που είναι υπεύθυνο για την ένταξη ή το κλείσιμο. Εάν το έχετε, κάντε κλικ σε αυτό και ελέγξτε αν το TouchPad έχει κερδίσει.
Αιτία 2: Ρυθμίσεις λειτουργικού συστήματος
Στα τα ίδια τα Windows, υπάρχουν αρκετές παραμέτρους που επηρεάζουν τη λειτουργία του πίνακα αφής και θα χρειαστεί να ελέγξετε καθένα από αυτά.Μενού "Παράμετροι" (Windows 10)
Στα Windows 10, μπορείτε να ελέγξετε το έργο του TouchPad χρησιμοποιώντας την εφαρμογή Standard Parameters. Πρώτα απ 'όλα, πρέπει να ελέγξετε αν είναι απενεργοποιημένη, μέσω αυτού του μενού.
- Άνοιγμα "Έναρξη" και πηγαίνετε σε "Παράμετροι".
- Επιλέξτε πλακάκια συσκευής.
- Μέσω του αριστερού πίνακα, μεταβείτε στην ενότητα "Πίνακας αφής".
- Βεβαιωθείτε ότι ο διακόπτης από την παράμετρο "Touch Panel" βρίσκεται στην κατάσταση "ON". Επίσης, δώστε προσοχή στο παρακάτω σημείο - "Μην αποσυνδέετε τον πίνακα αφής όταν συνδέετε το ποντίκι". Εάν το touchpad δεν λειτουργεί ειδικά αφού συνδέσετε το ποντίκι, είναι πιθανό να είναι ακριβώς σε αυτή τη ρύθμιση. Ωστόσο, σε σπάνιες περιπτώσεις, παρά το γεγονός, η σύγκρουση των συσκευών συμβαίνει, για την αντιμετώπιση της οποίας είναι εξαιρετικά δύσκολη και είναι συνήθως ο ευκολότερος τρόπος αποσύνδεσης του ποντικιού αν θέλετε να ελέγξετε το touchpad.

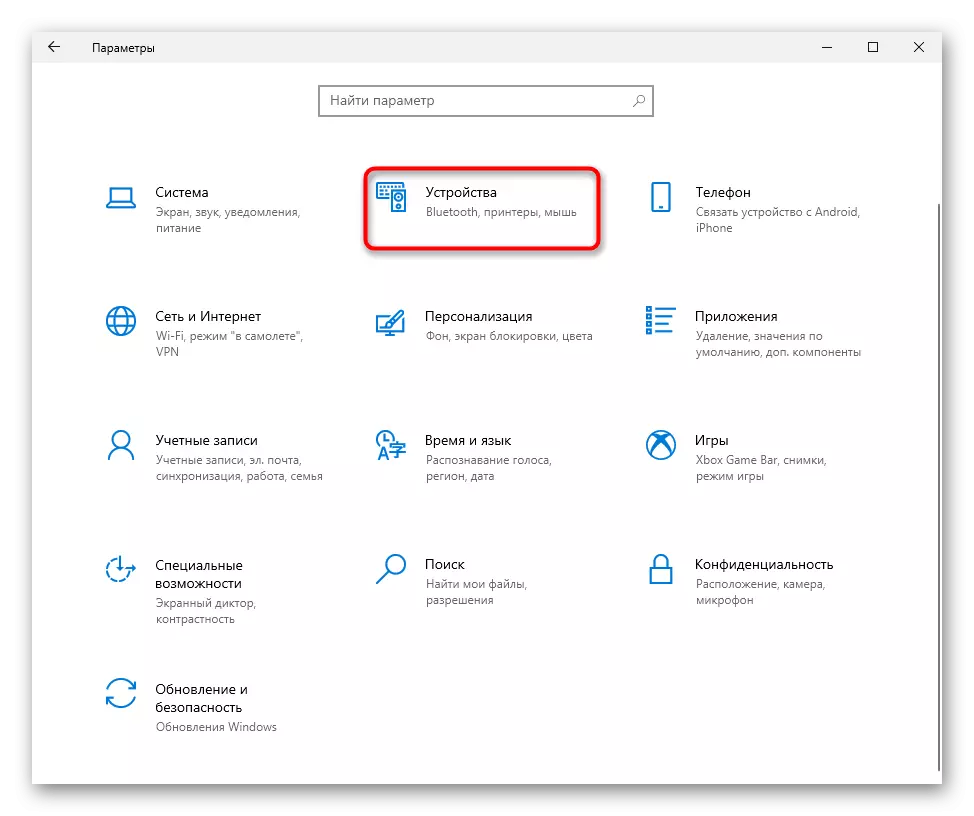
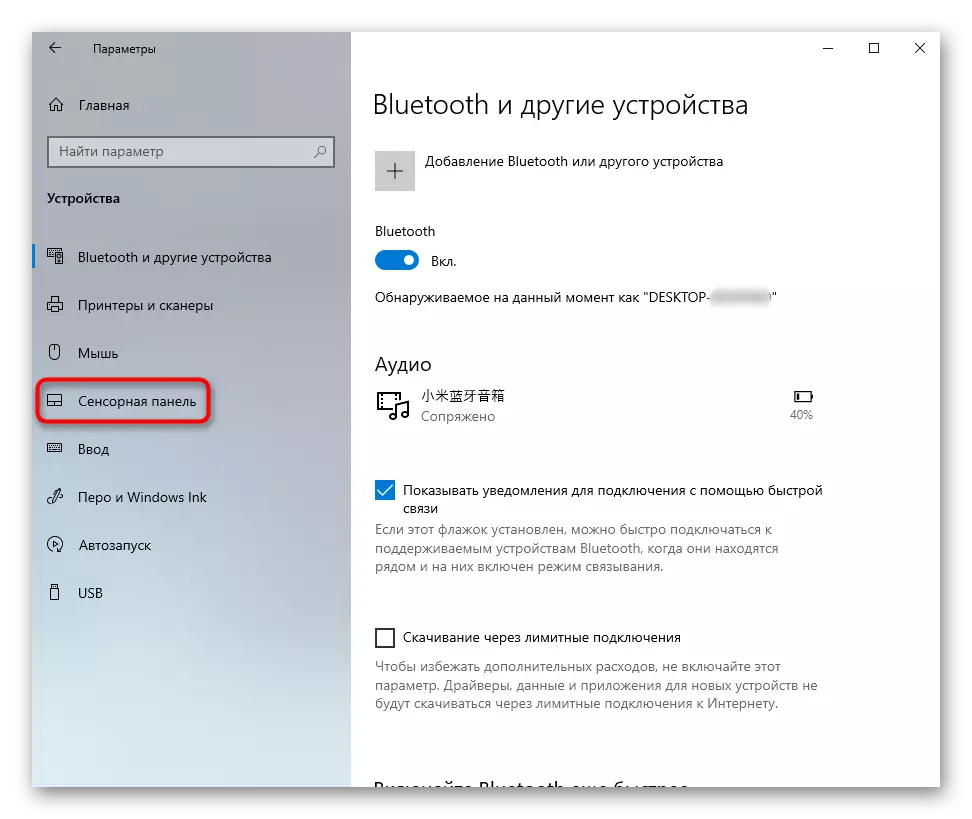
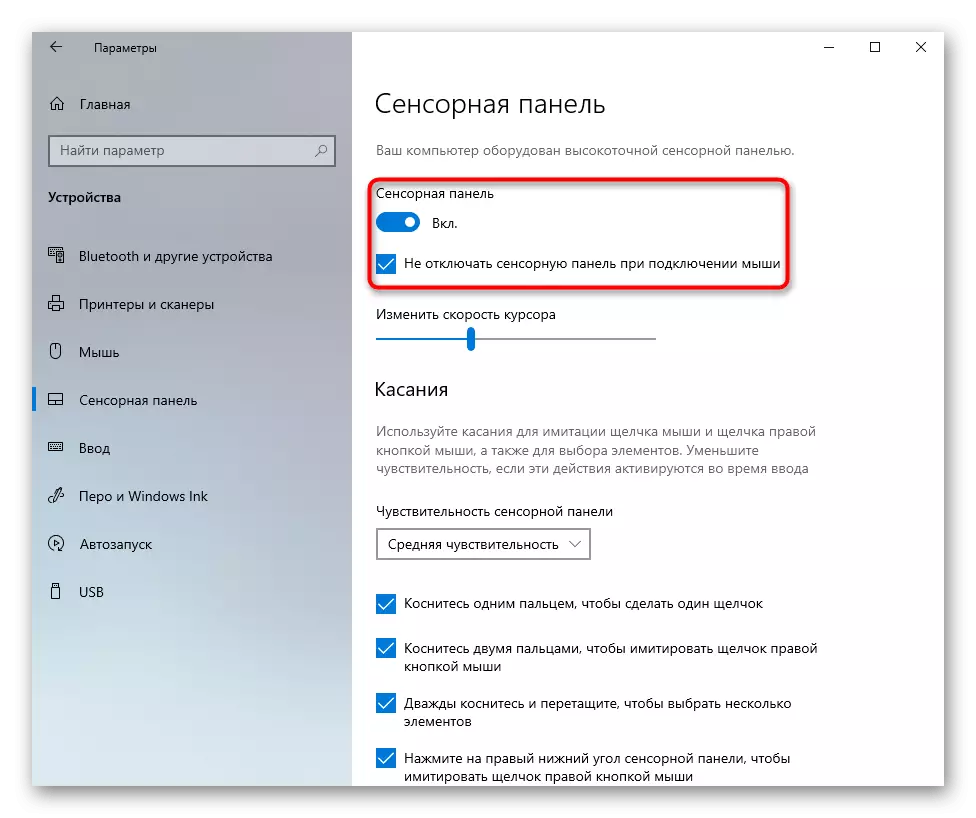
Ρυθμίσεις TouchPad
Εάν έχετε εγκαταστήσει τα Windows 7 ή 8 (όμως, οι ιδιοκτήτες των Windows 10 το ταιριάζουν επίσης), αντί για το μενού "Παράμετροι", θα χρειαστεί να χρησιμοποιήσετε τον "πίνακα ελέγχου" μέσω του οποίου είναι επίσης δυνατή η διαμόρφωση αυτής της συσκευής ένδειξης .
- Μέσω της "Έναρξη", εκτελέστε τον "πίνακα ελέγχου" και βρείτε εκεί την κατηγορία "ποντίκι". Ταχύτερα όλα να κάνουμε, ενεργοποιώντας την θέα "Μικρά εικονίδια". Ή μπορείτε να βρείτε αυτήν την ενότητα μέσω της συμβολοσειράς αναζήτησης.
- Σε ένα νέο παράθυρο, χρειάζεστε την καρτέλα "συσκευή" ή "elan" (το όνομα εξαρτάται από τον κατασκευαστή του προγράμματος οδήγησης). Εάν ξαφνικά το touchpad είναι απενεργοποιημένο, κάντε κλικ στο κουμπί "Ενεργοποίηση" και, στη συνέχεια, "OK".
- Για να εργαστείτε τον πίνακα αφής και κατά τη σύνδεση του φυσικού ποντικιού, αφαιρέστε το πλαίσιο ελέγχου από το σημείο "Απενεργοποιήστε το εσωτερικό διάταγμα. Συσκευή με συνδέσεις. Εξωτερικό διάταγμα. Συσκευές USB "και αποθηκεύστε τις αλλαγές που έγιναν.
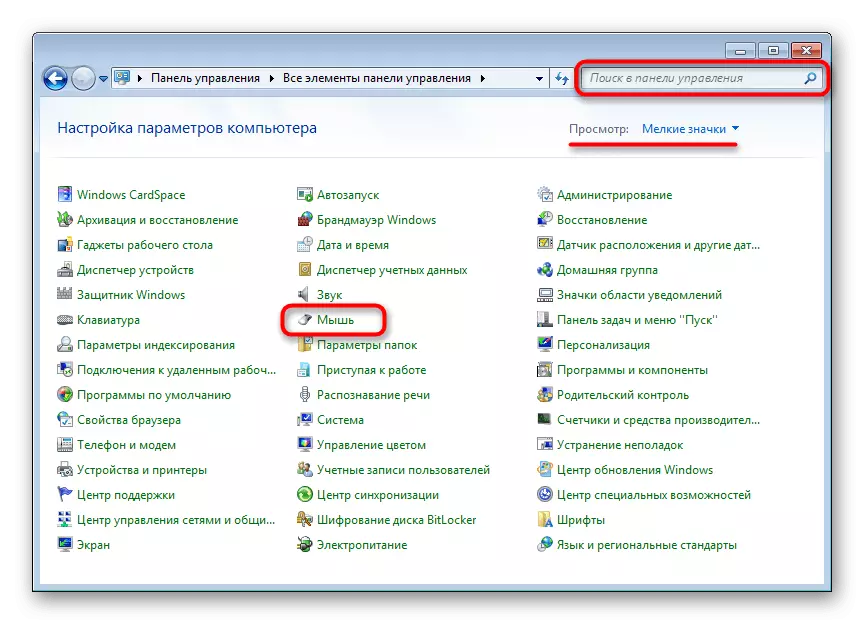
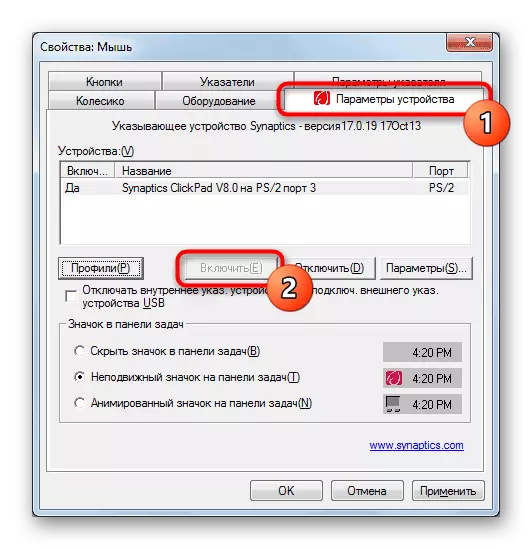
Όταν λείπει ο οδηγός για ένα touchpad, αυτή η καρτέλα στο παράθυρο ιδιοτήτων ποντικιού, αντίστοιχα, δεν θα! Ανατρέξτε στα 4 αυτά άρθρα για να λύσετε τα πιθανά προβλήματα στο πρόγραμμα οδήγησης ή να το εγκαταστήσετε για πρώτη φορά.
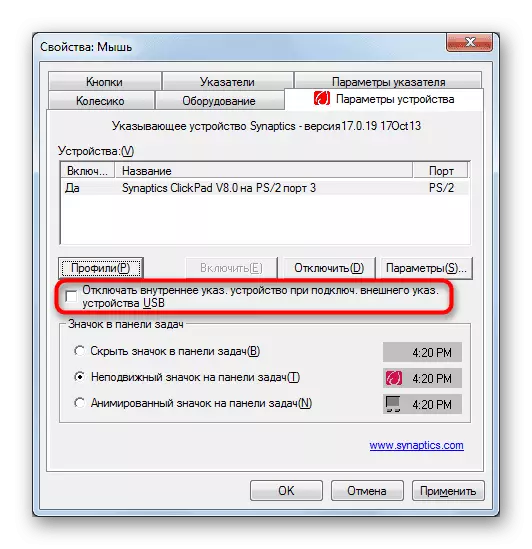
Windows "Υπηρεσίες"
Σε φορητούς υπολογιστές με οθόνη αφής, για την οποία η υπηρεσία λειτουργικού συστήματος απαντά εν μέρει, ενδέχεται να συμβεί σύγκρουση λογισμικού. Περιστασιακά μια λειτουργία που ελέγχει το έργο της γραφίδας, παρεμβαίνει στο touchpad και αν δεν χρησιμοποιήσετε μια ειδική πένα για την είσοδο μέσω της οθόνης, μπορείτε να απενεργοποιήσετε αυτήν την υπηρεσία και αν το χρειάζεστε - προσπαθήστε να κάνετε επανεκκίνηση. Προσθέστε ότι η ίδια η οθόνη αφής θα συνεχίσει να λειτουργεί ούτως ή άλλως.
- Ο συνδυασμός των πλήκτρων Ctrl + Shift + ESC για να ξεκινήσει ο διαχειριστής εργασιών και να μεταβείτε στην καρτέλα "Υπηρεσίες". Στα Windows 7, αντί να ξεκινήσετε ένα "διαχειριστή εργασιών" (δεν έχει την επιθυμητή καρτέλα) βρείτε την εφαρμογή υπηρεσίας μέσω της αναζήτησης στην "Έναρξη".
- Βρείτε την υπηρεσία που ονομάζεται "TabletInputPservice" και κάντε κλικ σε αυτό δεξί κλικ. Εάν αυτό είναι ενεργοποιημένο, αποσυνδέστε το ή επανεκκίνηση. Μπορείτε να δοκιμάσετε την επιλογή με αποσύνδεση, να κάνετε επανεκκίνηση του φορητού υπολογιστή και περαιτέρω συμπερίληψη (εάν χρησιμοποιείτε τη γραφίδα).
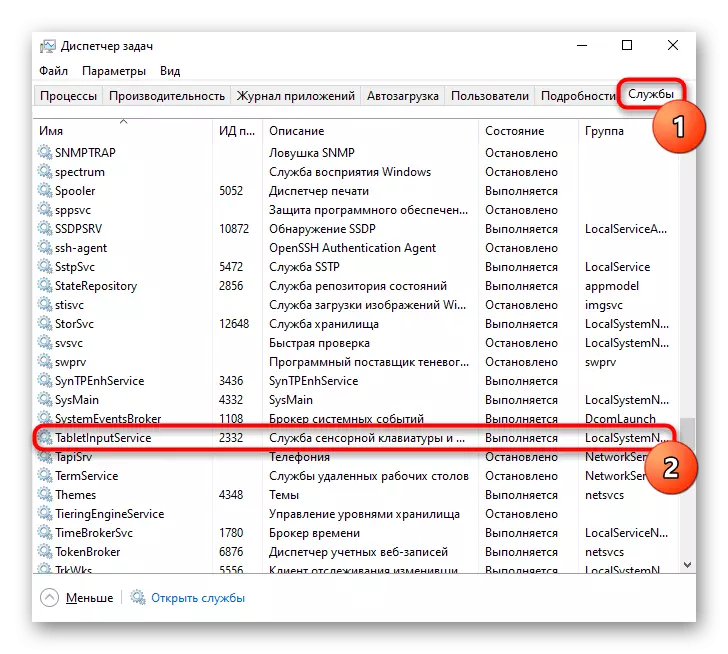

Αιτία 3: Το Touchpad απενεργοποιήθηκε στο BIOS
Ένας άλλος λόγος για το μη λειτουργικό touchpad - είναι απενεργοποιημένο στο BIOS. Σπάνια συμβαίνει με τα νέα, μόλις αγοράζονται φορητούς υπολογιστές, οι πιο συχνά είτε ο ίδιος ο χρήστης από την άγνοια αποσυνδέει τον πίνακα αφής ή επαναφέρει τις ρυθμίσεις του BIOS. Αλλάξτε την παράμετρο που είστε πολύ απλές:
- Ενεργοποιήστε ή επανεκκινήστε το φορητό υπολογιστή και στο στάδιο της οθόνης του λογότυπου της εταιρείας, πατήστε γρήγορα το πλήκτρο που είναι υπεύθυνο για την είσοδο στο BIOS. Εάν δεν γνωρίζετε ποιο κλειδί είναι, διαβάστε το ξεχωριστό μας άρθρο.
Διαβάστε περισσότερα: Εισάγετε το BIOS στο Laptop Acer
- Χρησιμοποιώντας τα βέλη στο πληκτρολόγιο, μεταβείτε στην ενότητα "Κύρια" και βρείτε το στοιχείο "TouchPad" (μερικές φορές ονομάζεται "Εσωτερική συσκευή κατάδειξης"). Αλλάξτε την αξία του στο αντίθετο - με "βασικό" σε "προχωρημένο" και αντίστροφα και αν αντί για τις επιλογές "απενεργοποιημένες" και "ενεργοποιημένες", πρέπει να επιλέξετε το δεύτερο. Στη συνέχεια, πατήστε το πλήκτρο F10 για να αποθηκεύσετε τις αλλαγές που έγιναν και να επανεκκινήσετε το φορητό υπολογιστή.
- Μετά τη λήψη των Windows, ελέγξτε αν το πρόβλημα έχει καθοριστεί.
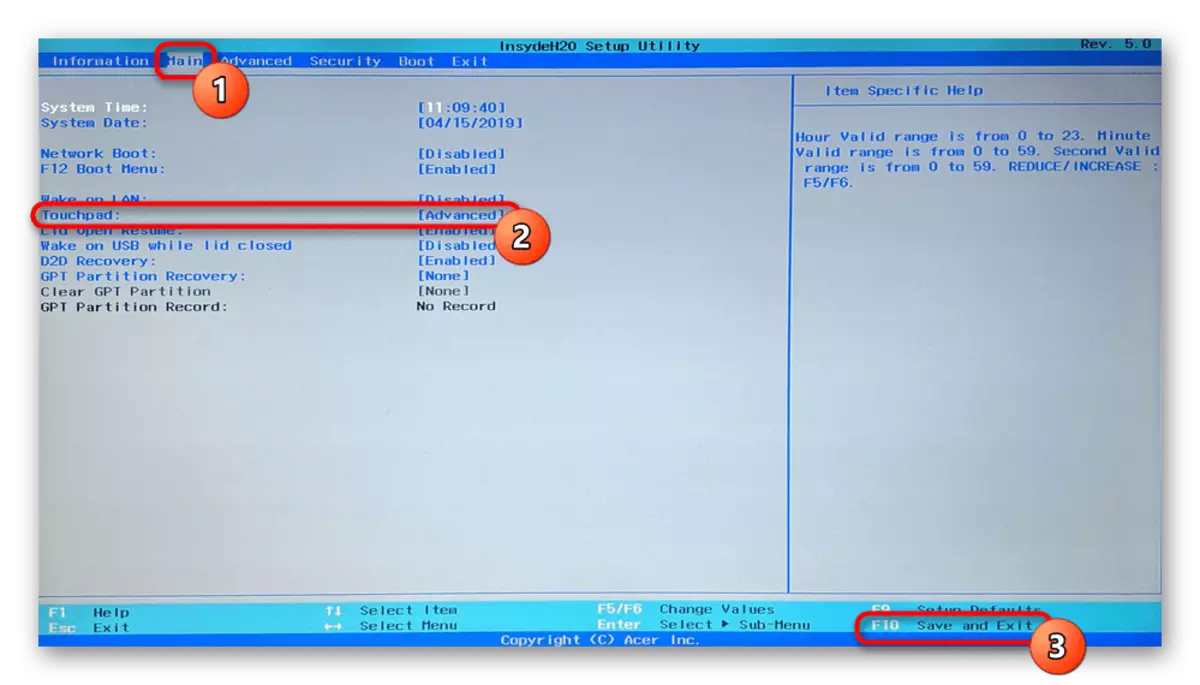
Ορίζουμε ότι η παράμετρος στο BIOS δεν είναι όλοι οι φορητοί υπολογιστές Acer. Επομένως, αν μετά την αναζήτηση για αναζήτηση σε άλλα τμήματα BIOS, δεν βρήκατε την επιθυμητή επιλογή, απλά μεταβείτε σε άλλες μεθόδους αντιμετώπισης προβλημάτων, αφού στο μοντέλο σας, ο κατασκευαστής έχει αφαιρέσει τον έλεγχο των δυνατοτήτων.
Αιτία 4: Προβλήματα οδηγού
Η έλλειψη του απαιτούμενου οδηγού μπορεί επίσης να προκαλέσει την μη λειτουργικότητα του touchpad. Αυτό συμβαίνει μετά την επανεγκατάσταση του λειτουργικού συστήματος, εσφαλμένη ενημέρωση ή λανθασμένη ρύθμιση έκδοσης λογισμικού. Περισσότερες πληροφορίες σχετικά με τις επιλογές αναζήτησης και εγκατάστασης του προγράμματος οδήγησης για το TouchPad λέγεται σε ένα άλλο υλικό.
Σπάνια είναι η τελευταία έκδοση του οδηγού και προκαλεί πρόβλημα με ένα touchpad, οπότε ο χρήστης χρειάζεται να αναζητήσει μία από τις προηγούμενες εκδόσεις.
Διαβάστε περισσότερα: Μέθοδοι αναζήτησης και εγκατάστασης του προγράμματος οδήγησης για φορητό υπολογιστή touchpad Acer
Μερικές φορές η εγκατάσταση του λογισμικού επώνυμων αποτυγχάνει ή δεν λύσει το πρόβλημα. Μπορείτε να προσπαθήσετε να χρησιμοποιήσετε το καθολικό πρόγραμμα οδήγησης από τη Microsoft.
- Εκτελέστε τον διαχειριστή συσκευών, βρείτε το όνομα στο "Έναρξη". Στη "δωδεκάφη" μπορεί επίσης να γίνει προκαλώντας ένα εναλλακτικό μενού με το δεξί κλικ του ποντικιού στο κουμπί "Έναρξη".
- Βρείτε και αναπτύξτε την ενότητα "Συσκευές" ποντικιού και άλλες ενδείξεις ". Η συσκευή HID θα πρέπει να εμφανίζεται εδώ εάν δεν έχει εγκατασταθεί ο οδηγός για το TouchPad ή το όνομα της συσκευής προσδιορισμού παρουσία του προγράμματος οδήγησης.
- Επισημάνετε αυτή τη συμβολοσειρά και στη γραμμή εργαλείων, κάντε κλικ στο κουμπί που είναι υπεύθυνος για την ενημέρωση των προγραμμάτων οδήγησης.
- Χρησιμοποιήστε το "Επιλογή προγράμματος οδήγησης από τη λίστα των διαθέσιμων προγραμμάτων οδήγησης στον υπολογιστή σας".
- Επιλέξτε "Συμβατό με HID ποντίκι". Ίσως το σύστημα να ανιχνεύσει επίσης ένα πρόγραμμα οδήγησης υπογραφής (στο στιγμιότυπο οθόνης κάτω από αυτό είναι μια γραμμή με τη λέξη synaptics) - σε αυτή την κατάσταση, προσπαθήστε να το εγκαταστήσετε πρώτα και αν δεν φέρει το αποτέλεσμα και μετά από επανεκκίνηση του φορητού υπολογιστή, την αφή Ο πίνακας δεν θα λειτουργήσει, μεταβείτε στη ρύθμιση του οδηγού με το όνομα "Mouse Hid-Caturation".
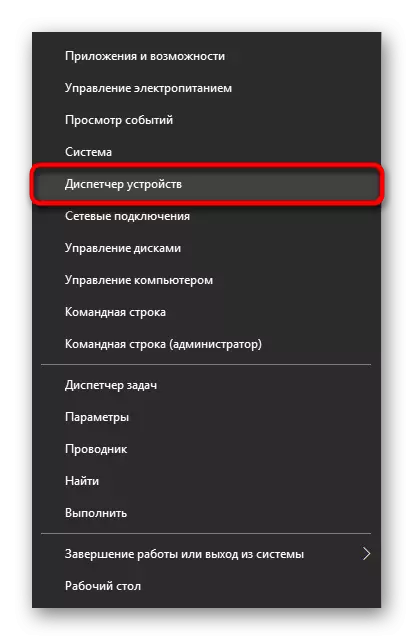

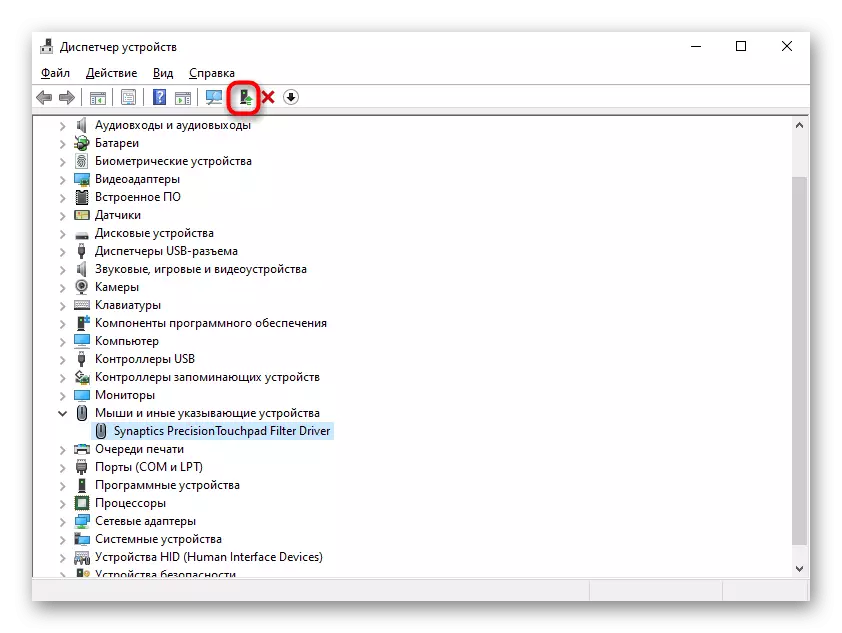


Αιτία 5: ιογενής δραστηριότητα
Μην αποκλείετε την πιθανή επίδραση των ιών σε ένα φορητό υπολογιστή. Το κακόβουλο λογισμικό μπορεί να μπλοκάρει ή να παραβιάζει εν μέρει τη λειτουργία οποιουδήποτε συστατικού του υπολογιστή, έτσι απουσία προβλημάτων λογισμικού συνιστάται να ελέγξετε το λειτουργικό σύστημα για την παρουσία ενός επικίνδυνου λογισμικού. Αυτό μπορεί να γίνει, να πάρει ένα υψηλής ποιότητας antivirus ή ένα σαρωτή που δεν απαιτεί εγκατάσταση.
Διαβάστε περισσότερα: Καταπολέμηση ιών υπολογιστών

Αιτία 6: πρόβλημα υλικού
Εάν οποιοσδήποτε από τους τρόπους δεν μπορεί να αντιμετωπιστεί το πρόβλημα που προκύπτει, είναι πιθανό ότι πρόκειται για το υλικό, και ενδέχεται να υπάρχουν αρκετές επιλογές εδώ: το τρένο έχει υποστεί ζημιά, ζημιά στα ηλεκτρονικά εξαρτήματα (για παράδειγμα, μετά από ένα φορητό υπολογιστή Χυμένο υγρό, ειδικά στην περιοχή του touchpad, ή λόγω της φυσικής φθοράς των λεπτομερειών), το κλείδωμα βύσματος ή ακόμα και η μητρική πλακέτα. Προσδιορίστε ακριβώς αυτό θα είναι σε θέση να επικοινωνήσει μόνο με τον ειδικό στον οποίο χρειάζεται ο πίνακας touchpad και χρησιμοποιεί το ποντίκι δεν θα γίνει αντικατάσταση.
Οι έμπειροι χρήστες που γνωρίζουν πώς να αποσυναρμολογήσουν ένα φορητό υπολογιστή μπορούν ανεξάρτητα να ελέγξουν αν δεν υπάρχουν προβλήματα με τη σύνδεση του βρόχου, την ακεραιότητα των καλωδίων και των συνδετήρων, την οξείδωση.
Εάν δεν βοήθησε τίποτα, μπορείτε να προσπαθήσετε να απενεργοποιήσετε το φορητό υπολογιστή πριν επικοινωνήσετε με έναν ειδικευμένο, πάρτε την μπαταρία (αν είναι αφαιρούμενη) και περιμένετε 15 λεπτά. Μετά από αυτό, συναρμολογήστε το φορητό υπολογιστή, ενεργοποιήστε και ελέγξτε τον πίνακα αφής. Μια άλλη επιλογή που μερικές φορές βοηθάει είναι να διατηρηθεί το κουμπί λειτουργίας του φορητού υπολογιστή (με την εκχυλισμένη μπαταρία) περίπου 30 δευτερόλεπτα για να επαναφέρετε ολόκληρη την τάση στους πυκνωτές. Μην ξεχνάτε ότι το έργο του touchpad μπορεί να ελέγξει οποιαδήποτε εφαρμογή, όχι απαραίτητα κακόβουλη. Μπορείτε να επιβεβαιώσετε ή να αντικρούσετε αυτό το εικασία εκτελώντας το φορητό υπολογιστή στην "Ασφαλής λειτουργία" όπου κάθε περιττό λογισμικό ξεκινά με τα Windows. Ίσως κατά τη διάρκεια αυτής της λήψης, θα διαπιστώσετε ότι ο πίνακας λειτουργεί χωρίς προβλήματα, αντίστοιχα, θα πρέπει να αναλύσει όλο το εγκατεστημένο λογισμικό και να βρει τον ένοχο.
Διαβάστε περισσότερα: Σύνδεση σε "Ασφαλής λειτουργία" στα Windows 10 / Windows 7
