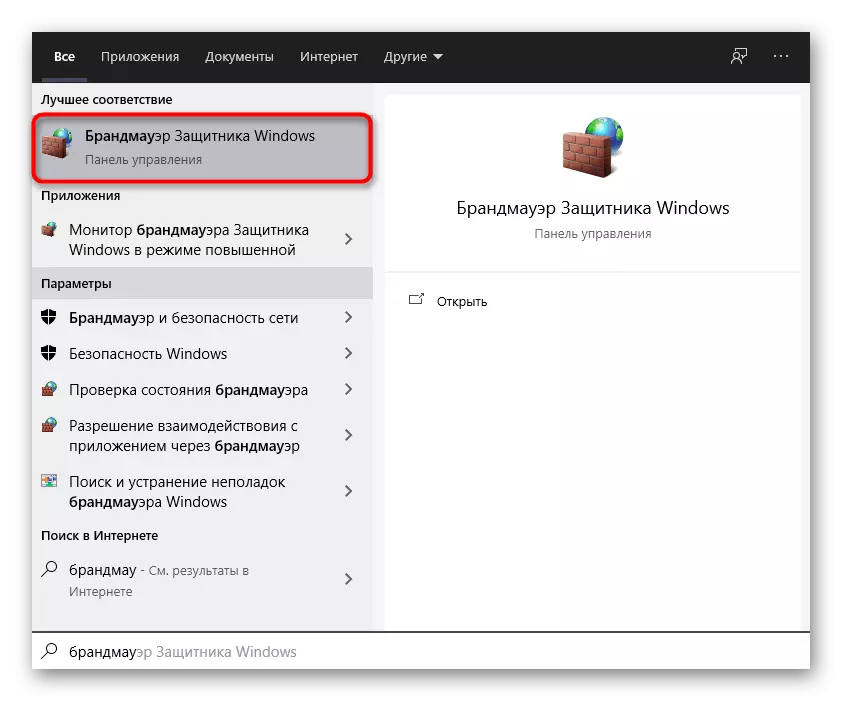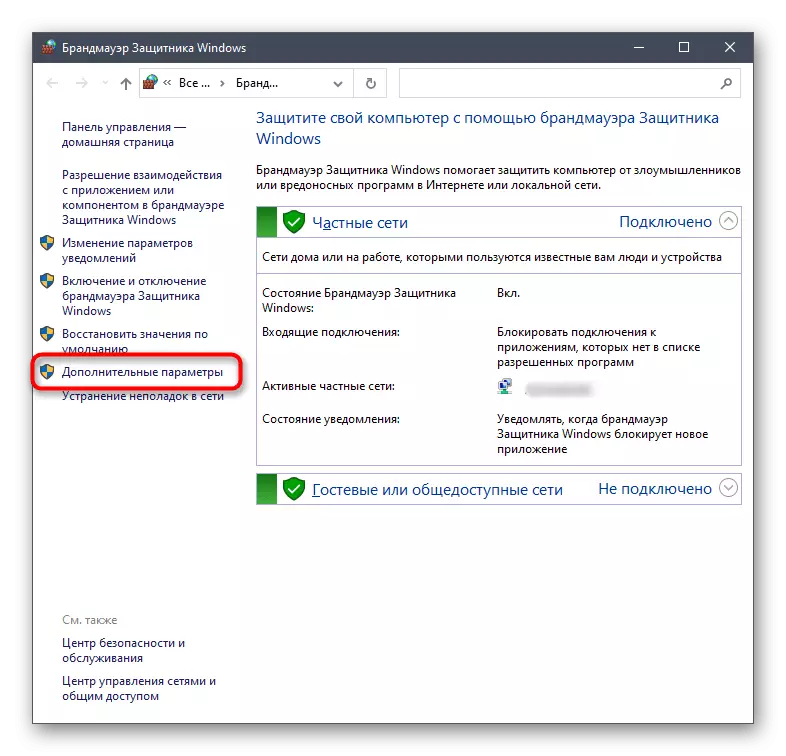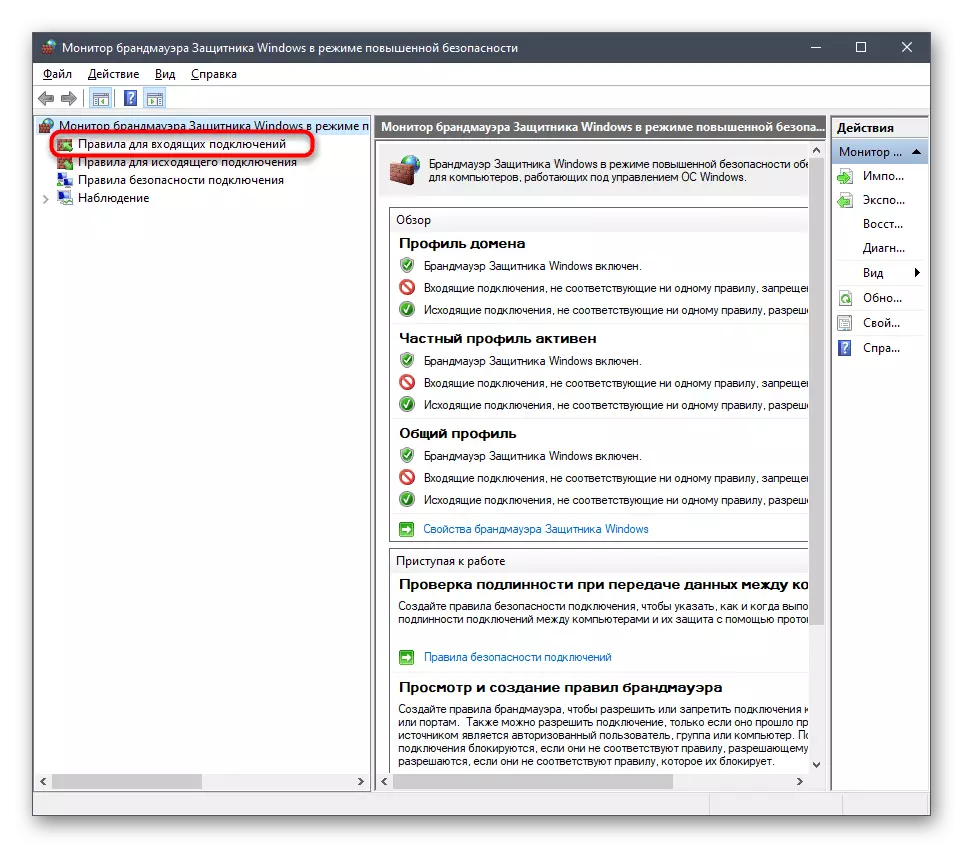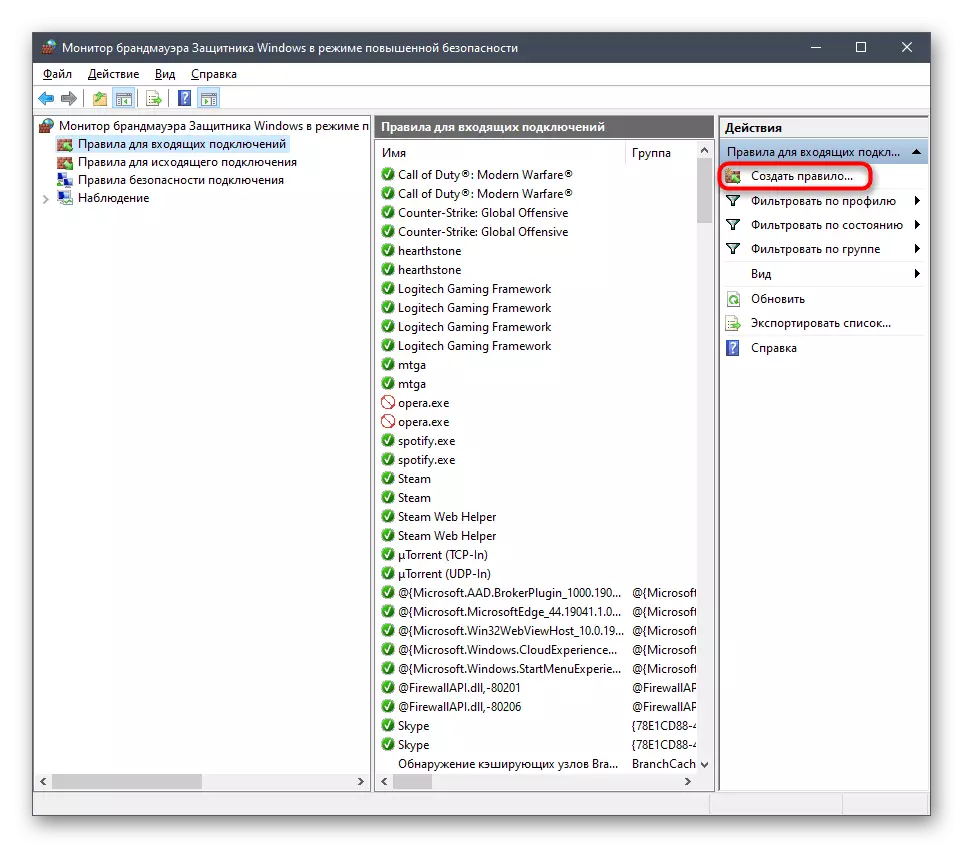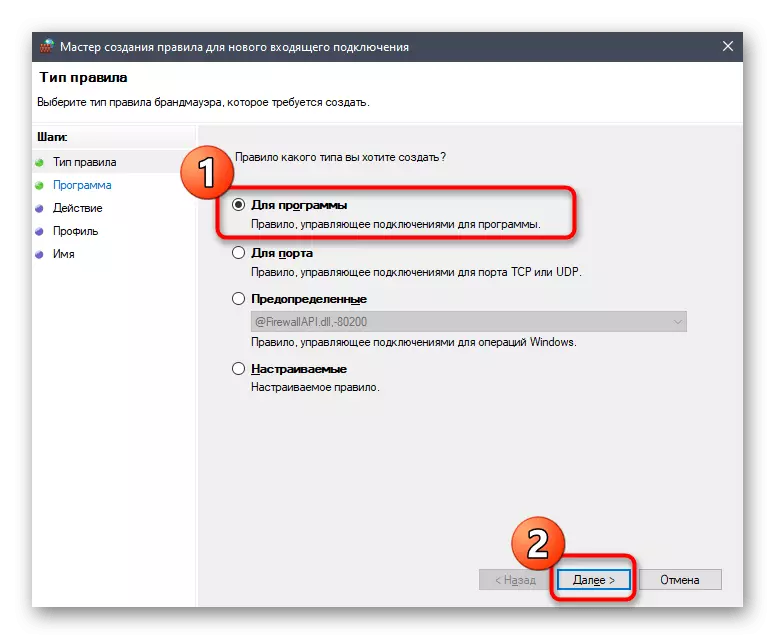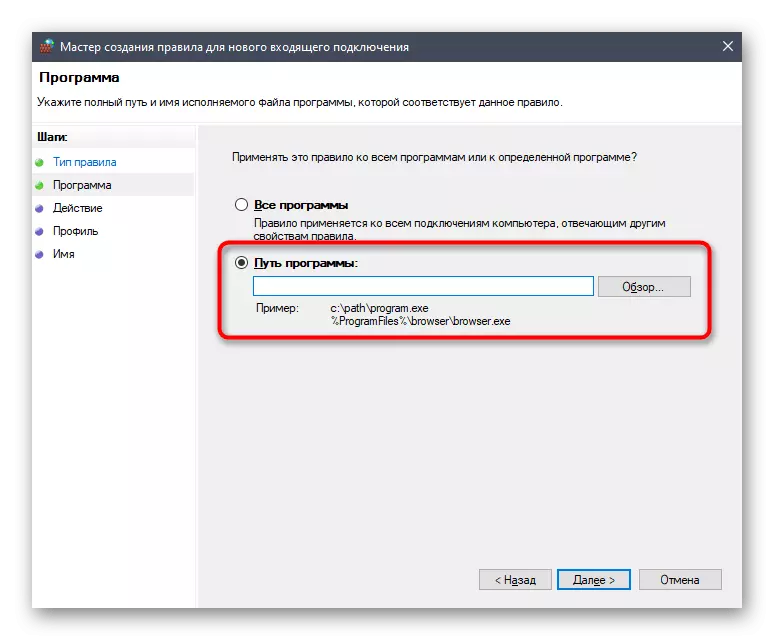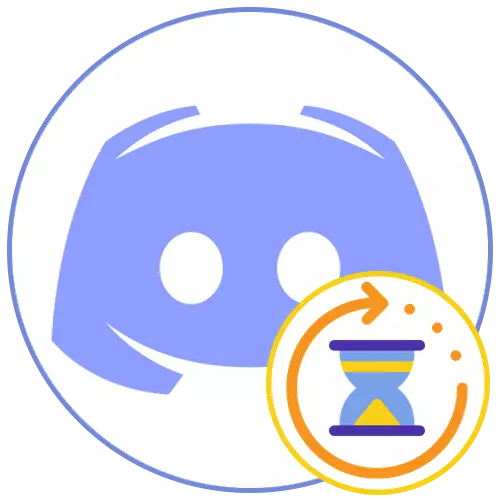
Μέθοδος 1: Ελέγξτε τη σύνδεση στο Internet
Συχνά η αιτία της ατελείωτης λήψης της διαφωνίας γίνεται προβλήματα με τη σύνδεση στο Internet, γι 'αυτό η εγκατάσταση των τελευταίων ενημερώσεων είναι αδύνατη και περαιτέρω συμπερίληψη του προγράμματος για την κανονική λειτουργία του. Πρώτα απ 'όλα, σας συμβουλεύουμε να ελέγξετε τη σταθερότητα της σύνδεσης και να βεβαιωθείτε ότι υπάρχει πρόσβαση στο δίκτυο. Εάν είναι δυνατόν, χρησιμοποιήστε το καλώδιο LAN και όχι Wi-Fi για την περίοδο λήψης ενημερώσεων.
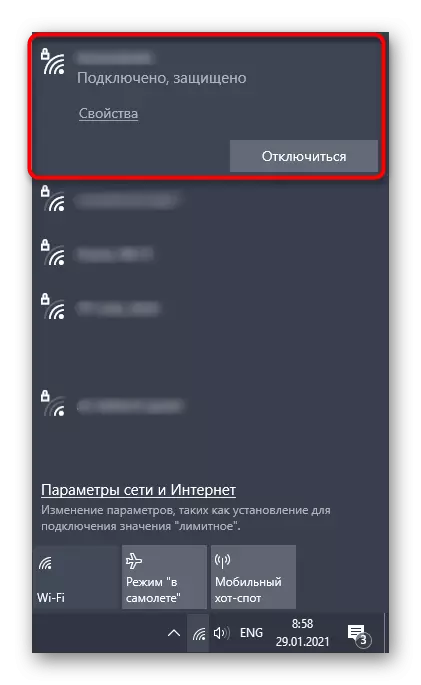
Μέθοδος 2: Σταματήστε τον Anti-Virus
Οι χρήστες που εγκατέστησαν το Antivirus τρίτου μέρους στον δικό τους υπολογιστή αντιμετωπίζουν περιοδικά τον αποκλεισμό τους από διάφορα προγράμματα, συμπεριλαμβανομένων εκείνων που δεν φέρουν πιθανή απειλή. Μερικές φορές η διαφωνία εμπίπτει στη δράση της προστασίας, ως αποτέλεσμα της οποίας η εγκατάσταση νέων αρχείων είναι αποκλεισμένη κατά τη διάρκεια της ενημέρωσης. Αναστολή της λειτουργίας του Antivirus, μετά την εκ νέου εκτελέσετε από τον Messenger και ελέγξτε αν θα φορτωθεί αυτή τη φορά.
Διαβάστε περισσότερα: Απενεργοποιήστε το Antivirus
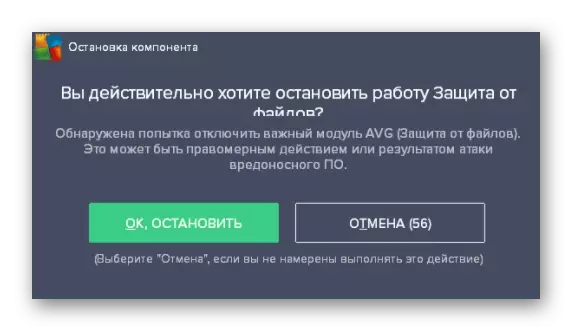
Εάν η επιλογή αυτή αποδείχθηκε αποτελεσματική, δεν πρέπει να διατηρείτε το antivirus συνεχώς αποσυνδεδεμένο, επειδή χρησιμοποιείται για την προστασία του υπολογιστή από ιούς. Η βέλτιστη επιλογή σε αυτή την περίπτωση είναι η προσθήκη μιας απόρριψης σε εξαιρέσεις, έτσι ώστε το antivirus να μην ακολουθεί στη δουλειά του. Κάθε δημιουργία εξαίρεσης προστατευτικής εξαίρεσης πραγματοποιείται με διαφορετικούς τρόπους και οι γενικές οδηγίες σε αυτό το θέμα μπορούν να βρεθούν κάνοντας κλικ στην επόμενη κεφαλίδα.
Διαβάστε περισσότερα: Προσθέτοντας ένα πρόγραμμα για να αποκλείσετε το Antivirus
Μέθοδος 3: Απενεργοποίηση του διακομιστή μεσολάβησης για το τοπικό δίκτυο
Το λειτουργικό σύστημα Windows υποστηρίζει μια λειτουργία που προορίζεται για την οργάνωση διακομιστή μεσολάβησης χωρίς να χρησιμοποιεί λογισμικό τρίτου μέρους. Μερικές φορές αυτό το εργαλείο ενεργοποιείται με άλλα μέσα ή οποιαδήποτε ενέργεια του χρήστη, η οποία δεν διέρχεται πάντοτε χωρίς ίχνος. Καθώς η πρακτική έχει εμφανιστεί, ο διακομιστής μεσολάβησης επιτρέπει όχι μόνο την εγκατάσταση ενημερώσεων σε Discord, αλλά επίσης δεν σας επιτρέπει να δημιουργήσετε μια σύνδεση, οπότε είναι απαραίτητο να ελέγξετε αν αυτή η λειτουργία βρίσκεται στην αποσυνδεδεμένη κατάσταση.
- Ανοίξτε το "Έναρξη" και μέσω της αναζήτησης για την εύρεση του πίνακα ελέγχου.
- Μεταξύ όλων των εικόνων, επιλέξτε "Ιδιότητες προγράμματος περιήγησης".
- Στο παράθυρο που εμφανίζεται, μεταβείτε στην καρτέλα "Συνδέσεις" και κάντε κλικ στο κουμπί "Ρύθμιση δικτύου".
- Αφαιρέστε το πλαίσιο ελέγχου από το "Χρήση ενός διακομιστή μεσολάβησης για τοπικές συνδέσεις (δεν εφαρμόζεται σε μετατροπείς ή συνδέσεις VPN)."
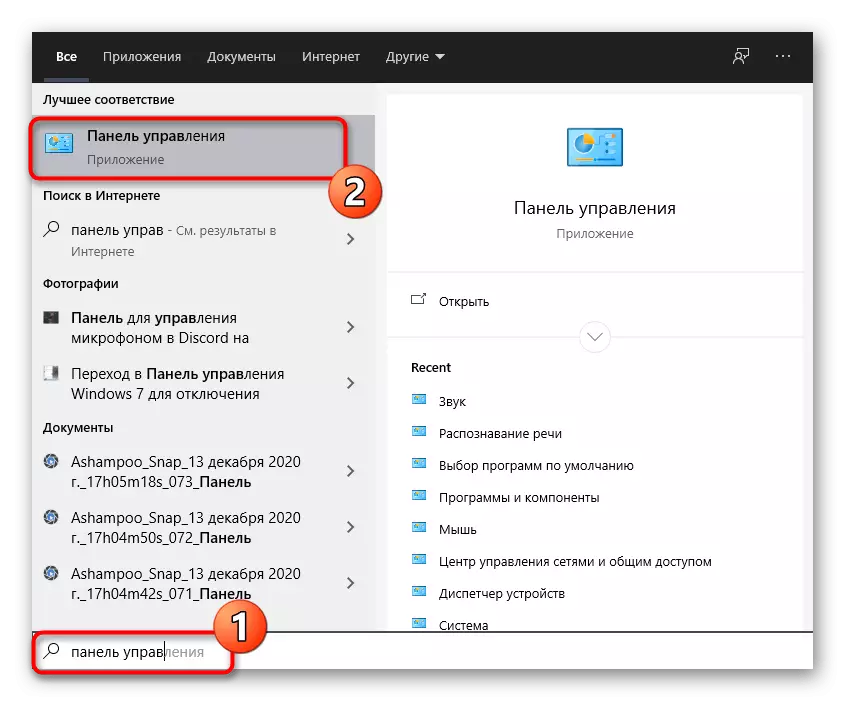
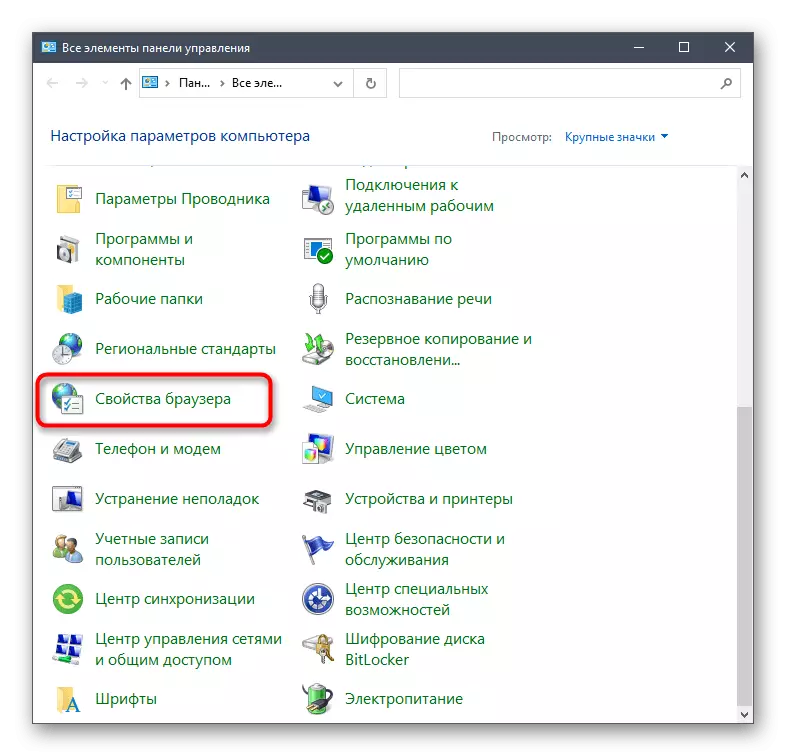
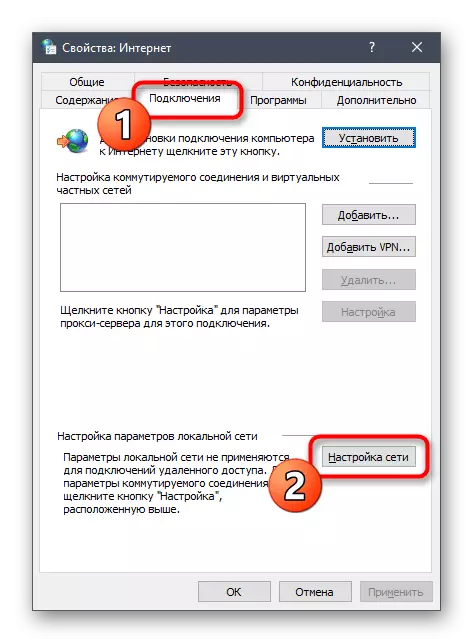
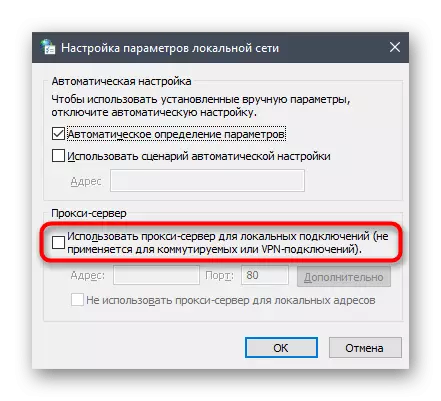
Μετά την εφαρμογή αλλαγών, συνιστάται η επανεκκίνηση του υπολογιστή, η οποία θα επιτρέψει να τεθούν σε ισχύ νέες ρυθμίσεις και μπορείτε να ελέγξετε την ορθότητα της εκκίνησης του Discord.
Μέθοδος 4: Διαχείριση τείχους προστασίας των Windows
Μια επιλογή με την προσθήκη μιας διαφωνίας στις εξαιρέσεις του τείχους προστασίας δεν είναι πάντα η εργασία ή το σφάλμα κατά τη φόρτωση εξακολουθεί να εμφανίζεται λόγω συγκρούσεων με μια εισερχόμενη σύνδεση. Παρ 'όλα αυτά, μπορείτε να δοκιμάσετε ακόμα αυτή τη σύσταση χρησιμοποιώντας τις παρακάτω οδηγίες αναφοράς.
Διαβάστε περισσότερα: Προσθέστε ένα πρόγραμμα στις εξαιρέσεις στο Firewall Windows 10
Εάν αυτό δεν φέρει το αποτέλεσμα ή το πρόγραμμα έχει ήδη προστεθεί στις εξαιρέσεις, θα χρειαστεί να διαμορφώσετε ξεχωριστά τις εισερχόμενες συνδέσεις, επιλύοντας έτσι την ανταλλαγή συσκευασιών που απαιτούνται για την εγκατάσταση ενημερώσεων και την έναρξη της απόρριψης.
- Στο μενού Έναρξη, βρείτε το στοιχείο "Windows Defender Firewall" και εκτελέστε το.
- Στο αριστερό παράθυρο, ενδιαφέρεστε για "Προηγμένες παραμέτρους".
- Στο τμήμα παρακολούθησης τείχους προστασίας, επιλέξτε "Κανόνες για εισερχόμενες συνδέσεις".
- Ένα μπλοκ με προσβάσιμες ενέργειες θα εμφανιστεί στα δεξιά, μεταξύ των οποίων πρέπει να "δημιουργήσετε έναν κανόνα".
- Το Discord είναι ένα πρόγραμμα, οπότε επιλέξτε τον κατάλληλο τύπο κανόνα για αυτό και μεταβείτε στο επόμενο βήμα.
- Δεν είναι απαραίτητο να παρέχετε μια εισερχόμενη σύνδεση για ολόκληρο το λογισμικό, ώστε να σημειώσετε το δείκτη "PARD PATH PATH" και κάντε κλικ στο κουμπί "Επισκόπηση".
- Στο παράθυρο "Explorer", πηγαίνετε κατά μήκος της διαδρομής C: \ Users \ username \ appdata \ Local \ Discord. Εάν ο φάκελος συστήματος "Appdata" είναι κρυμμένος, θα πρέπει να το ανοίξει επικοινωνώντας με την επόμενη διδασκαλία.
Είναι καλύτερο να συνδεθείτε ξανά στο δίκτυο που χρησιμοποιείται για να ενημερώσετε τις παραμέτρους του τείχους προστασίας και, στη συνέχεια, εκτελέστε τη διαφωνία.
Μέθοδος 5: Απενεργοποίηση VPN
Αυτή η μέθοδος αναφέρεται έμμεσα σε εκείνη στην οποία μιλήσαμε για έναν πληρεξούσιο για το τοπικό δίκτυο. Ωστόσο, στην περίπτωση αυτή, η σύνδεση συμβαίνει χρησιμοποιώντας εικονικούς διακομιστές, οι οποίοι μπορούν επίσης να επηρεαστούν αρνητικά από τη μεταφορά πακέτων από την πλευρά του προγράμματος, οδηγώντας στην εμφάνιση ενός προβλήματος με αιώνια φόρτωση. Εάν έχετε ένα πρόσθετο λογισμικό, παρέχοντας σύνδεση VPN, σταματήστε για λίγο. Στην περίπτωση του τυπικού εργαλείου OS, ακολουθήστε τα εξής βήματα:
- Άνοιγμα "Έναρξη" και πηγαίνετε σε "Παράμετροι".
- Μεταξύ όλων των πλακιδίων, βρείτε το "δίκτυο και το Διαδίκτυο".
- Μέσω του πίνακα στο αριστερό διακόπτη στην ενότητα "VPN".
- Αφαιρέστε τις δημιουργημένες συνδέσεις ή αποσυνδέστε προσωρινά.
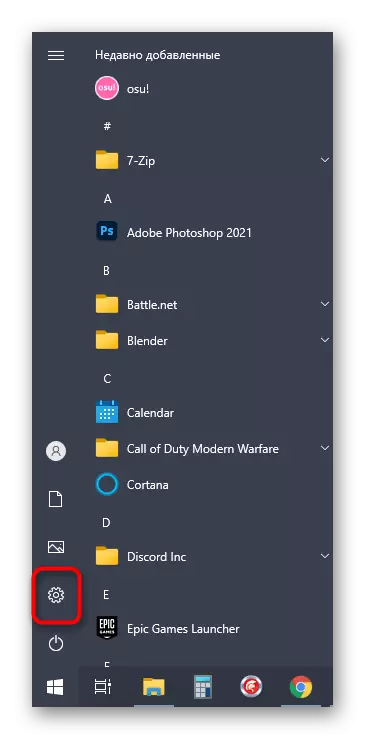
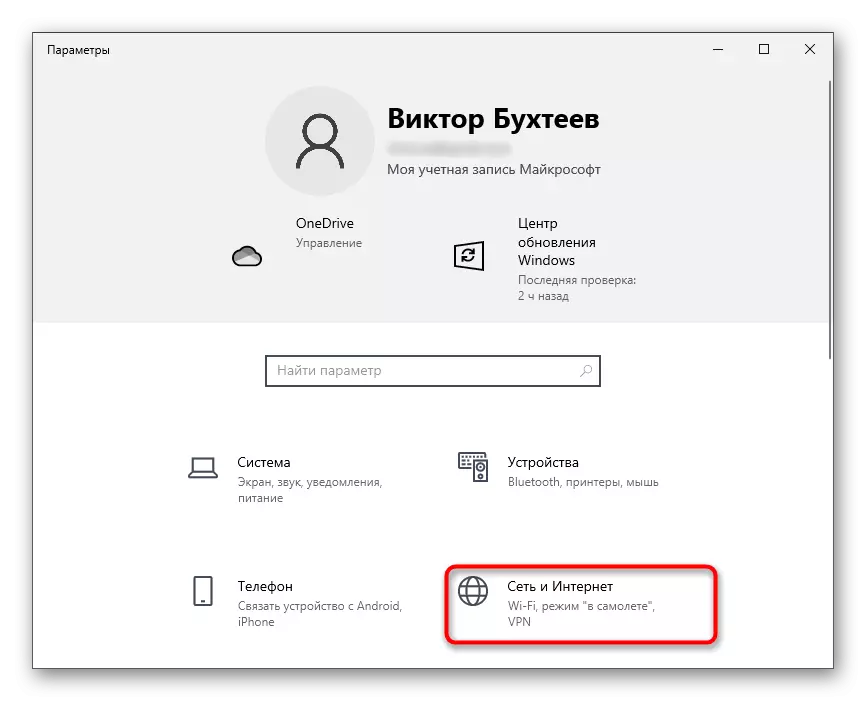
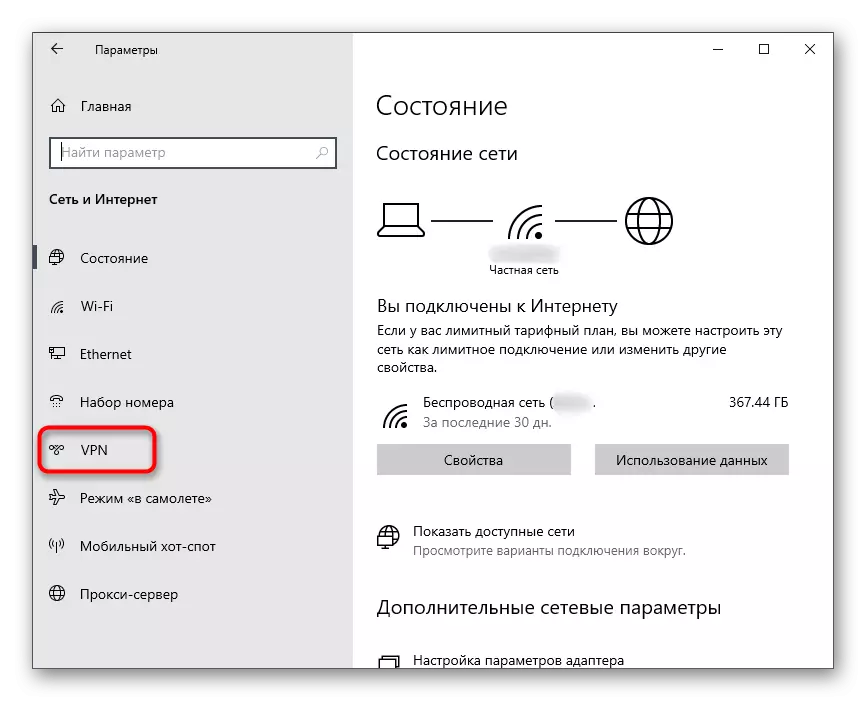
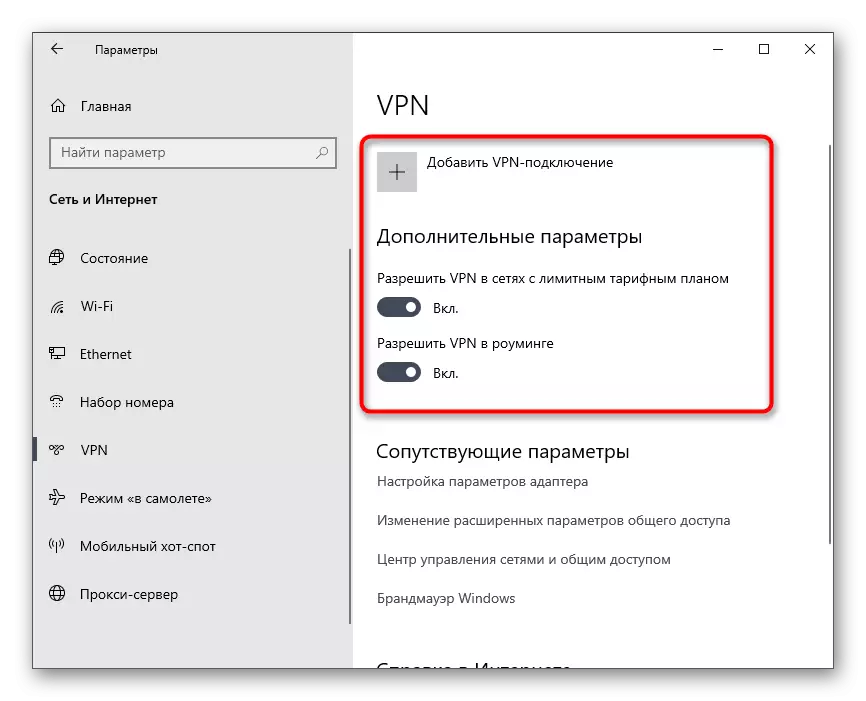
Μέθοδος 6: Αλλαγή χρησιμοποίησε διακομιστές DNS
Σχεδόν όλες οι μέθοδοι καθορισμού του προβλήματος με άπειρη φόρτωση της απόρριψης με τον ένα ή τον άλλο τρόπο σχετίζονται με το δίκτυο, οπότε η επόμενη σύσταση είναι να αλλάξει τους διακομιστές DNS που χρησιμοποιούνται. Αυτό θα σας επιτρέψει να χρησιμοποιήσετε άλλες διευθύνσεις για την αναγνώριση ονόματος τομέα, οι οποίες μπορεί να είναι ευνοϊκές σχετικά με τη συμπερίληψη της εφαρμογής, ειδικά εάν υπάρχουν προβλήματα στη γραμμή του παρόχου με την ταυτοποίηση των τομέων.
- Ανοίξτε την εφαρμογή "Παράμετροι" και μεταβείτε ξανά στο "Δίκτυο και Internet".
- Αυτή τη φορά στην πρώτη ενότητα "Κατάσταση", βρείτε τη συμβολοσειρά "Ρύθμιση παραμέτρων προσαρμογέα" και κάντε κλικ σε αυτό.
- Κάντε δεξί κλικ στο τρέχον συνδεδεμένο δίκτυο και από το μενού περιβάλλοντος, επιλέξτε "Ιδιότητες".
- Κάντε διπλό κλικ στη γραμμή "IP Version 4 (TCP / IPv4)" στο παράθυρο που εμφανίζεται με τις ιδιότητες του προσαρμογέα δικτύου.
- Για να κάνετε αλλαγές, σημειώστε το δείκτη "Χρησιμοποιήστε τις παρακάτω διευθύνσεις διακομιστών DNS".
- Καθορίστε τις διευθύνσεις Google - 8.8.8.8.8 και 8.8.4.4. Εάν έχουν ήδη εγκατασταθεί, μεταβείτε στην αυτόματη παραλαβή της διεύθυνσης και ελέγξτε τον τρόπο που επηρεάζει τη λειτουργία του δικτύου.
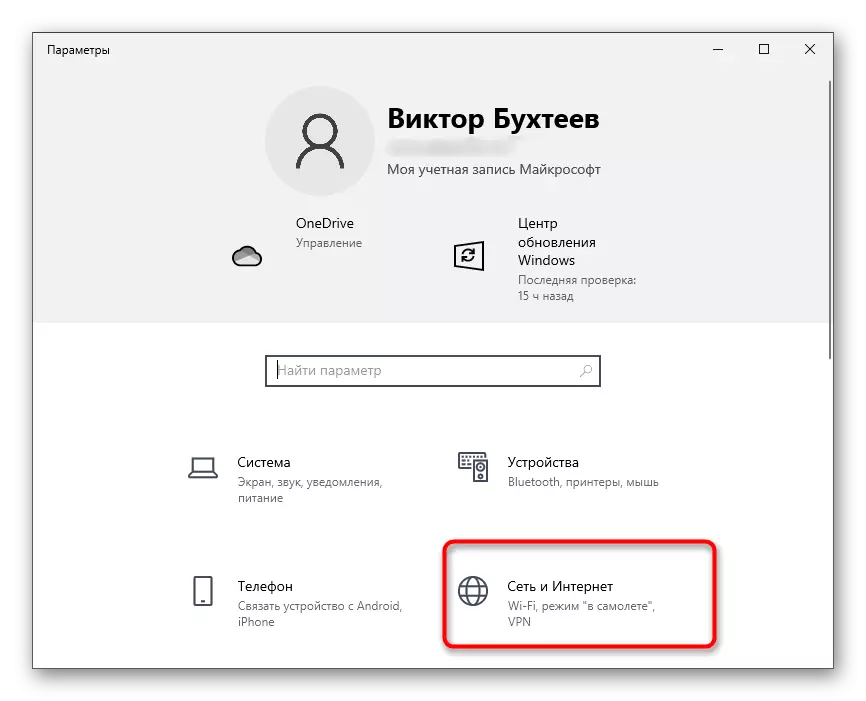
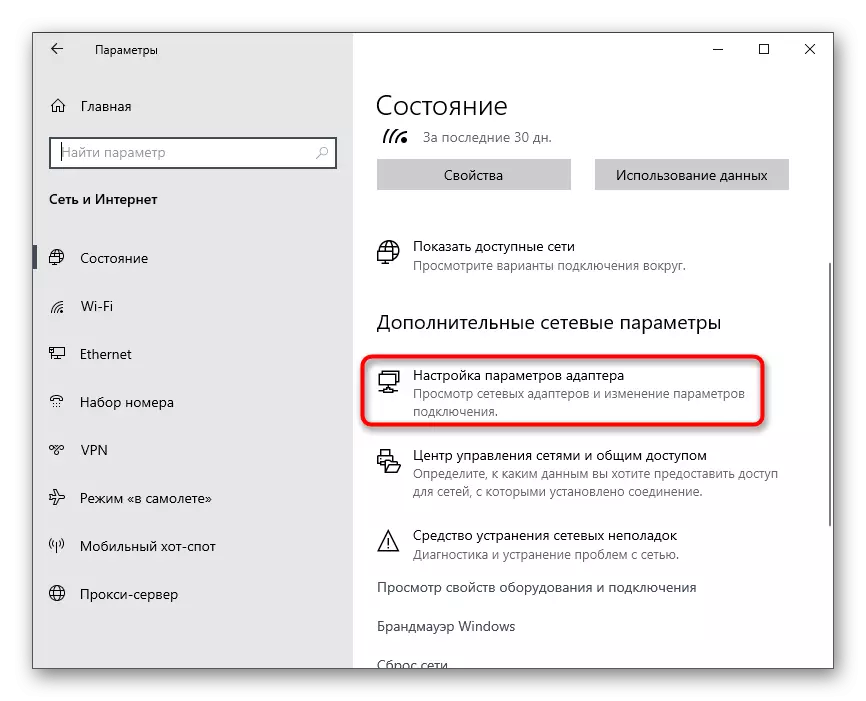
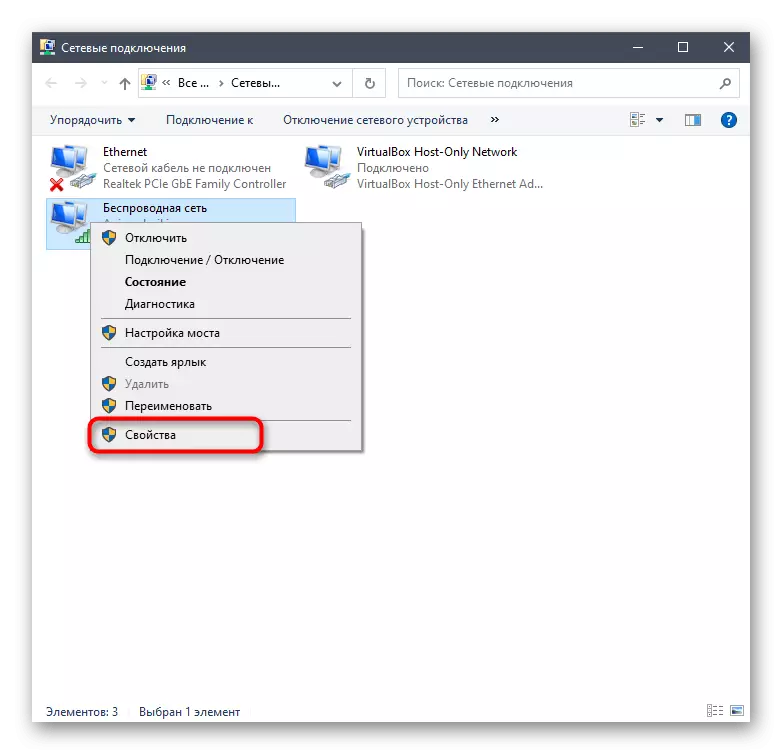
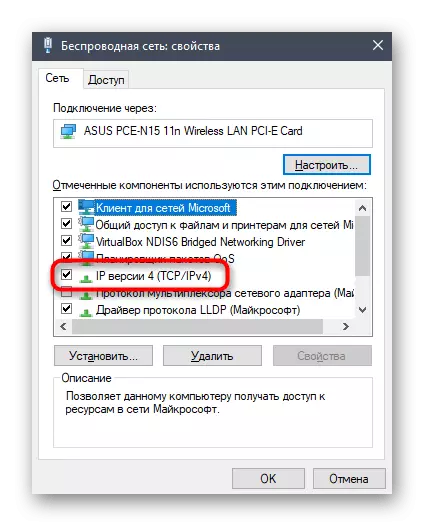
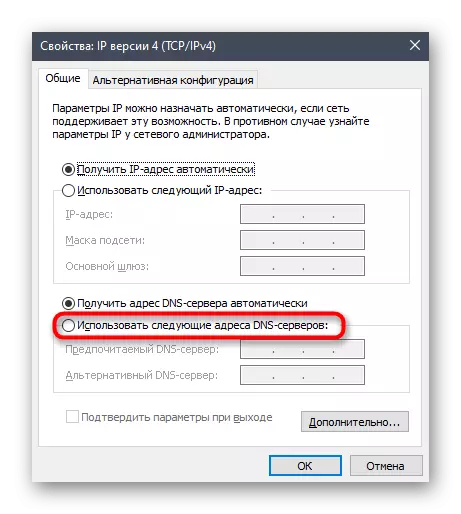
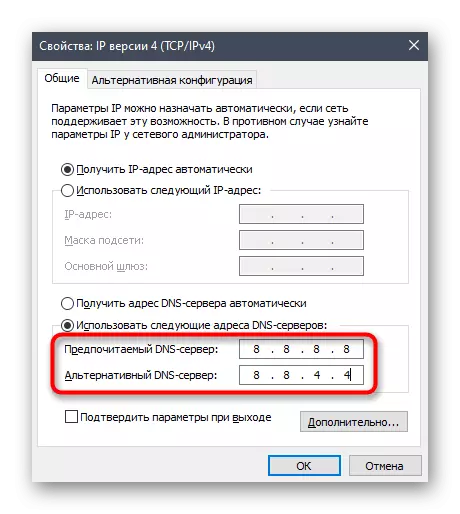
Μέθοδος 7: Επαναφορά διακομιστών DNS KESCH
Η προηγούμενη μέθοδος σάς επιτρέπει να αλλάξετε τους διακομιστές DNS διευθύνσεις για να αποκτήσετε ονόματα τομέα των ιστότοπων, αλλά η εντολή δεν θα φέρει δεόντως αποτελέσματα εάν η προσωρινή μνήμη αυτού του συστατικού είναι φραγμένη ή συγκρούσεις σε προσωρινά αρχεία. Επομένως, μπορεί επιπλέον να είναι απαραίτητο να καθαριστεί συμβατός σε αυτόματη λειτουργία - πρέπει μόνο να εκτελέσετε αυτήν τη λειτουργία.
- Ανοίξτε τη "γραμμή εντολών" με οποιοδήποτε βολικό τρόπο. Αυτό μπορεί να γίνει τόσο μέσω της αναζήτησης "Έναρξη" και μέσω της χρησιμότητας "Εκτέλεση" (Win + R) εισάγοντας CMD εκεί.
- Στο παράθυρο της κονσόλας που ανοίγει, γράψτε την εντολή iPconfig / FlushDNS και πατήστε Enter για να επιβεβαιώσετε την είσοδο του.
- Μετά από λίγα δευτερόλεπτα, εμφανίζονται πληροφορίες σχετικά με τον επιτυχημένο καθαρισμό της κρυφής μνήμης - μπορείτε να κλείσετε τη "γραμμή εντολών" και να προχωρήσετε για να ελέγξετε τη μέθοδο.
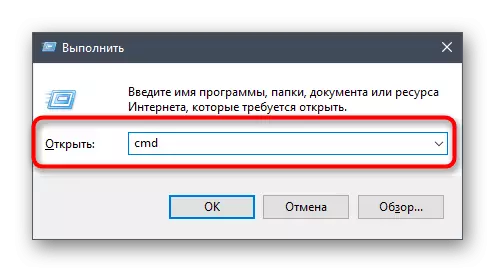
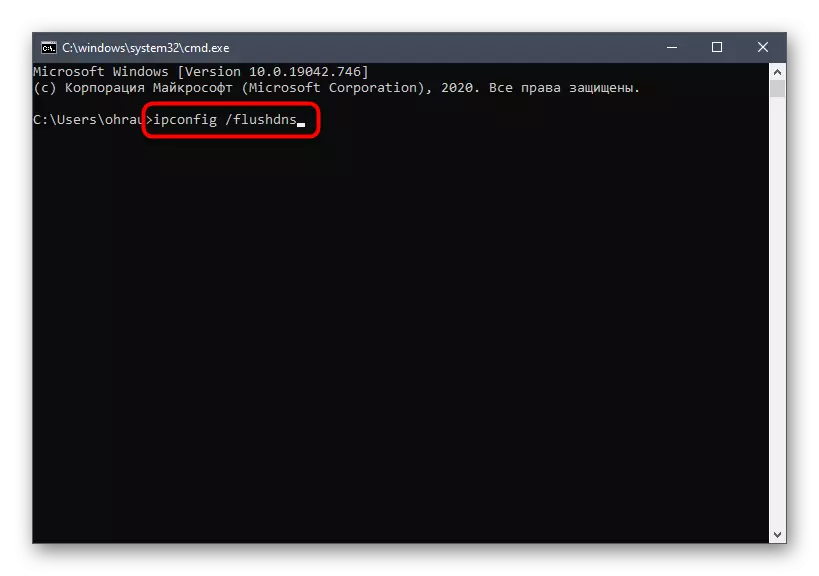
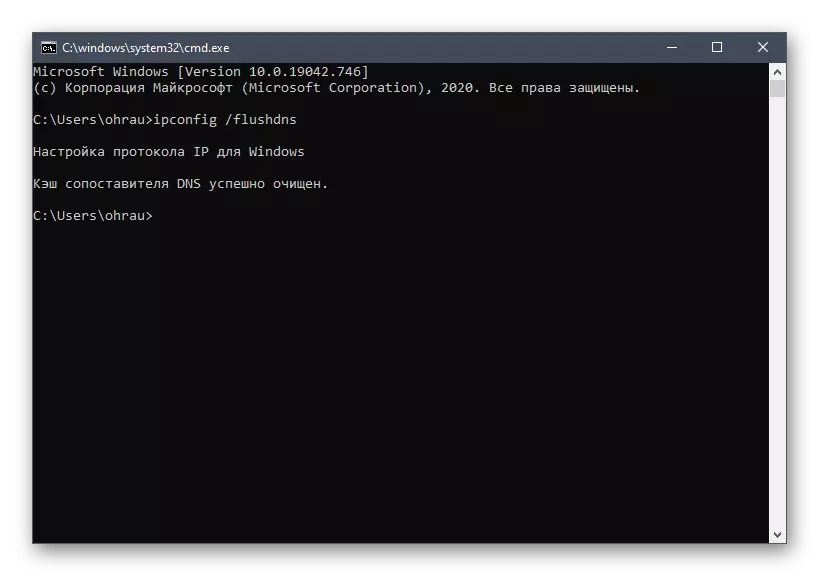
Μέθοδος 8: Έλεγχος της ακεραιότητας των αρχείων συστήματος
Τερματίζει τη μέθοδο του άρθρου μας που συνεπάγεται τον έλεγχο της ακεραιότητας των αρχείων συστήματος χρησιμοποιώντας ενσωματωμένα βοηθητικά προγράμματα. Αναλύουν την κατάσταση σημαντικών στοιχείων, εάν είναι απαραίτητο, τα αποκαθιστούν ή ενημερώνονται ξανά εάν δεν υπάρχουν αρχεία. Αυτή η επιλογή σάς επιτρέπει να διορθώσετε προβλήματα δικτύου που σχετίζονται μόνο με ζημιά στην ακεραιότητα των αρχείων συστήματος. Οι λεπτομερείς οδηγίες για την αλληλεπίδραση με τα βοηθητικά προγράμματα SFC και TUCT μπορούν να βρεθούν σε άλλο άρθρο στην ιστοσελίδα μας.
Διαβάστε περισσότερα: Χρήση και αποκατάσταση του συστήματος Ακεραιότητα ακεραιότητας ελέγχου στα Windows 10
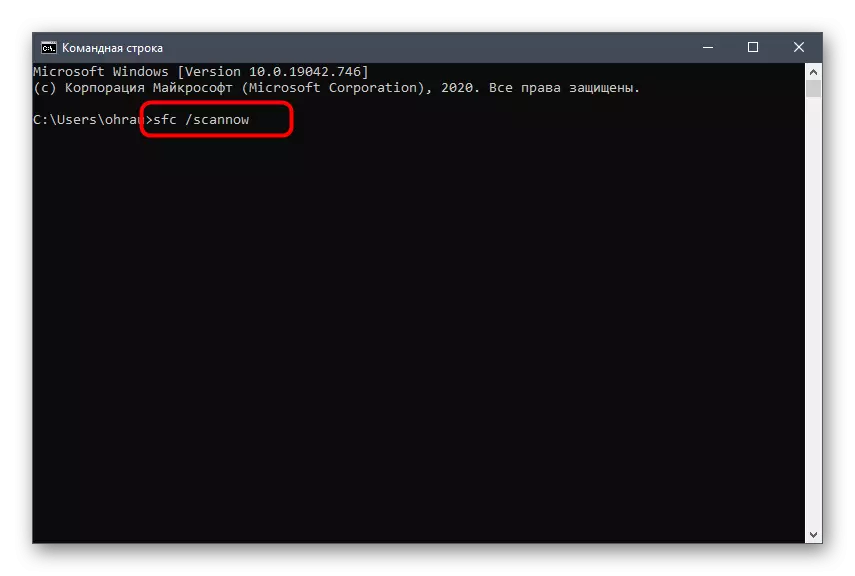
Σε περίπτωση μη ανταπόκρισης, όλη η σύσταση που περιγράφεται παραπάνω, μεταβείτε στο γενικό άρθρο, επιλύοντας προβλήματα με την έναρξη της διαφωνίας και εκτελούν αυτές τις μεθόδους που δεν αναφέρονται σε αυτό το υλικό.
Διαβάστε περισσότερα: Λύσεις σφάλματος με εκτέλεση διαφωνίας σε έναν υπολογιστή