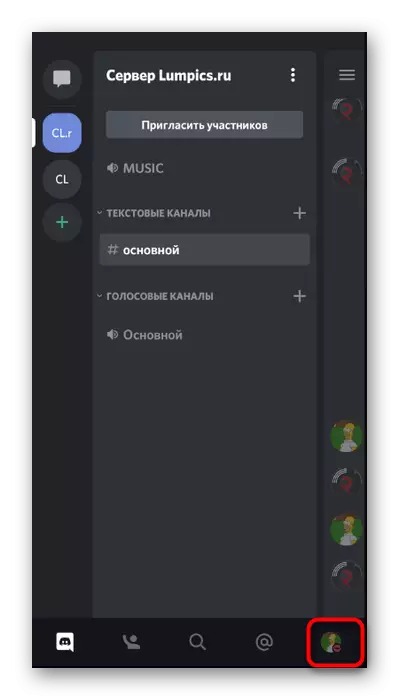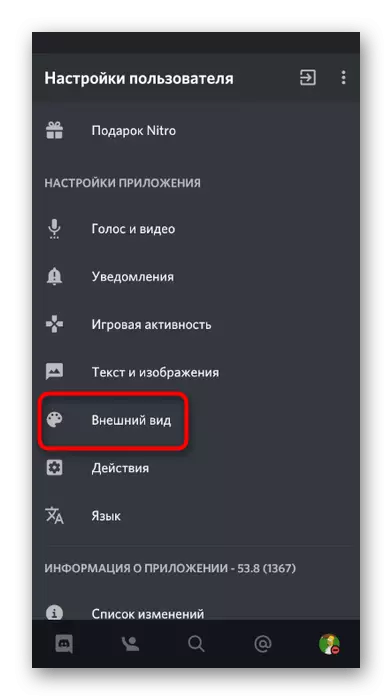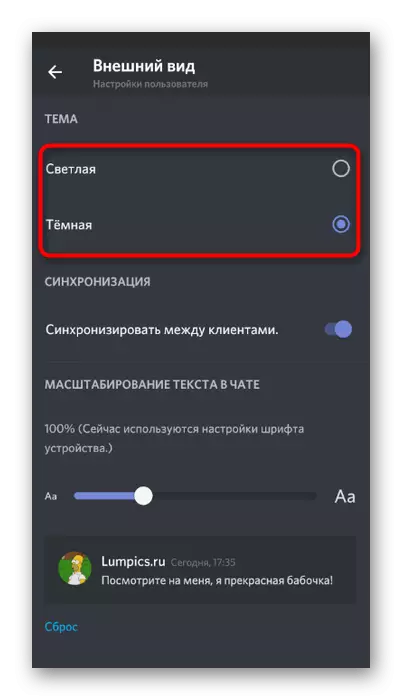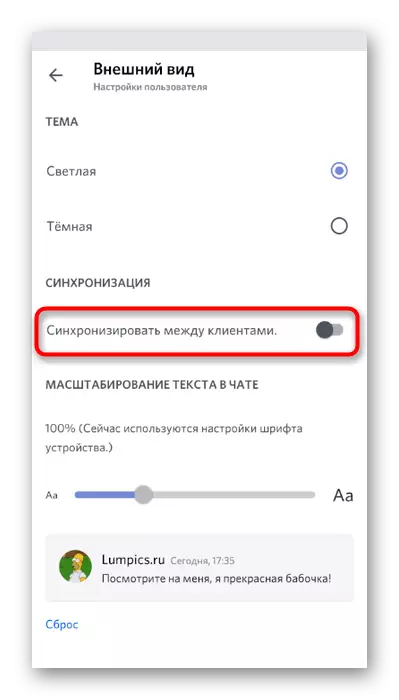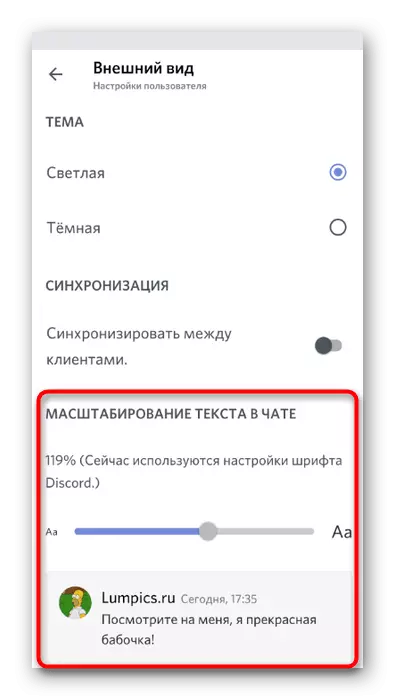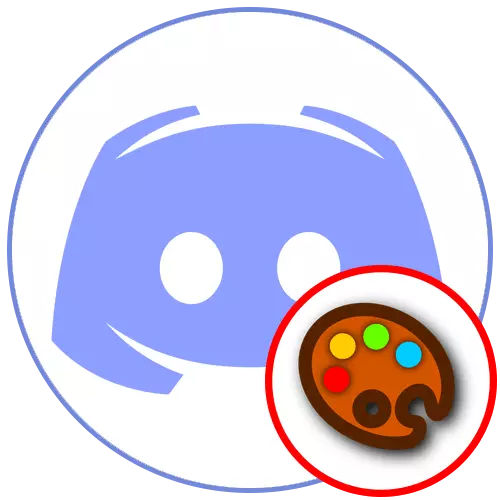
Επιλογή 1: Πρόγραμμα PC
Στο πρόγραμμα Discord για έναν υπολογιστή, σε αντίθεση με μια εφαρμογή για κινητά, υπάρχουν πολλά περισσότερα χαρακτηριστικά της εξατομίκευσης και λύσεων από τους προγραμματιστές τρίτων, οι οποίοι σας επιτρέπουν να εφαρμόσετε σχεδόν καθόλου καθήκοντα εάν δεν συνεργάζεται με τη βοήθεια εσωτερικών μέσων. Ως εκ τούτου, πρώτα θα το πούμε για αυτή την έκδοση, λεπτομερώς οι δύο επιλογές για την εγκατάσταση και τη δημιουργία θεμάτων.Μέθοδος 1: Ενσωματωμένες ρυθμίσεις προσάρτησης
Αυτή η μέθοδος για τους χρήστες που δεν θέλουν να κατεβάσουν κεφάλαια από τους προγραμματιστές τρίτων και συμπληρώνουν την τυποποιημένη λειτουργικότητα του αγγελιοφόρου. Σε αυτή την περίπτωση, οι ρυθμίσεις εμφάνισης δεν θα είναι τόσο πολύ, αφού οι δημιουργοί δεν έχουν προσθέσει τις παραμέτρους για την εγκατάσταση των εικόνων στο πίσω φόντο ή τουλάχιστον να επιλέξουν οποιοδήποτε χρώμα ενός φωτός.
- Κάντε κλικ στο εικονίδιο με τη μορφή ενός εργαλείου για να μεταβείτε στο μενού "Ρυθμίσεις χρηστών".
- Στο αριστερό πλαίσιο στις μπλοκ "Ρυθμίσεις εφαρμογής", βρείτε το στοιχείο "Εμφάνιση" και κάντε ένα κλικ πάνω του.
- Ενώ προσφέρονται μόνο δύο θέματα για να διαλέξετε: σκοτεινά και φωτεινά. Ποιο να επιλέξετε - αποφασίζετε εγκαθιστώντας τον δείκτη απέναντι από το αντίστοιχο στοιχείο.
- Αν επιλέξετε ένα ελαφρύ θέμα, ο πλευρικός πίνακας μπορεί να βαφτεί σε σκούρο χρώμα.
- Το αποτέλεσμα αυτής της ρύθμισης αποδεικνύεται στο ακόλουθο στιγμιότυπο οθόνης.
- Επιπλέον, βρίσκονται σε αυτό το μενού τρεις διαφορετικές ρυθμιστικές ρυθμίσεις. Το πρώτο είναι υπεύθυνο για την προσαρμογή του μεγέθους του κειμένου στη συνομιλία.
- Στην κορυφή αυτού του παραθύρου με τις ρυθμίσεις αμέσως μετά την πραγματοποίηση αλλαγών, θα δείτε πώς θα επηρεάσουν την εμφάνιση μηνυμάτων.
- Ο ακόλουθος ρυθμιστής είναι "Απόσταση μεταξύ ομάδων μηνυμάτων". Χρησιμοποιώντας το, μια εσοχή μιας σειράς μηνυμάτων από έναν χρήστη έχει ρυθμιστεί στην πρώτη ειδοποίηση από το άλλο.
- Η τελευταία παράμετρος επηρεάζει το συνολικό επίπεδο κλιμάκωσης, δηλαδή είναι υπεύθυνο για την αλλαγή του μεγέθους όλων των αντικειμένων του προγράμματος. Κάτω από αυτό το ρυθμιστικό είναι μια σημείωση από τους προγραμματιστές για το πώς να αλλάξετε γρήγορα την κλίμακα με τα τυποποιημένα καυτά πλήκτρα.
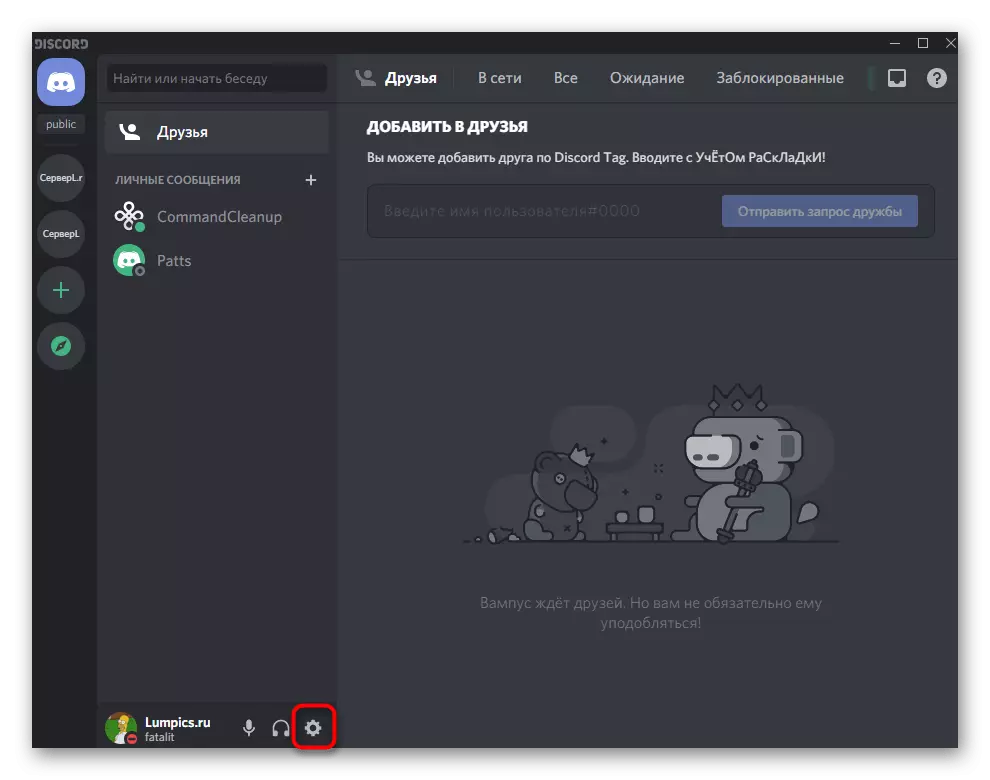
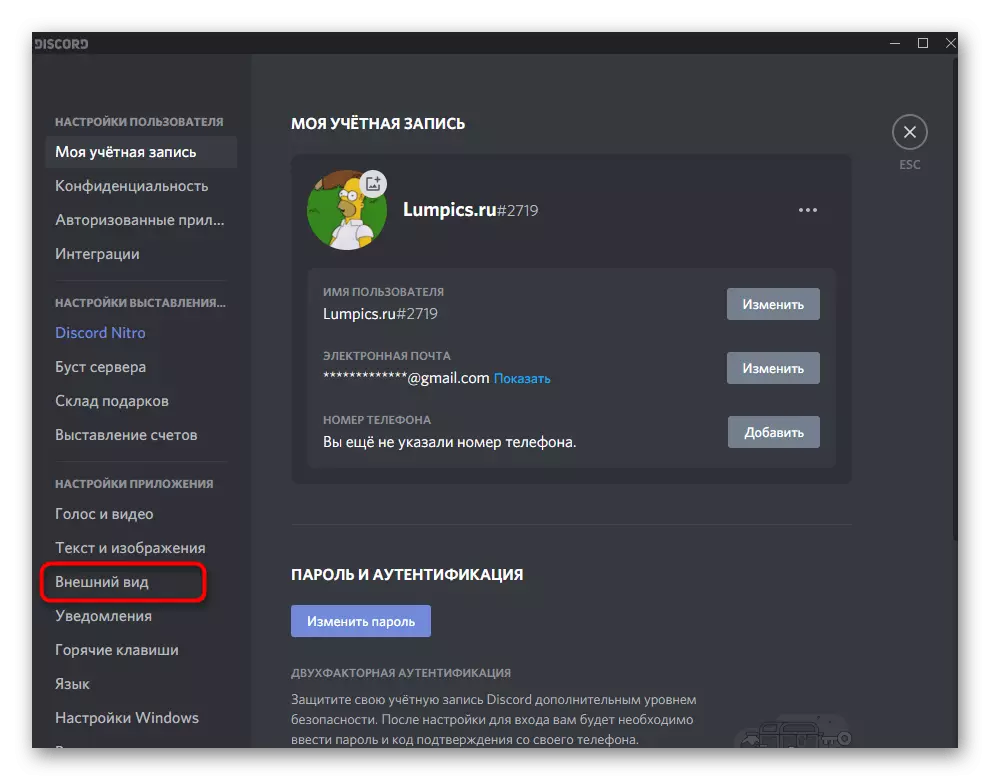
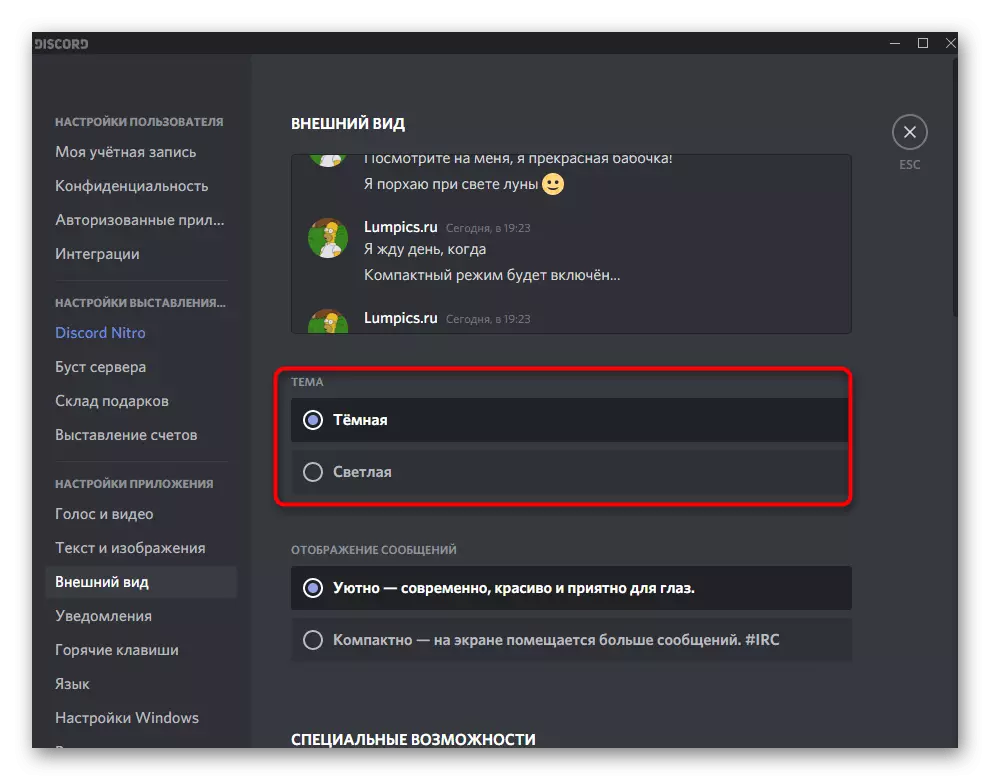
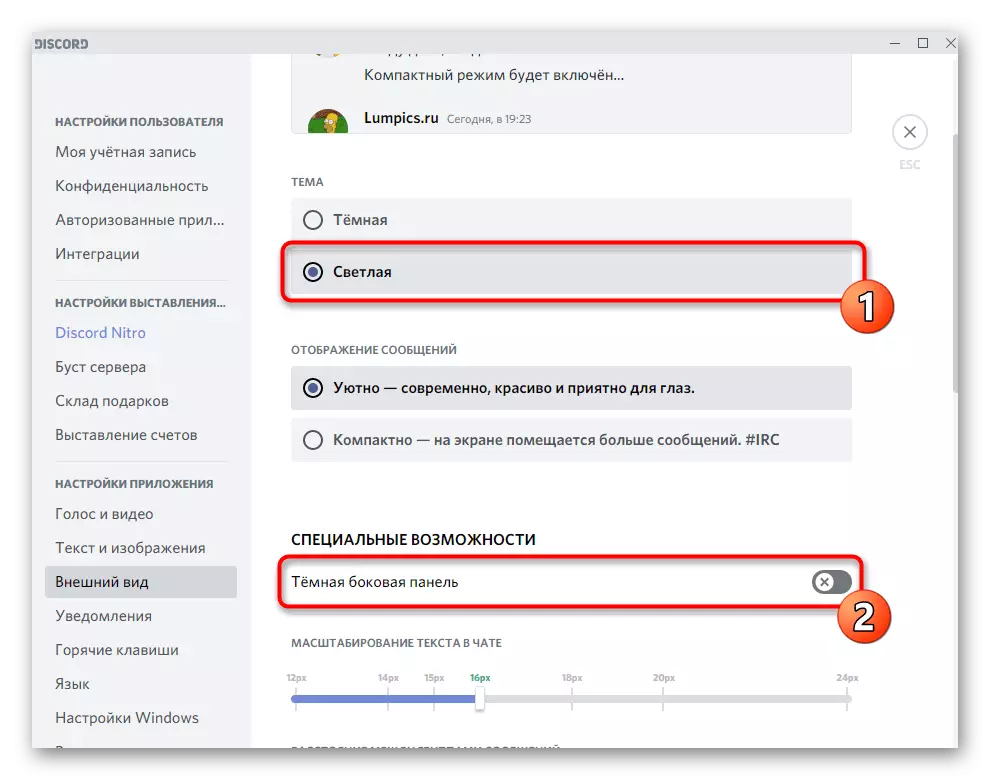
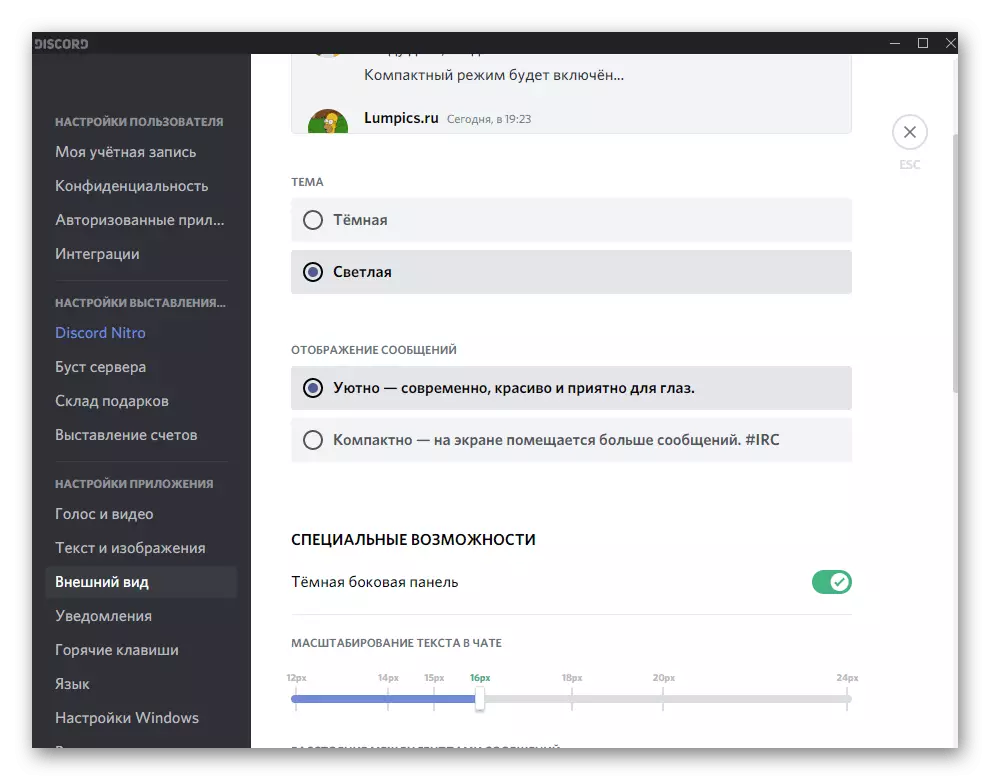
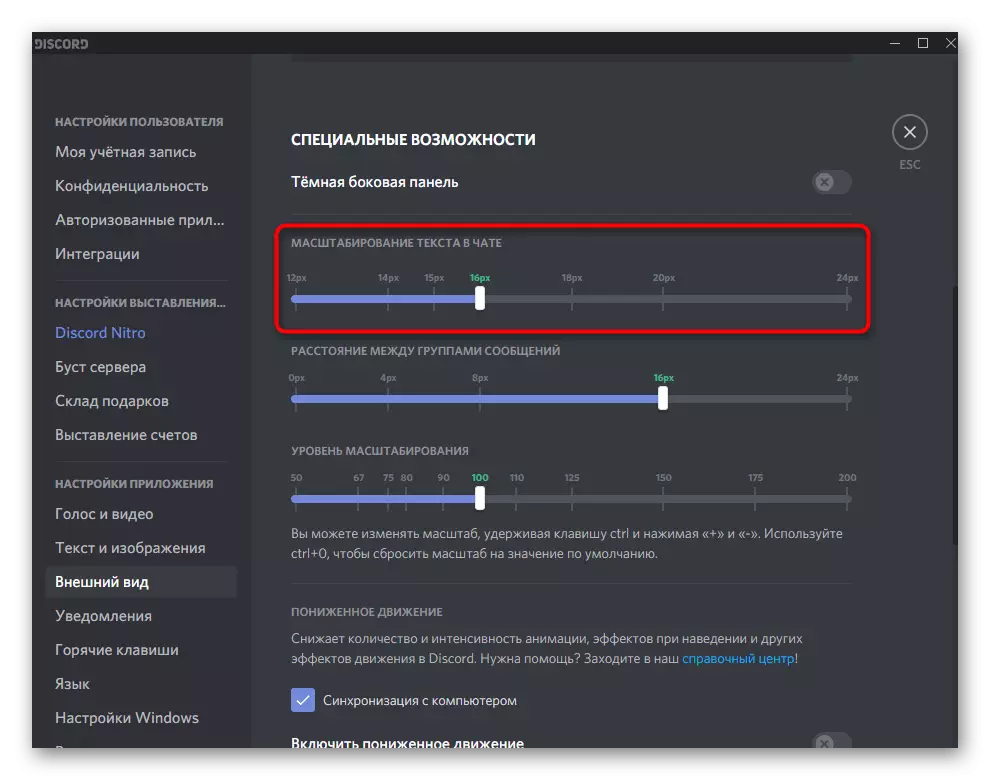
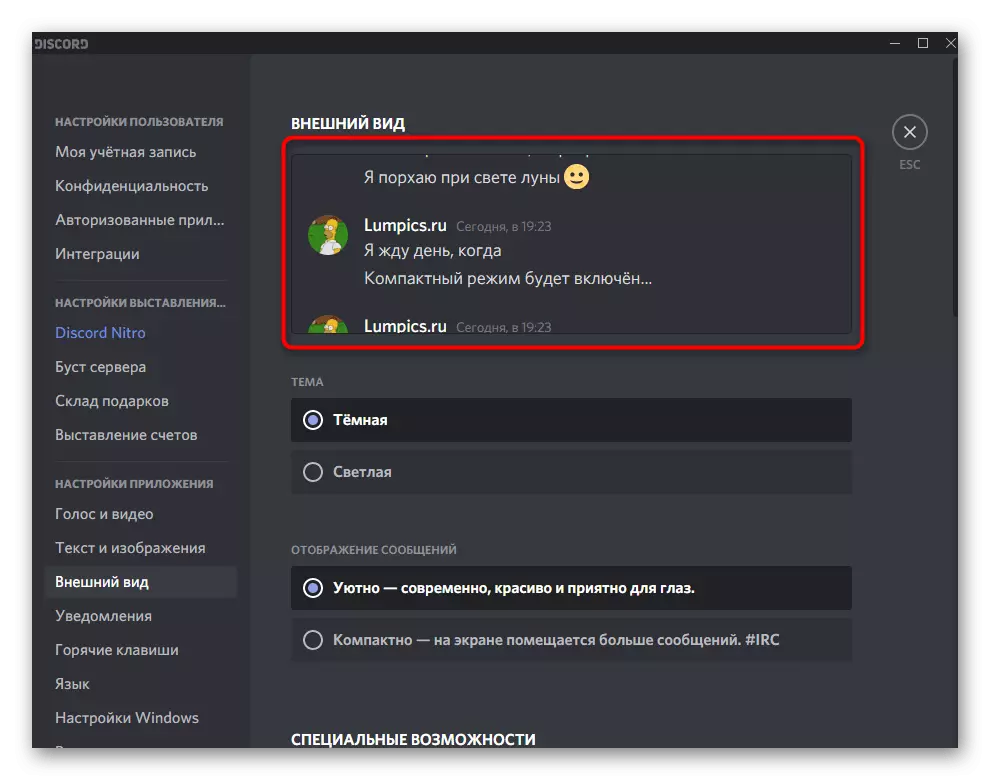
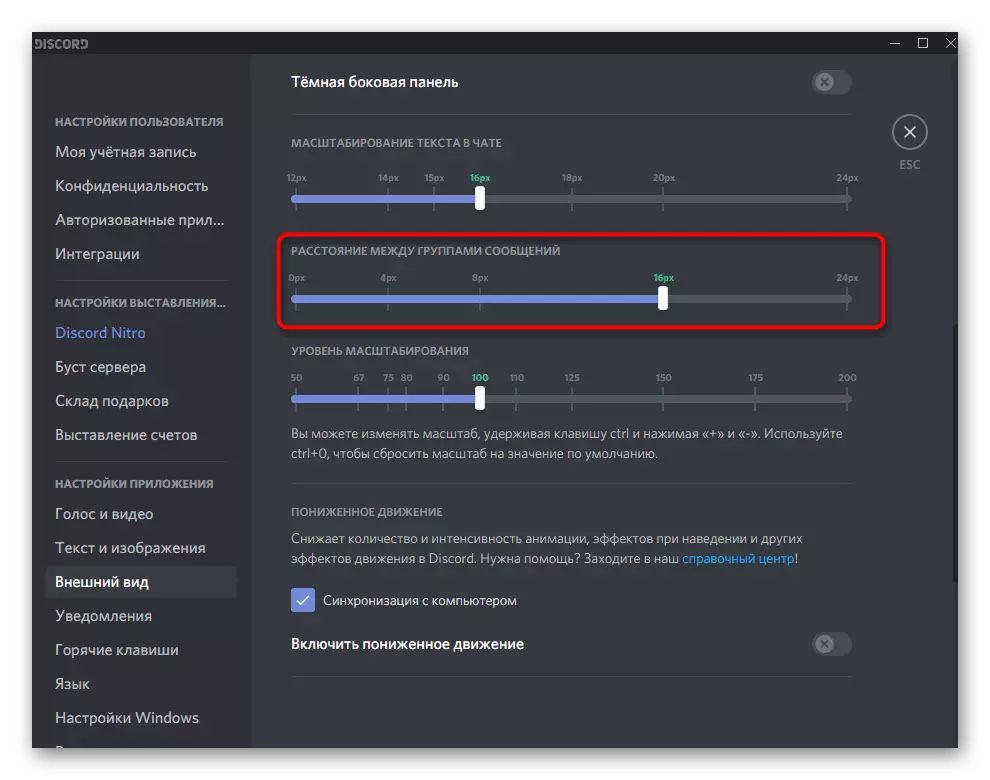
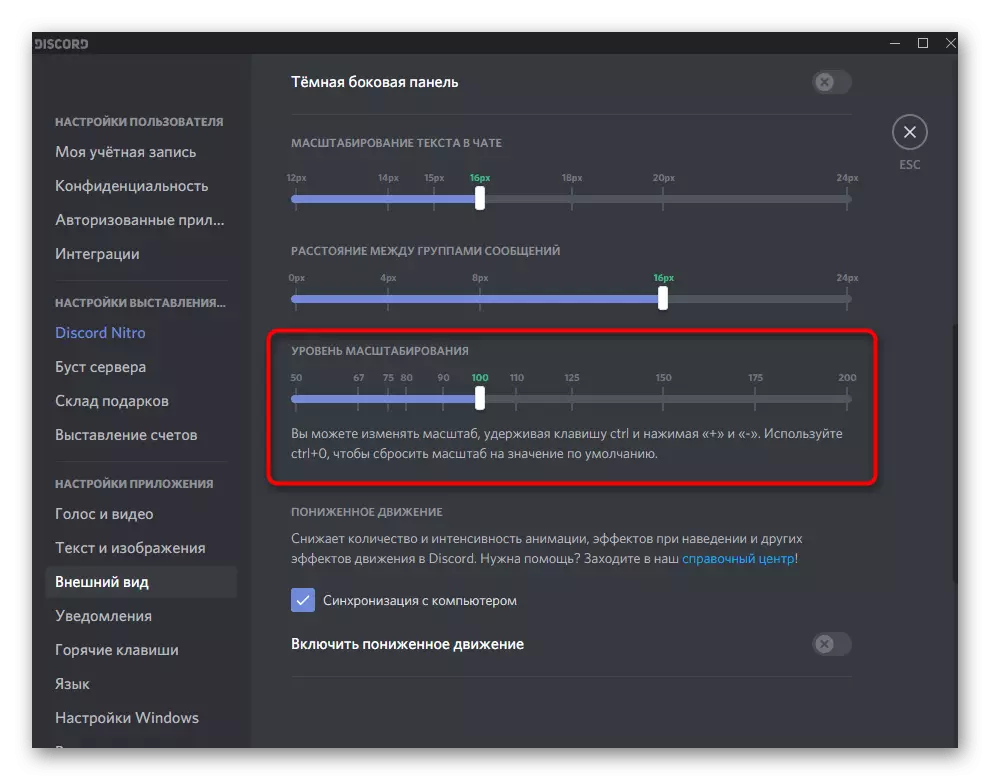
Ενώ αυτό είναι όλες οι ρυθμίσεις για την αλλαγή της εμφάνισης, η οποία παρέχει στους προγραμματιστές απορρίψεων. Ακολουθήστε τις ανακοινώσεις και τις περιγραφές των ενημερώσεων στην έκδοση του δημόσιου ελέγχου - θα είναι δυνατή η λήψη του για να επαληθεύσετε όλες τις αλλαγές που δεν έχουν ακόμη προστεθεί στο σταθερό συγκρότημα.
Μέθοδος 2: Betterdiscord
Το BetterDiscord είναι ένα από τα καλύτερα, αν όχι το μόνο πρόγραμμα, επεκτείνει σημαντικά τη συνολική λειτουργικότητα της απόρριψης χάρη στην προσθήκη διαφόρων βιβλιοθηκών και σεναρίων. Ως μέρος αυτού του άρθρου, δεν θα μιλήσουμε για όλες τις δυνατότητές της και θα αγγίξουμε μόνο την προσθήκη και τη διαμόρφωση αυτών. Διαιρούμε ολόκληρη τη λειτουργία σε βήματα, ώστε να είναι ευκολότερο να εκτελεστεί.
Βήμα 1: Εγκατάσταση BetterDiscord
Όπως μπορείτε ήδη να μαντέψετε, το BetterDiscord δεν έχει προστεθεί από προεπιλογή στην διαφωνία, οπότε πρέπει να μεταφορτωθεί και να εγκατασταθεί ανεξάρτητα. Το πρόγραμμα διανέμεται δωρεάν και όλοι οι κωδικοί πηγής και τα πρόσθετα υλικά καθορίζονται από τον συγγραφέα στο GitHub, χάρη στην οποία οι έμπειροι χρήστες μπορούν να τα χρησιμοποιήσουν για δικούς τους σκοπούς και να αναβαθμίσουν την προσθήκη.
Πηγαίνετε για να κατεβάσετε BetterDiscord από την επίσημη ιστοσελίδα
- Ακολουθήστε τον παραπάνω σύνδεσμο και κάντε κλικ στο κουμπί "Λήψη" για να ανοίξετε τη σελίδα λήψης επέκτασης.
- Μετά την εμφάνιση της τοποθεσίας GitHub, βρείτε το εκτελέσιμο αρχείο εκτελέσιμο αρχείο για Windows στη λίστα αρχείων και κάντε κλικ σε αυτό για να ξεκινήσετε τη φόρτωση.
- Αναμείνετε τη λήψη και έναρξη του εγκαταστάτη.
- Για να μεταβείτε στο επόμενο βήμα, αποδεχτείτε τους όρους της Συμφωνίας Άδειας Χρήσης επιλέγοντας την επιλογή "Συμφωνώ".
- Ένα παράθυρο με τρεις ενέργειες για να διαλέξετε από όπου πρέπει να επιλέξετε την πρώτη επιλογή - "Εγκατάσταση του BandagedBD".
- Επιλέξτε το πλαίσιο ελέγχου "Εγκατάσταση σε σταθερό" για να προσθέσετε εξαρτήματα στη σταθερή έκδοση του αγγελιοφόρου. Εάν χρησιμοποιείτε ένα δημόσιο συγκρότημα δοκιμών, θα ανιχνευθεί αυτόματα, αλλά τότε θα πρέπει να προσθέσετε ένα σημάδι στη συμβολοσειρά "Εγκατάσταση στη σελίδα PTB".
- Αναμείνετε την ολοκλήρωση της εγκατάστασης που καταλαμβάνει κυριολεκτικά ένα λεπτό, και στο τέλος, κλείστε αυτό το παράθυρο με το κλικ στο κουμπί "Έξοδος".
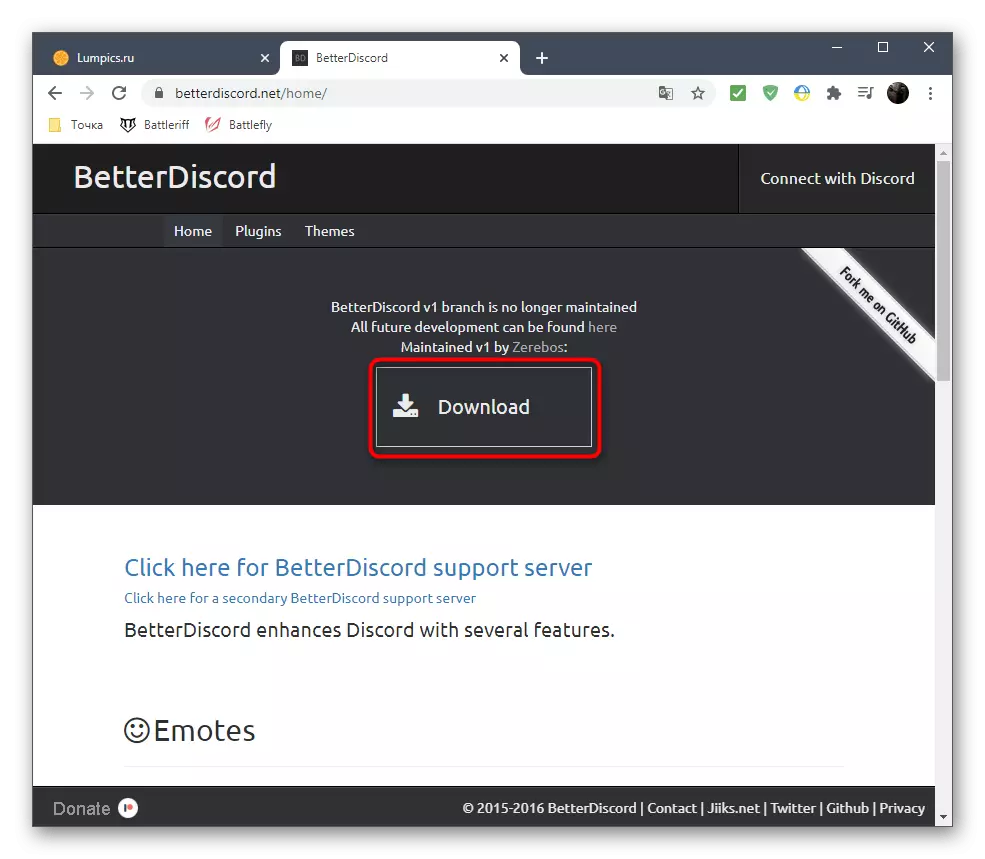
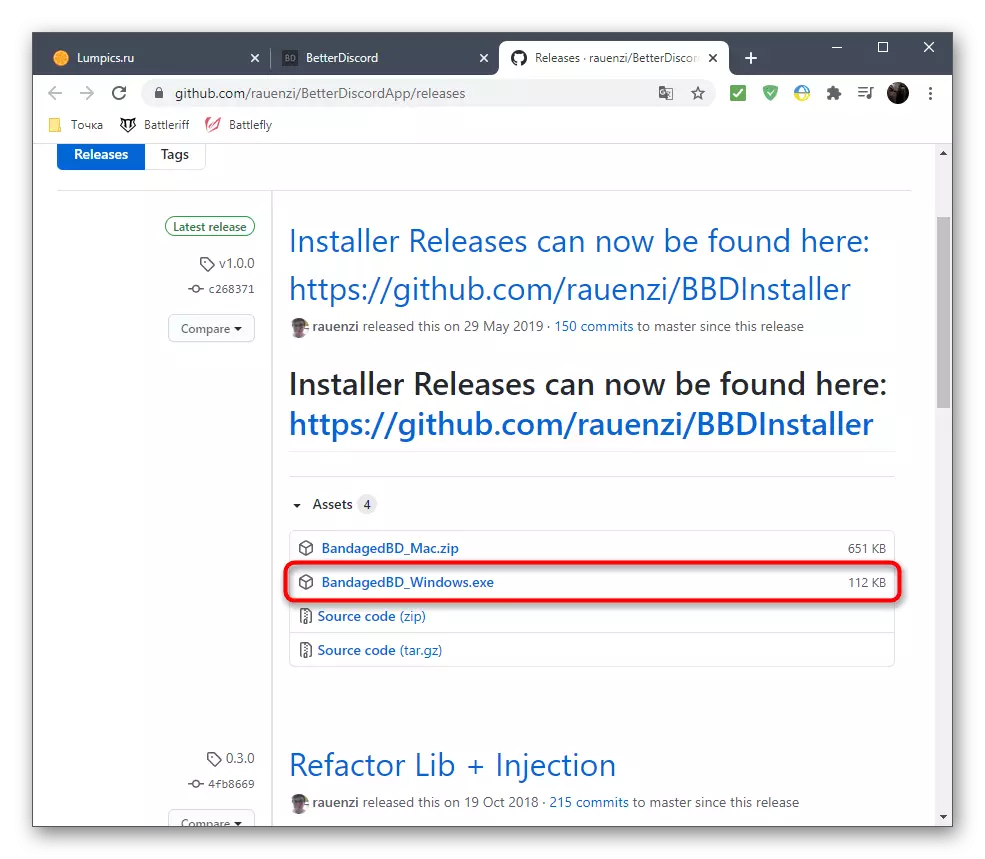
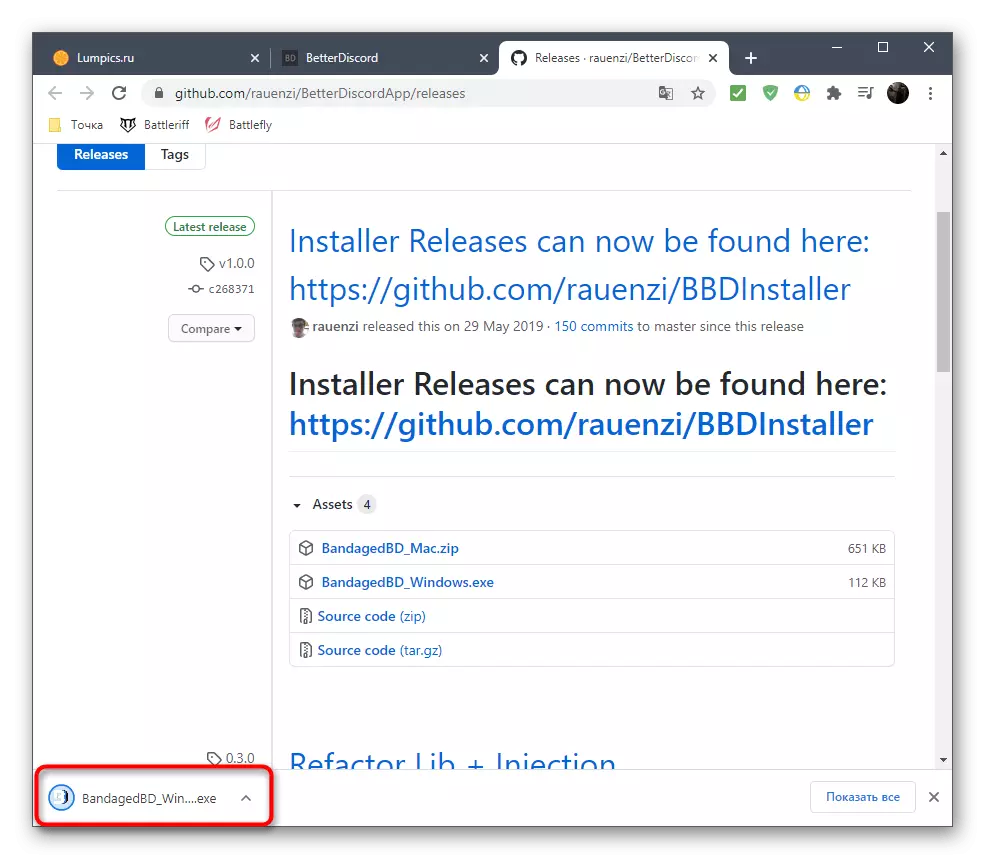
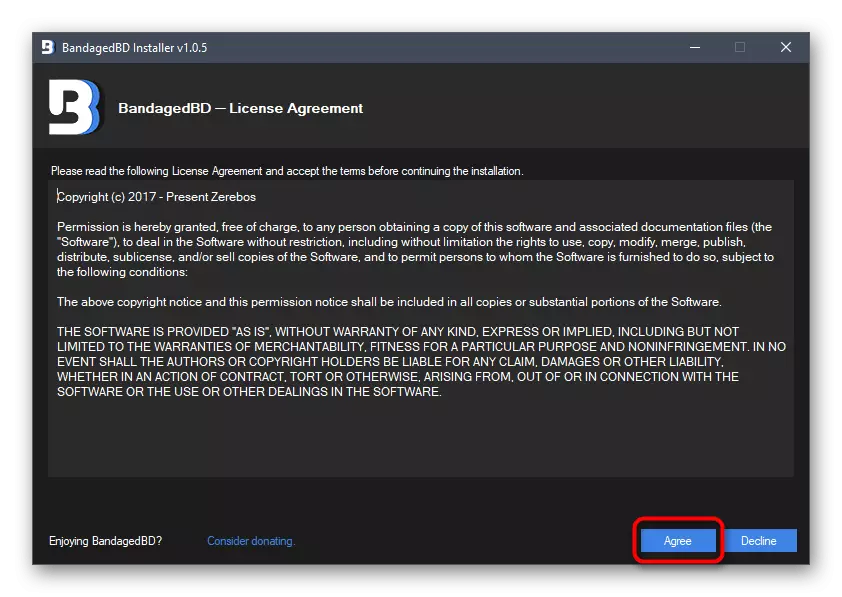
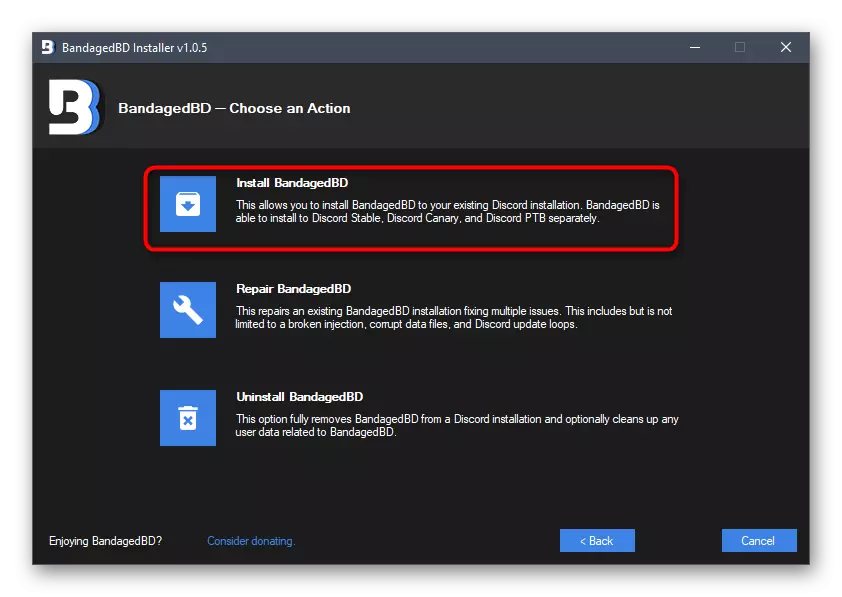
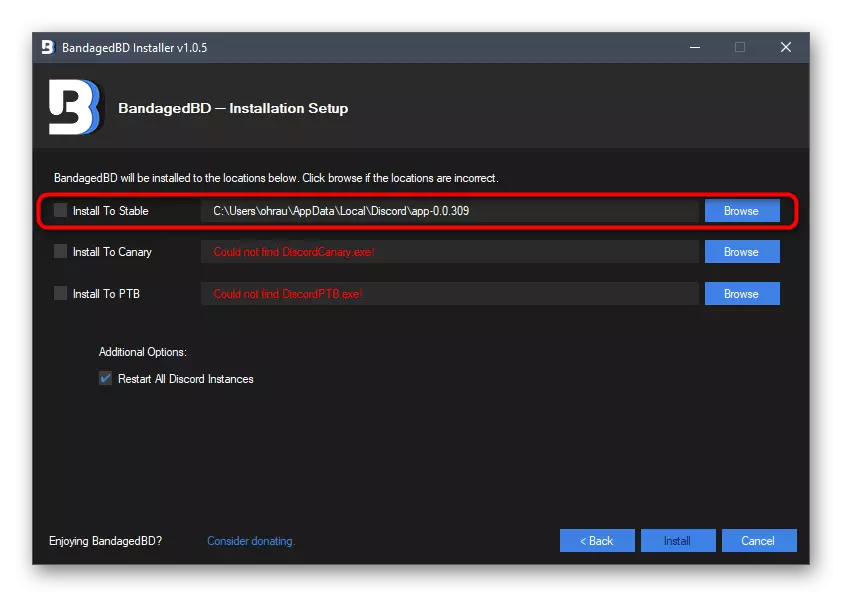
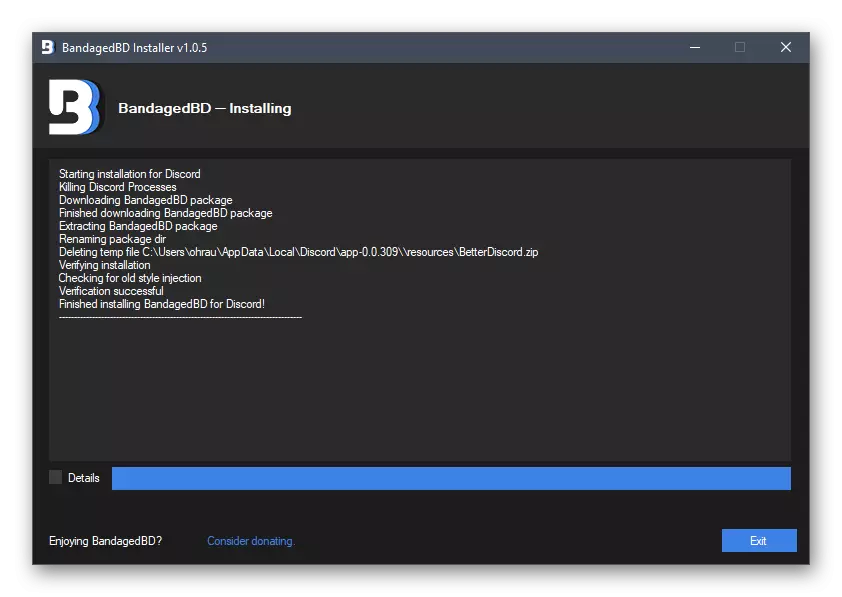
Εάν ένα παράθυρο απορρίψεως με ένα μήνυμα ειδοποίησης σχετικά με την προσθήκη ενός νέου συστατικού δεν εμφανίστηκε αυτόματα, επανεκκινήστε το πρόγραμμα και μόνο στη συνέχεια μεταβείτε στο επόμενο βήμα.
Βήμα 2: Αναζήτηση φακέλων για εγκατάσταση
Εξετάστε ένα απλό στάδιο που αποτελείται από το προκαταρκτικό άνοιγμα του καταλόγου όπου θα δημιουργηθούν όλα τα θέματα τρίτων κατασκευαστών. Η ακόλουθη εντολή θα σας βοηθήσει να καταλάβετε και με τη θέση των απαραίτητων ρυθμίσεων, που προστέθηκαν από το BetterDiscord.
- Μετά την εκκίνηση της διαφωνίας, βεβαιωθείτε ότι οι "δημόσιες" επιγραφές στο αριστερό παράθυρο. Αυτό σημαίνει ότι το εν λόγω στοιχείο είναι εγκατεστημένο με επιτυχία. Πατώντας αυτή την επιγραφή Ανοίγει τις ρυθμίσεις του και άλλες χρήσιμες λειτουργίες, αλλά είναι καλύτερο να το διαβάσετε σχετικά με την επίσημη ιστοσελίδα.
- Τώρα πρέπει να μεταβείτε στις ρυθμίσεις του λογαριασμού κάνοντας κλικ στο εικονίδιο με τη μορφή ενός εργαλείου στο κύριο παράθυρο.
- Μεταβείτε στην αριστερή πλευρά για να βρείτε ένα νέο μπλοκ "Bandanded BD". Υπάρχουν όλα τα τμήματα που σχετίζονται με πρόσθετα εξαρτήματα. Σας επιτρέπουν να διαχειρίζεστε τις γενικές ρυθμίσεις, το emodi, τα plugins και τα θέματα. Ακριβώς τα θέματα μας τώρα και ενδιαφέρονται, οπότε κάντε ένα κλικ στη συμβολοσειρά "Θέματα".
- Μετά το άνοιγμα του παραθύρου με θέματα, θα διαπιστώσετε ότι τώρα δεν υπάρχει μια μοναδική διαθέσιμη παραλλαγή της εμφάνισης και δεν προκαλεί έκπληξη, επειδή δεν έχει εγκατασταθεί τίποτα. Κάντε κλικ στο "Open Theme Folder" για να ανοίξετε τον κατάλογο όπου αποθηκεύονται όλα τα θέματα.
- Χωρίς να κλείσετε αυτό το παράθυρο "Explorer", μεταβείτε στο επόμενο βήμα, όπου δείχνουμε την αρχή της αναζήτησης και εγκατάστασης θεμάτων.
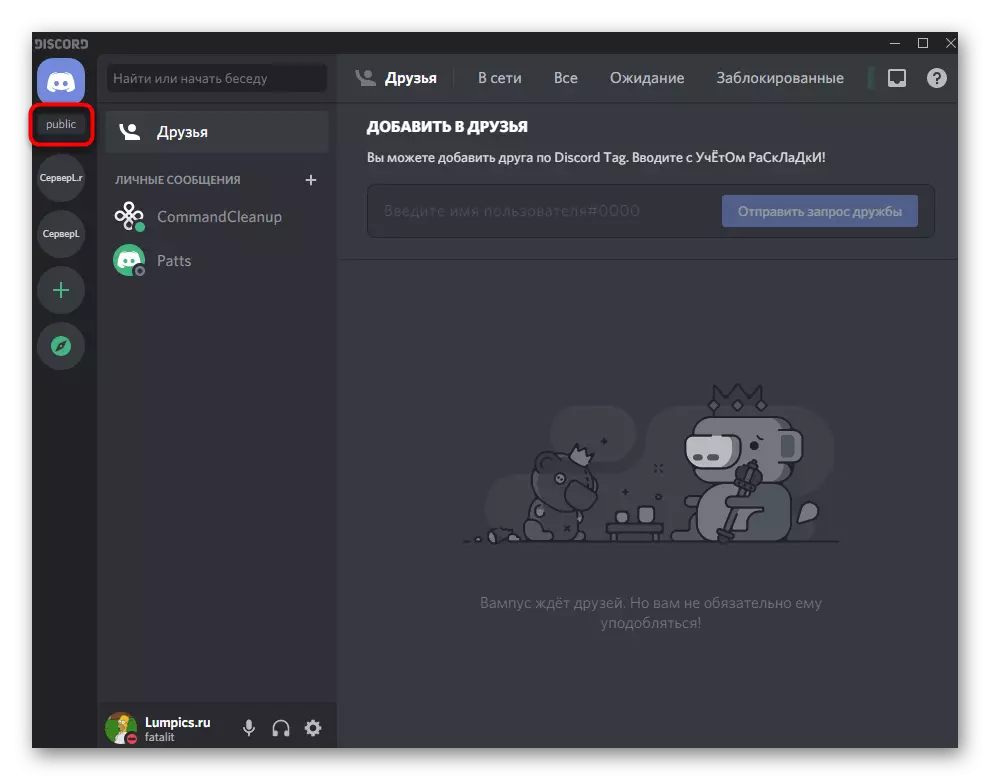
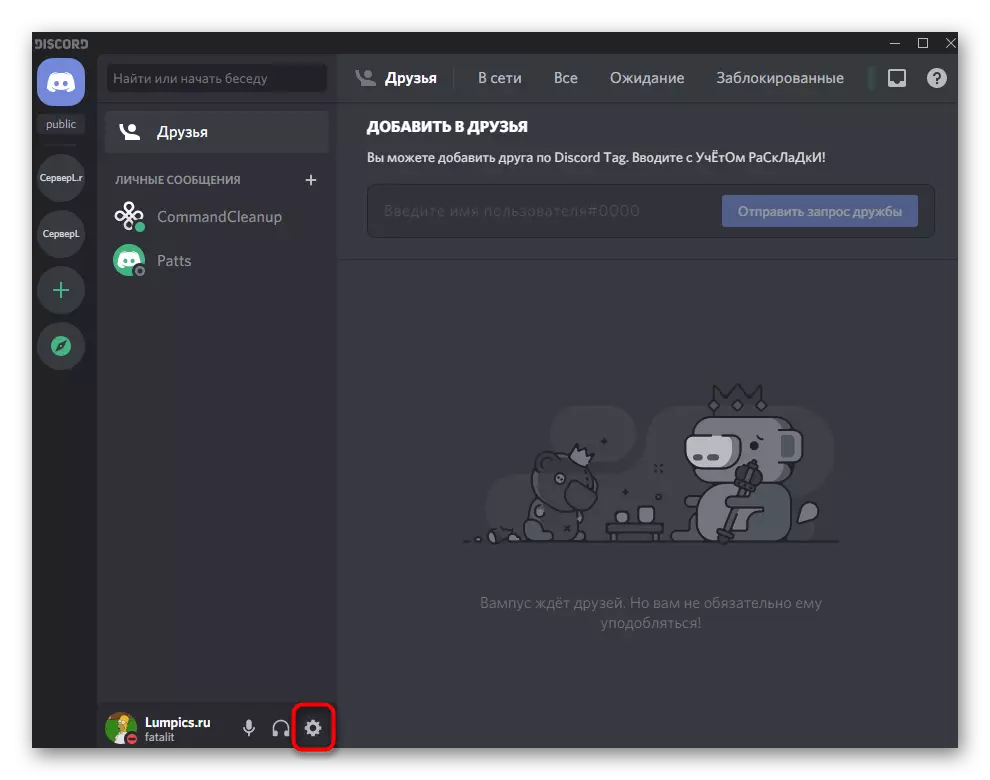
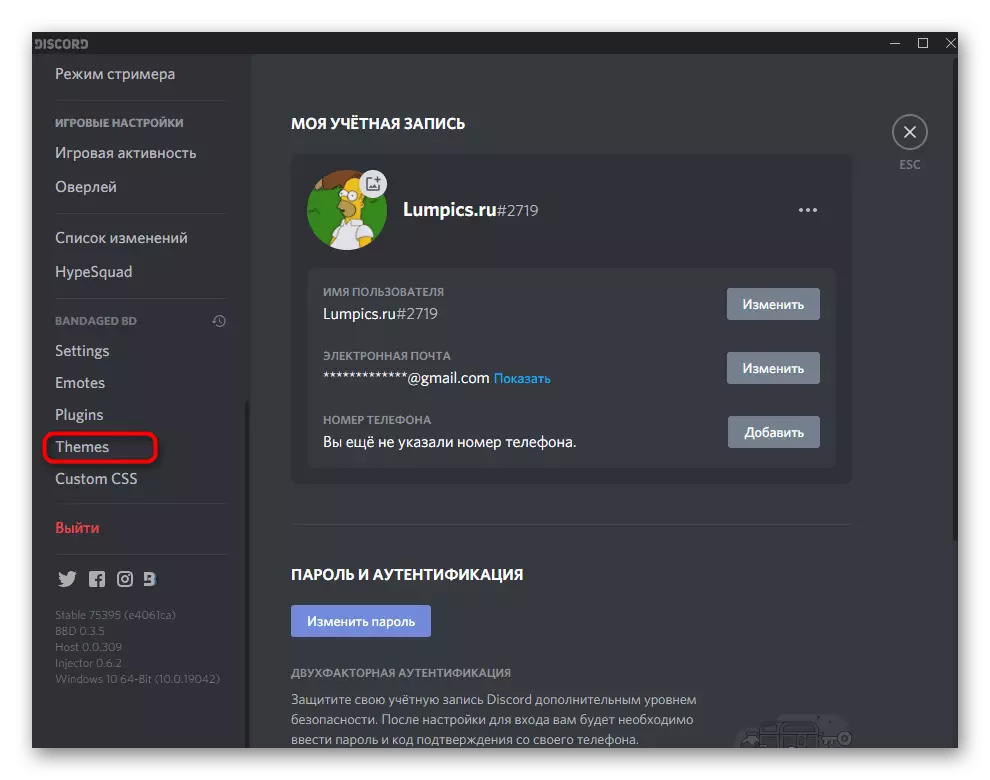
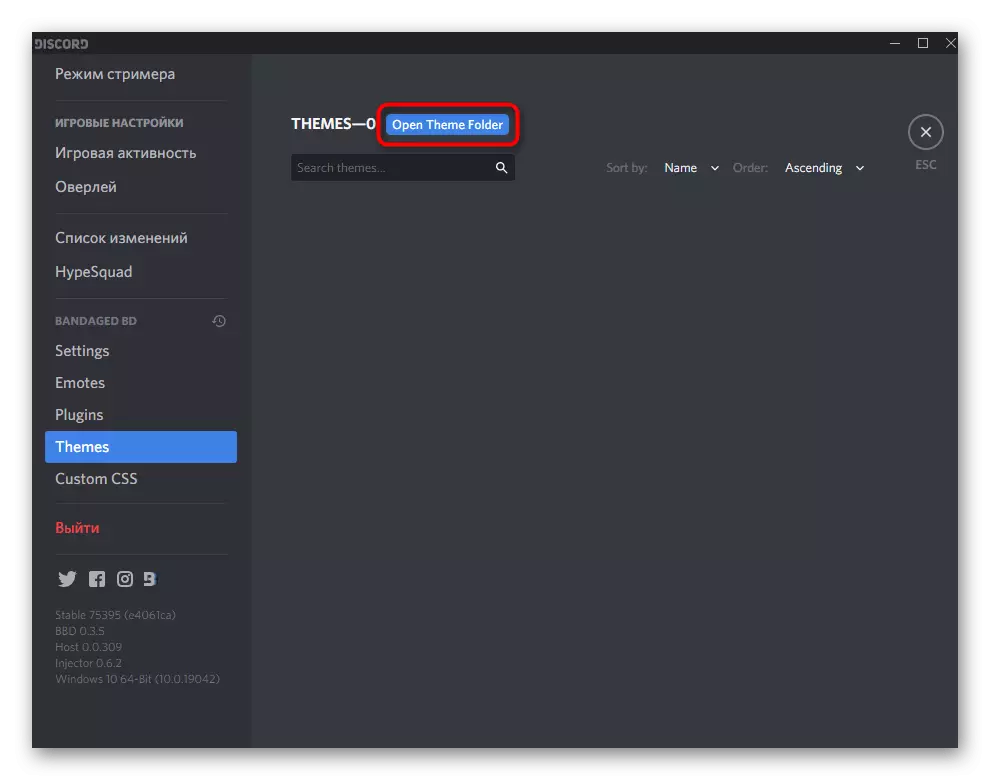
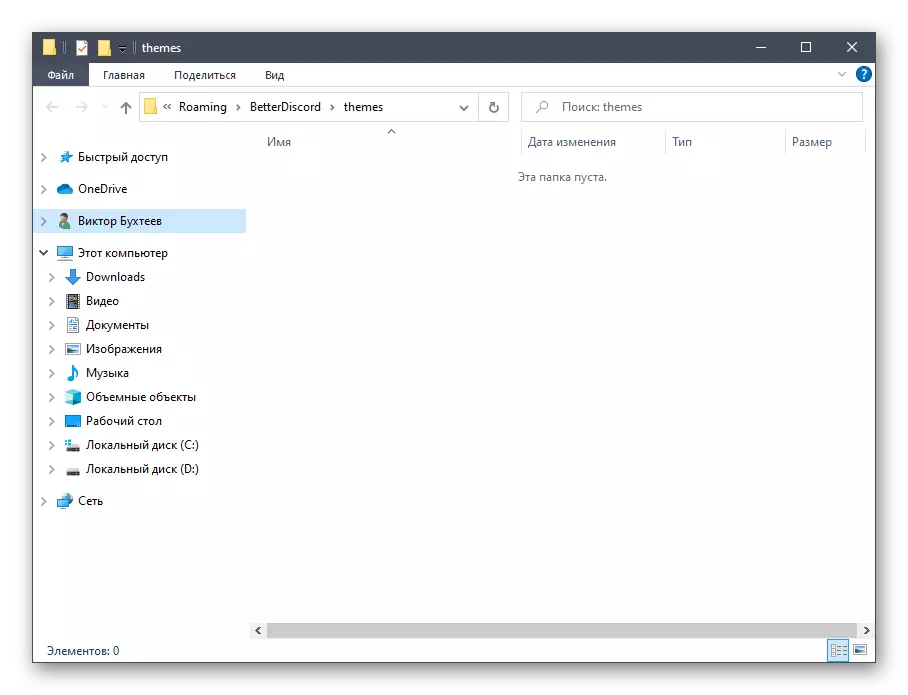
Βήμα 3: Αναζήτηση και εγκατάσταση του θέματος
Το πιο σημαντικό στάδιο του υλικού μας είναι να αναζητήσετε και να εγκαταστήσετε διάφορα θέματα για την απόρριψη. Για το σκοπό αυτό, χρησιμοποιούνται οι επίσημοι προγραμματιστές, δεδομένου ότι οι επίσημοι προγραμματιστές δεν δημιουργούν θέματα. Εξετάστε αυτό όταν εκτελείτε τις ακόλουθες ενέργειες και κατεβάστε αρχεία μόνο από αποδεδειγμένες πηγές.
Πηγαίνετε στην επίσημη τοποθεσία του BetterDiscordlibrary
- Για παράδειγμα, θα χρησιμοποιήσουμε τον ιστότοπο BetterDiscordlibrary, δηλαδή ένα υποκατάστημα από τον ήδη εξεταζόμενο πόρο Web, από όπου φορτώθηκε η προσθήκη. Χρησιμοποιήστε τη σύνδεση για να μεταβείτε στην απαιτούμενη σελίδα ή να βρείτε ανεξάρτητα οποιαδήποτε άλλη πηγή και, στη συνέχεια, επιλέξτε ένα κατάλληλο θέμα.
- Ανοίξτε τη σελίδα του και κάντε κλικ στο κουμπί "Λήψη", κάντε λήψη του αρχείου στον υπολογιστή σας.
- Αναμείνετε την ολοκλήρωση της ολοκλήρωσης του αντικειμένου CSS και, στη συνέχεια, μεταβείτε στον κατάλογο αποθήκευσης.
- Μεταφέρετε το σε ένα ήδη ανοικτό φάκελο για να αποθηκεύσετε τα θέματα.
- Βεβαιωθείτε ότι η κίνηση έχει περάσει με επιτυχία και το στυλ CSS εμφανίζεται τώρα σε αυτόν τον κατάλογο.
- Επιστρέψτε στο τμήμα ρυθμίσεων "Θέματα" σε διαφωνία και ελέγξτε την παρουσία μιας προστιθέμενης αξίας εκεί. Εάν χρειάζεστε, επανεκκινήστε το πρόγραμμα και ανοίξτε ξανά την ενότητα. Αλλάξτε το ρυθμιστικό για να ενεργοποιήσετε τη νέα εμφάνιση.
- Στο επόμενο screenshot, βλέπετε ότι όλα πήγαν με επιτυχία, η φωτογραφία και τα πάνελ έχουν γίνει ημιδιαφανή στο πίσω σχέδιο. Στην περίπτωσή σας, μπορούν να εφαρμοστούν και άλλες αλλαγές - όλα εξαρτώνται από τον τύπο του παιχνιδιού.
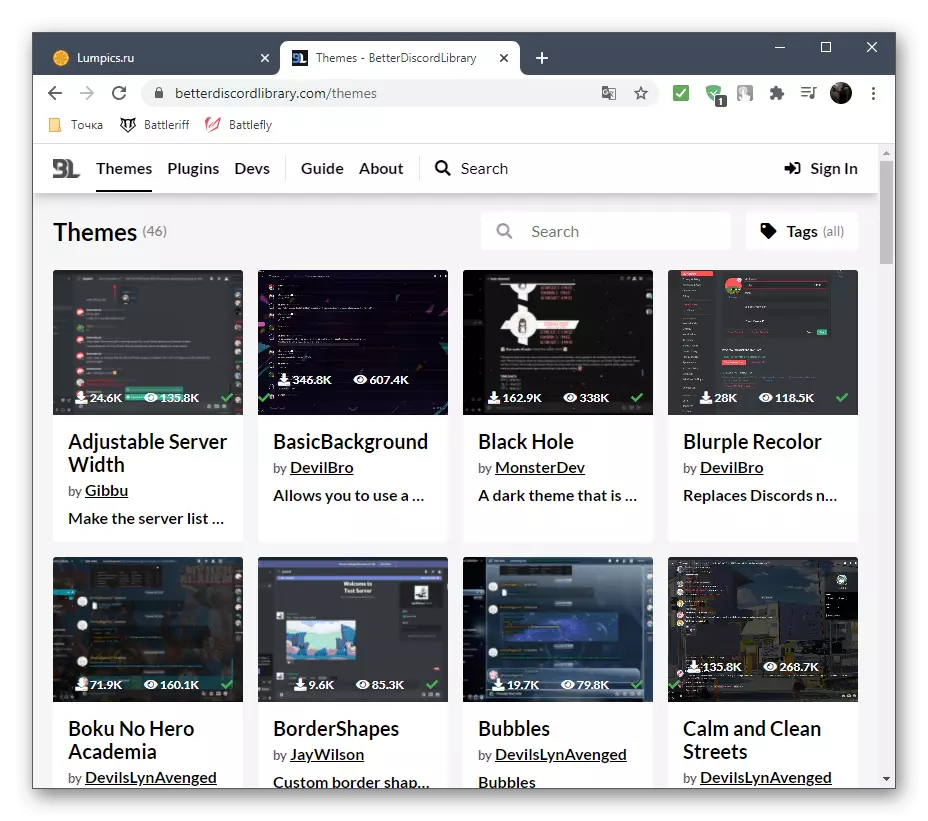
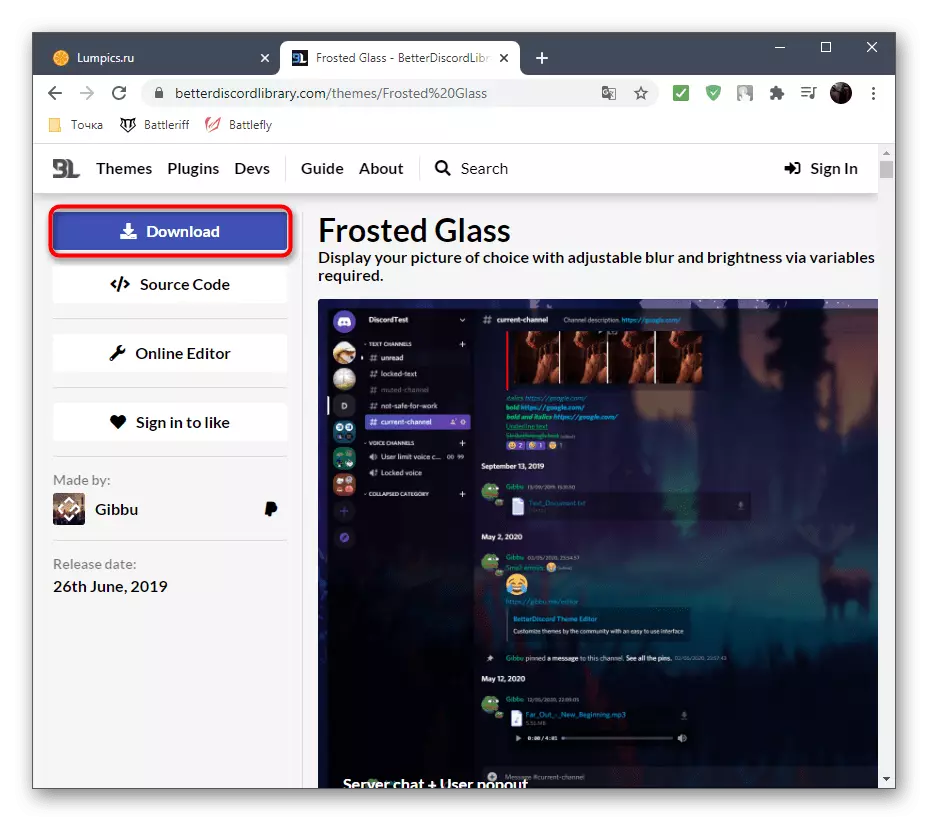
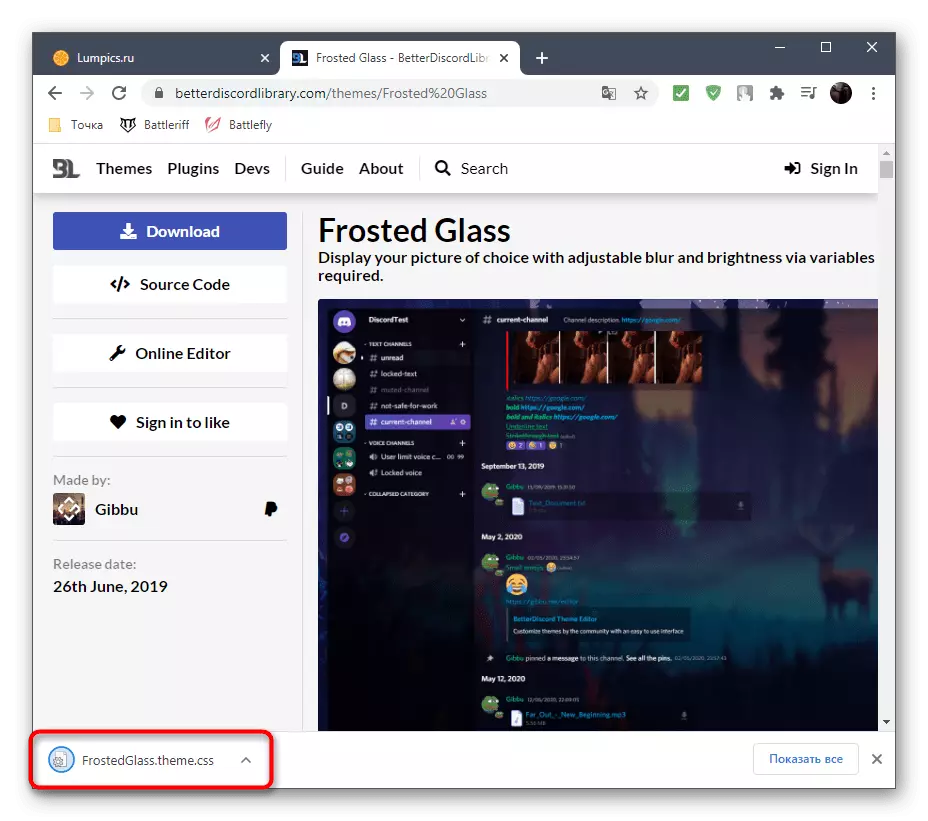
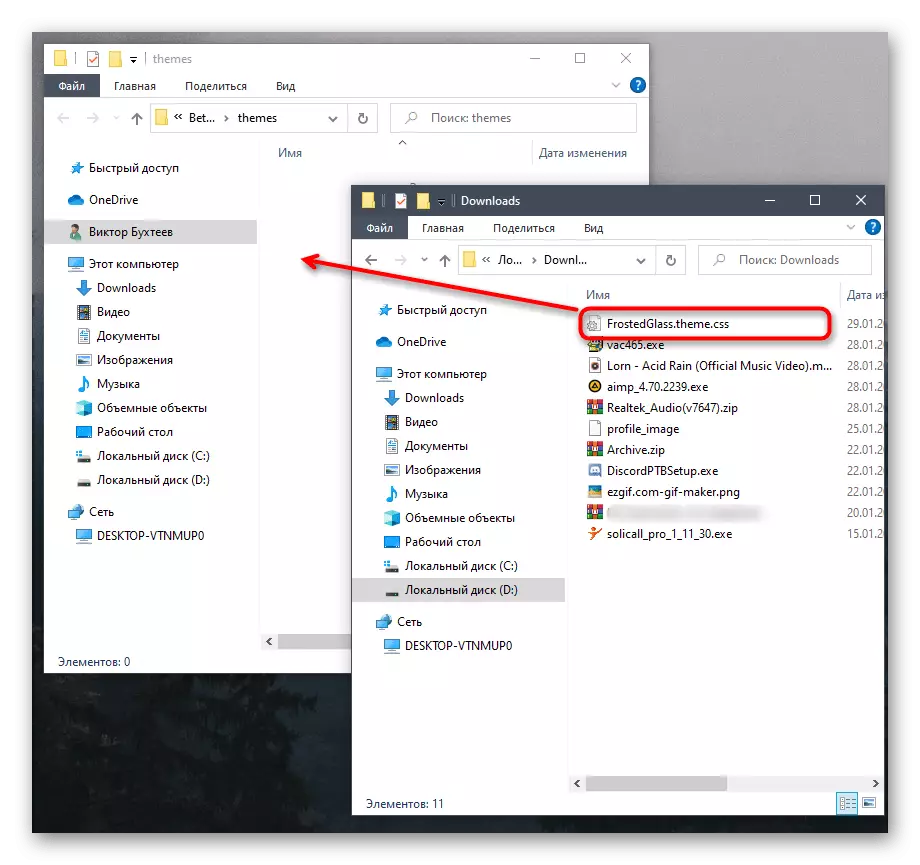
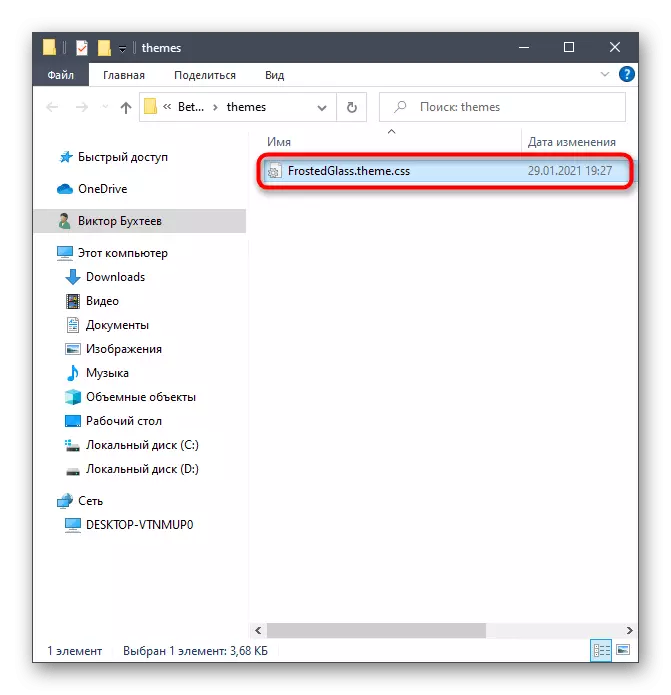
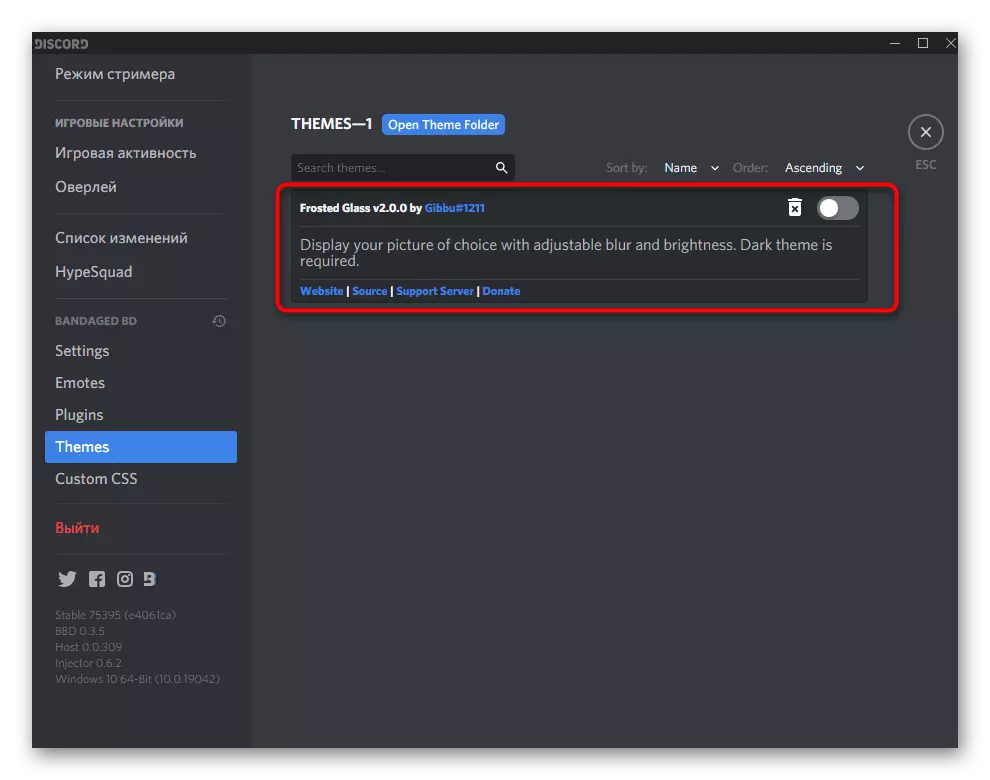
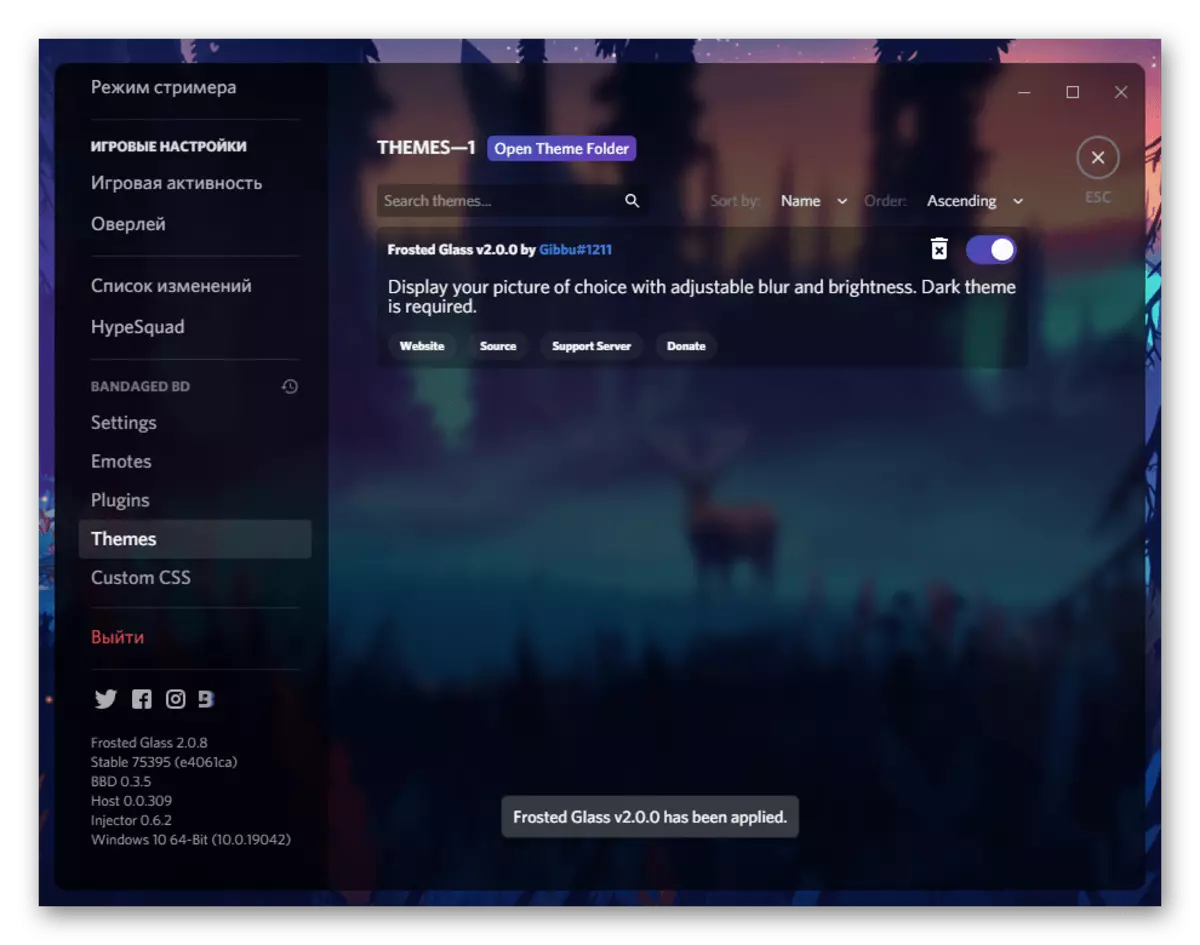
Δεν συνιστούμε την ενεργοποίηση μερικών θεμάτων ταυτόχρονα (αν και είναι διαθέσιμη στις ρυθμίσεις), αφού αυτό είναι το πώς οι στυλ CSS επικαλύπτονται και όχι μόνο τα αντικείμενα εμφάνισης, αλλά μπορεί να εμφανιστούν λειτουργικές αποτυχίες. Καλύτερα να χρησιμοποιήσετε εναλλακτικά κάθε θέμα με την αλλαγή τους μέσω της θεωρούμενης ενότητας με τις παραμέτρους.
Επεξεργασία υφιστάμενου θέματος
Αυτή η ενότητα του άρθρου αναφέρεται στην προηγούμενη μέθοδο και έχει σχεδιαστεί για να επεξεργάζεται ένα υπάρχον θέμα χρησιμοποιώντας ένα εργαλείο Web Resource. Αυτό σας επιτρέπει να αλλάξετε τα χρώματα, τη διαφάνεια των Windows και να προσθέσετε την εικόνα σας στο παρασκήνιο, συμπεριλαμβανομένων των κινούμενων εικόνων GIF για να παίξετε κυκλική κινούμενη εικόνα στο παρασκήνιο.
Πηγαίνετε στην επίσημη τοποθεσία του Gibbu
- Μεταβείτε στον ιστότοπο στον παραπάνω σύνδεσμο και επιλέξτε ένα από τα θέματα για την επεξεργασία. Κατά κανόνα, αξίζει να ξεκινήσετε με το θέμα στο οποίο θέλετε να κάνετε έναν ελάχιστο αριθμό αλλαγών.
- Πρώτον, ρωτήστε ένα νέο όνομα για αυτό και αποφασίστε τι είδους κύρια εικόνα θέλετε να εγκαταστήσετε. Τοποθετήστε τη σύνδεση σε αυτήν ή ελέγξτε την επιλογή "Αρχείο υπολογιστή" για να το κατεβάσετε μέσω του "Explorer".
- Μετά από αυτό, θα υπάρχουν αρκετοί διακόπτες και ρυθμιστικά υπεύθυνοι για να θολώσουν την εικόνα, το μέγεθος και τη θέση του. Όταν κάνετε εικόνες, δώστε προσοχή στο παράθυρο προεπισκόπησης στα δεξιά.
- Ομοίως, μπορείτε να προσθέσετε επιπλέον εικόνες για τα υπόλοιπα κύρια παράθυρα του προγράμματος χρησιμοποιώντας όλες τις ίδιες ρυθμίσεις σε άλλα τμήματα.
- Η διαφάνεια κάθε διαθέσιμου στοιχείου διαμορφώνεται από ρυθμιστές στην ενότητα "Φωτεινότητα".
- Σε "χρώματα" μπορείτε να επιλέξετε απολύτως οποιοδήποτε χρώμα για διάφορα αντικείμενα διαφωνίας, απαρτίζεται μόνο από τις προτιμήσεις σας.
- Δεν θα σταματήσετε τα τελευταία θέματα επεξεργασίας, καθώς δύο από αυτά προορίζονται μόνο για έμπειρους χρήστες και οι γραμματοσειρές είναι γενικά καλύτερα να μην αγγίξουν τα λειτουργικά σφάλματα.
- Γρήγορα, κάντε κλικ στο κουμπί για να κάνετε λήψη της γραμμής με το όνομα του θέματος.
- Μετά τη λήψη, σύρετε το αρχείο στο φάκελο με τα θέματα του BetterDiscord.
- Εκτελέστε τον Messenger και εφαρμόστε ένα νέο θέμα για να ελέγξετε την οθόνη του. Στην περίπτωσή μας, ένα gif animation αναπαράγεται ενάντια στο φόντο.
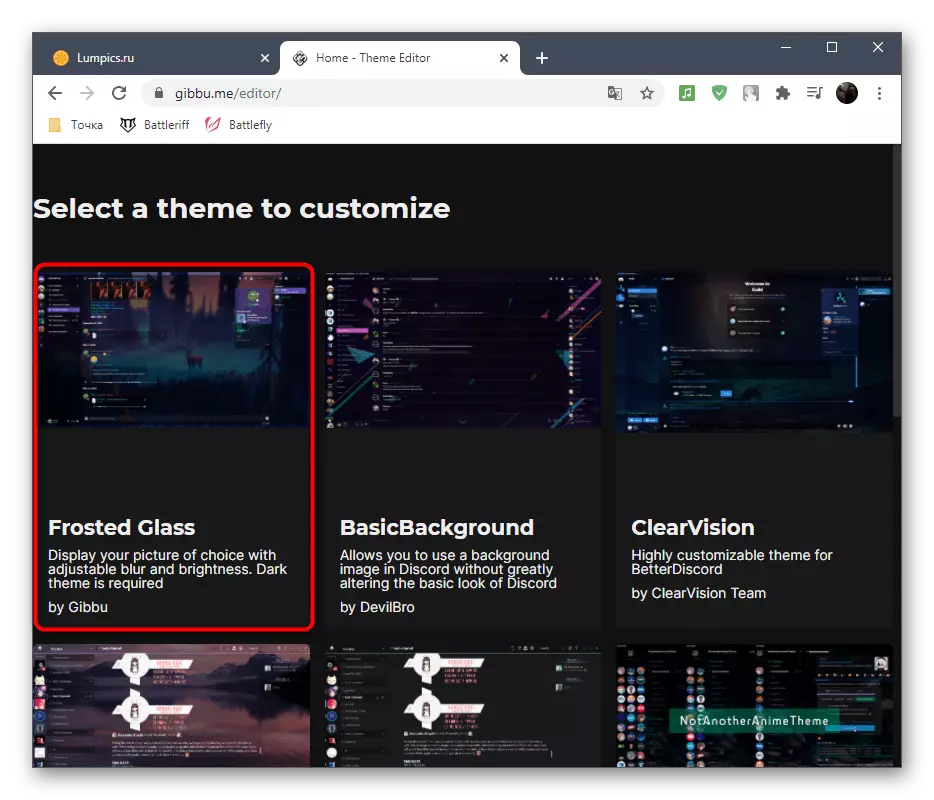
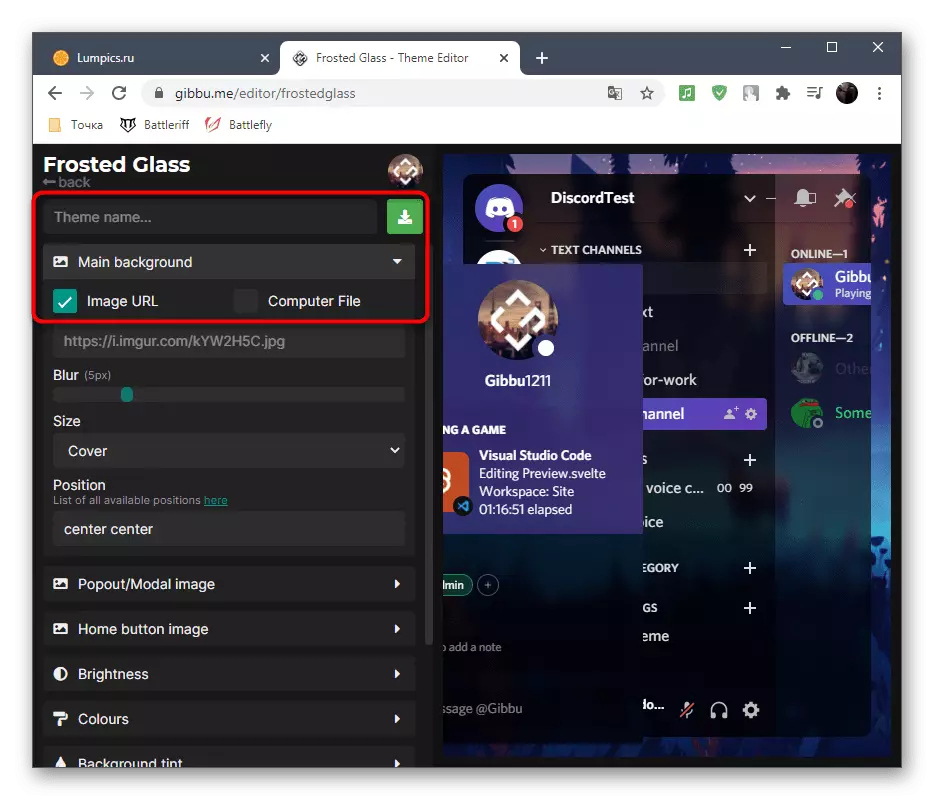
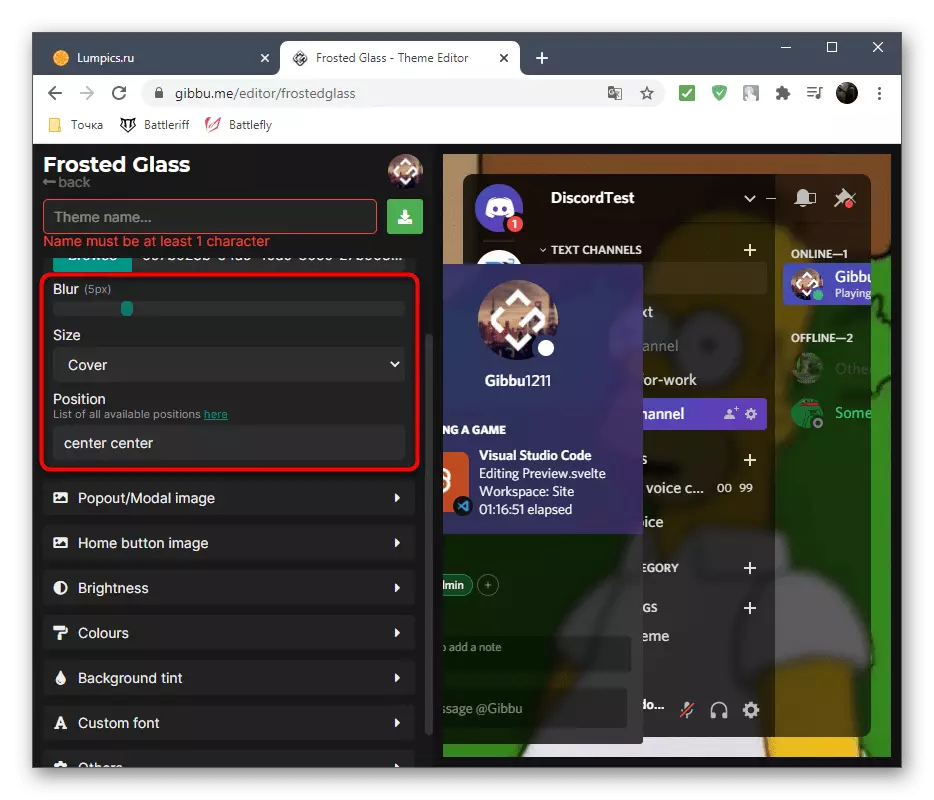
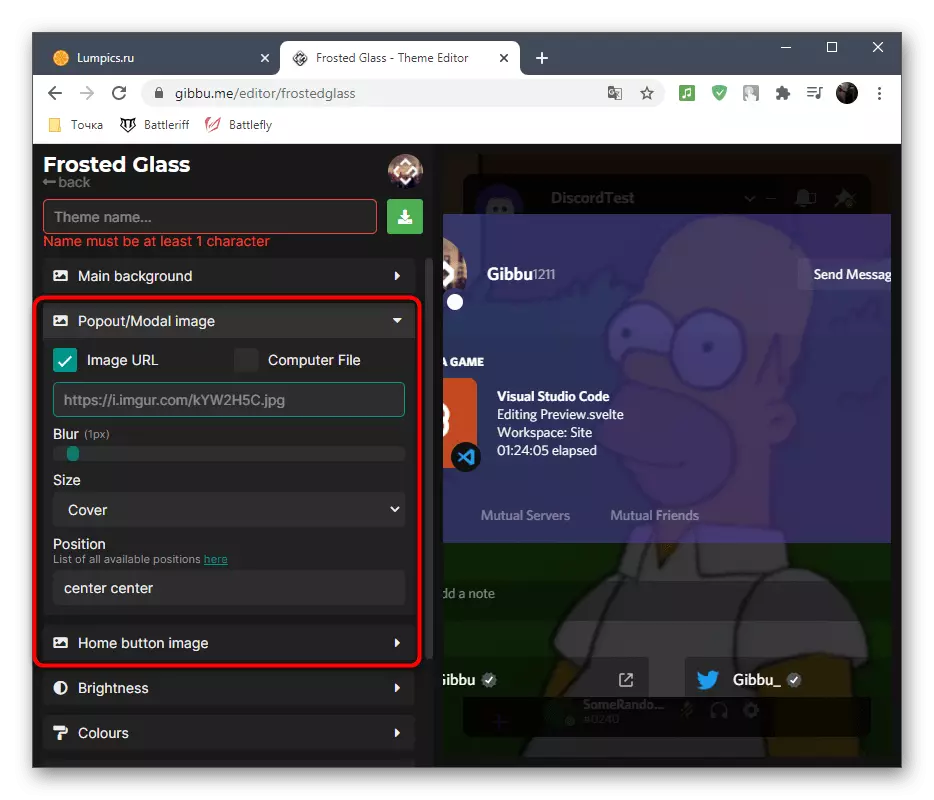
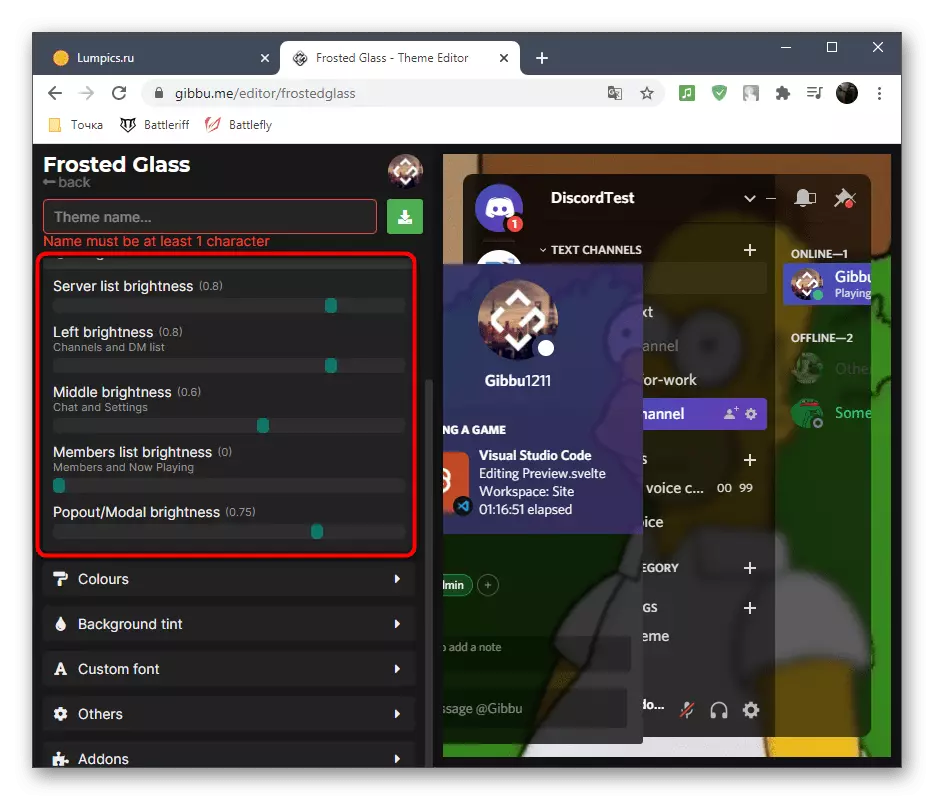
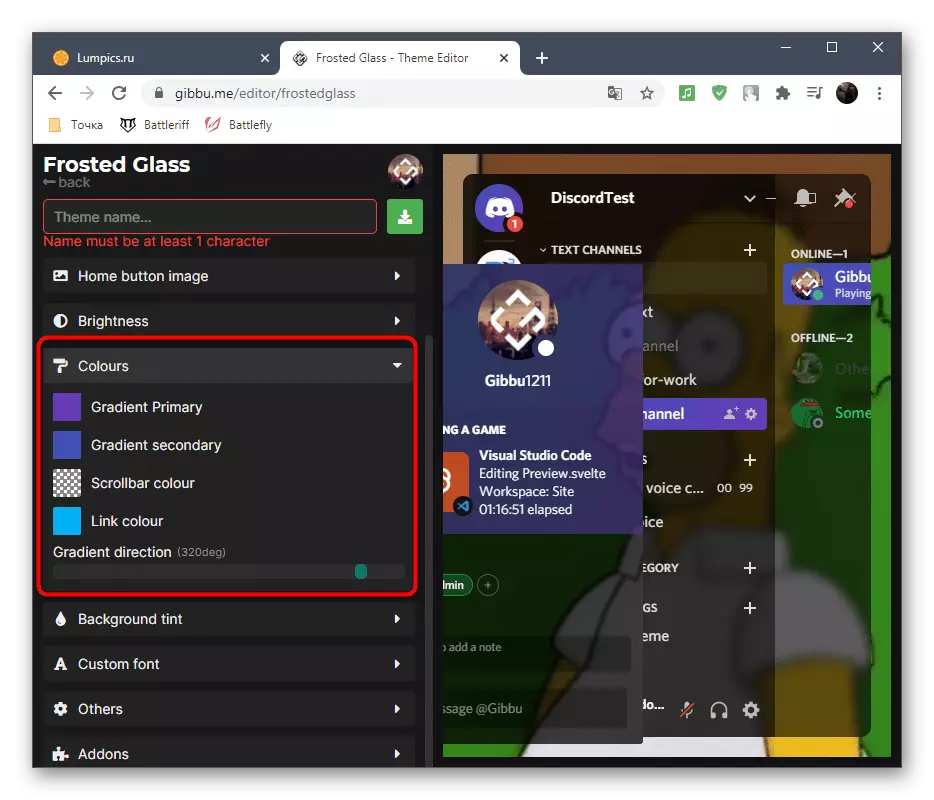
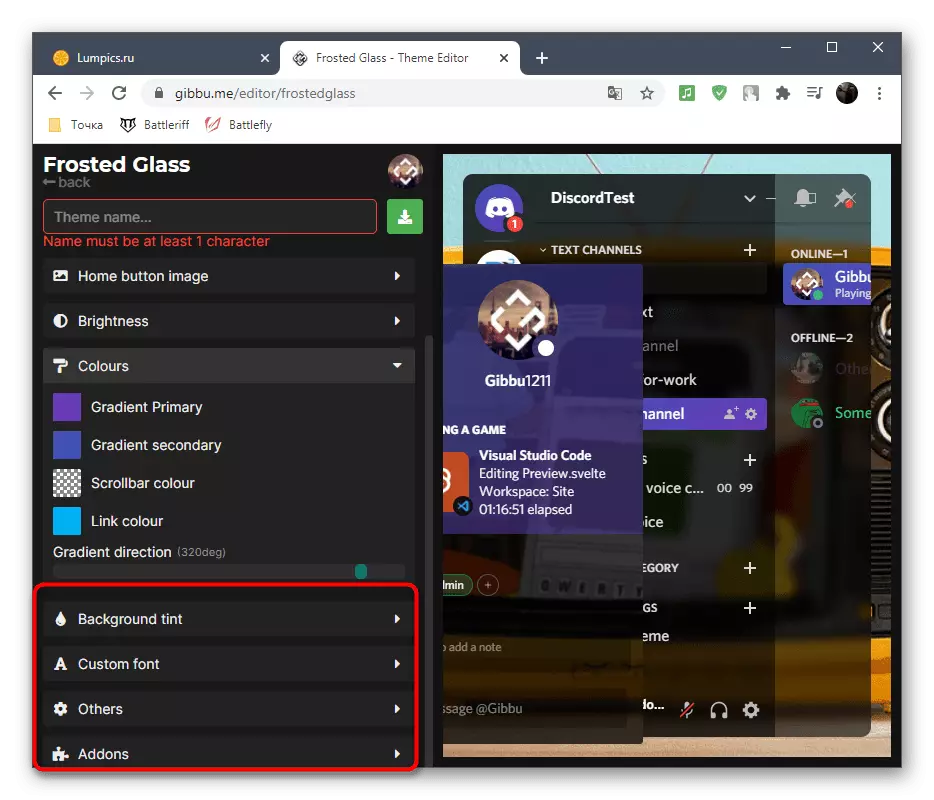
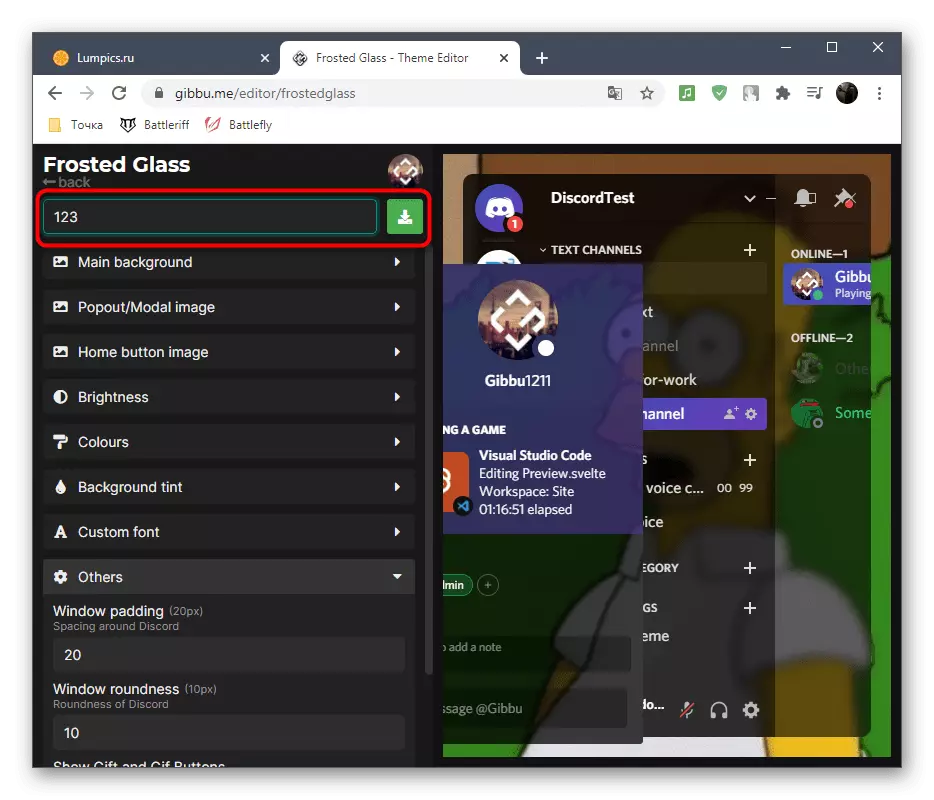
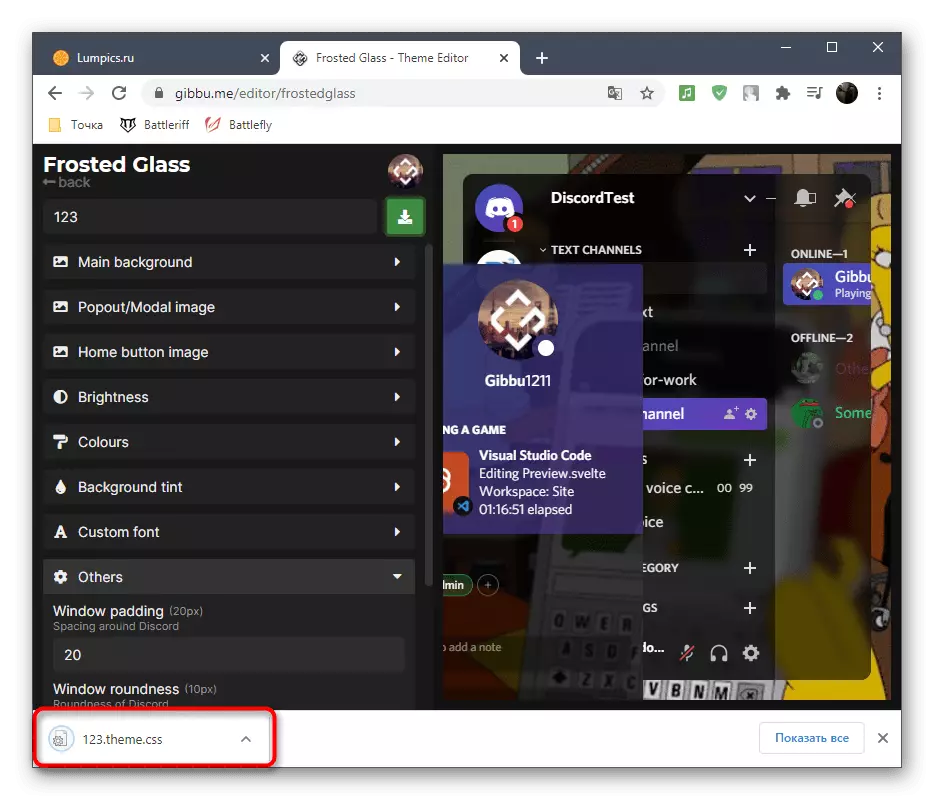
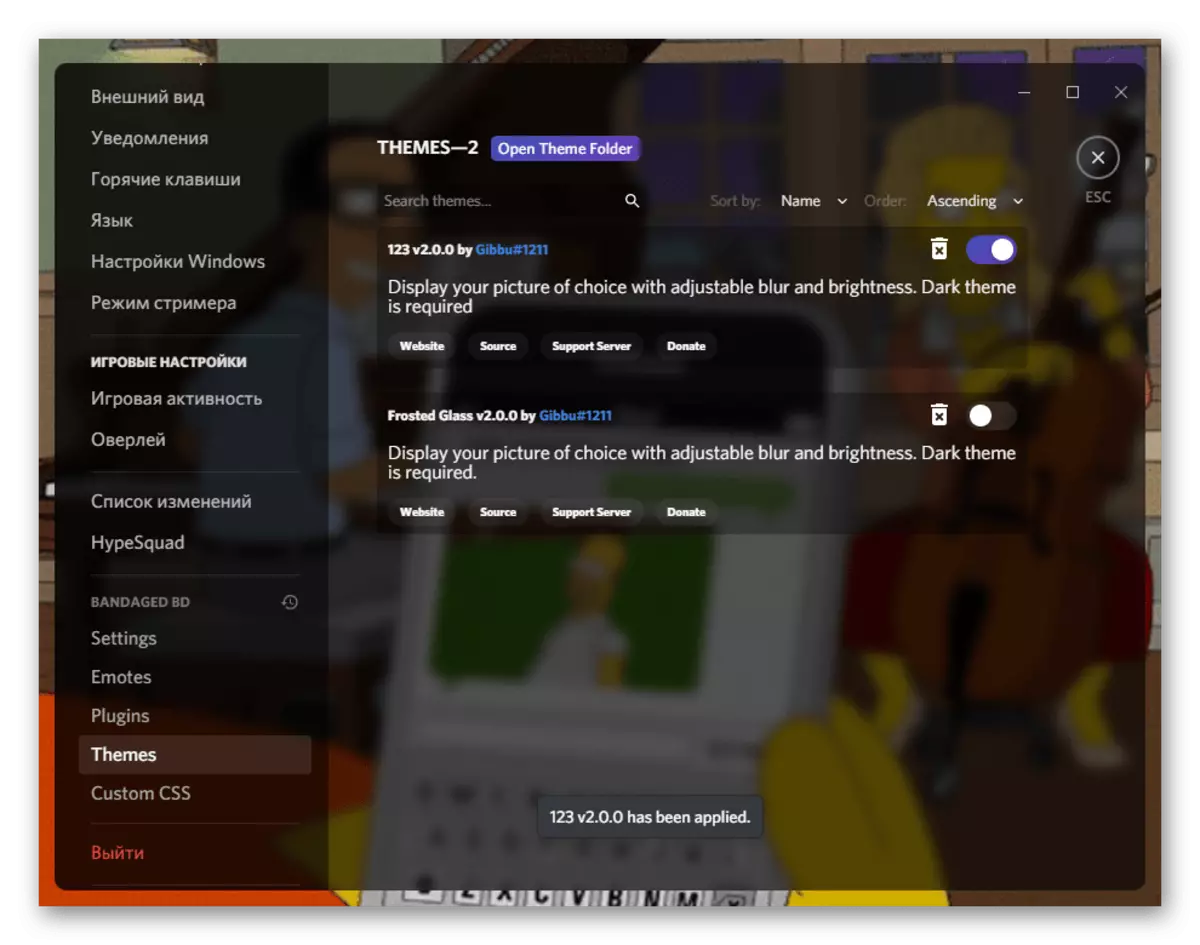
Επιλογή 2: Εφαρμογή για κινητά
Τέλος, θα αναλύσουμε τη μέθοδο αλλαγής της εμφάνισης της εμφάνισης στη διαφωνία εφαρμογής του κινητού. Δυστυχώς, προς το παρόν, δεν υπάρχουν πρόσθετα προγράμματα για αυτό, τόσο για την έκδοση της επιφάνειας εργασίας, οπότε πρέπει να περιορίσετε τις τυποποιημένες παραμέτρους, οι οποίες, παρεμπιπτόντως, ακόμη λιγότερο από ό, τι στη διάταξη για τους υπολογιστές.
- Στο παρακάτω πίνακα, κάντε κλικ στην εικόνα του avatar, μετακινηθείτε έτσι στις ρυθμίσεις προφίλ.
- Πηγή στην ενότητα "Ρυθμίσεις" και επιλέξτε την κατηγορία "Εμφάνιση".
- Μεταβείτε μεταξύ του φωτεινού και σκοτεινού θέματος, σημειώνοντας τα αντίστοιχα στοιχεία.
- Απενεργοποιήστε το συγχρονισμό του πελάτη, έτσι ώστε οι ρυθμίσεις θεμάτων να μην συμπίπτουν με τον υπολογιστή εγκατεστημένο όταν χρησιμοποιείτε το πρόγραμμα.
- Η τελευταία διαθέσιμη λειτουργία είναι η αλλαγή στο κοινό κείμενο του κειμένου χρησιμοποιώντας την κίνηση του ρυθμιστή.