
Μέθοδος 1: FRAPS
Μία από τις ευκολότερες και πιο προσιτές επιλογές για την επίλυση της εργασίας είναι το πρόγραμμα FRAPS.
- Κατεβάστε και εγκαταστήστε την εφαρμογή στον υπολογιστή σας, στη συνέχεια εκτελέστε. Κύριο μενού Κάντε κλικ στην καρτέλα FPS.
- Για τις λειτουργίες που απαιτούνται από εμάς, το δεξί μέρος του παραθύρου είναι υπεύθυνο, το μπλοκ ρυθμίσεων επικάλυψης. Στη ζώνη που σημειώνεται στο screedback, επιλέξτε τη γωνία της οθόνης στην οποία θα εμφανιστεί ο μετρητής πλαισίου - η προεπιλογή είναι η επάνω αριστερή.
- Μπορείτε επίσης να διαμορφώσετε το κουμπί ταχύτητας και να απενεργοποιήσετε το μετρητή - τη συμβολοσειρά "Επικάλυψη Hotkey". Τοποθετήστε το δείπνο πάνω από το δρομέα, κάντε κλικ μία φορά με το αριστερό πλήκτρο του ποντικιού και, στη συνέχεια, πατήστε το πλήκτρο πληκτρολογίου που θέλετε να αντιστοιχίσετε. Εάν δεν χρειάζεστε αυτή τη λειτουργία, χρησιμοποιήστε το κουμπί "Απενεργοποίηση".
- Εκτελέστε την εφαρμογή και, στη συνέχεια, κάντε κλικ στο κουμπί κλήσης επικάλυψης, το οποίο βρίσκεται στον επάνω πίνακα. Επίσης, θα λειτουργήσει ο συνδυασμός των πλήκτρων ALT + Z.
- Μεταβείτε στις ρυθμίσεις επικάλυψης πιέζοντας το εικονίδιο του γρανάζι.
- Εδώ, χρησιμοποιήστε το στοιχείο τοποθεσίας HUD.
- Κάντε κλικ στη θέση του "μετρητή συχνότητας πλαισίου", στη συνέχεια με τη βοήθεια της πλατείας δεξιά, ρυθμίστε τη θέση του.
- Κάντε κλικ στην επιλογή "Πίσω" και "Τελειώστε" για να αποθηκεύσετε τις ρυθμίσεις.
- Ανοίξτε τα σημεία ατμού - "Ρυθμίσεις".
- Πηγαίνετε στην καρτέλα "Στην καρτέλα" στην καρτέλα ".
- Χρησιμοποιήστε το αναπτυσσόμενο μενού "Εμφανίζει τον ρυθμό καρέ" όπου επιλέγετε μια κατάλληλη θέση.
- Στο κύριο παράθυρο του προγράμματος, χρησιμοποιήστε το πάνελ εργαλείων στο επάνω μέρος του ποντικιού πάνω από το κουμπί "Προέλευση" και χρησιμοποιήστε το στοιχείο Ρυθμίσεις εφαρμογής.
- Εδώ εισέρχονται στην καρτέλα "Advanced" και επιλέξτε την επιλογή "Προέλευση προέλευσης".
- Βρείτε το μπλοκ "κατά τη διάρκεια του παιχνιδιού" και στην αναπτυσσόμενη λίστα "Εμφάνιση συχνότητας πλαισίου", καθορίστε τον τόπο όπου πρέπει να είναι ο μετρητής.
- Μετά την επιλογή του προηγούμενου βήματος, θα είναι διαθέσιμες δύο ακόμη παράμετροι: "Το μέγεθος του παραθύρου συχνότητας πλαισίου" και "διαφάνεια της συχνότητας πλαισίου". Στην πρώτη περίπτωση, το μέγεθος της ίδιας του δείκτη ρυθμίζεται, οι παραπάνω τιμές "100%" πρέπει να ρυθμιστούν σε οθόνες με ανάλυση άνω των 1080p. Το δεύτερο σημείο είναι υπεύθυνο για τη διαφάνεια του στοιχείου - η προεπιλεγμένη επιλογή είναι επαρκής στις περισσότερες περιπτώσεις.
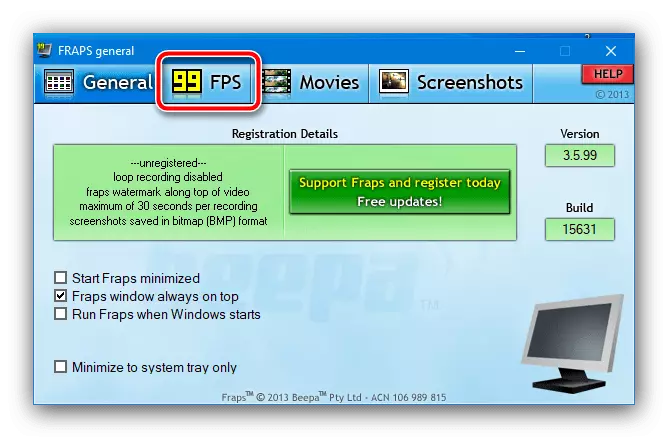
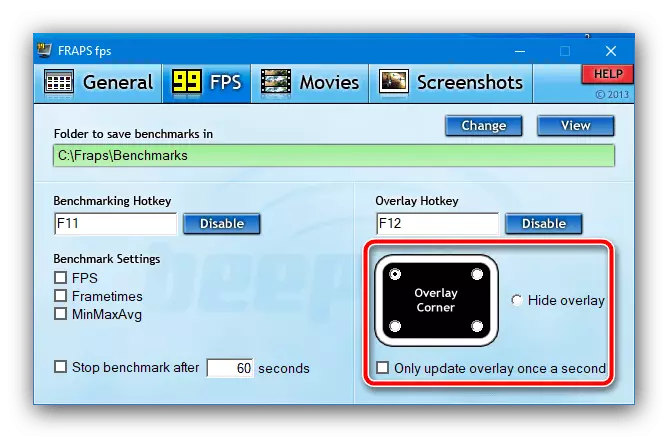
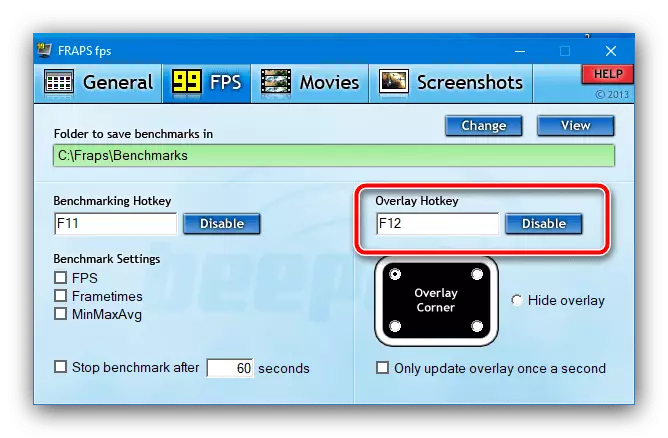
Αυτό ολοκληρώνεται σε αυτό. Τώρα αρκεί να ξεκινήσετε το παιχνίδι για να εμφανίσετε το FPS και μετά την έναρξη της διαδικασίας για να κάνετε κλικ στο κουμπί HOT, εάν έχει εκχωρηθεί. Το MINUS FRAPS ONE - Ορισμένα παιχνίδια και οι κονσόλες εξομολόγησης δεν γνωρίζουν πώς να συνεργαστούν με αυτό, επειδή η τελευταία φορά που το πρόγραμμα ενημερώθηκε το 2013.
Μέθοδος 2: MSI afterburner
Μια καλή εναλλακτική λύση για τα FRAPS είναι η εφαρμογή MSI Securberner - γνωστούς χρήστες για παρακολούθηση και overclocking κάρτες βίντεο. Η λειτουργικότητα της παρατήρησης περιλαμβάνει και δείχνει το μετρητή πλαισίου, το οποίο συμμορφώνεται πλήρως με τους στόχους της εργασίας μας. Η εφαρμογή είναι αρκετά προχωρημένη, με μεγάλο αριθμό ρυθμίσεων στις οποίες ο νεοφερμένος μπορεί να συγχέεται - για τέτοιους χρήστες στον ιστότοπό μας υπάρχουν οδηγίες για ενεργοποίηση της οθόνης FPS.
Διαβάστε περισσότερα: Ενεργοποίηση FPS στο MSI Afterburner
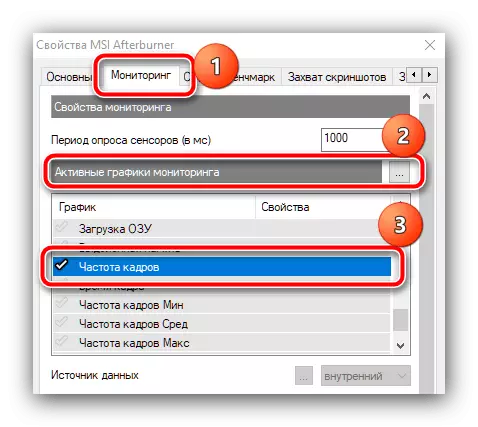
Μέθοδος 3: Εμπειρία Geforce Nvidia
Για τους κατόχους καρτών της NVIDIA, η χρησιμότητα εμπειρίας Geforce είναι η δυνατότητα ενσωμάτωσης της οθόνης συχνότητας πλαισίου όταν ενεργοποιηθεί η επικάλυψη εντός του παιχνιδιού.
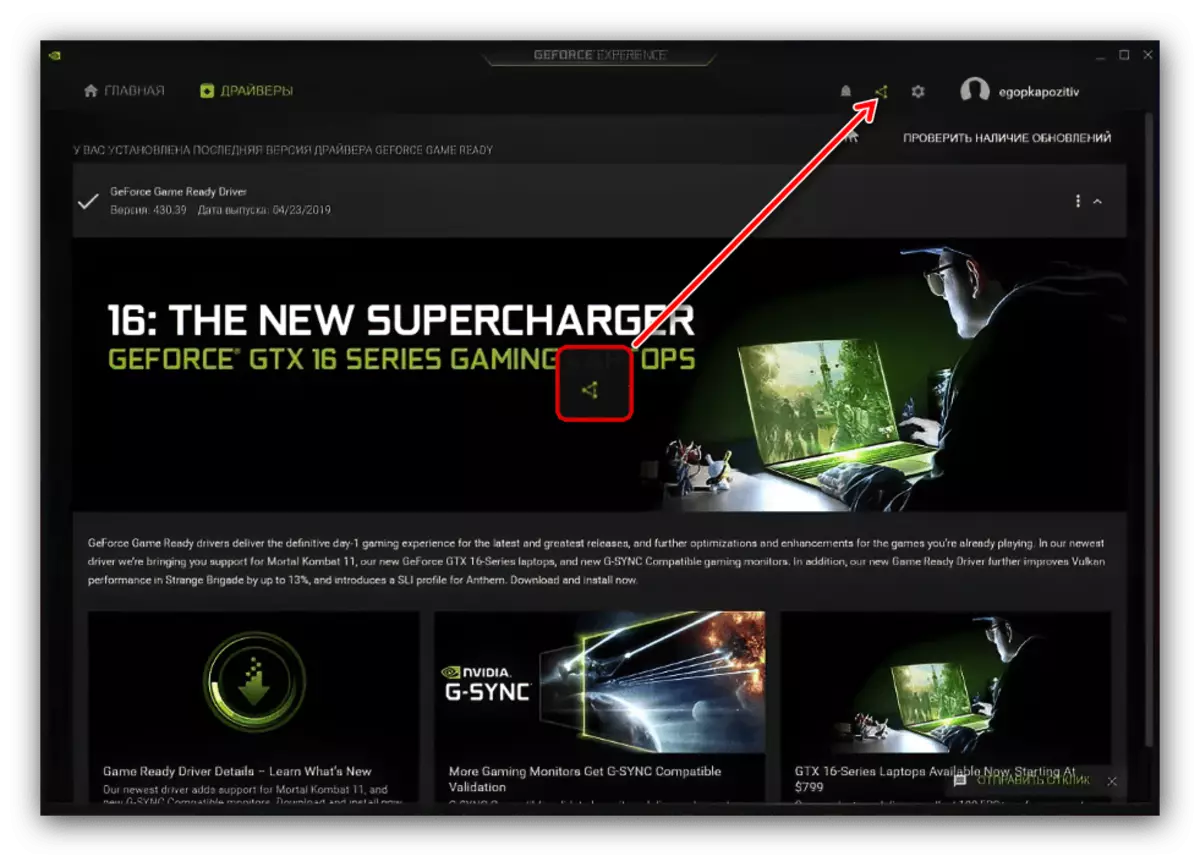
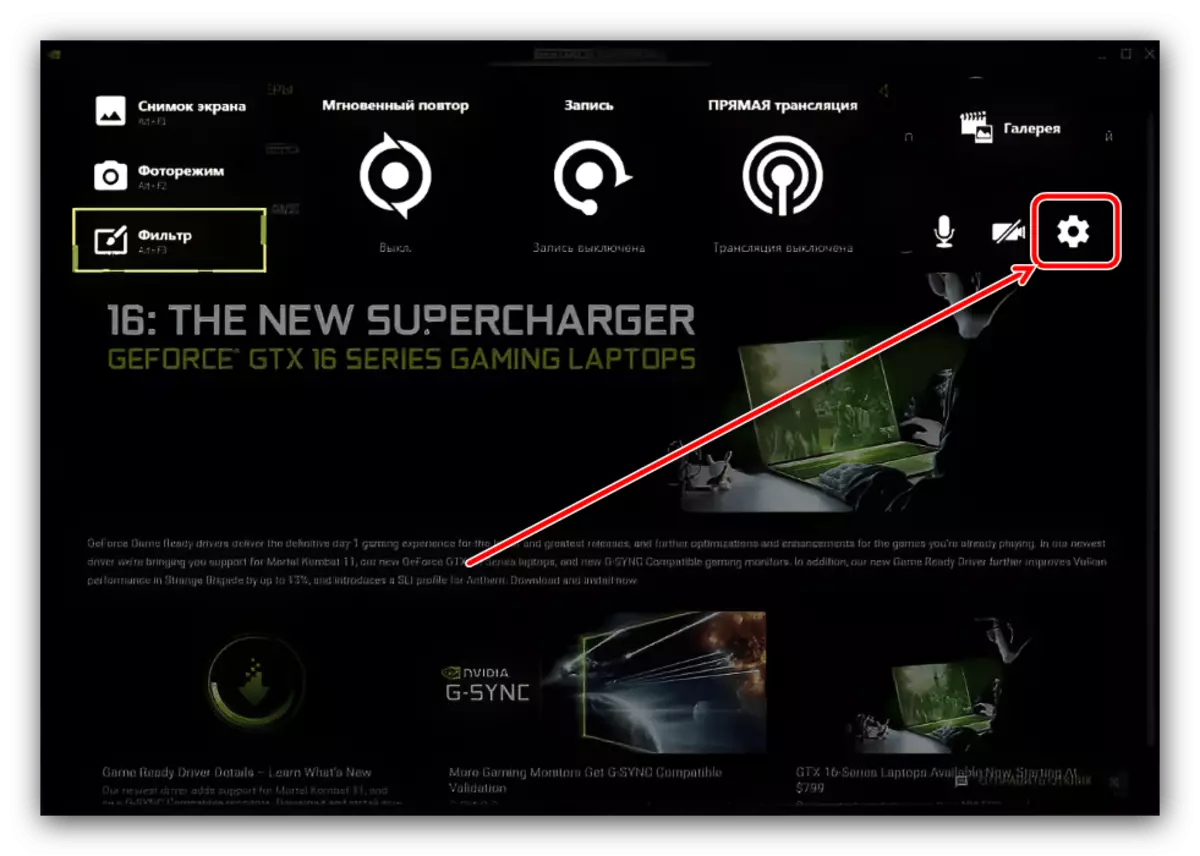
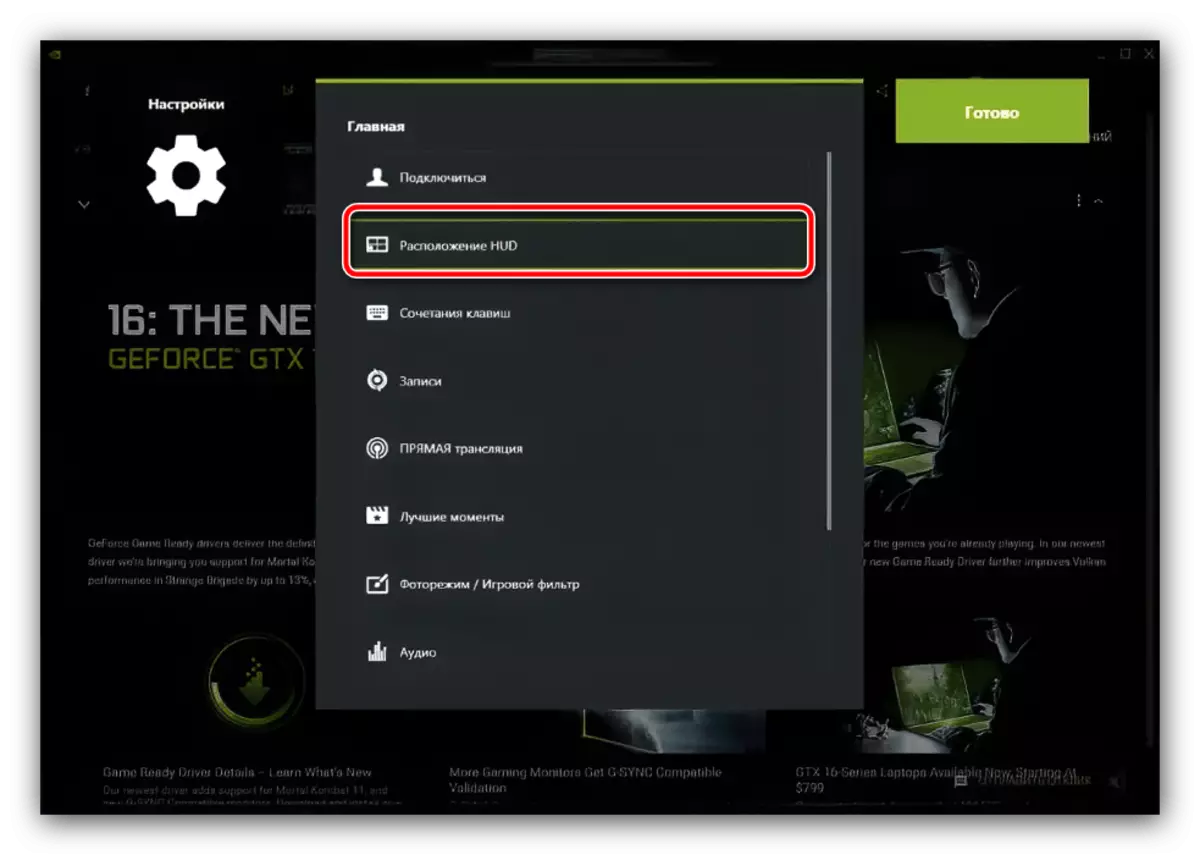
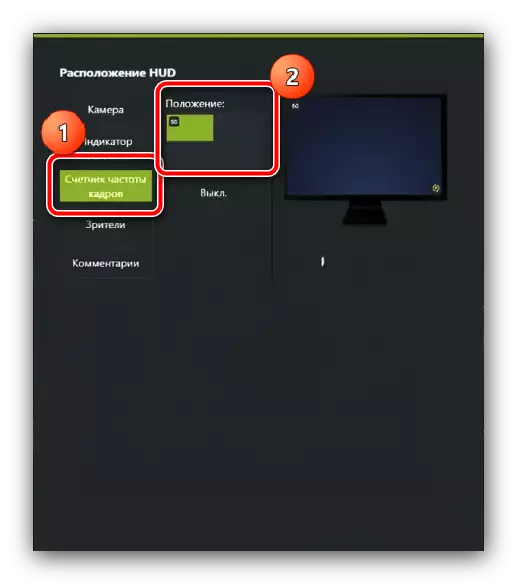
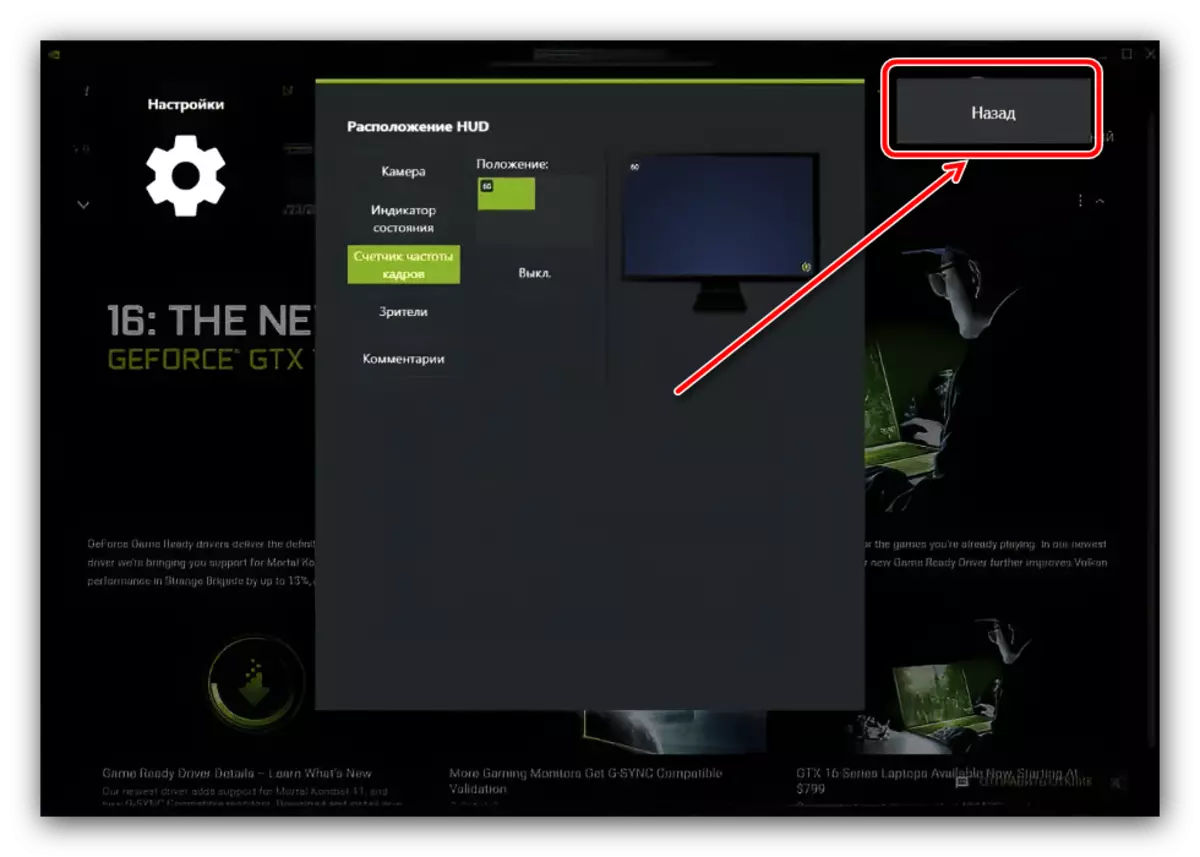
Τώρα, κατά την ενεργοποίηση μιας επικάλυψης σε ένα υποστηριζόμενο παιχνίδι, ο μετρητής πλαισίου θα εμφανιστεί σε μια καθορισμένη θέση.
Μέθοδος 4: Πελάτες καταστημάτων τυχερών παιχνιδιών
Στις εφαρμογές ορισμένων ψηφιακών καταστημάτων υπάρχει μια λειτουργικότητα του ελέγχου του αριθμού των πλαισίων ανά δευτερόλεπτο. Εξετάστε μια τέτοια ευκαιρία στα παραδείγματα ατμού και προέλευσης.Ατμός
Στο προϊόν της βαλβίδας, ο ενσωματωμένος μετρητής FPS μπορεί να ενεργοποιηθεί ως εξής.
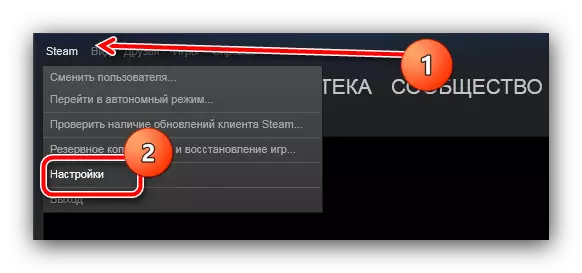
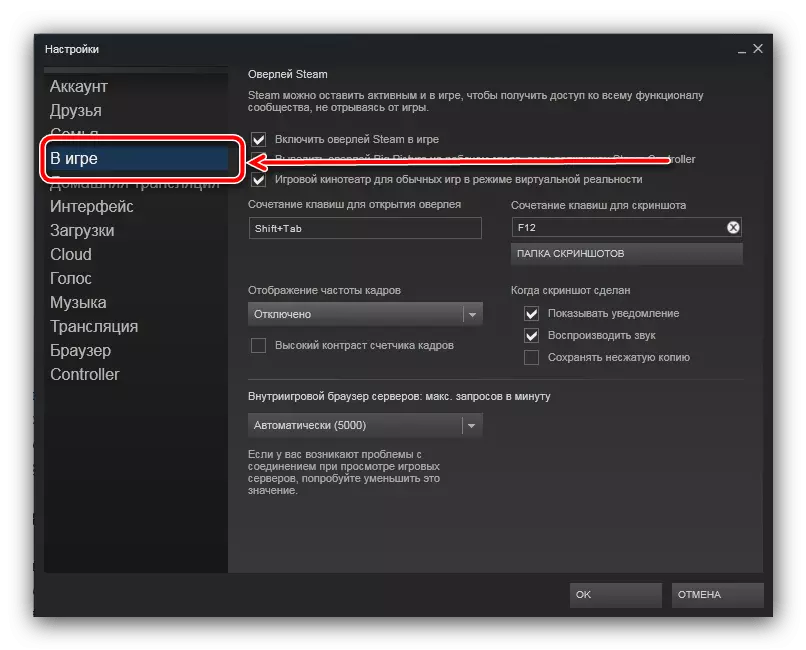
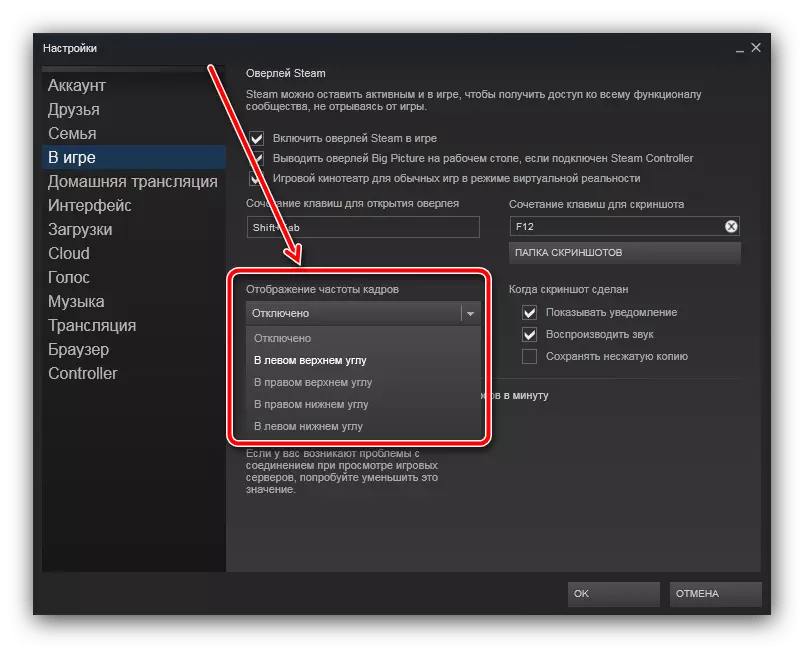
Προέλευση.
Οι ηλεκτρονικές τέχνες του εκδότη αποθήκευσης έχουν επίσης τη δυνατότητα να βλέπουν τα FPS.
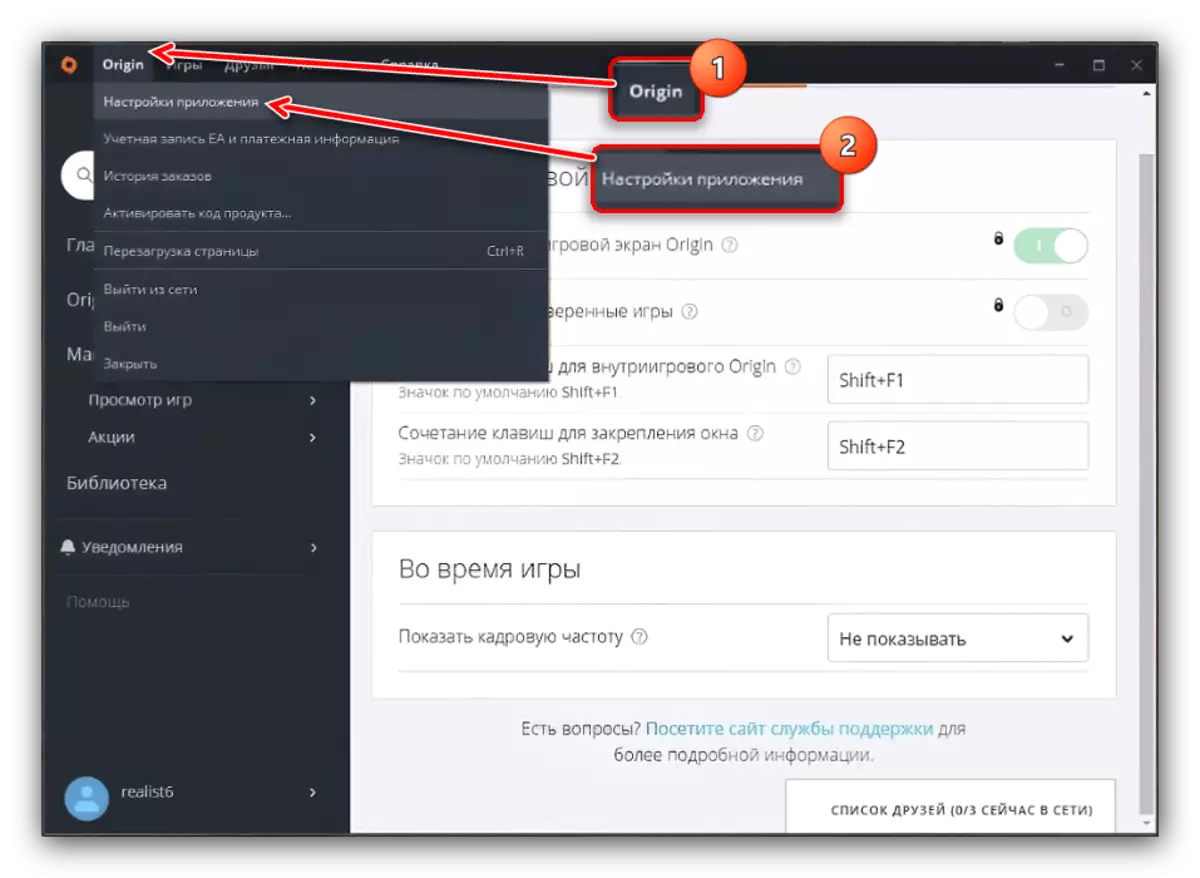
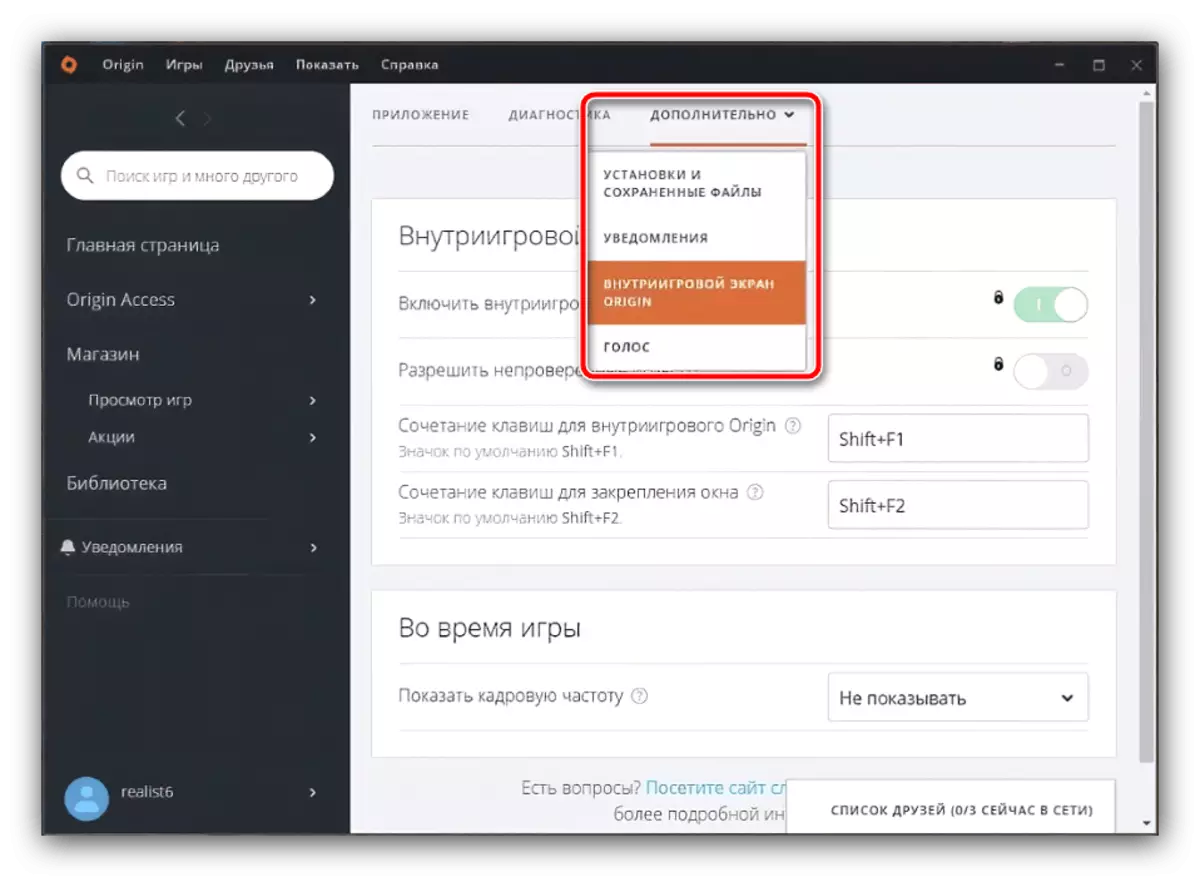
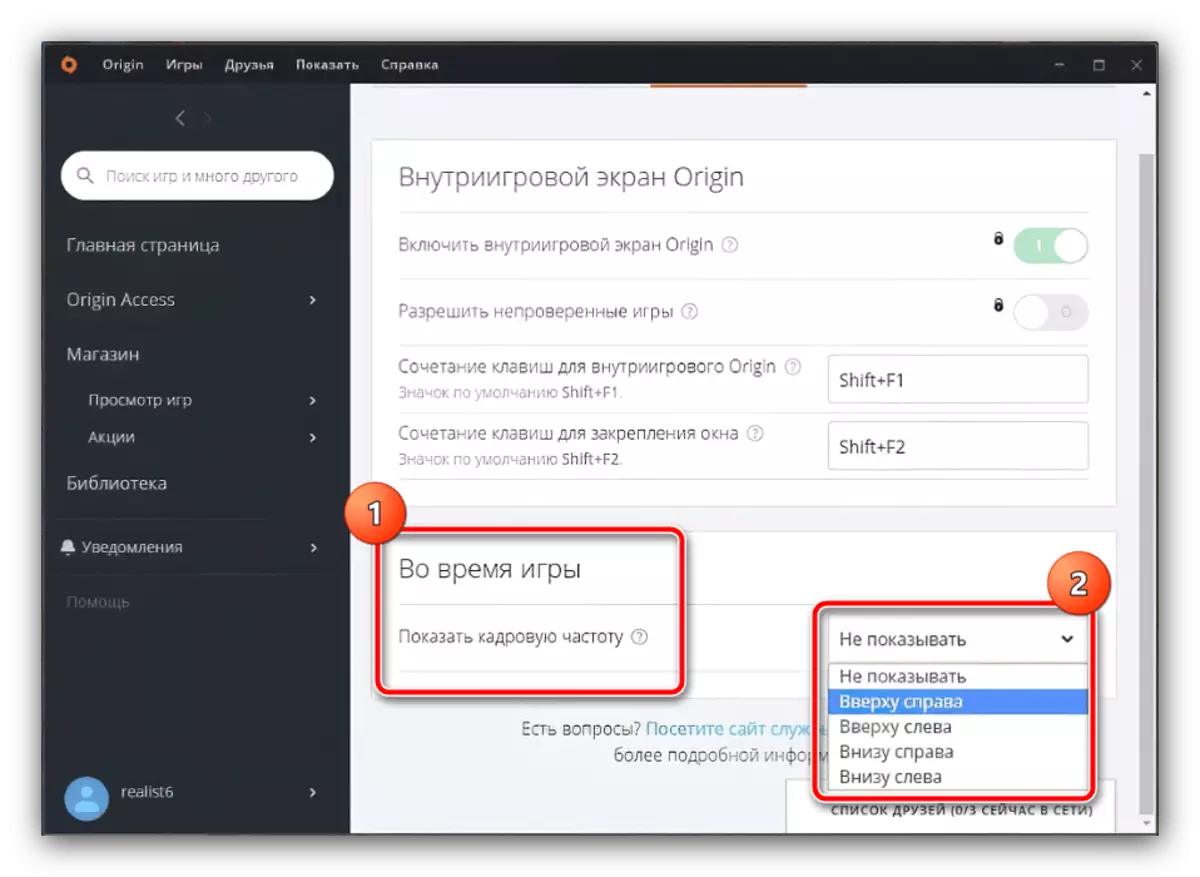
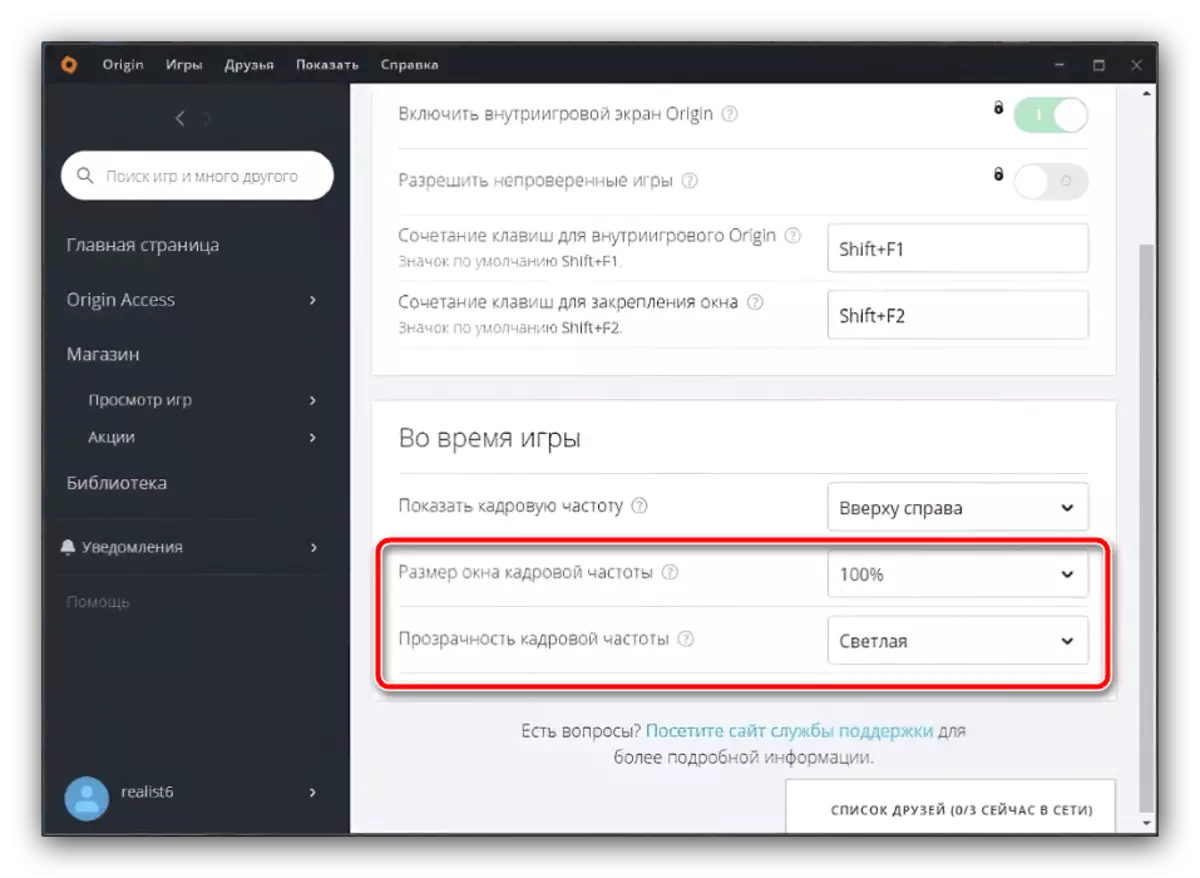
Σε άλλους δημοφιλείς πελάτες ψηφιακών καταστημάτων, μια τέτοια επιλογή ενεργοποιείται με τον ίδιο τρόπο εάν παρέχονται τέτοιες δυνατότητες.
Μέθοδος 5: Μέσα του ίδιου του παιχνιδιού
Σε ορισμένα παιχνίδια, για παράδειγμα, το Cybersport ή το Multiplayer, τα εργαλεία παρακολούθησης FPS είναι παρόντα από προεπιλογή. Η συγκεκριμένη εφαρμογή αυτής της δυνατότητας εξαρτάται από το ίδιο το παιχνίδι: στα προϊόντα της χιονοθύελλας για την εμφάνιση μιας επικάλυψης με τον μετρητή, ο συνδυασμός των πλήκτρων Ctrl + Shift + R είναι υπεύθυνος και στα παιχνίδια των βαλβίδων (όπως το DOTA 2), το μπορεί να ενεργοποιηθεί με την εντολή Console Net_Graph 0.
