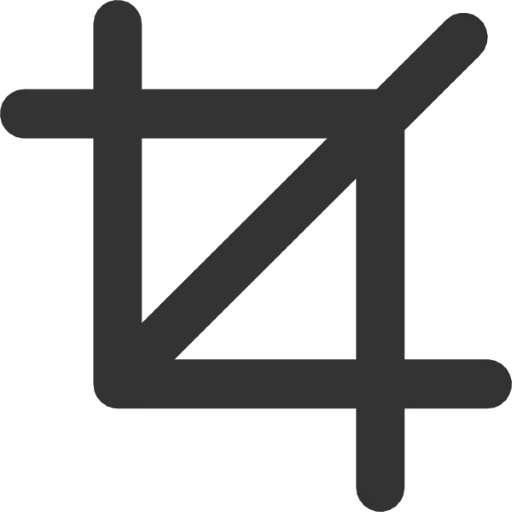
Συμφωνώ, συχνά πρέπει να αλλάξουμε το μέγεθος οποιασδήποτε εικόνας. Τροφοδοτήστε την ταπετσαρία της επιφάνειας εργασίας σας, εκτυπώστε μια φωτογραφία, κόψτε τη φωτογραφία για ένα κοινωνικό δίκτυο - για κάθε μία από αυτές τις εργασίες, πρέπει να αυξήσετε ή να μειώσετε το μέγεθος της εικόνας. Είναι πολύ απλό να το καταστήσετε, αξίζει να σημειωθεί ότι η αλλαγή των παραμέτρων συνεπάγεται όχι μόνο την αλλαγή της ανάλυσης, αλλά και η περικοπή είναι η λεγόμενη "καλλιέργεια". Παρακάτω θα μιλήσουμε και στις δύο επιλογές.
Αλλά, φυσικά, είναι απαραίτητο να επιλέξετε ένα κατάλληλο πρόγραμμα. Η καλύτερη επιλογή θα γίνει πιθανώς το Adobe Photoshop. Ναι, το πρόγραμμα καταβάλλεται και για να επωφεληθεί από τη δοκιμαστική περίοδο, θα πρέπει να ξεκινήσετε τον Creative Cloud Lice, αλλά αξίζει τον κόπο, επειδή θα λάβετε όχι μόνο μια πιο πλήρη λειτουργικότητα για το μέγεθος και το KROP, αλλά επίσης πολλές άλλες λειτουργίες. Φυσικά, αλλάξτε τις φωτογραφίες σε έναν υπολογιστή που τρέχει παράθυρα. Μπορείτε επίσης να εμφανίσετε το πρότυπο χρώμα, αλλά το υπό εξέταση πρόγραμμα έχει ενεργοποιήσει πρότυπα και μια πιο βολική διεπαφή.
Κατεβάστε το πρόγραμμα Adobe Photoshop
Πώς να το κάνουμε?
Αλλαγή μεγέθους εικόνας
Αρχικά, ας αναρωτηθούμε πώς να κάνετε μια απλή αλλαγή μεγέθους εικόνας, χωρίς να το κόψουν. Φυσικά, για να ξεκινήσετε τη φωτογραφία που πρέπει να ανοίξετε. Στη συνέχεια, βρίσκουμε τη ρήτρα "εικόνας" στη γραμμή μενού και βρείτε το μενού "Μέγεθος εικόνας ...". Όπως μπορείτε να δείτε, μπορείτε επίσης να χρησιμοποιήσετε τα καυτά πλήκτρα (Alt + Ctrl + I) για περισσότερη λειτουργική πρόσβαση.
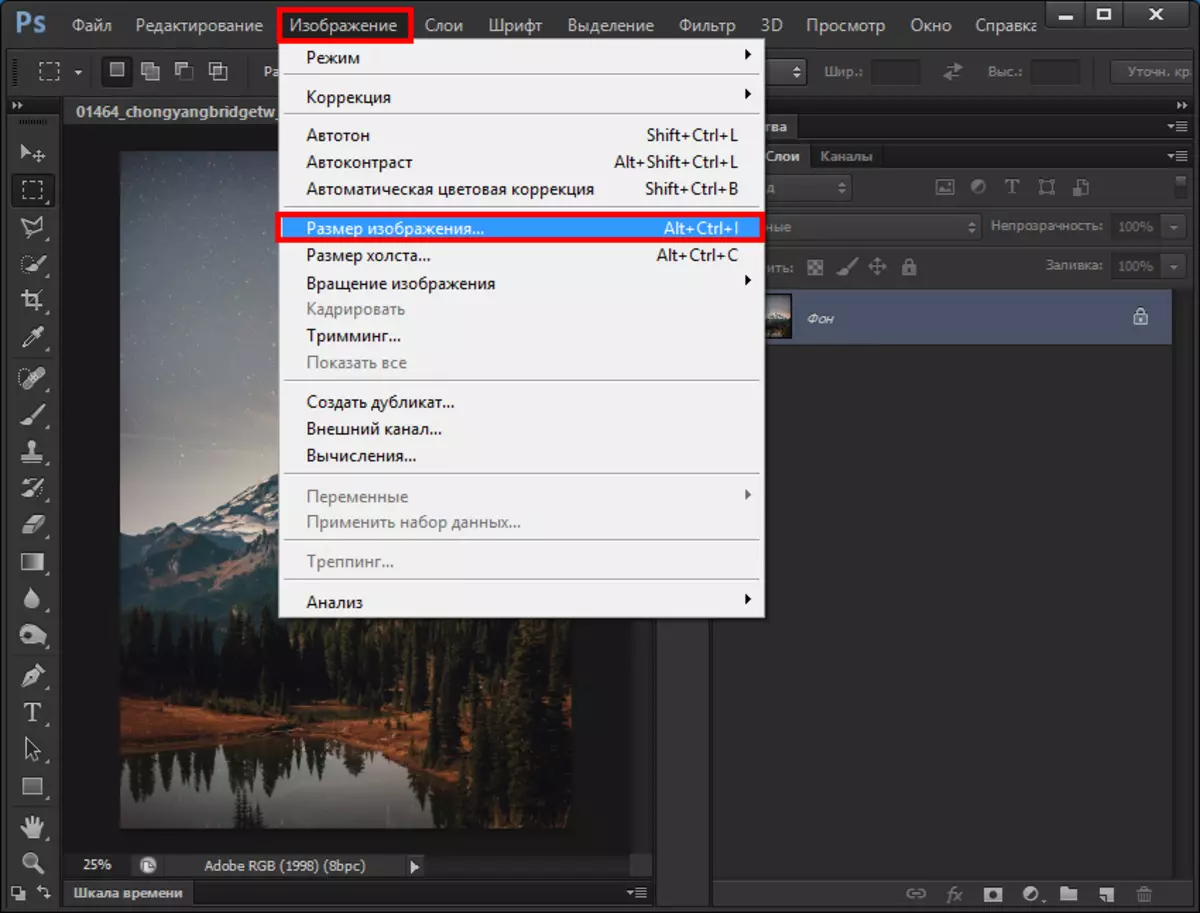
Στο παράθυρο διαλόγου που εμφανίζεται, βλέπουμε 2 κύρια τμήματα: η διάσταση και το μέγεθος της τυπωμένης εκτύπωσης. Το πρώτο είναι απαραίτητο αν θέλετε απλώς να αλλάξετε την τιμή, το δεύτερο είναι απαραίτητο για την επόμενη εκτύπωση. Ας πάμε λοιπόν. Όταν αλλάζετε τη διάσταση, πρέπει να καθορίσετε το μέγεθος που χρειάζεστε σε εικονοστοιχεία ή ποσοστά. Και στις δύο περιπτώσεις, μπορείτε να αποθηκεύσετε τις αναλογίες της αρχικής εικόνας (το αντίστοιχο σήμα ελέγχου βρίσκεται στο κάτω μέρος). Ταυτόχρονα, εισάγετε τα δεδομένα μόνο στο πλάτος ή το ύψος της στήλης και η δεύτερη ένδειξη θεωρείται αυτόματα.
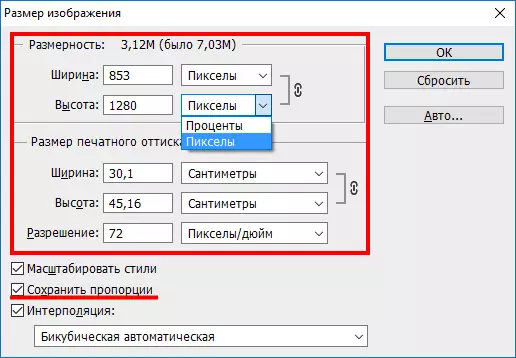
Όταν αλλάζετε το μέγεθος της τυπωμένης εκτύπωσης, η ακολουθία των ενεργειών είναι σχεδόν η ίδια: πρέπει να καθορίσετε σε εκατοστά (mm, ίντσες, ποσοστά) τις τιμές που θέλετε να πάρετε σε χαρτί μετά την εκτύπωση. Πρέπει επίσης να καθορίσετε την ανάλυση εκτύπωσης - από αυτή η ένδειξη είναι υψηλότερη, τόσο καλύτερη είναι η τυπωμένη εικόνα. Αφού πιέσετε το κουμπί "OK", η εικόνα θα αλλάξει.
Crawing Εικόνες
Αυτή είναι η ακόλουθη παραλλαγή της αλλαγής μεγέθους. Για να το χρησιμοποιήσετε, βρείτε το εργαλείο πλαισίου στον πίνακα. Μετά την επιλογή, θα εμφανιστεί μια σειρά εργασίας με αυτή τη λειτουργία στον επάνω πίνακα. Πρώτα πρέπει να επιλέξετε τις αναλογίες που θέλετε να παράγετε κλάδεμα. Αυτό μπορεί να είναι και τα δύο πρότυπα (για παράδειγμα, 4x3, 16x9, κ.λπ.) και αυθαίρετες τιμές.
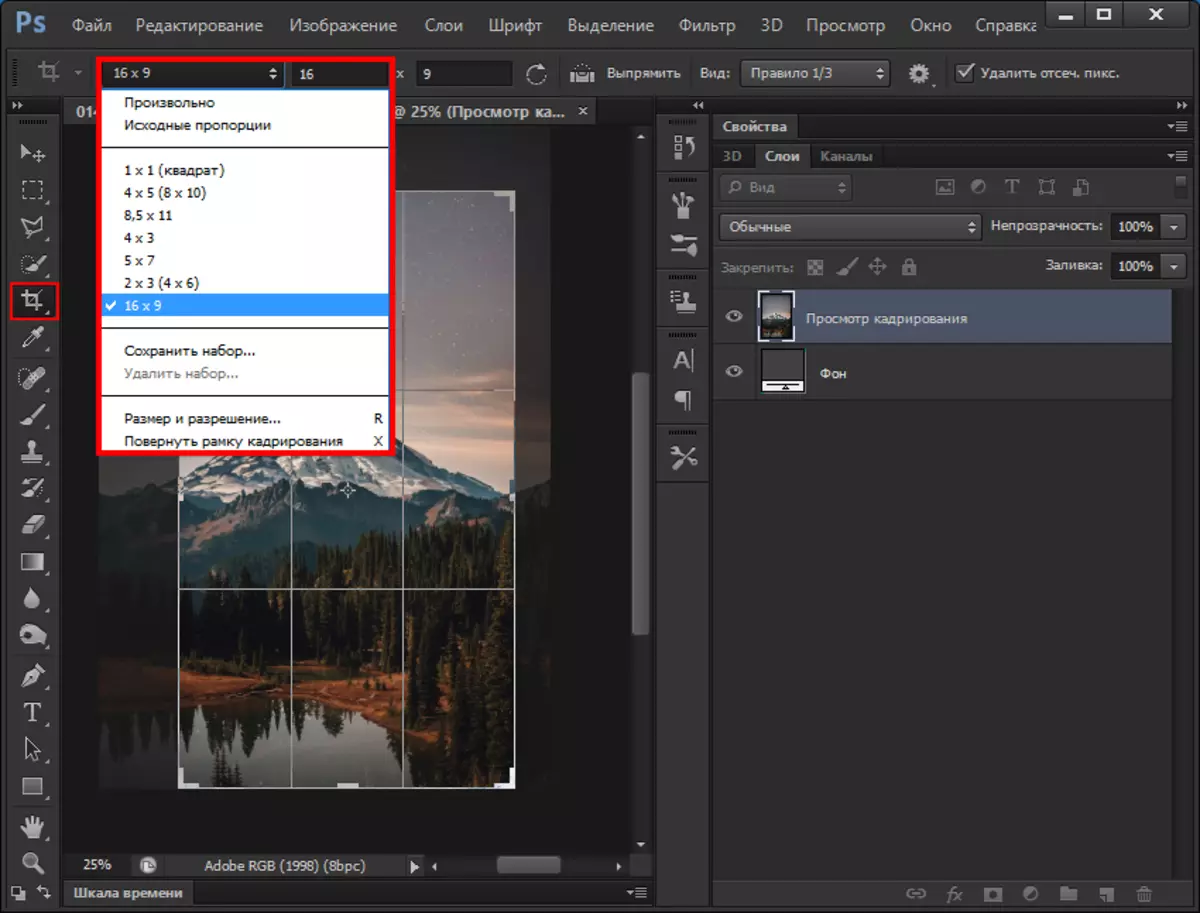
Στη συνέχεια, αξίζει να επιλέξετε έναν τύπο ματιών, το οποίο θα σας επιτρέψει να πετάξετε πιο ικανά την εικόνα σύμφωνα με τους κανόνες λήψης.
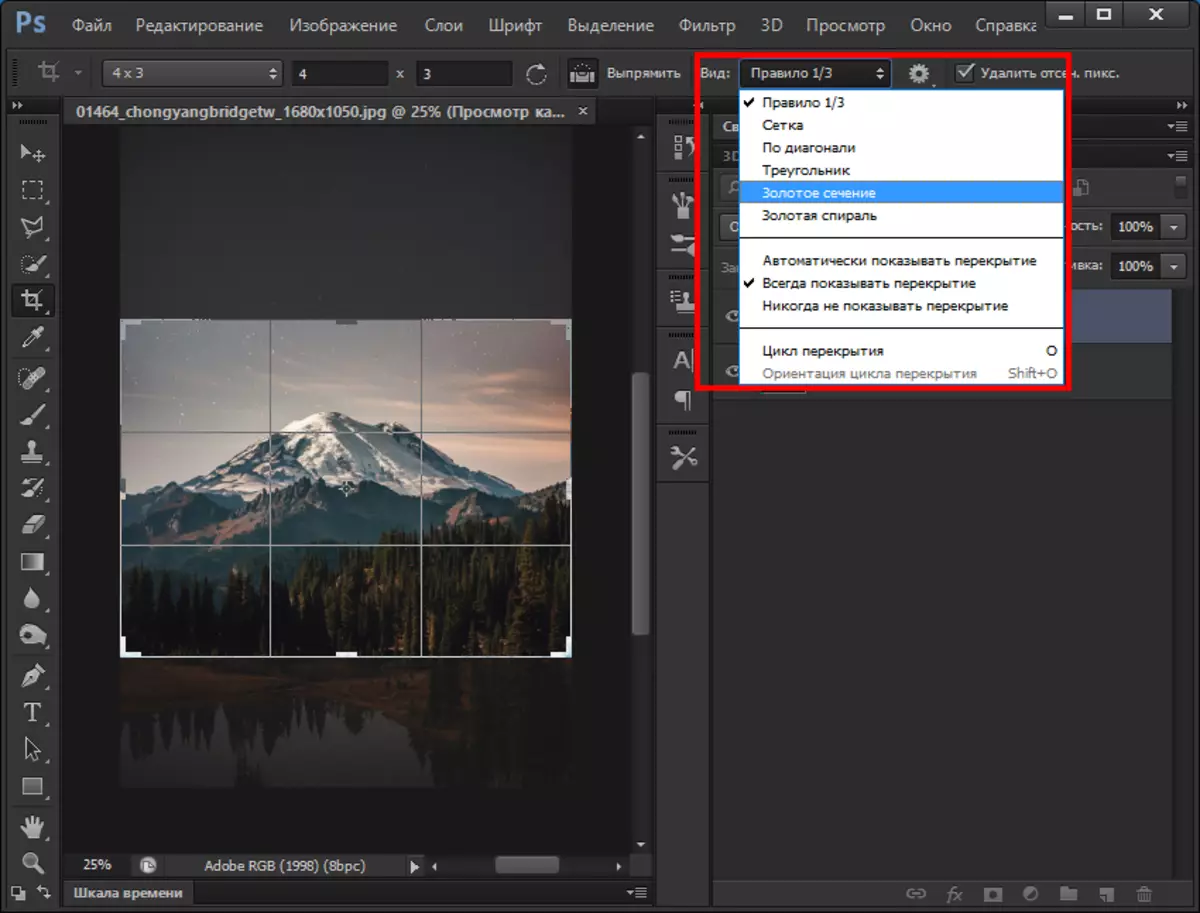
Τέλος, πρέπει να σύρετε και να επιλέξετε το επιθυμητό τμήμα της φωτογραφίας και πατήστε το πλήκτρο Enter.
Αποτέλεσμα
Όπως μπορείτε να δείτε, το αποτέλεσμα είναι κυριολεκτικά για μισό λεπτό. Η τελική εικόνα που μπορείτε να αποθηκεύσετε ως οποιαδήποτε άλλη, με τη μορφή που χρειάζεστε.Δείτε επίσης: Προγράμματα επεξεργασίας φωτογραφιών
συμπέρασμα
Έτσι, αποσυναρμολογήσαμε λεπτομερώς πάνω από το πώς να αλλάξετε το μέγεθος της φωτογραφίας ή να το κόψει. Όπως μπορείτε να δείτε, δεν υπάρχει τίποτα δύσκολο γι 'αυτό, έτσι τολμά!
