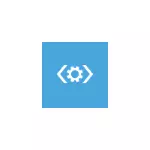
Σε αυτή τη διδασκαλία, το βήμα προς βήμα περιγράφεται διάφορους τρόπους για να διορθώσετε το σφάλμα της μη κατάλληλης έντασης εκκίνησης στα Windows 10, μία από τις οποίες, ελπίζω ότι αποδεικνύεται ότι λειτουργεί στην κατάστασή σας.
Κατά κανόνα, οι λόγοι για τα μη κατάλληλα σφάλματα όγκου εκκίνησης στα Windows 10 είναι σφάλματα συστήματος αρχείων και δομή διαχωρισμού στον σκληρό δίσκο. Μερικές φορές είναι δυνατές άλλες επιλογές: Βλάβη και αρχεία του Bootloader των Windows 10, οι φυσικές δυσλειτουργίες ή η κακή σύνδεση σκληρού δίσκου.
Μη κακή διόρθωση σφάλματος όγκου εκκίνησης
Όπως σημειώθηκε παραπάνω, η πιο συχνή αιτία σφαλμάτων - προβλήματα με το σύστημα αρχείων και το διαμέρισμα των χωρισμάτων στον σκληρό δίσκο ή το SSD. Και πιο συχνά βοηθά έναν απλό έλεγχο του δίσκου σε σφάλματα και τη διόρθωσή τους.
Για να το κάνετε αυτό, λαμβάνοντας υπόψη το γεγονός ότι τα Windows 10 δεν ξεκινούν με ένα μη κατάλληλο σφάλμα έντασης εκκίνησης, η εκκίνηση από τη μονάδα flash boot ή το δίσκο από τα Windows 10 (8 και 7 θα είναι επίσης κατάλληλη, παρά τα εγκατεστημένα δέκα, να κατεβάσετε γρήγορα Από τη μονάδα flash, το πιο εύκολο για να χρησιμοποιήσετε το μενού εκκίνησης) και, στη συνέχεια, ακολουθήστε τα παρακάτω βήματα:
- Πατήστε τα πλήκτρα Shift + F10 στην οθόνη εγκατάστασης, πρέπει να εμφανιστεί η γραμμή εντολών. Εάν δεν εμφανιστεί, στην οθόνη επιλογής γλώσσας, επιλέξτε "Επόμενο", και στη δεύτερη οθόνη στο κάτω μέρος του αριστερού - "Επαναφορά συστήματος" και βρείτε το στοιχείο "Γραμμή εντολών" στα εργαλεία ανάκτησης.
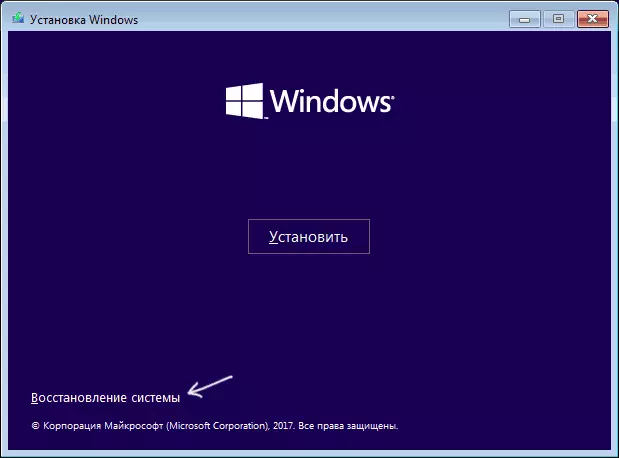
- Στη γραμμή εντολών, εισάγετε την εντολή στη σειρά
- Diskpart (μετά την εισαγωγή της εντολής, πατήστε Enter και περιμένετε όταν εμφανιστεί μια πρόσκληση για εισαγωγή των ακόλουθων εντολών)
- Τύπος λίστας (ως αποτέλεσμα της εντολής, θα δείτε μια λίστα με χωρίσματα στους δίσκους σας. Σημειώστε το γράμμα της ενότητας στο οποίο είναι εγκατεστημένο τα Windows 10, μπορεί να διαφέρει από το συνηθισμένο γράμμα C ενώ λειτουργεί στο περιβάλλον ανάκτησης, στο την περίπτωσή μου είναι ένα γράμμα δ).
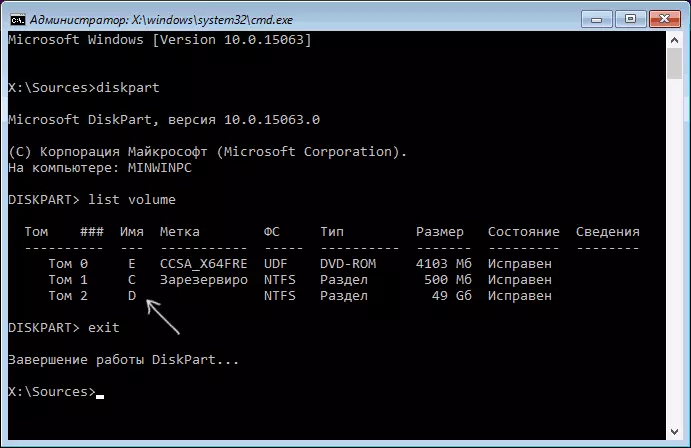
- ΕΞΟΔΟΣ
- CHKDSK D: / R (όπου D είναι το γράμμα του δίσκου από το βήμα 4).
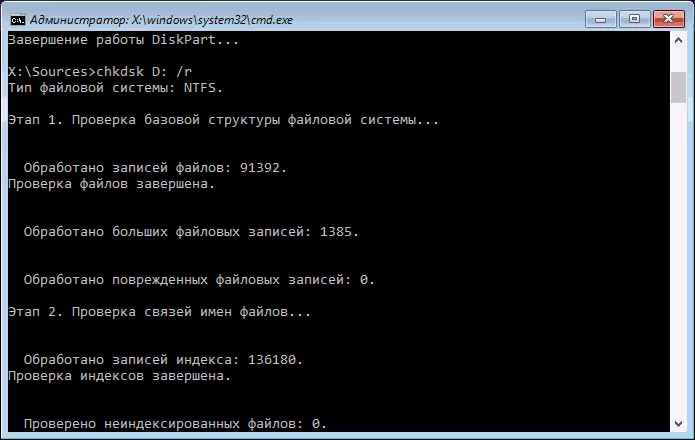
Εκτελέστε μια εντολή ελέγχου δίσκου, ειδικά σε ένα αργό και surround HDD, μπορεί να διαρκέσει πολύ καιρό (εάν έχετε ένα φορητό υπολογιστή, βεβαιωθείτε ότι είναι συνδεδεμένη στην έξοδο). Μετά την ολοκλήρωση, κλείστε τη γραμμή εντολών και επανεκκινήστε τον υπολογιστή από τον σκληρό δίσκο - το πρόβλημα θα διορθωθεί.
Διαβάστε περισσότερα: Πώς να ελέγξετε τον σκληρό δίσκο σε λάθη.
Διόρθωση του bootloader
Επίσης, μπορεί να σας βοηθήσει να διορθώσετε αυτόματα τη λήψη των Windows 10, αυτό θα απαιτήσει τη δισκέτα εγκατάστασης (USB Flash Drive) ή τη δισκέτα ανάκτησης συστήματος. Τοποθετήστε από μια τέτοια μονάδα δίσκου, στη συνέχεια, εάν χρησιμοποιηθεί η κατανομή των Windows 10, στη δεύτερη οθόνη, όπως περιγράφεται στην πρώτη μέθοδο, επιλέξτε "Επαναφορά συστήματος".
Επόμενα βήματα:
- Επιλέξτε "Αντιμετώπιση προβλημάτων" (σε παλαιότερες εκδόσεις των Windows 10 - "Προηγμένες παράμετροι").
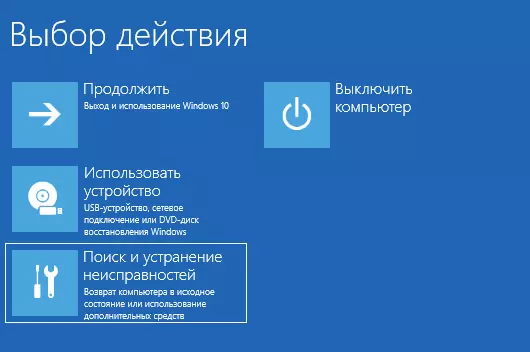
- Ανάκτηση κατά τη φόρτωση.
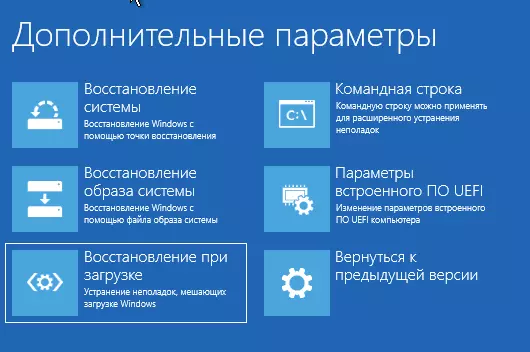
Περιμένετε την προσπάθεια ανάκτησης και αν όλα πάνε με επιτυχία, δοκιμάστε να τρέξετε έναν υπολογιστή ή φορητό υπολογιστή ως συνήθως.
Εάν η μέθοδος με την αυτόματη αποκατάσταση της εκκίνησης δεν λειτουργούσε, προσπαθήστε να το κάνετε χειροκίνητα: επαναφέροντας το Bootloader των Windows 10.
Επιπλέον πληροφορίες
Εάν οι προηγούμενες μέθοδοι δεν συμβάλλουν στη διόρθωση του μη κατάλληλου σφάλματος έντασης εκκίνησης, οι ακόλουθες πληροφορίες ενδέχεται να είναι χρήσιμες:
- Εάν έχετε συνδεθεί μονάδες USB ή σκληρούς δίσκους πριν από το πρόβλημα, δοκιμάστε να τα απενεργοποιήσετε. Επίσης, εάν αποσυναρμολογήσετε τον υπολογιστή και παρήγαγε κάθε εργασία μέσα, ελέγξτε τη σύνδεση των δίσκων τόσο από την ίδια την κίνηση όσο και από τη μητρική πλακέτα (καλύτερη - αποσύνδεση και επαναφορά).
- Δοκιμάστε να ελέγξετε την ακεραιότητα των αρχείων συστήματος χρησιμοποιώντας το SFC / Scannow στο περιβάλλον ανάκτησης (πώς να κάνετε για ένα σύστημα μη φόρτωσης - σε ένα ξεχωριστό τμήμα της εντολής, πώς να ελέγξετε την ακεραιότητα των αρχείων συστήματος Windows 10).
- Σε περίπτωση που εάν χρησιμοποιήσατε πριν από το σφάλμα, χρησιμοποιήσατε να εργάζεστε με τα χωρίσματα των σκληρών δίσκων, θυμηθείτε τι ακριβώς έγινε και θα μπορούσατε να βγείτε από αυτές τις αλλαγές χειροκίνητα.
- Μερικές φορές βοηθά ένα πλήρες εξαναγκαστικό τερματισμό, κρατώντας μακρά το κουμπί τροφοδοσίας (de-eNergation) και τον επόμενο ενεργό υπολογιστή ή φορητό υπολογιστή.
- Σε αυτή την κατάσταση, όταν δεν βοήθησε τίποτα, με ένα σκληρό δίσκο, μπορώ μόνο να συστήσω την επαναφορά των Windows 10, αν είναι δυνατόν (δείτε την τρίτη μέθοδο) ή να εκτελέσετε μια καθαρή εγκατάσταση από μια μονάδα flash (για να αποθηκεύσετε τα δεδομένα σας απλά μην διαμορφώσετε τον σκληρό δίσκο κατά την εγκατάσταση).
Ίσως αν πείτε στα σχόλια, τα οποία προηγήθηκαν την εμφάνιση του προβλήματος και υπό ποιες συνθήκες το σφάλμα εκδηλώνεται, μπορώ να βοηθήσω με κάποιο τρόπο και να προσφέρω μια πρόσθετη επιλογή για την κατάστασή σας.
