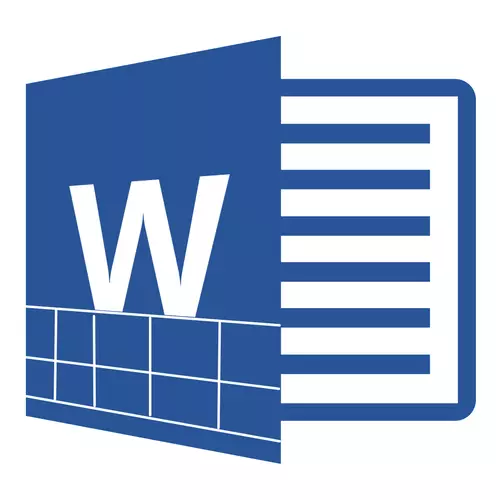
Το πρόγραμμα Office Word από τη Microsoft μπορεί να λειτουργήσει όχι μόνο με απλό κείμενο, αλλά και με τους πίνακες, παρέχοντας εκτεταμένες δυνατότητες για τη δημιουργία και την επεξεργασία τους. Εδώ μπορείτε να δημιουργήσετε πραγματικά διαφορετικούς πίνακες, αλλάξτε τα, αν χρειάζεται ή να το αποθηκεύσετε ως πρότυπο για περαιτέρω χρήση.
Είναι λογικό ότι οι πίνακες σε αυτό το πρόγραμμα μπορεί να είναι περισσότερες από μία, και σε ορισμένες περιπτώσεις μπορεί να χρειαστεί να τα συνδυάσουν. Σε αυτό το άρθρο θα πω για το πώς να συνδέσετε δύο πίνακες στο Word.
Μάθημα: Πώς να φτιάξετε ένα τραπέζι με λέξη
Σημείωση: Η εντολή που περιγράφονται παρακάτω μπορεί να εφαρμοστεί σε όλες τις εκδόσεις του προϊόντος MS Word. Χρησιμοποιώντας το, μπορείτε να συνδυάσετε πίνακες στο Word 2007 - 2016, καθώς και σε παλαιότερες εκδόσεις του προγράμματος.
συνδυάζοντας πίνακες
Έτσι, έχουμε δύο όμοια τραπέζια που απαιτούνται, τι καλείται να συνδεθούν μεταξύ τους, και αυτό μπορεί να γίνει μόνο με μερικά κλικ και κλικ.
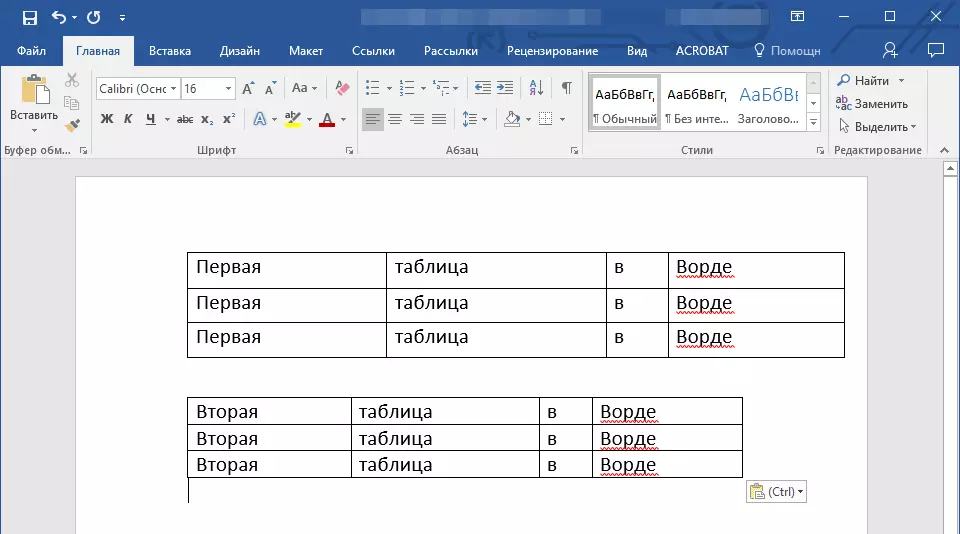
1. αναδείξει πλήρως το δεύτερο πίνακα (όχι το περιεχόμενό του), κάνοντας κλικ σε μια μικρή πλατεία στην πάνω δεξιά γωνία του.
2. Κόψτε αυτόν τον πίνακα με κλικ "Ctrl + x" ή κουμπί "Τομή" στον πίνακα ελέγχου στην ομάδα "Πρόχειρο".
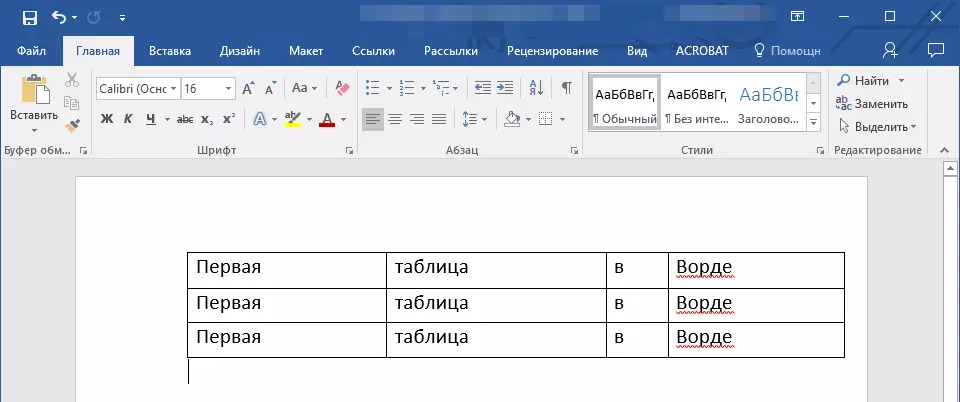
3. Τοποθετήστε τον εξωτερικό δρομέα κάτω από το πρώτο τραπέζι στο επίπεδο της πρώτης στήλης του.
4. Κάντε κλικ στην επιλογή "Ctrl + V" Ή χρησιμοποιήστε την εντολή "Εισάγετε".
5. Ο πίνακας θα πρέπει να προστεθούν και οι στήλες και οι γραμμές της θα ευθυγραμμιστούν σε μέγεθος, ακόμη και αν διέφεραν πριν.
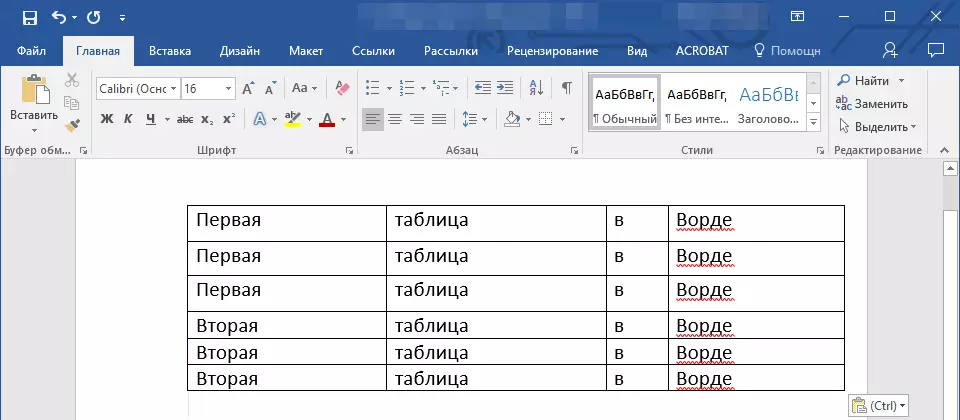
Σημείωση: Αν έχετε μια σειρά ή στήλη που επαναλαμβάνεται στους δύο πίνακες (για παράδειγμα, ένα καπέλο), επισημάνετε και να διαγράψετε πατώντας το πλήκτρο "Διαγράφω".
Σε αυτό το παράδειγμα, δείξαμε πώς να συνδέσετε δύο πίνακες κατακόρυφα, δηλαδή, τοποθετώντας το ένα στο άλλο. Μπορείτε επίσης να κάνετε μια οριζόντια σύνδεση με τον πίνακα.
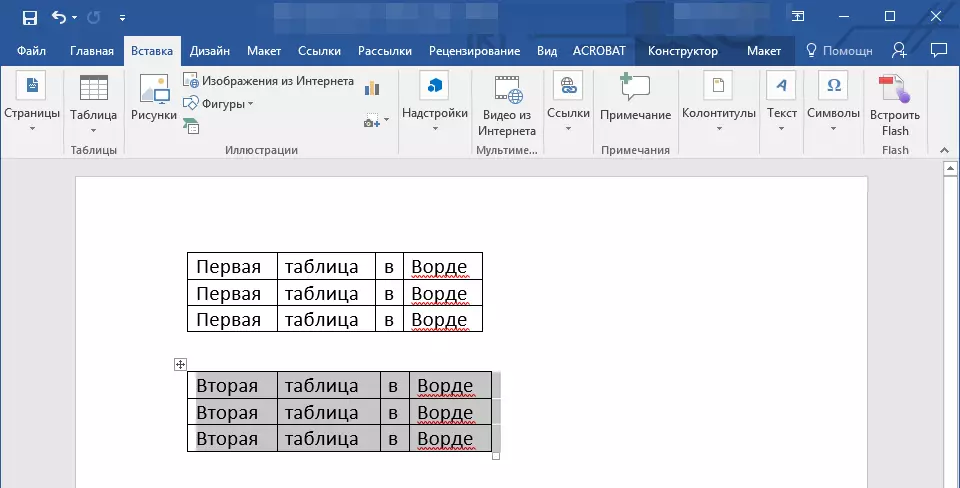
1. Μαρκάρετε το δεύτερο τραπέζι και το κόβουμε πατώντας τον κατάλληλο συνδυασμό πλήκτρων ή το κουμπί στον πίνακα ελέγχου.
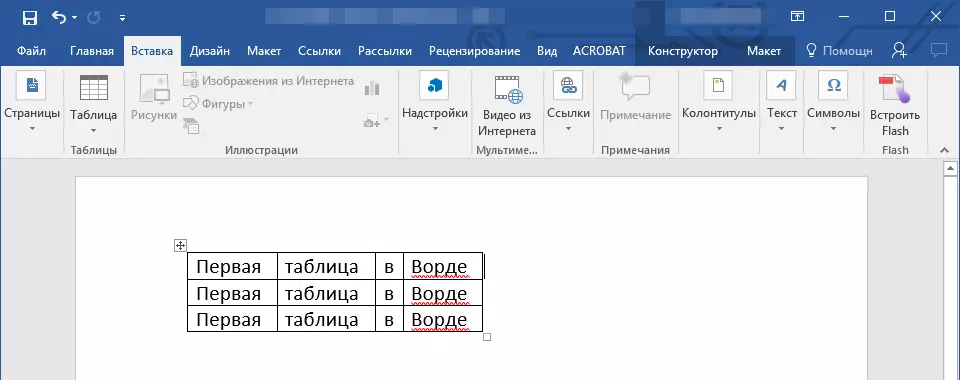
2. Τοποθετήστε το δρομέα αμέσως πίσω από τον πρώτο πίνακα όπου τελειώνει με την πρώτη γραμμή.
3. Τοποθετήστε την περικοπή (δεύτερη) πίνακα.
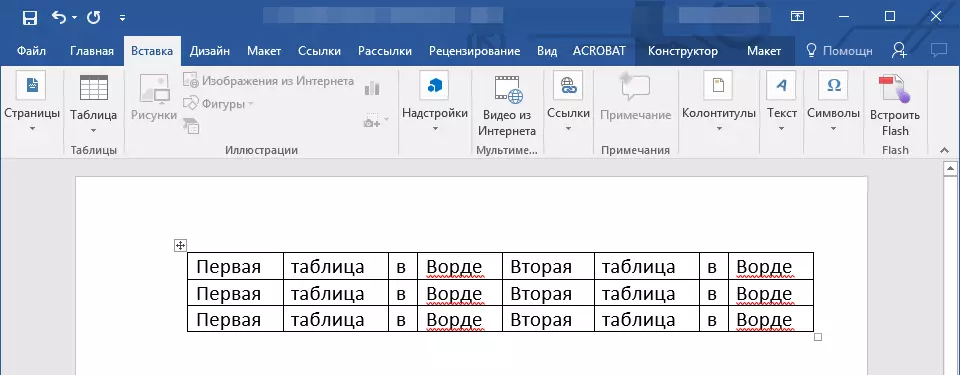
4. Και οι δύο πίνακες θα συνδυαστούν οριζόντια, εάν είναι απαραίτητο, αφαιρέστε το αντίγραφο σπάγκο ή στήλη.
πίνακες Συνδυασμός: δεύτερη μέθοδος
Υπάρχει και μια άλλη, απλούστερη μέθοδος, που επιτρέπει να συνδέσετε πίνακες στο Word 2003, 2007, 2010, 2016 και σε όλες τις άλλες εκδόσεις του προϊόντος.
1. Στην καρτέλα "Το κύριο" Πατήστε το εικονίδιο οθόνη το σύμβολο παραγράφου.
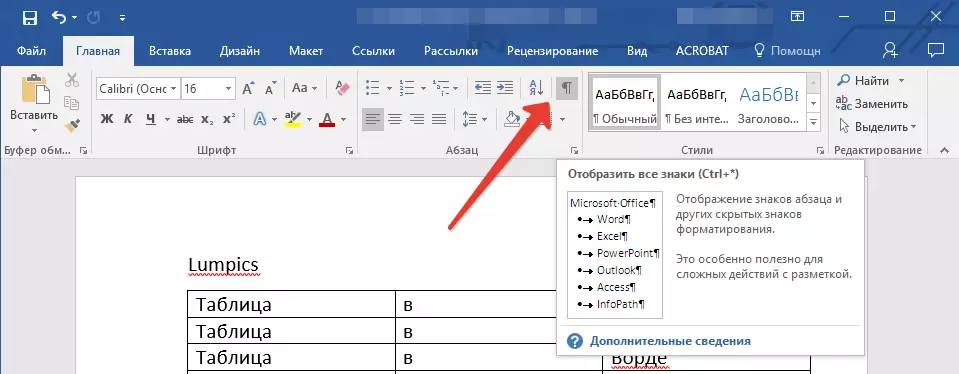
2. Το έγγραφο θα εμφανιστεί αμέσως περιπτώσεις μεταξύ των πινάκων, καθώς και διαστήματα μεταξύ των λέξεων ή αριθμών στα κελιά του πίνακα.
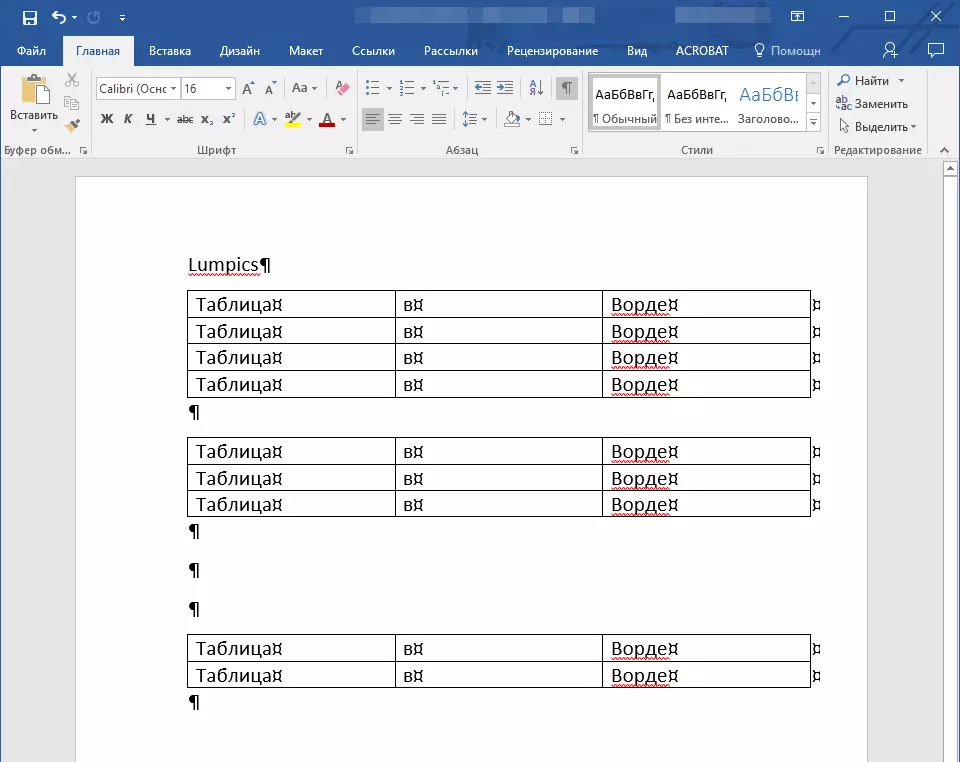
3. Διαγράψτε όλες τις περιπτώσεις μεταξύ των πινάκων: Για να το κάνετε αυτό, ρυθμίστε το δρομέα στο εικονίδιο της παραγράφου και πατήστε το πλήκτρο. "Διαγράφω" ή "Backspace" Τόσες φορές χρειάζεται.
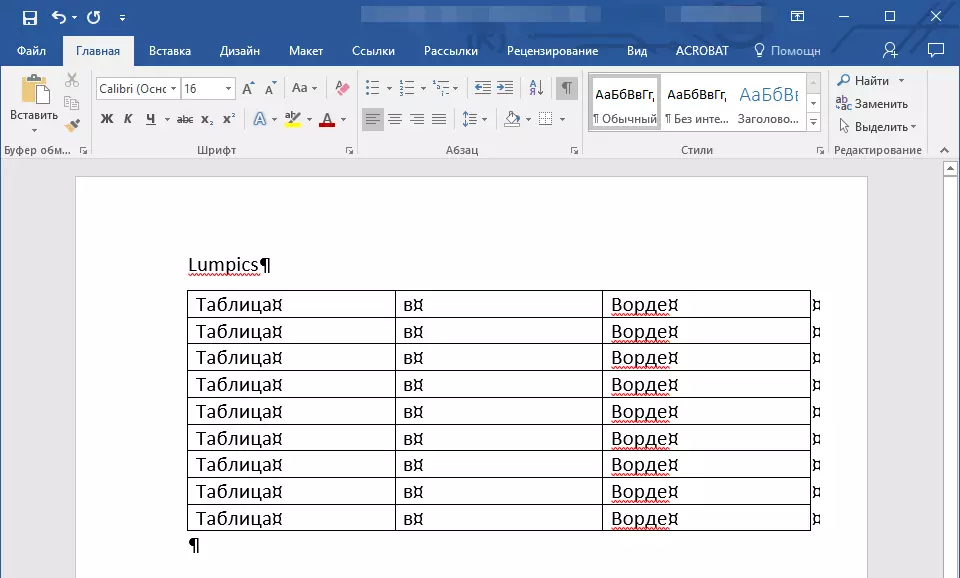
4. Οι πίνακες θα συνδυαστούν μεταξύ τους.
5. Εάν αυτό απαιτείται, διαγράψτε περιττές γραμμές ή / και στήλες.
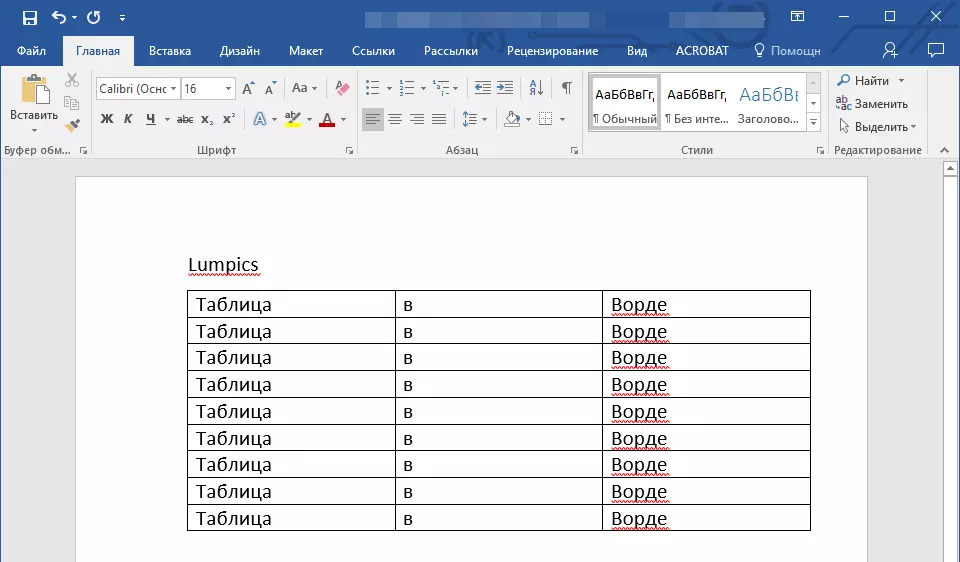
Σε αυτό όλα, τώρα ξέρετε πώς να συνδυάσετε δύο και ακόμα περισσότερα τραπέζια στη λέξη, και, τόσο κάθετα όσο και οριζόντια. Σας ευχόμαστε παραγωγικότητα στην εργασία και μόνο ένα θετικό αποτέλεσμα.
