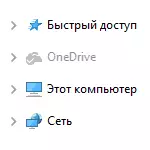
Ωστόσο, με μια απλή απόσταση, συμπεριλαμβανομένου απλώς σε "προγράμματα και εξαρτήματα" ή ρυθμίσεις εφαρμογής (μια τέτοια ευκαιρία εμφανίζεται στην ενημέρωση των δημιουργών) Το OneDrive στοιχείο παραμένει στον εξερευνητή και ενδέχεται να μην φαίνεται λανθασμένα (χωρίς εικονίδια). Σε ορισμένες περιπτώσεις, μπορεί να χρειαστεί απλώς να αφαιρέσετε αυτό το στοιχείο από τον αγωγό, χωρίς να διαγράψετε την ίδια την εφαρμογή. Σε αυτό το εγχειρίδιο, είναι λεπτομερές πώς να διαγράψετε το OneDrive από τον πίνακα των Windows 10 Explorer. Μπορεί επίσης να είναι χρήσιμη: Πώς να μετακινήσετε το φάκελο OneDrive στα Windows 10 Πώς να αφαιρέσετε τα ογκομετρικά αντικείμενα από το Windows 10 Explorer.
Αφαιρέστε το σημείο Onedrive στον εξερευνητή χρησιμοποιώντας τον επεξεργαστή μητρώου
Για να αφαιρέσετε το αντικείμενο OneDrive στο αριστερό παράθυρο του Explorer των Windows 10, αρκεί να κάνετε μικρές αλλαγές στο μητρώο.
Τα βήματα για την εκτέλεση της εργασίας θα είναι τα εξής:
- Πατήστε τα πλήκτρα Win + R στο πληκτρολόγιο και εισάγετε το REGEDIT (και πατήστε Enter μετά την είσοδο).
- Στον Επεξεργαστή Μητρώου, μεταβείτε στην ενότητα (φακέλους στα αριστερά) HKEY_CLASSES_ROOT \ CLSID \ {018D5C66-4533-4307-9B53-2247-9B53-224DE2ED1FE6}
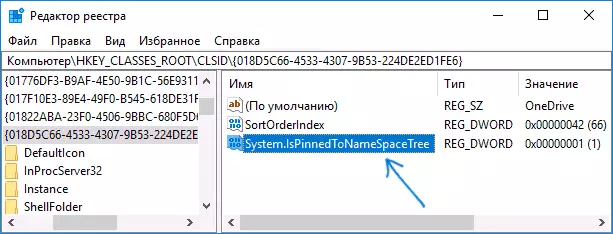
- Στη δεξιά πλευρά του Επεξεργαστή Μητρώου, θα δείτε μια παράμετρος που ονομάζεται System.ISPINNENTENAMESPAETree
- Κάντε κλικ σε αυτό δύο φορές (ή κάντε δεξί κλικ και επιλέξτε το στοιχείο μενού αλλαγής περιβάλλοντος και ρυθμίστε την τιμή 0 (μηδέν). Κάντε κλικ στο OK.

- Εάν έχετε ένα σύστημα 64 bit, στη συνέχεια, εκτός από την καθορισμένη παράμετρο, αλλάξτε την ίδια τιμή παραμέτρου με το ίδιο όνομα στο hkey_classes_root \ wow6432node \ clsid {018d5c66-4533-4307-9b53-224de2ed1fe6} \
- Κλείστε τον επεξεργαστή μητρώου.
Αμέσως μετά την εκτέλεση αυτών των απλών ενεργειών, το αντικείμενο Onedrive θα εξαφανιστεί από τον αγωγό.
Συνήθως, δεν απαιτείται να επανεκκινήσετε τον αγωγό, αλλά αν δεν λειτούργησε αμέσως, προσπαθήστε να το κάνετε επανεκκίνηση: Κάντε δεξί κλικ στο κουμπί Έναρξη, επιλέξτε "Διαχειριστής εργασιών" (εάν υπάρχει, κάντε κλικ στο κουμπί "Λεπτομέρειες"), Επιλέξτε Explorer και κάντε κλικ στο κουμπί Επανεκκίνηση.
Ενημέρωση: Το OneDrive μπορεί να ανιχνευθεί σε άλλη τοποθεσία - στο παράθυρο διαλόγου "Επισκόπηση φακέλων" που εμφανίζεται σε ορισμένα προγράμματα.
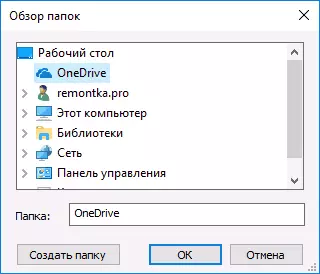
Για να διαγράψετε το OneDrive από το παράθυρο διαλόγου του φακέλου, διαγράψτε το λογισμικό \ Microsoft \ Windows \ Software \ Explorer \ Desktop \ Namespace \ {018D5C66-4533-4307-9B53-224DE2ED1FE6 στον επεξεργαστή των Windows 10.
Αφαιρέστε το αντικείμενο OnEdrive στον πίνακα αγωγών χρησιμοποιώντας το gpedit.msc
Εάν η έκδοση των Windows 10 Pro ή Enterprise Version 1703 (Ενημέρωση Creattors) είναι εγκατεστημένη στον υπολογιστή σας (ενημέρωση δημιουργών) ή νεότερος, μπορείτε να καταργήσετε το Ondrive από τον αγωγό, χωρίς να διαγράψετε την ίδια την εφαρμογή χρησιμοποιώντας τον τοπικό επεξεργαστή πολιτικής ομάδας:
- Πατήστε Win + R κλειδιά στο πληκτρολόγιο και εισάγετε το gpedit.msc
- Μεταβείτε στη διαμόρφωση υπολογιστών - Πρότυπα διαχείρισης - Τα εξαρτήματα των Windows - OneDrive.
- Κάντε διπλό κλικ στο "Απαγόρευση χρησιμοποιώντας το OnEdrive για να αποθηκεύσετε αρχεία στα Windows 8.1" και ρυθμίστε την τιμή "Ενεργοποιημένη" για αυτήν την παράμετρο, εφαρμόστε τις αλλαγές που έγιναν.
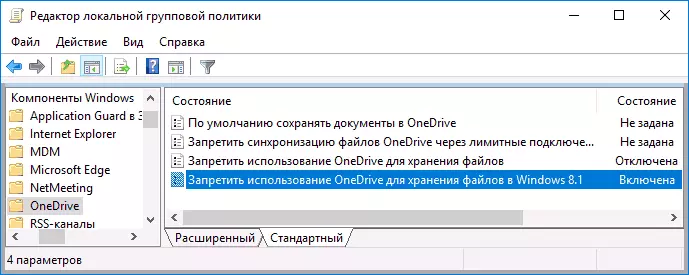
Μετά από αυτές τις ενέργειες, το σημείο Onedrive θα εξαφανιστεί από τον αγωγό.
Όπως σημειώθηκε: Από μόνη της, αυτή η μέθοδος δεν διαγράφει OneDrive από τον υπολογιστή, αλλά αφαιρεί μόνο το αντίστοιχο στοιχείο από τον πίνακα γρήγορης πρόσβασης του αγωγού. Για να διαγράψετε εντελώς την εφαρμογή, μπορείτε να χρησιμοποιήσετε τις οδηγίες που αναφέρονται στην αρχή του άρθρου.
