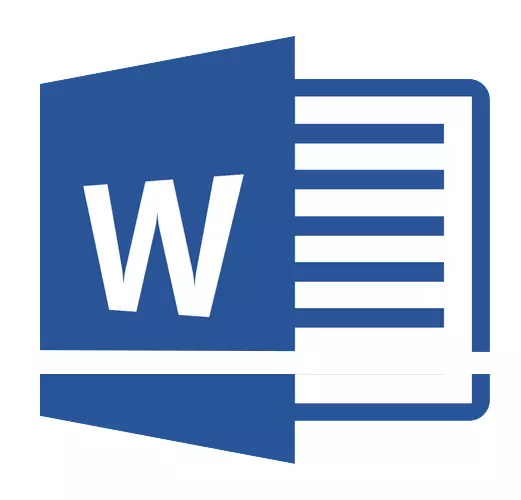
Το σταθερό διάστημα στο πρόγραμμα Microsoft Word καθορίζει την απόσταση μεταξύ των χορδών κειμένου στο έγγραφο. Το διάστημα έχει επίσης ή ίσως μεταξύ των παραγράφων, στην περίπτωση αυτή καθορίζει το μέγεθος του κενού χώρου πριν και μετά.
Στη λέξη, η προεπιλεγμένη περιοχή ρύθμισης είναι εγκατεστημένη, το μέγεθος του οποίου σε διαφορετικές εκδόσεις του προγράμματος μπορεί να διαφέρει. Έτσι, για παράδειγμα, στο Microsoft Word 2003, αυτή η τιμή είναι 1,0 και στις νεότερες εκδόσεις ήδη 1,15. Η εικόνα του διαστήματος μπορεί να βρεθεί στην καρτέλα "Αρχική σελίδα" στην ομάδα "Παράγραφος" - υπάρχουν απλά αριθμητικά δεδομένα, αλλά το σημάδι ελέγχου δεν έχει οριστεί ή κοντά σε ένα από αυτά. Πώς να μεγεθύνετε ή να μειώσετε την απόσταση μεταξύ των σειρών στη λέξη και θα συζητηθεί παρακάτω.
Πώς να αλλάξετε το διάστημα γραμμής σε λέξη σε ένα υπάρχον έγγραφο;
Γιατί ξεκινάμε ακριβώς πώς να αλλάξουμε το διάστημα στο υπάρχον έγγραφο; Το γεγονός είναι ότι σε ένα κενό έγγραφο, στο οποίο δεν γράφτηκε καμία γραμμή κειμένου, μπορείτε απλά να εγκαταστήσετε τις επιθυμητές ή τις απαραίτητες παραμέτρους και να αρχίσετε να εργάζεστε - το διάστημα θα τοποθετηθεί ακριβώς αυτό που το εγκαταστάσατε στις ρυθμίσεις του προγράμματος.
Τροποποιήστε την απόσταση μεταξύ των σειρών σε ολόκληρο το έγγραφο είναι ο ευκολότερος τρόπος να είστε με τη βοήθεια των ρητών στυλ στις οποίες το απαιτούμενο διάστημα είναι ήδη εγκατεστημένο, διαφορετικό για κάθε στυλ, αλλά αυτό είναι αργότερα. Εάν χρειαστεί να αλλάξετε το διάστημα σε ένα συγκεκριμένο μέρος του εγγράφου, διαθέτετε ένα τεμάχιο κειμένου και αλλάξτε την ταυτότητα των εσοχών σε εκείνους που χρειάζεστε.
1. Επιλέξτε ολόκληρο το κείμενο ή το επιθυμητό θραύσμα (χρησιμοποιήστε το συνδυασμό πλήκτρων για αυτό. "Ctrl + A" ή κουμπί "Διανέμω" Βρίσκεται στην ομάδα "Επεξεργασία" (αυτί "Σπίτι").

2. Κάντε κλικ στο κουμπί "Διάστημα" που βρίσκεται στην ομάδα "Παράγραφος" Αυτί "Σπίτι".
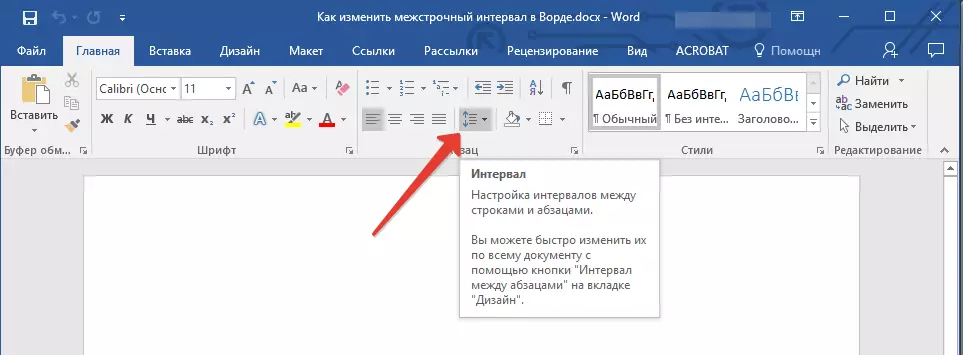
3. Στο αναπτυσσόμενο μενού, επιλέξτε την κατάλληλη επιλογή.
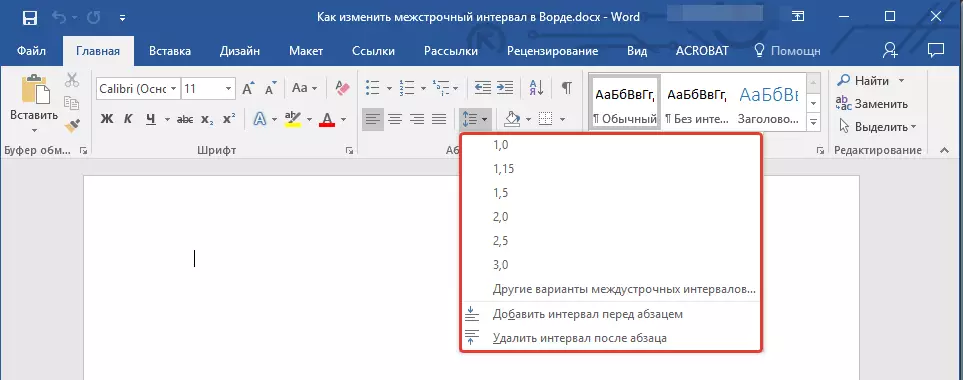
4. Εάν καμία από τις προτεινόμενες επιλογές σας δεν σας ταιριάζει, επιλέξτε "Άλλες επιλογές για διαστήματα διαστήματος".
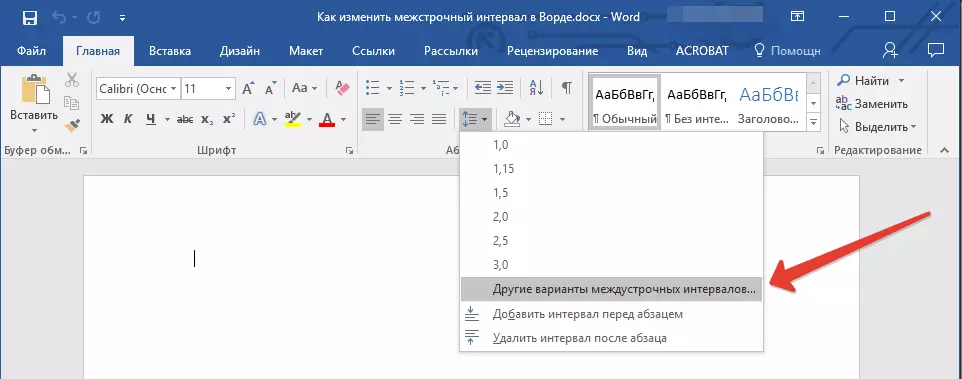
5. Στο παράθυρο που εμφανίζεται (καρτέλα "Ενοικιαζόμενα και διαστήματα" ) Ορίστε τις απαραίτητες παραμέτρους. Στο παράθυρο "Δείγμα" Μπορείτε να δείτε τον τρόπο με τον οποίο η οθόνη κειμένου αλλάζει στο έγγραφο σύμφωνα με τις τιμές που καταχωρίσατε.
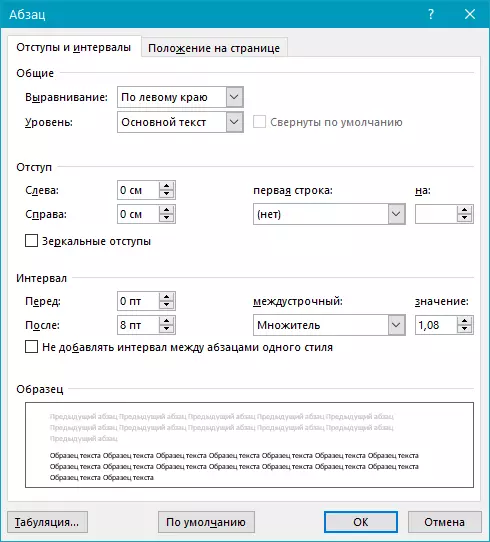
6. Πατήστε το κουμπί "ΕΝΤΑΞΕΙ" Για την εφαρμογή αλλαγών στο κείμενο ή το θραύσμα του.
Σημείωση: Στο παράθυρο Ρυθμίσεις, μπορείτε να αλλάξετε αριθμητικές τιμές σε βήματα που διατίθενται από προεπιλογή ή να εισαγάγετε χειροκίνητα εκείνα που χρειάζεστε.
Πώς να αλλάξετε το διάστημα πριν και μετά τις παραγράφους στο κείμενο;
Μερικές φορές στο έγγραφο είναι απαραίτητο να θέσουμε συγκεκριμένες περιπτώσεις όχι μόνο μεταξύ γραμμών στις παραγράφους, αλλά και μεταξύ των ίδιων των παραγράφων, πριν ή μετά, καθιστώντας τον διαχωρισμό πιο οπτικό. Εδώ πρέπει να ενεργήσετε με τον ίδιο ακριβώς τρόπο.
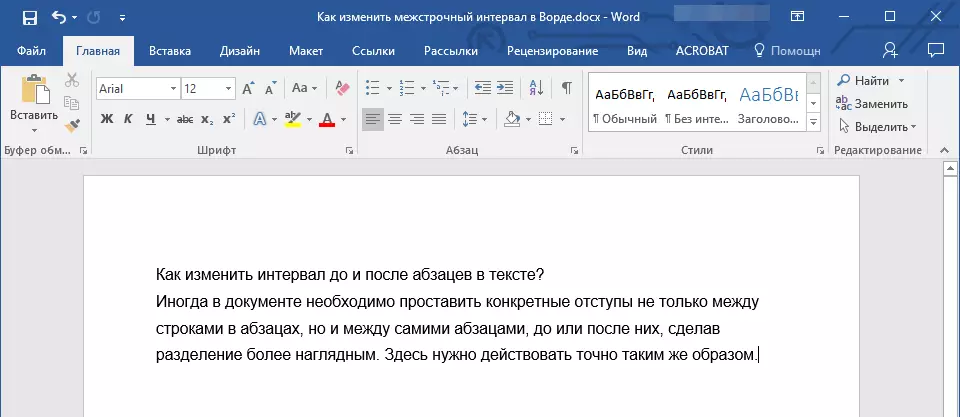
1. Επισημάνετε ολόκληρο το κείμενο ή το επιθυμητό θραύσμα.
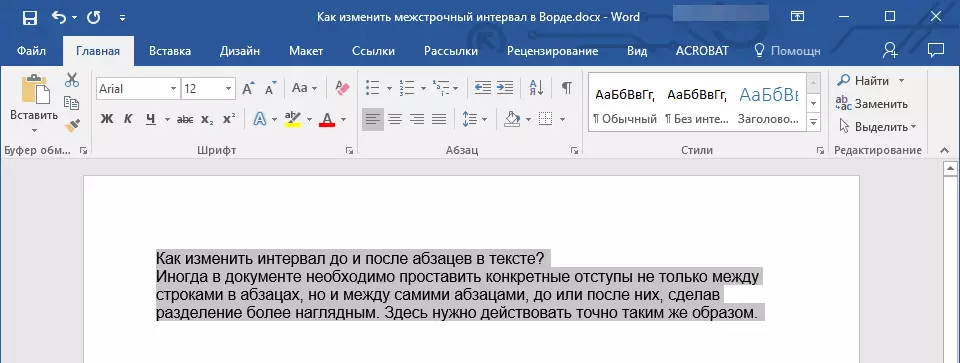
2. Κάντε κλικ στο κουμπί "Διάστημα" Βρίσκεται στην καρτέλα "Σπίτι".
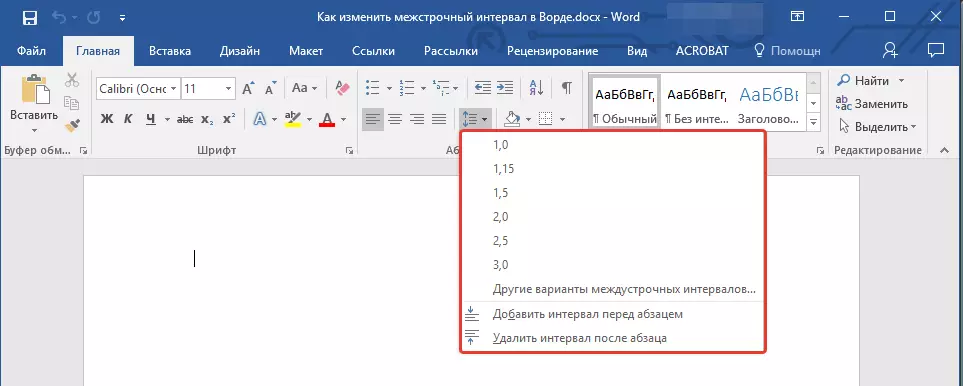
3. Επιλέξτε μία από τις δύο επιλογές που παρουσιάζονται στο κάτω μέρος του ξεδιπλωμένου μενού. "Προσθέστε ένα διάστημα στην παράγραφο" Είτε "Προσθέστε ένα διάστημα μετά την παράγραφο" . Μπορείτε επίσης να επιλέξετε και τις δύο επιλογές με τη ρύθμιση και τα δύο περιστατικά.
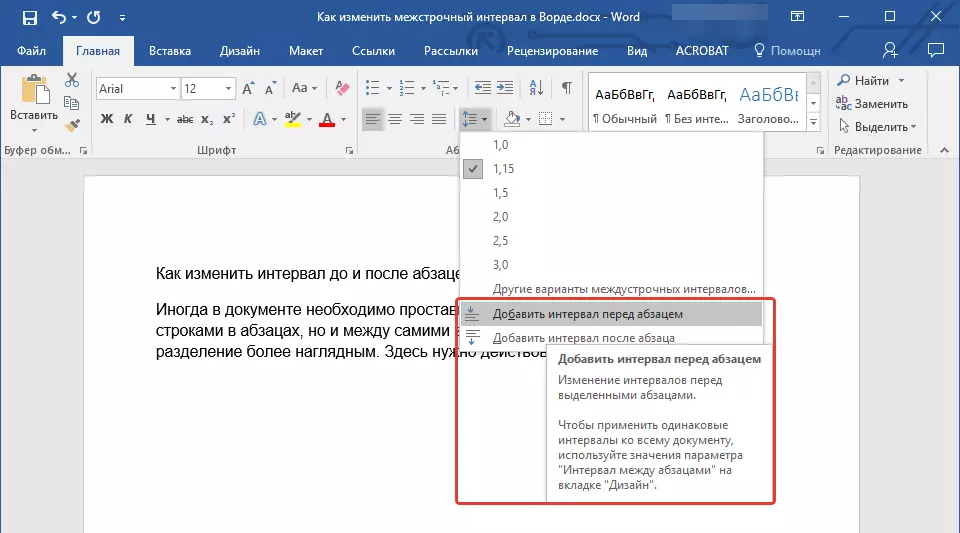
4. Οι ακριβείς ρυθμίσεις των διαστημάτων πριν ή / και μετά τις παραγράφους μπορούν να εκτελεστούν στο παράθυρο "Άλλες επιλογές για διαστήματα διαστήματος" Βρίσκεται στο κουμπί μενού "Διάστημα" . Εκεί μπορείτε επίσης να αφαιρέσετε την εσοχή μεταξύ των παραγράφων ενός στυλ, το οποίο είναι σαφές ότι είναι απαραίτητο σε ορισμένα έγγραφα.
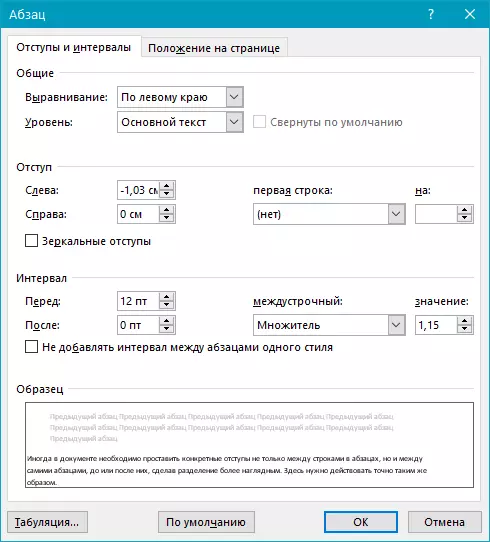
5. Οι αλλαγές που έγιναν άμεσα θα εμφανιστούν στο έγγραφο.
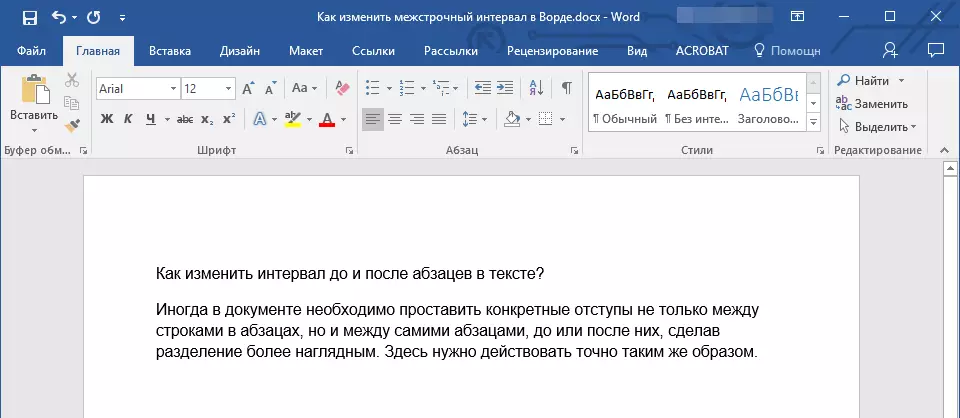
Πώς να αλλάξετε τα διαστήματα σχοινιών με το Express Styles;
Μέθοδοι για την αλλαγή των διαστημάτων που περιγράφονται παραπάνω εφαρμόζονται σε όλα τα κειμενιαία ή αποκλειστικά θραύσματα, δηλαδή μεταξύ κάθε γραμμής και / ή παραγράφου του κειμένου, η ίδια απόσταση που έχει επιλεγεί ή ο καθορισμένος χρήστης έχει οριστεί. Αλλά πώς να είστε στην περίπτωση που χρειάζεστε ό, τι καλείται μια προσέγγιση για τη διαίρεση των συμβολοσειρών, των παραγράφων και των τίτλων με τους υπότιτλους;
Είναι απίθανο κάποιος να θέλει να ρυθμίσει χειροκίνητα τα διαστήματα για κάθε μεμονωμένη κεφαλίδα, τον υπότιτλο και την παράγραφο ειδικά αν υπάρχουν αρκετά στο κείμενο. Σε αυτή την περίπτωση, η "Express Styles" θα σας βοηθήσει, διαθέσιμο στο Word. Για το πώς να αλλάξετε τα διαστήματα με τη βοήθειά τους και θα συζητηθεί παρακάτω.
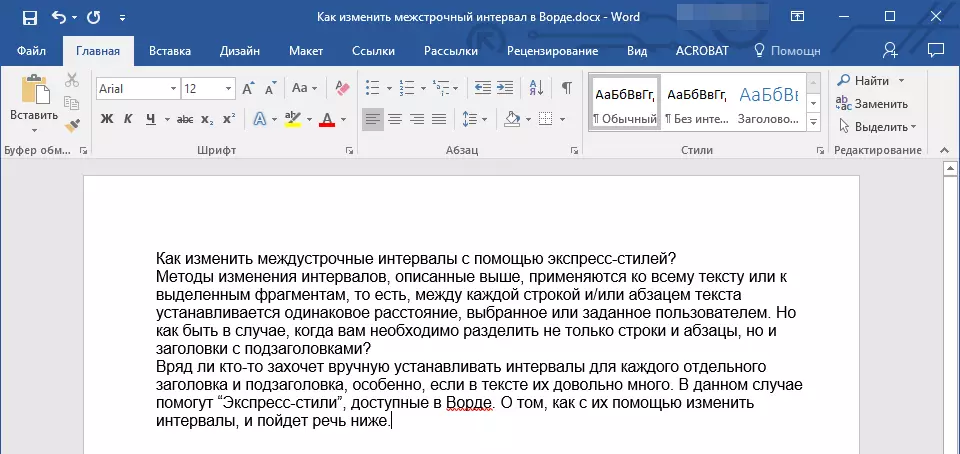
1. Επιλέξτε όλο το κείμενο στο έγγραφο ή το κομμάτι, τα διαστήματα στα οποία θέλετε να αλλάξετε.
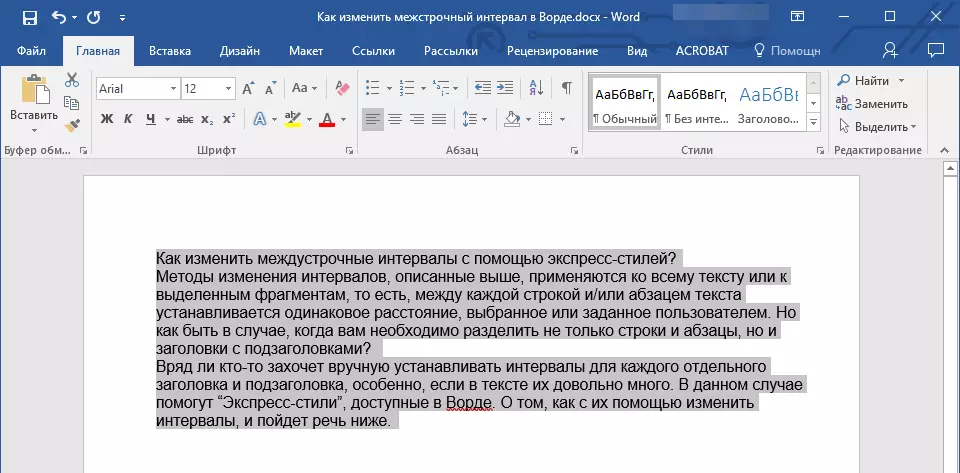
2. Στην καρτέλα "Σπίτι" σε μια ομάδα "Στυλ" Ανοίξτε το παράθυρο διαλόγου κάνοντας κλικ σε ένα μικρό κουμπί στην κάτω δεξιά γωνία της ομάδας.
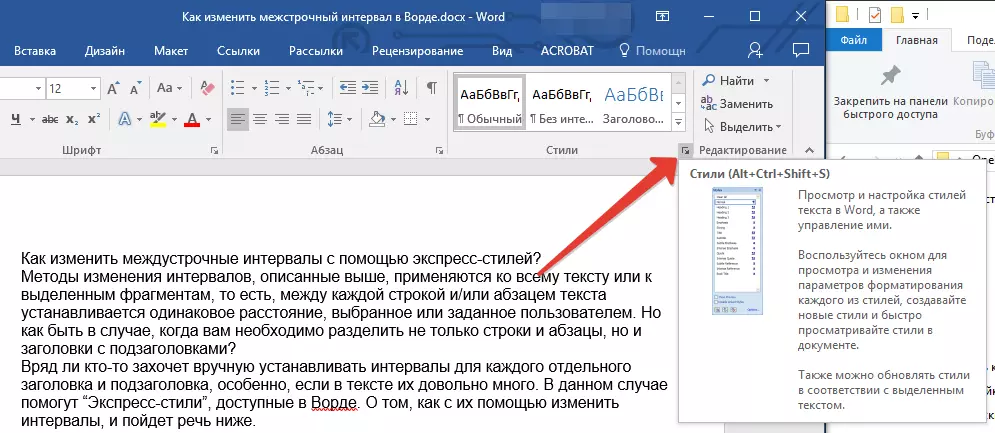
3. Στο παράθυρο που εμφανίζεται, επιλέξτε το κατάλληλο στυλ (επίσης στυλ μπορούν να αλλάξουν απευθείας στην ομάδα, τοποθετώντας το δρομέα χρησιμοποιώντας το κλικ για να επιβεβαιώσετε την επιλογή). Πατώντας το στυλ σε αυτό το άλογο, θα δείτε πώς αλλάζει το κείμενο.
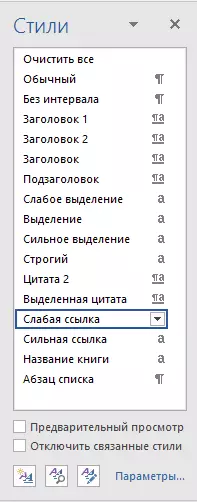
4. Επιλέγοντας το κατάλληλο στυλ, κλείστε το παράθυρο διαλόγου.
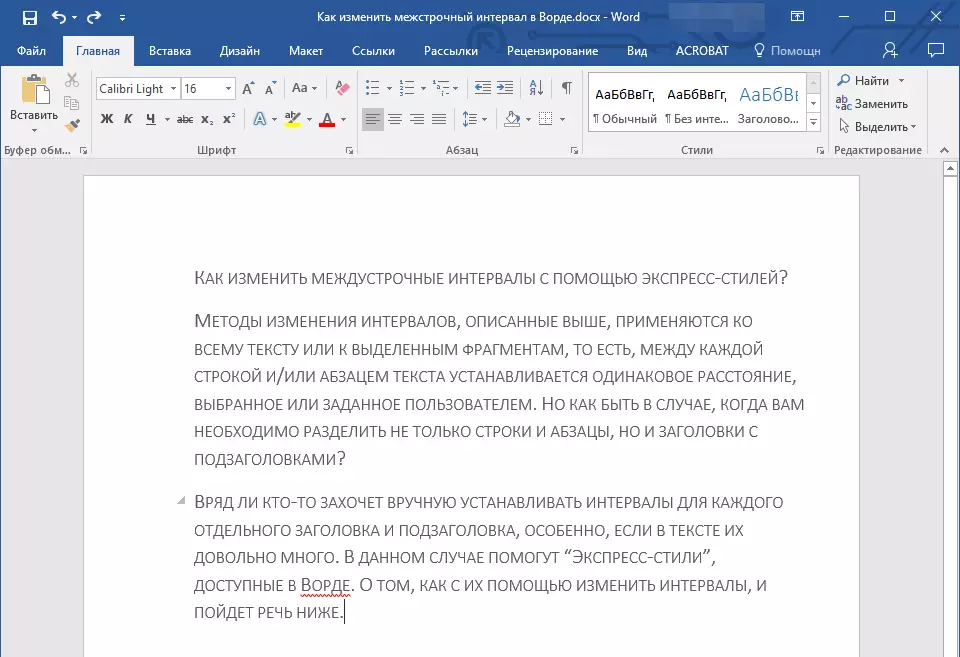
Σημείωση: Η αλλαγή στο διάστημα με Express Styles είναι μια αποτελεσματική λύση και στις περιπτώσεις που δεν γνωρίζετε ποιο διάστημα χρειάζεστε. Έτσι, μπορείτε να δείτε αμέσως τις αλλαγές που αποδίδονται από ένα ή ένα άλλο στυλ.
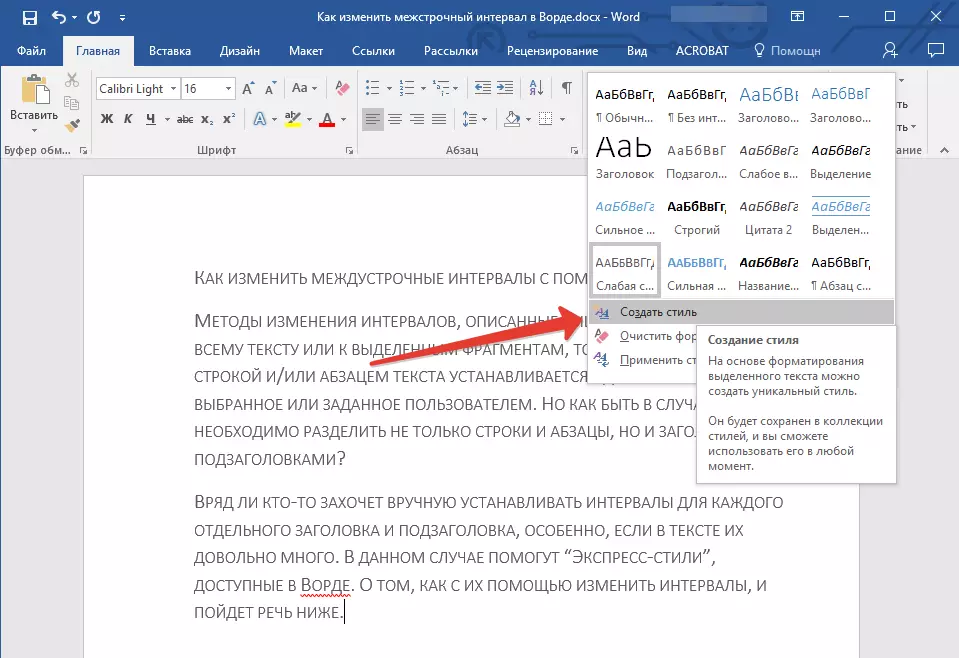
Συμβουλή: Για να κάνετε το κείμενο πιο ελκυστικό οπτικά και απλά οπτικό, χρησιμοποιήστε διαφορετικά στυλ για τους τίτλους και τους υπότιτλους, καθώς και για το κύριο κείμενο. Επίσης, μπορείτε να δημιουργήσετε το δικό σας στυλ και στη συνέχεια να το αποθηκεύσετε και να το χρησιμοποιήσετε ως πρότυπο. Για αυτό είναι απαραίτητο στην ομάδα "Στυλ" Ανοιχτό αντικείμενο "Δημιουργία στυλ" Και στο παράθυρο που εμφανίζεται, επιλέξτε την εντολή "Αλλαγή".
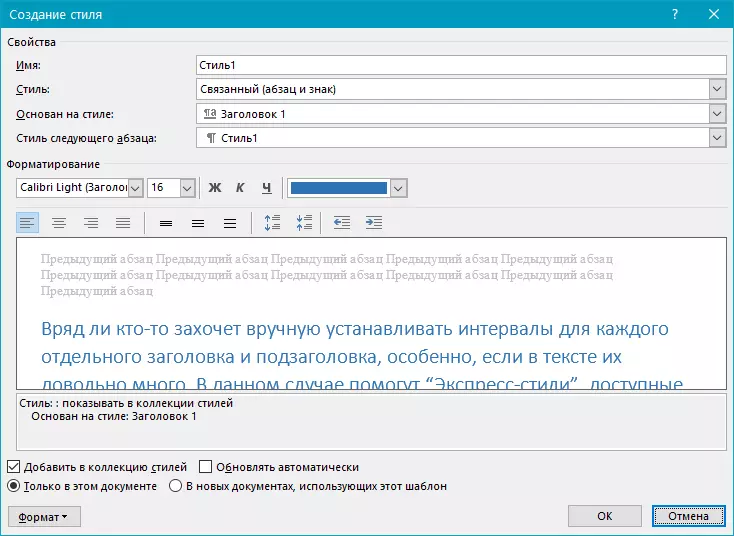
Αυτό είναι όλο, τώρα ξέρετε πώς να κάνετε ένα μόνο, ένα χρόνο, διπλό ή οποιοδήποτε άλλο διάστημα στο Word 2007 - 2016, καθώς και σε παλαιότερες εκδόσεις αυτού του προγράμματος. Τώρα τα έγγραφά σας κειμένου θα φαίνονται πιο οπτικά και ελκυστικά.
