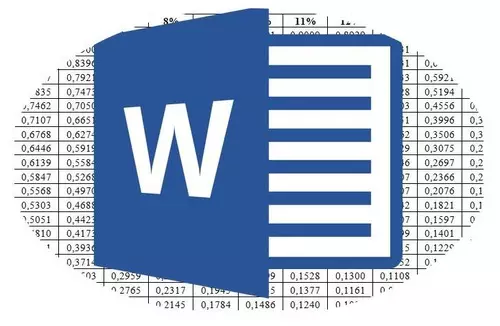
Το Microsoft Word, είναι πραγματικά ένας πολυλειτουργικός επεξεργαστής κειμένου, σας επιτρέπει να εργάζεστε όχι μόνο με δεδομένα κειμένου, αλλά και πίνακες. Μερικές φορές κατά τη διάρκεια της εργασίας με το έγγραφο, γίνεται απαραίτητο να μετατραπεί αυτό το πολύ τραπέζι. Το ζήτημα του πώς να το κάνουμε, τα συμφέροντα πολύ πολλοί χρήστες.
Μάθημα: Πώς να φτιάξετε ένα τραπέζι στη λέξη
Δυστυχώς, το πρόγραμμα της Microsoft, είναι αδύνατο να πάρει απλά και να μετατρέψει το τραπέζι, ειδικά εάν τα κύτταρα του περιέχει ήδη δεδομένα. Για να γίνει αυτό, θα πρέπει να πάμε για ένα μικρό κόλπο. Τι ακριβώς διαβάζετε παρακάτω.
Μάθημα: Πώς να γράψετε λέξη κάθετα
Σημείωση: Για να κάνετε το τραπέζι κάθετο, είναι απαραίτητο να το δημιουργήσετε από το μηδέν. Το μόνο που μπορεί να γίνει με τα πρότυπα μέσα είναι μόνο να αλλάξουν την κατεύθυνση του κειμένου σε κάθε κελί από την οριζόντια έως την κάθετη.
Έτσι, το καθήκον μας είναι να μετατρέψουμε τον πίνακα στο Word 2010 - 2016, και ίσως και σε παλαιότερες εκδόσεις του προγράμματος αυτού, μαζί με όλα τα στοιχεία, τα οποία περιέχονται μέσα στα κύτταρα. Για να ξεκινήσετε, σημειώνουμε ότι για όλες τις εκδόσεις αυτού του προϊόντος γραφείου, η εντολή θα είναι πρακτικά πανομοιότυπη. Ίσως ορισμένα στοιχεία να διαφέρουν οπτικά, αλλά η ουσία δεν αλλάζει σίγουρα.
Όσον αφορά τον πίνακα με πεδίο κειμένου
Το πεδίο κειμένου είναι ένα είδος πλαισίου που εισάγεται σε ένα φύλλο του εγγράφου στο Word και σας επιτρέπει να τοποθετήσετε μέσα στο κείμενο, αρχεία γραφικών και, το οποίο είναι ιδιαίτερα σημαντικό για εμάς, τους πίνακες. Είναι αυτό το πεδίο που μπορεί να περιστραφεί στο φύλλο όπως σας αρέσει, αλλά πρώτα θα πρέπει να γνωρίζετε πώς να το δημιουργήσετε
Μάθημα: Πώς να μετατρέψει το κείμενο στο Λόγο
Για τον τρόπο προσθήκης ενός πεδίου κειμένου στη σελίδα του εγγράφου, μπορείτε να μάθετε από το άρθρο που υποβάλλεται από τον παραπάνω σύνδεσμο. Εμείς θα προχωρήσουμε αμέσως στην στην προετοιμασία του πίνακα με το λεγόμενο πραξικόπημα.
Έτσι, έχουμε έναν πίνακα που πρέπει να αναποδογυριστεί, και το πεδίο κειμένου έτοιμα που θα μας βοηθήσει σε αυτό.
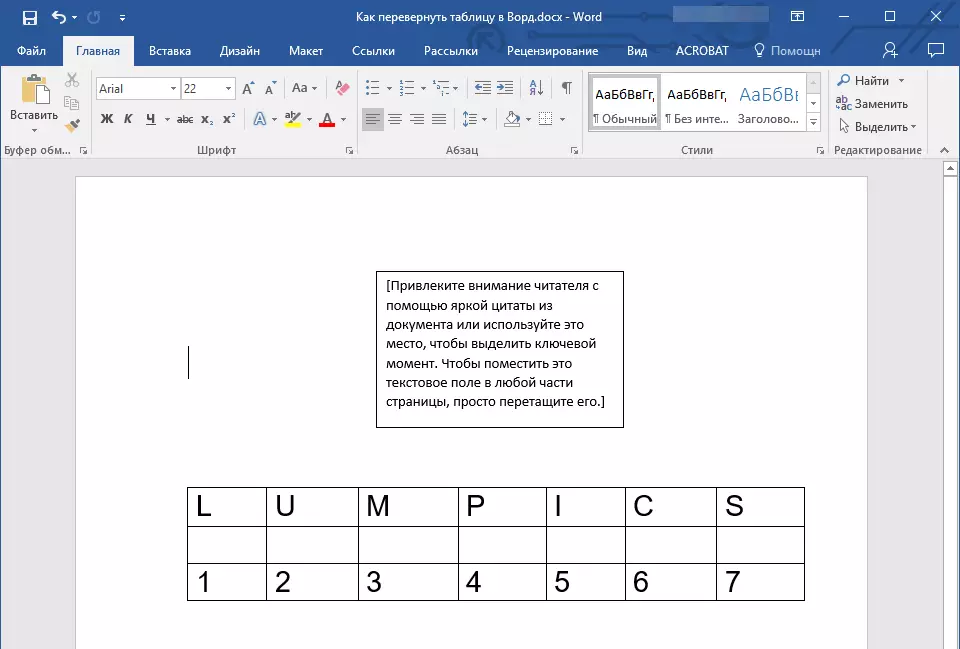
1. Πρώτα πρέπει να ρυθμίσετε το μέγεθος του πλαισίου κειμένου κάτω από το μέγεθος του πίνακα. Για να το κάνετε αυτό, ορίστε το δρομέα σε ένα από τα «κύκλους» που βρίσκεται στο πλαίσιό του, κάντε κλικ στο αριστερό πλήκτρο του ποντικιού και τραβήξτε προς την επιθυμητή κατεύθυνση.
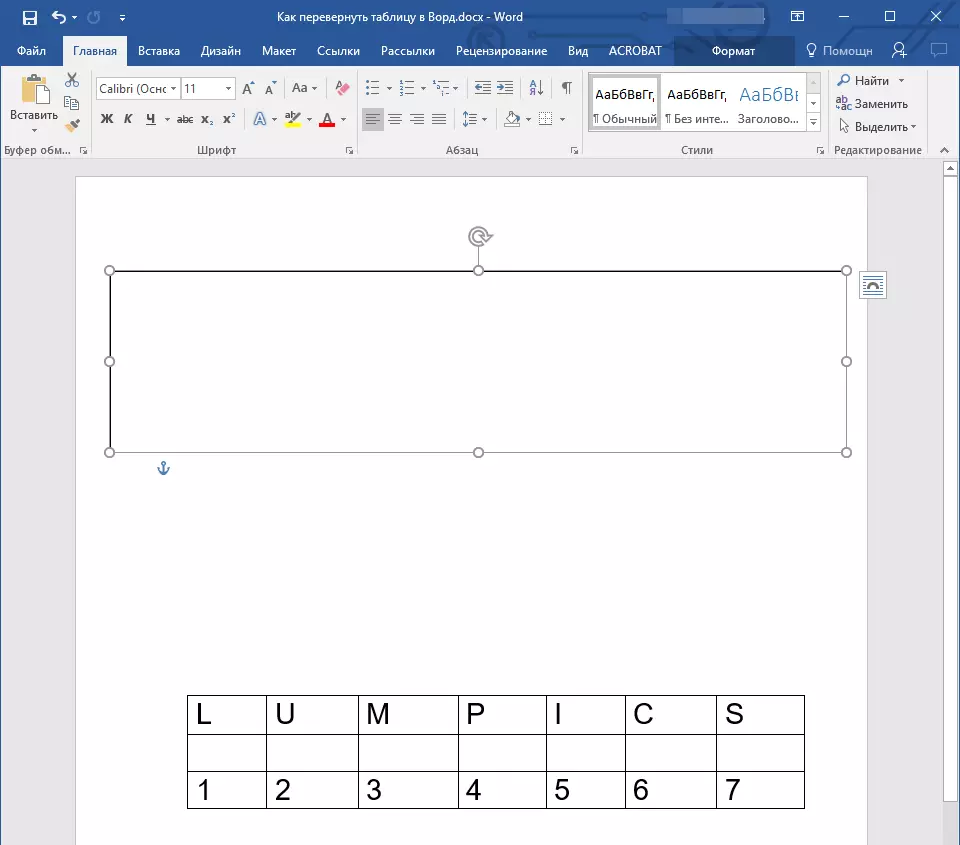
Σημείωση: Το μέγεθος του πεδίου κειμένου μπορεί να ρυθμιστεί και αργότερα. Πρότυπο κείμενο μέσα στο πεδίο, φυσικά, θα πρέπει να διαγράψετε (απλά επιλέξτε το πατώντας «Ctrl + A», και στη συνέχεια κάντε κλικ στο κουμπί «Διαγραφή». Με τον ίδιο τρόπο, εάν οι απαιτήσεις για το έγγραφο μπορεί να αλλάξουν, μπορείτε να αλλάξτε το μέγεθος του πίνακα.
2. Το περίγραμμα του πεδίου κειμένου πρέπει να γίνει αόρατος, επειδή, συμφωνώ, είναι απίθανο ότι το τραπέζι σας θα χρειαστείτε μια ακατανόητη διαμόρφωση. Για να αφαιρέσετε το κύκλωμα, κάντε τα εξής:
- Κάντε κλικ στο αριστερό πλήκτρο του ποντικιού στο πλαίσιο πεδίου κειμένου για να το ενεργοποιήσετε και, στη συνέχεια, καλέστε το μενού περιβάλλοντος πιέζοντας απευθείας το δεξί κουμπί του ποντικιού στο κύκλωμα.
- πάτα το κουμπί "Κύκλωμα" που βρίσκεται στο πάνω μέρος του μενού που εμφανίζεται.
- Επιλέγω "Κανένα περίγραμμα";
- Το πλαίσιο πεδίου κειμένου θα γίνει αόρατο και θα εμφανιστεί μόνο όταν το ίδιο το πεδίο είναι ενεργό.
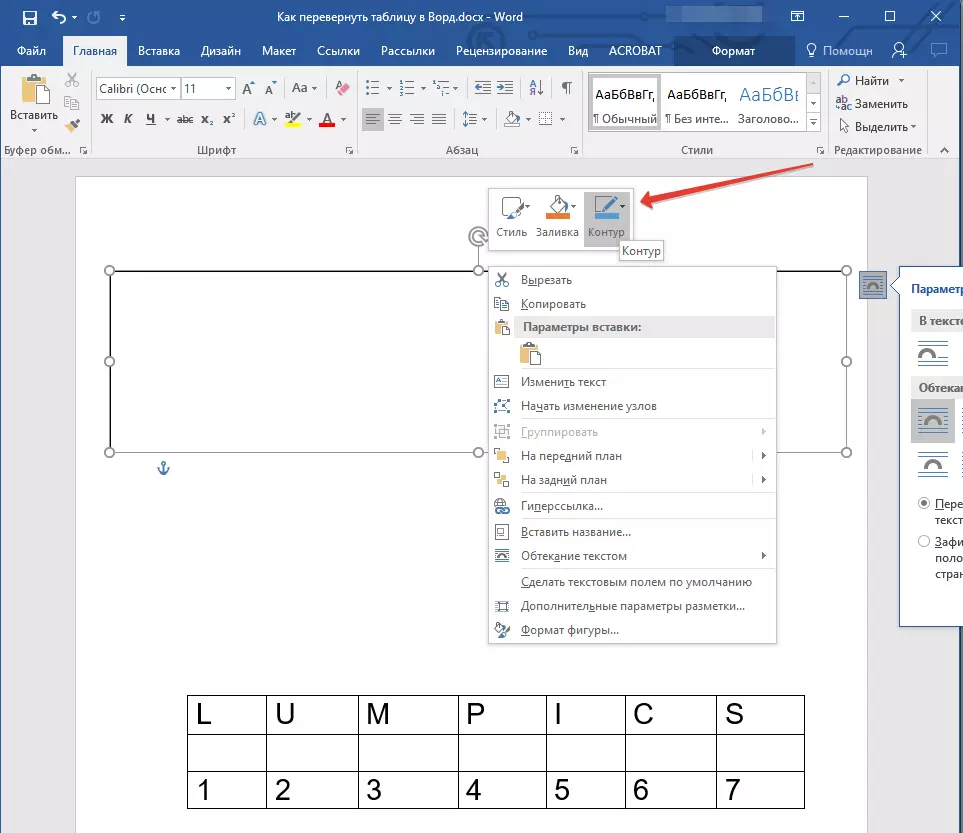
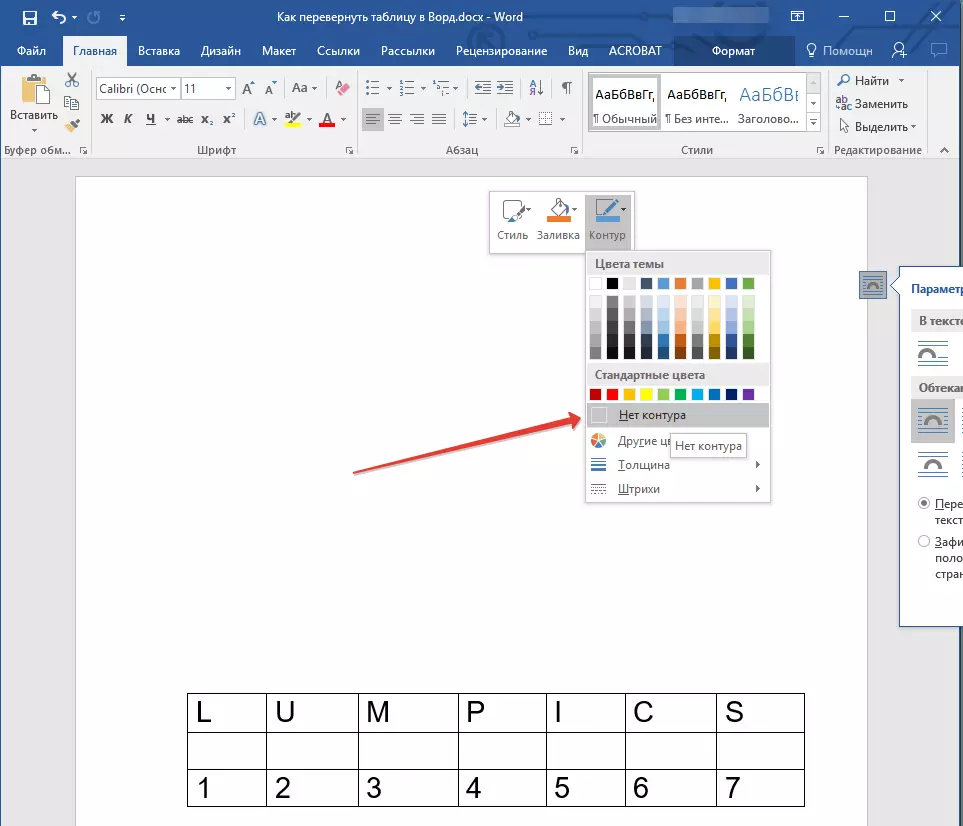
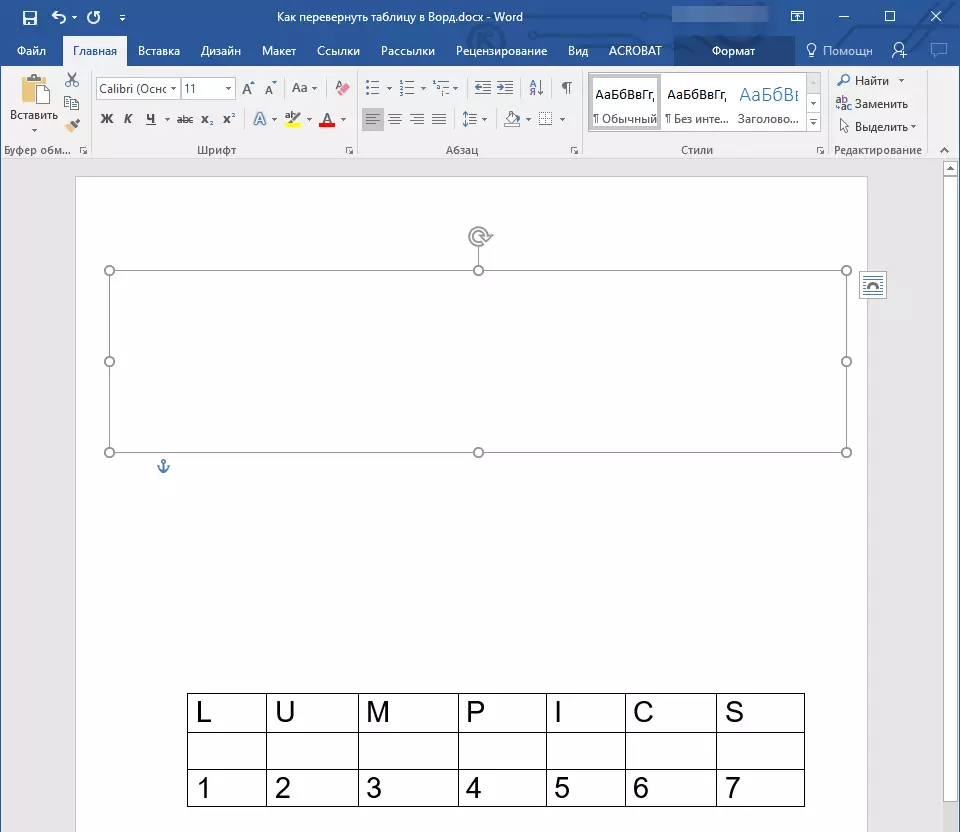
3. Επισημάνετε τον πίνακα, με όλα τα περιεχόμενά του. Για να το κάνετε αυτό, απλά κάντε κλικ στο αριστερό πλήκτρο του ποντικιού σε ένα από τα κύτταρα του και κάντε κλικ στην επιλογή "Ctrl + A".
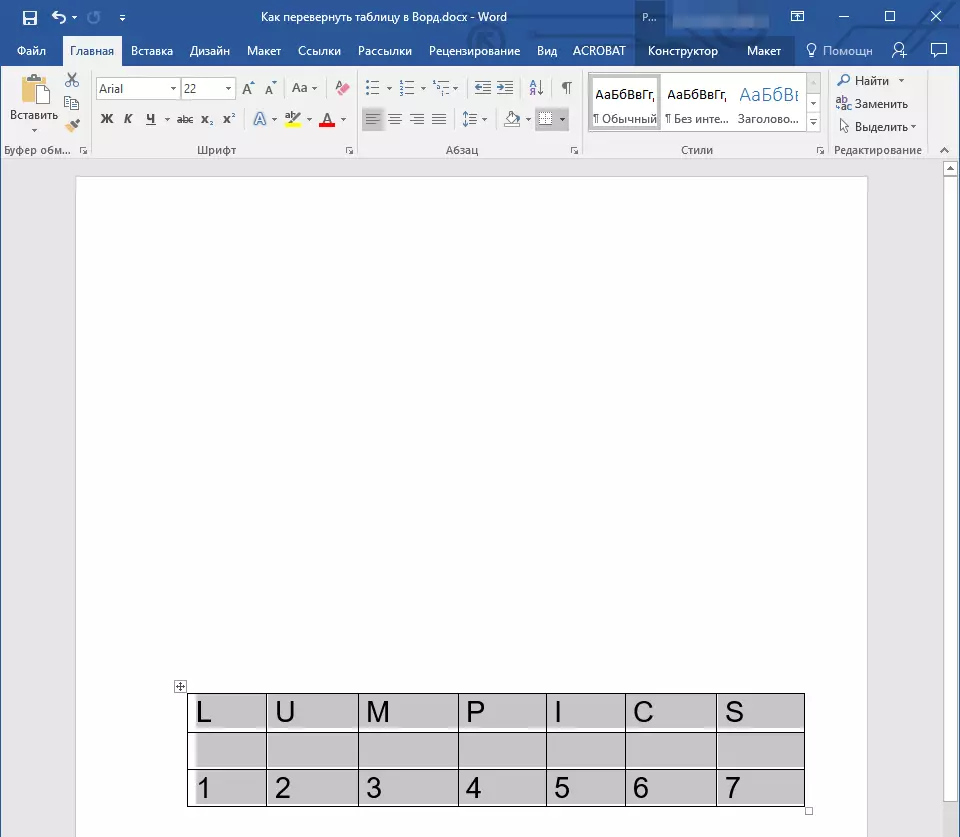
4. Αντιγράψτε ή κόψτε (εάν δεν χρειάζεστε τον αρχικό) πίνακα κάνοντας κλικ "Ctrl + x".
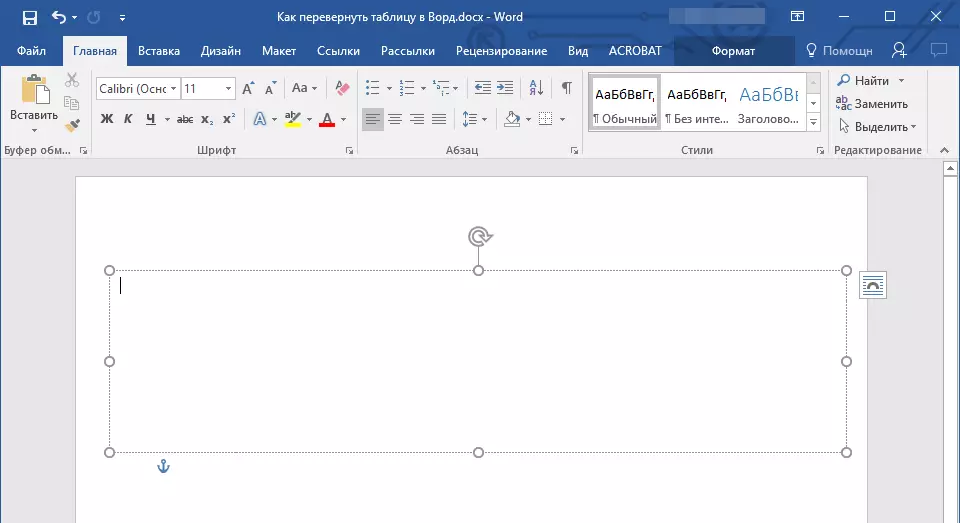
5. Τοποθετήστε τον πίνακα στο πεδίο κειμένου. Για να το κάνετε αυτό, κάντε κλικ στο αριστερό πλήκτρο του ποντικιού στην περιοχή πεδίου κειμένου έτσι ώστε να ενεργοποιηθεί και να πατήσετε "Ctrl + V".
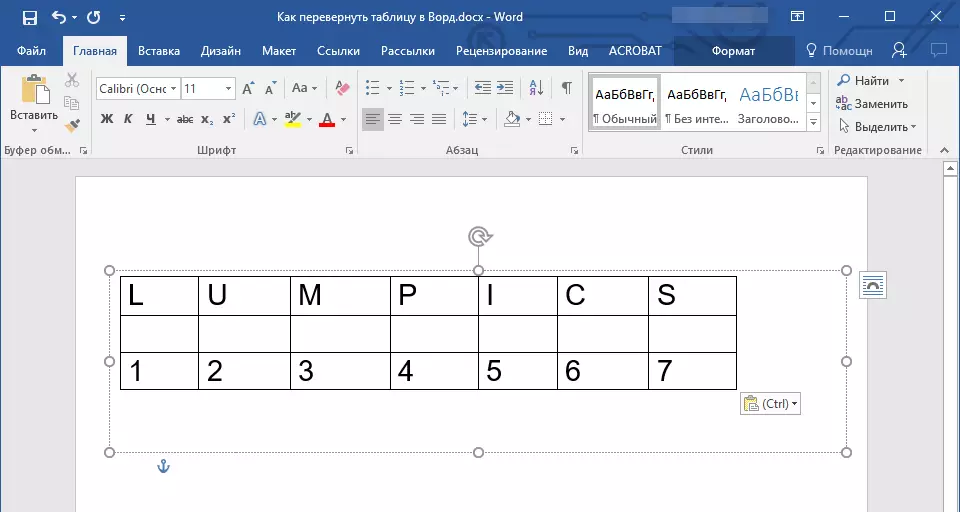
6. Εάν είναι απαραίτητο, ρυθμίστε το μέγεθος του πεδίου κειμένου ή τον ίδιο τον πίνακα.
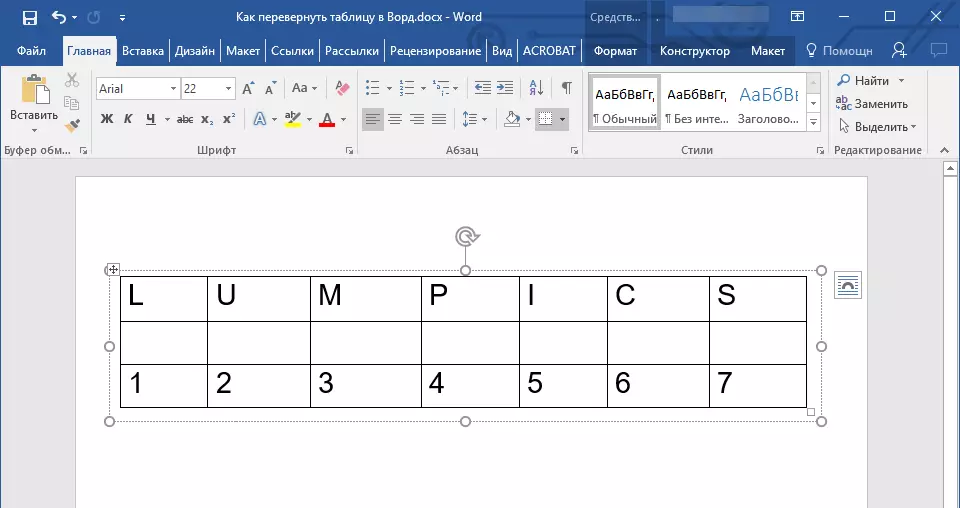
7. Κάντε κλικ στο αριστερό πλήκτρο του ποντικιού στο κύκλωμα του αόρατου κειμένου για να το ενεργοποιήσετε. Χρησιμοποιήστε το στρογγυλό βέλος που βρίσκεται στην κορυφή του πεδίου κειμένου για να αλλάξετε τη θέση του στο φύλλο.
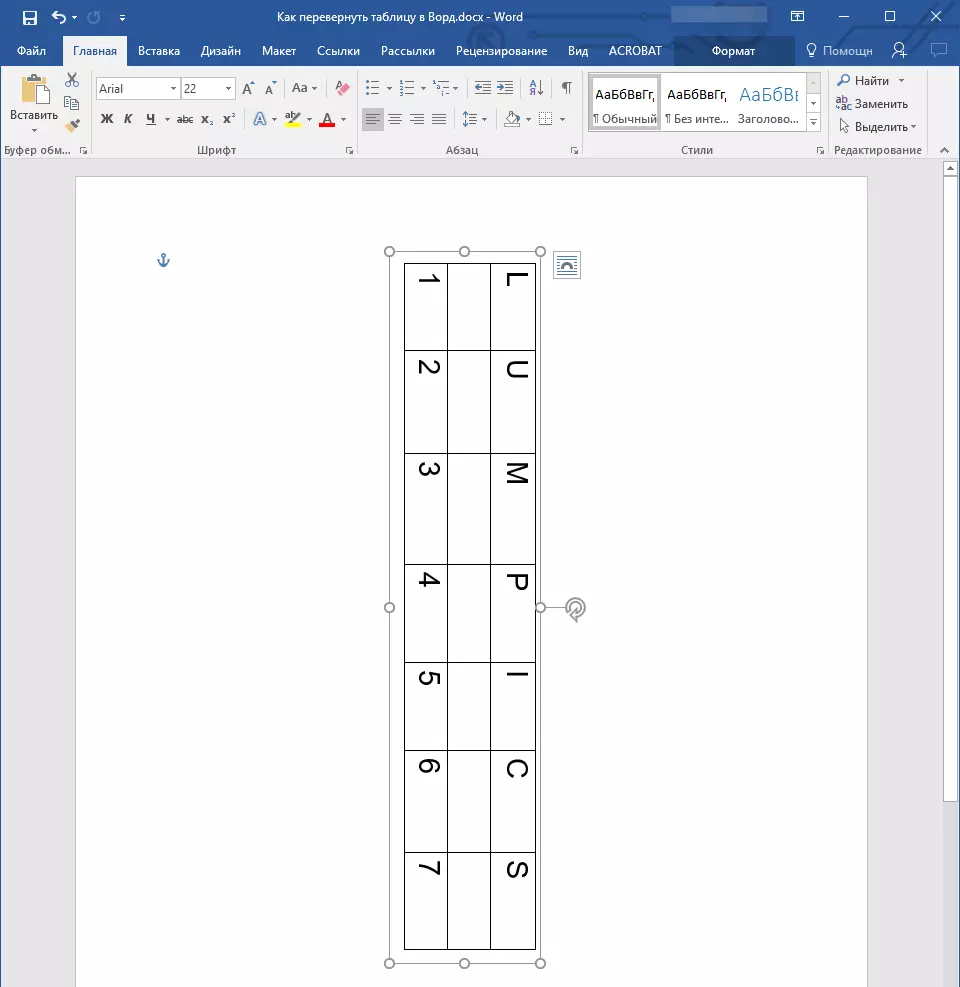
Σημείωση: Χρησιμοποιώντας ένα στρογγυλό βέλος, μπορείτε να περιστρέψετε τα περιεχόμενα του πεδίου κειμένου σε οποιαδήποτε κατεύθυνση.
8. Εάν η εργασία σας είναι να δημιουργήσετε έναν οριζόντιο τραπέζι στη λέξη αυστηρά κάθετη, γυρίστε ή περιστρέψτε την σε κάποια συσσωρευμένη γωνία, κάντε τα εξής:
- Πηγαίνετε στην καρτέλα "Μορφή" που βρίσκεται στην ενότητα "Εργαλεία σχεδίασης";
- Σε ομάδα "Είδος" Βρείτε το κουμπί "Για να γυρίσετε" και πατήστε το.
- Επιλέξτε την απαιτούμενη τιμή (γωνία) από το αναπτυσσόμενο μενού για να περιστρέψετε τον πίνακα μέσα στο πεδίο κειμένου.
- Εάν χρειάζεται να ρυθμίσετε με μη αυτόματο τρόπο έναν ακριβή βαθμό περιστροφής, στο ίδιο μενού, επιλέξτε Στοιχείο "Άλλες παραμέτρους περιστροφής";
- Καθορίστε με μη αυτόματο τρόπο τις απαιτούμενες τιμές και κάντε κλικ "ΕΝΤΑΞΕΙ".
- Ο πίνακας μέσα στο πεδίο κειμένου θα μετατραπεί.
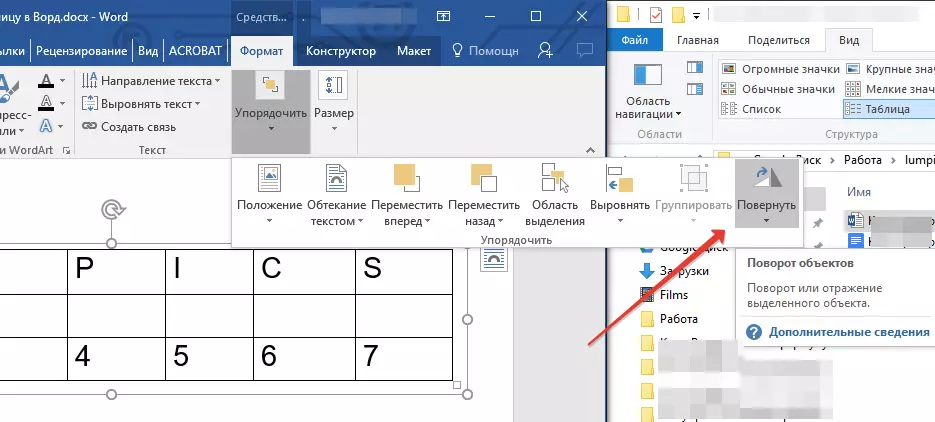
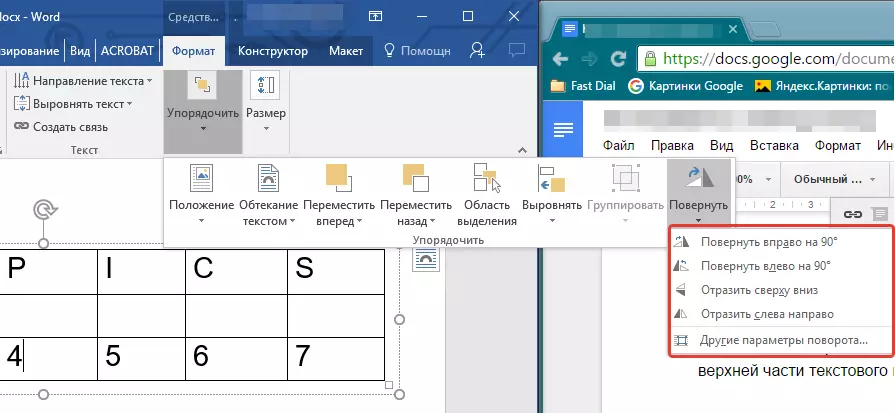
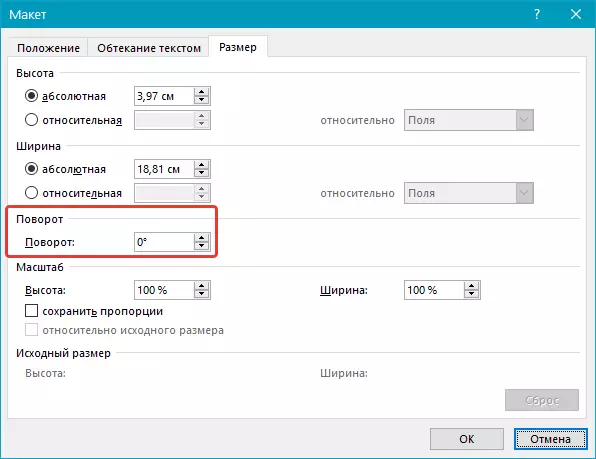
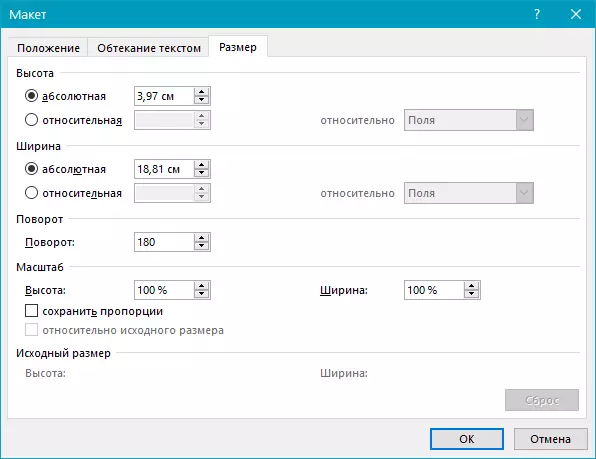
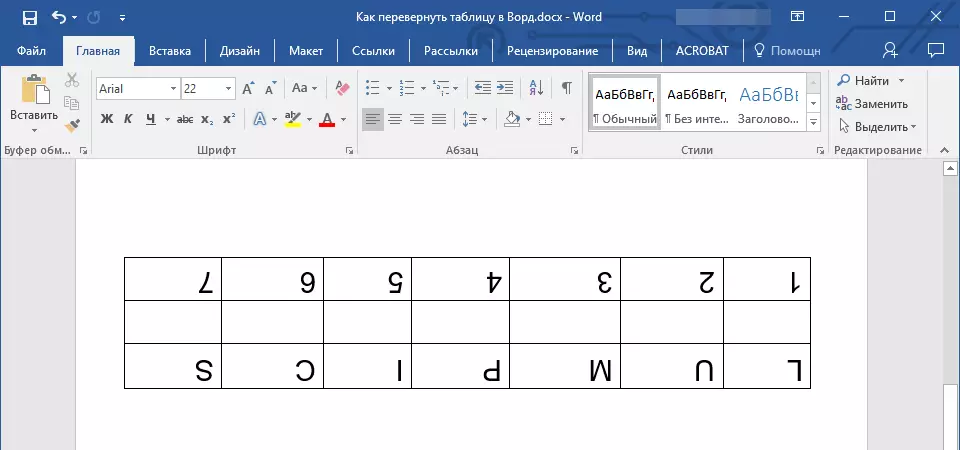
Σημείωση: Στη λειτουργία επεξεργασίας, η οποία είναι ενεργοποιημένη για να κάνετε κλικ σε ένα πεδίο κειμένου, εμφανίζεται σε κανονικό πίνακα, όπως όλα τα περιεχόμενά του, δηλαδή, μια οριζόντια θέση. Είναι πολύ βολικό όταν πρέπει να αλλάξετε ή να προσθέσετε κάτι σε αυτό.
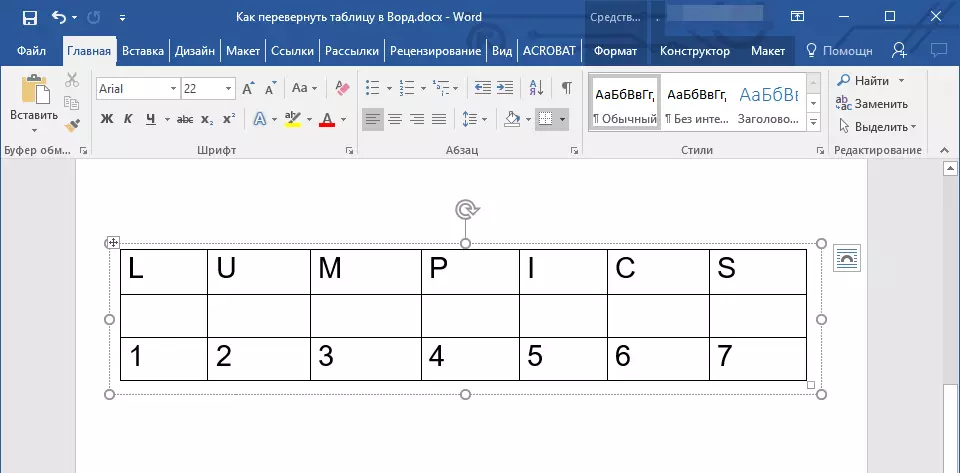
Σε αυτό, όλα, τώρα ξέρετε πώς να γυρίσετε το τραπέζι σε οποιαδήποτε κατεύθυνση, τόσο σε ένα αυθαίρετο όσο και σε ακριβώς καθορισμένο. Σας ευχόμαστε παραγωγική εργασία και μόνο θετικά αποτελέσματα.
