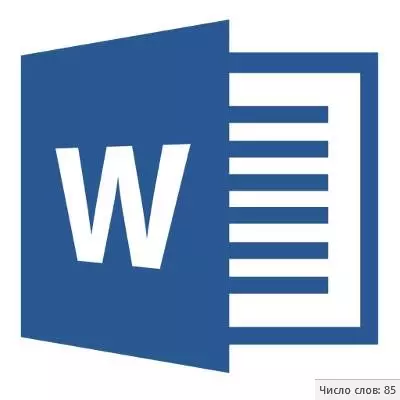
Εάν εργάζεστε στο πρόγραμμα MS Word, εκτελώντας αυτό ή αυτό το έργο σύμφωνα με τις απαιτήσεις που προβάλλονται από τον δάσκαλο, το αφεντικό ή τον πελάτη, σίγουρα, μία από τις συνθήκες είναι αυστηρή (ή κατά προσέγγιση) συμμόρφωση με τον αριθμό των χαρακτήρων στο κείμενο. Μπορεί να χρειαστεί να μάθετε αυτές τις πληροφορίες μόνο για προσωπικούς σκοπούς. Σε κάθε περίπτωση, το ερώτημα δεν είναι ο λόγος για τον οποίο είναι απαραίτητο, αλλά πώς μπορεί να γίνει.
Σε αυτό το άρθρο θα πούμε πώς στη λέξη θα δούμε τον αριθμό των λέξεων και των σημείων στο κείμενο και πριν προχωρήσετε στο θέμα, διαβάστε τι υπολογίζει συγκεκριμένα το πρόγραμμα από το πακέτο του Microsoft Office:
Σελίδες;
Παραγράφους;
Χορδές;
Πινακίδες (με κενά χωρίς αυτούς).
Φόντο μετρώντας τον αριθμό των σημείων στο κείμενο
Όταν εισάγετε το κείμενο στο έγγραφο MS Word, το πρόγραμμα μετρά αυτόματα τον αριθμό των σελίδων και των λέξεων στο έγγραφο. Αυτά τα δεδομένα εμφανίζονται στη γραμμή κατάστασης (στο κάτω μέρος του εγγράφου).
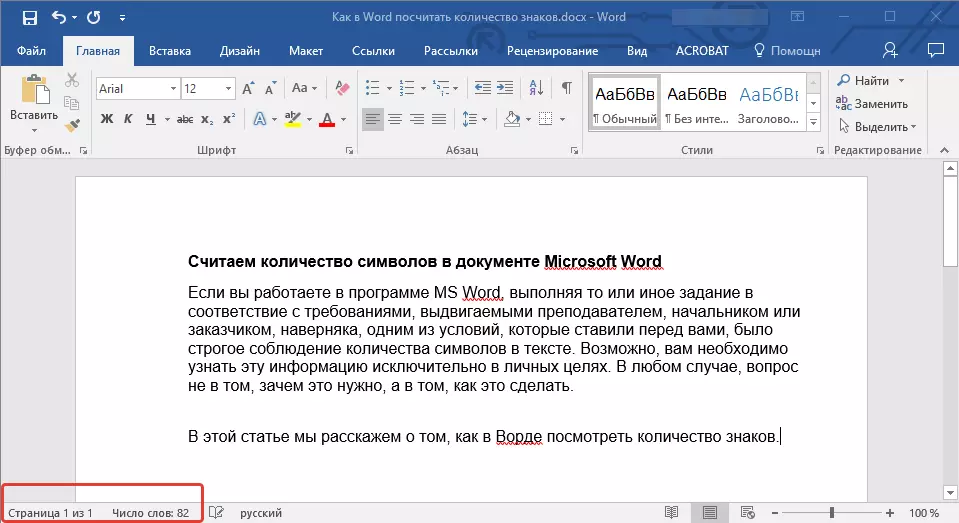
- Συμβουλή: Εάν ο μετρητής σελίδας / λέξης δεν εμφανίζεται, κάντε δεξί κλικ στη γραμμή κατάστασης και επιλέξτε "Αριθμός λέξεων" ή "Στατιστικά" (στις εκδόσεις Vord νωρίτερα από το 2016).
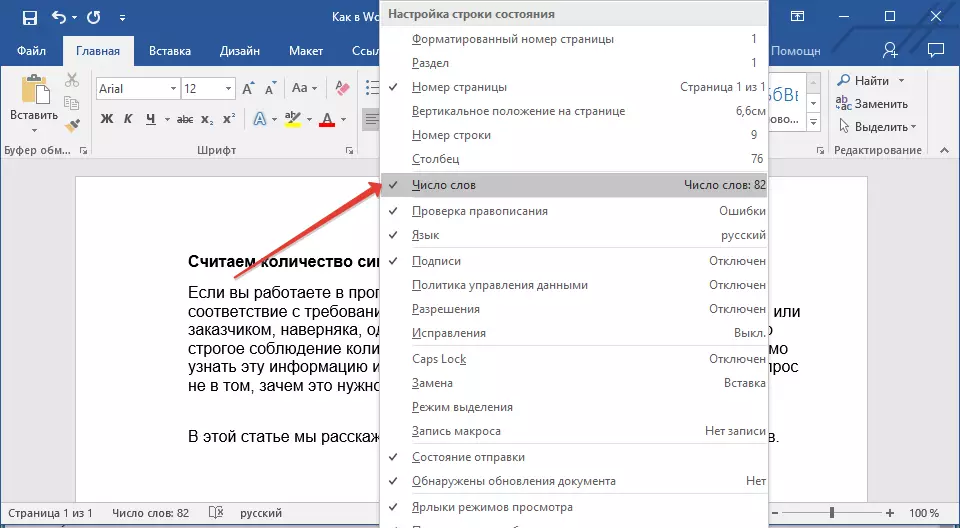
Εάν θέλετε να δείτε τον αριθμό των χαρακτήρων, κάντε κλικ στο κουμπί "Αριθμός λέξεων" που βρίσκεται στη γραμμή κατάστασης. Στο παράθυρο διαλόγου στατιστικών στοιχείων, όχι μόνο ο αριθμός των λέξεων, αλλά και τα σύμβολα στο κείμενο, τόσο με κενά όσο και χωρίς αυτούς.
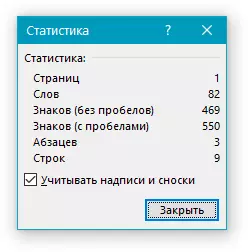
Μετρήστε τον αριθμό των λέξεων και των συμβόλων στο επιλεγμένο τμήμα κειμένου
Η ανάγκη υπολογισμού του αριθμού των λέξεων και των συμβόλων εμφανίζεται μερικές φορές όχι για ολόκληρο το κείμενο, αλλά για ένα ξεχωριστό τμήμα (θραύσμα) ή αρκετά τέτοια μέρη. Με την ευκαιρία, δεν είναι απαραίτητο για τα θραύσματα κειμένου στα οποία πρέπει να υπολογίσετε τον αριθμό των λέξεων που πήραν τη σειρά.
1. Επιλέξτε το τεμάχιο κειμένου, τον αριθμό των λέξεων στις οποίες θέλετε να υπολογίσετε.
2. Η γραμμή κατάστασης θα εμφανίσει τον αριθμό των λέξεων στο επιλεγμένο θραύσμα κειμένου με τη μορφή του "Word 7 από 82" , όπου 7. - Αυτός είναι ο αριθμός των λέξεων στο επισημασμένο κομμάτι, και 82. - σε ολόκληρο το κείμενο.
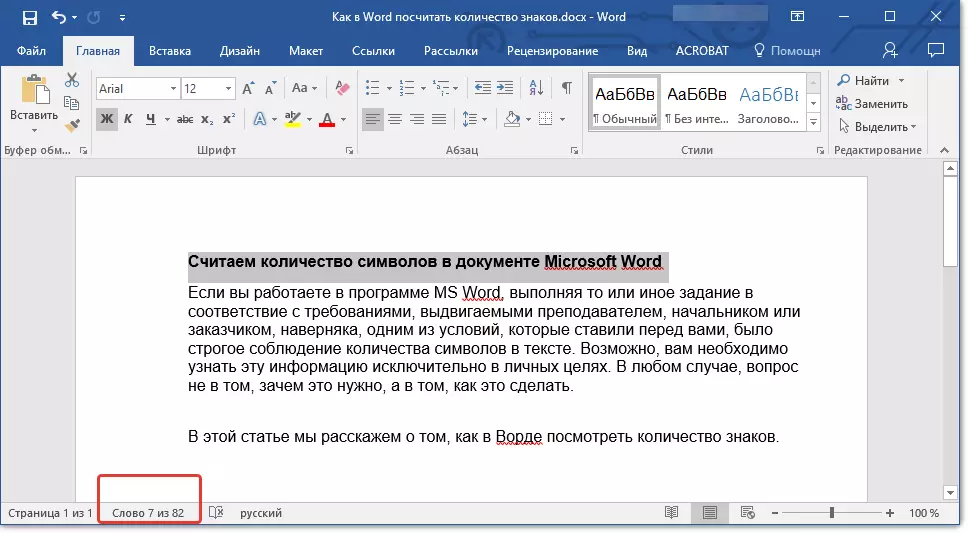
- Συμβουλή: Για να μάθετε τον αριθμό των χαρακτήρων στο επιλεγμένο τμήμα κειμένου, πατήστε το κουμπί στη γραμμή κατάστασης, υποδεικνύοντας τον αριθμό των λέξεων στο κείμενο.
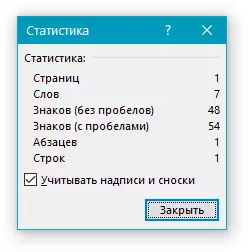
Εάν θέλετε να επιλέξετε πολλαπλά θραύσματα στο κείμενο, ακολουθήστε τα εξής βήματα.
1. Επισημάνετε το πρώτο κομμάτι, τον αριθμό των λέξεων / χαρακτήρων στις οποίες θέλετε να μάθετε.
2. Κρατήστε το κλειδί "Ctrl" Και να επισημάνετε το δεύτερο και όλα τα επόμενα θραύσματα.
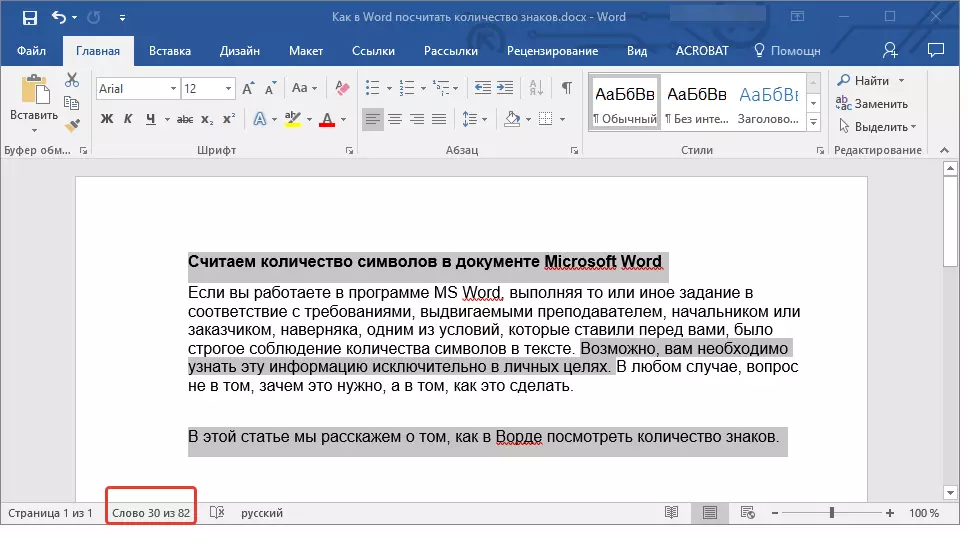
3. Ο αριθμός των λέξεων στα επιλεγμένα θραύσματα θα εμφανιστεί στη γραμμή κατάστασης. Για να μάθετε τον αριθμό των χαρακτήρων, κάντε κλικ στο κουμπί Pointer.
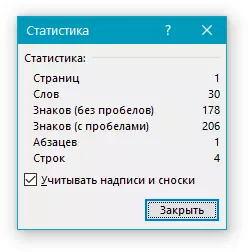
Μετρήστε τον αριθμό των λέξεων και των συμβόλων στις επιγραφές
1. Επισημάνετε το κείμενο που περιέχεται στην επιγραφή.
2. Η γραμμή κατάστασης θα εμφανίσει τον αριθμό των λέξεων μέσα στην επιλεγμένη επιγραφή και τον αριθμό των λέξεων σε ολόκληρο το κείμενο, παρόμοιο με το πώς συμβαίνει αυτό με θραύσματα κειμένου (που περιγράφονται παραπάνω).
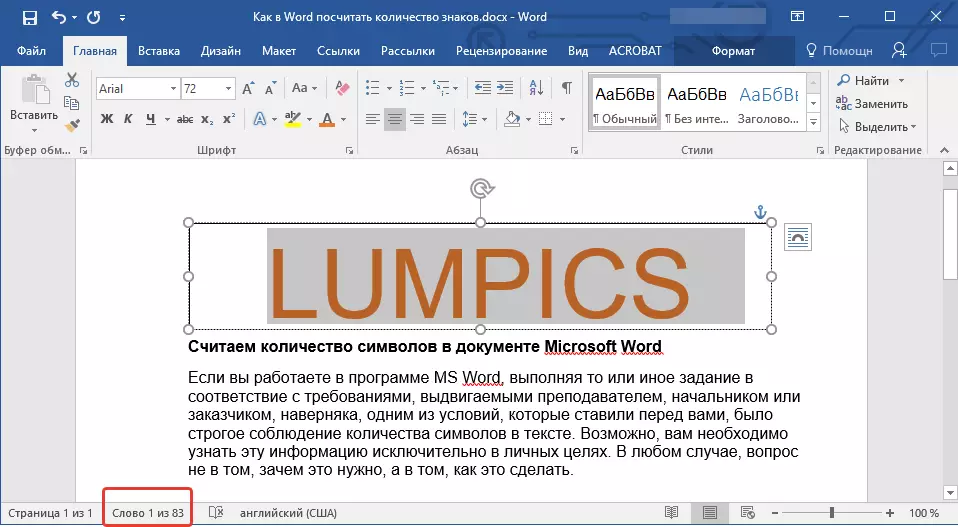
- Συμβουλή: Για να επιλέξετε πολλές επιγραφές μετά την επιλογή του πρώτου, σφίξτε το κλειδί "Ctrl" και να επισημάνετε τα παρακάτω. Απελευθερώστε το κλειδί.
Για να μάθετε τον αριθμό των χαρακτήρων στα επισημασμένα γράμματα ή επιγραφές, πατήστε το κουμπί στατιστικών στοιχείων στη γραμμή κατάστασης.
Μάθημα: Πώς να μετατρέψετε το κείμενο σε MS Word
Μετρώντας τις λέξεις / σύμβολα στο κείμενο μαζί με τις υποσημειώσεις
Έχουμε ήδη γράψει για το τι μια υποσημείωση είναι ο λόγος για τον οποίο χρειάζονται, πώς να τα προσθέσουν στο έγγραφο και να διαγράψουν, εάν είναι απαραίτητο. Εάν το έγγραφό σας περιέχει μια υποσημείωση και θα πρέπει επίσης να ληφθεί υπόψη ο αριθμός των λέξεων / χαρακτήρων σε αυτά, ακολουθήστε τα εξής βήματα:
Μάθημα: Πώς να κάνετε μια υποσημείωση στη λέξη
1. Επισημάνετε το κείμενο ή το κομμάτι του κειμένου με τις υποσημειώσεις, τις λέξεις / χαρακτήρες στους οποίους θέλετε να υπολογίσετε.
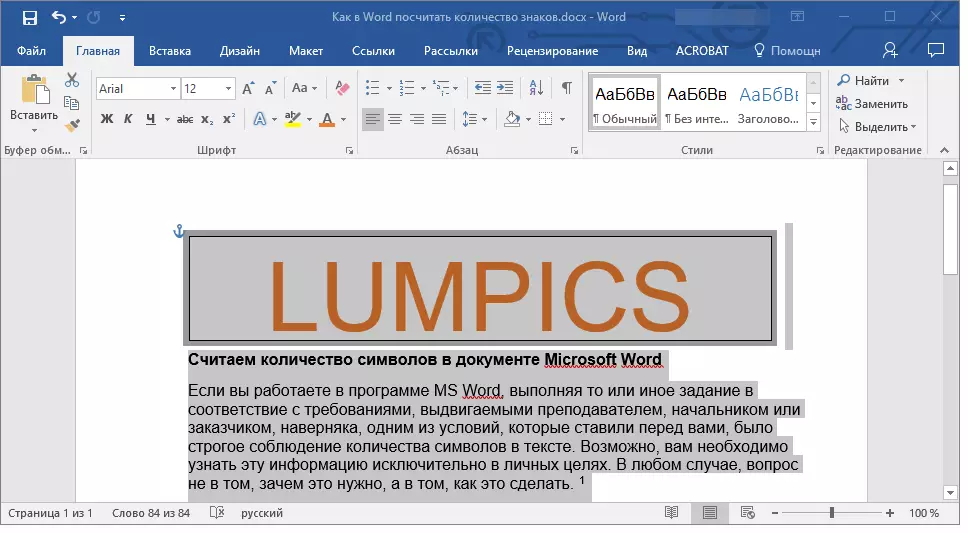
2. Μεταβείτε στην καρτέλα "Ανασκόπηση και στην ομάδα "Ορθογραφία" Κάντε κλικ στο κουμπί "Στατιστική".
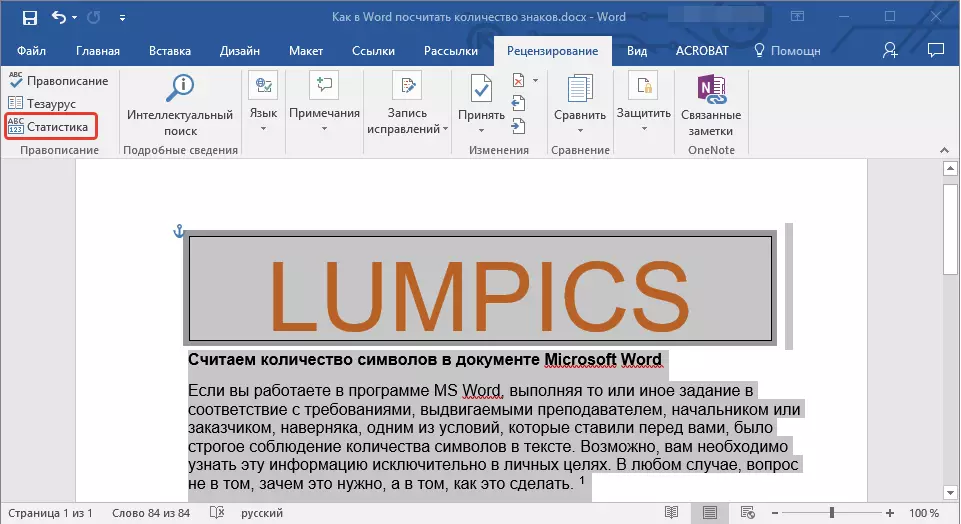
3. Στο παράθυρο που εμφανίζεται μπροστά σας, ελέγξτε το πλαίσιο μπροστά από το στοιχείο. "Εξετάστε τις επιγραφές και τις υποσημειώσεις".
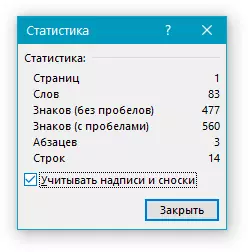
Προσθέστε πληροφορίες σχετικά με τον αριθμό των λέξεων στο έγγραφο
Εκτός από το συνηθισμένο αριθμό μέτρησης του αριθμού των λέξεων και των χαρακτήρων στο έγγραφο, πρέπει να προσθέσετε αυτές τις πληροφορίες στο αρχείο MS Word με το οποίο εργάζεστε. Κάντε το να είναι αρκετά απλό.
1. Κάντε κλικ στη θέση στο έγγραφο στο οποίο θέλετε να δημοσιεύσετε πληροφορίες σχετικά με τον αριθμό των λέξεων στο κείμενο.
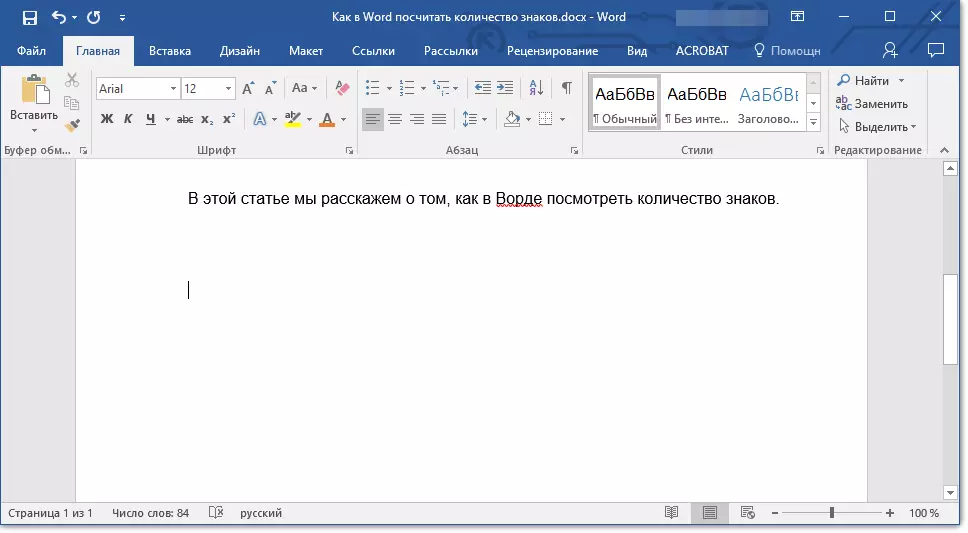
2. Μεταβείτε στην καρτέλα "Εισάγετε" και κάντε κλικ στο κουμπί "Express Blocks" Βρίσκεται στην ομάδα "Κείμενο".
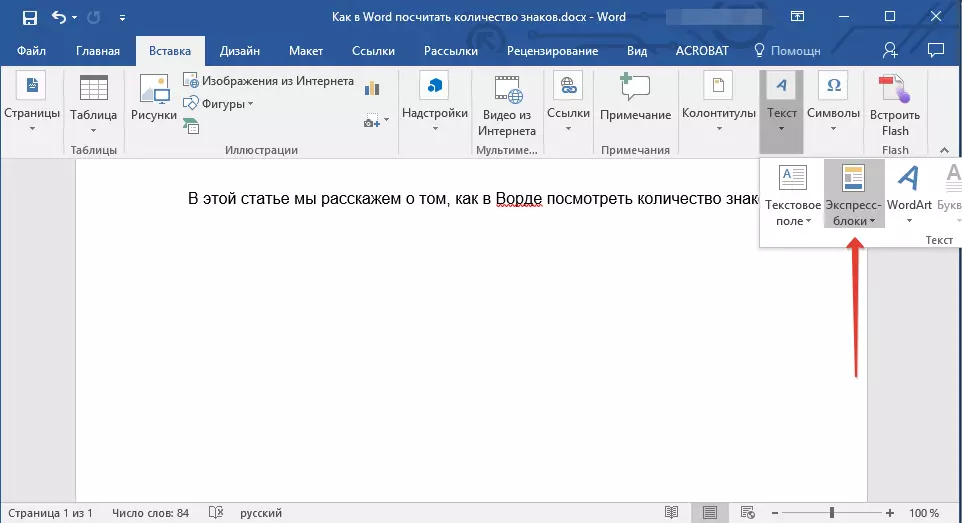
3. Στο μενού που εμφανίζεται, επιλέξτε "Πεδίο".
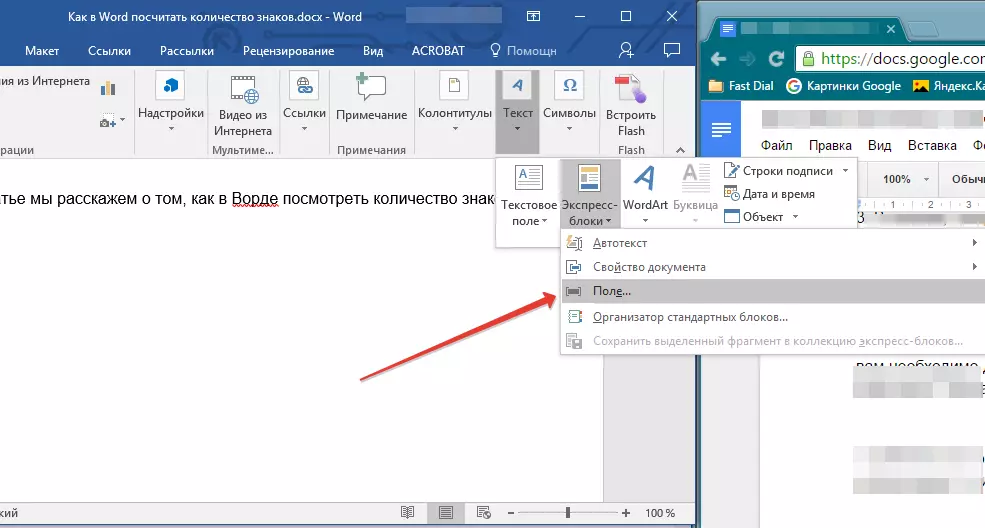
4. Στο τμήμα "Ονόματα πεδίου" Επιλέγω "NUMWOWS" Στη συνέχεια, κάντε κλικ "ΕΝΤΑΞΕΙ".
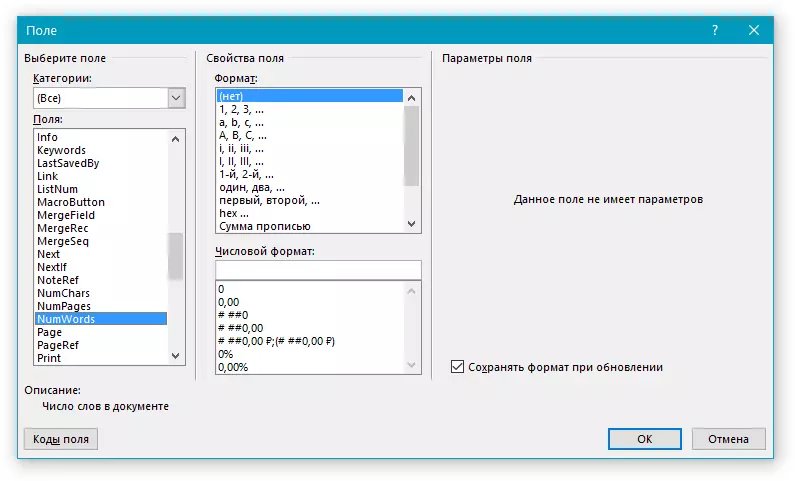
Με τον τρόπο αυτό, με τον ίδιο ακριβώς τρόπο που μπορείτε να προσθέσετε τον αριθμό των σελίδων, εάν είναι απαραίτητο.
Μάθημα: Πώς να αριθμεί σελίδες στο Word
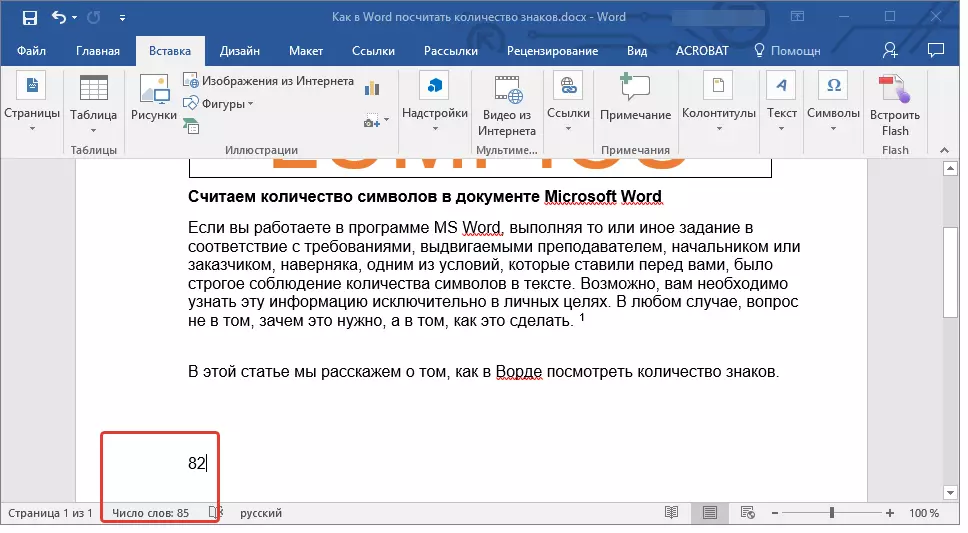
Σημείωση: Στην περίπτωσή μας, ο αριθμός των λέξεων που καθορίζονται απευθείας στο πεδίο εγγράφων διαφέρει από αυτό που αναφέρεται στη γραμμή κατάστασης. Ο λόγος αυτής της διαφοράς έγκειται στο γεγονός ότι το κείμενο της υποσημείωσης στο κείμενο είναι κάτω από τον καθορισμένο τόπο, πράγμα που σημαίνει ότι δεν λαμβάνεται υπόψη, δεν λαμβάνεται επίσης υπόψη η λέξη στις επιγραφές.
Θα τελειώσουμε αυτό, γιατί τώρα ξέρετε πώς να υπολογίσετε τον αριθμό των λέξεων, χαρακτήρων και σημείων στο Word. Σας ευχόμαστε επιτυχία στην περαιτέρω διερεύνηση ενός τόσο χρήσιμου και λειτουργικού επεξεργαστή κειμένου.
