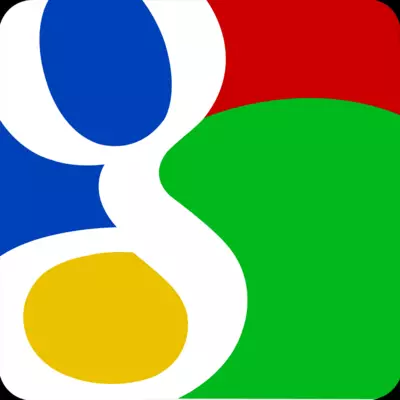
Εάν χρησιμοποιείτε την υπηρεσία Google Mail και θέλετε να διαμορφώσετε το Outlook για να συνεργαστείτε με αυτό, αλλά αντιμετωπίζετε κάποια προβλήματα και, στη συνέχεια, διαβάστε προσεκτικά αυτές τις οδηγίες. Εδώ θα εξετάσουμε λεπτομερώς τη διαδικασία δημιουργίας του πελάτη αλληλογραφίας για να συνεργαστείτε με το Gmail.
Σε αντίθεση με τις δημοφιλείς ταχυδρομικές υπηρεσίες Yandex και ταχυδρομείου, η δημιουργία ταχυδρομείου του Gmail στο Outlook βρίσκεται σε δύο στάδια.
Πρώτον, πρέπει να επιτρέψετε τη δυνατότητα να εργάζεστε με το πρωτόκολλο IMAP στο προφίλ Gmail. Και στη συνέχεια να ρυθμίσετε τον ίδιο τον πελάτη ηλεκτρονικού ταχυδρομείου. Αλλά πρώτα τα πρώτα πράγματα.
Ενεργοποίηση του πρωτοκόλλου IMAP
Για να ενεργοποιήσετε το πρωτόκολλο IMAP, πρέπει να πάτε στο ταχυδρομείο Gmail και μεταβείτε στις ρυθμίσεις του γραμματοκιβωτίου.
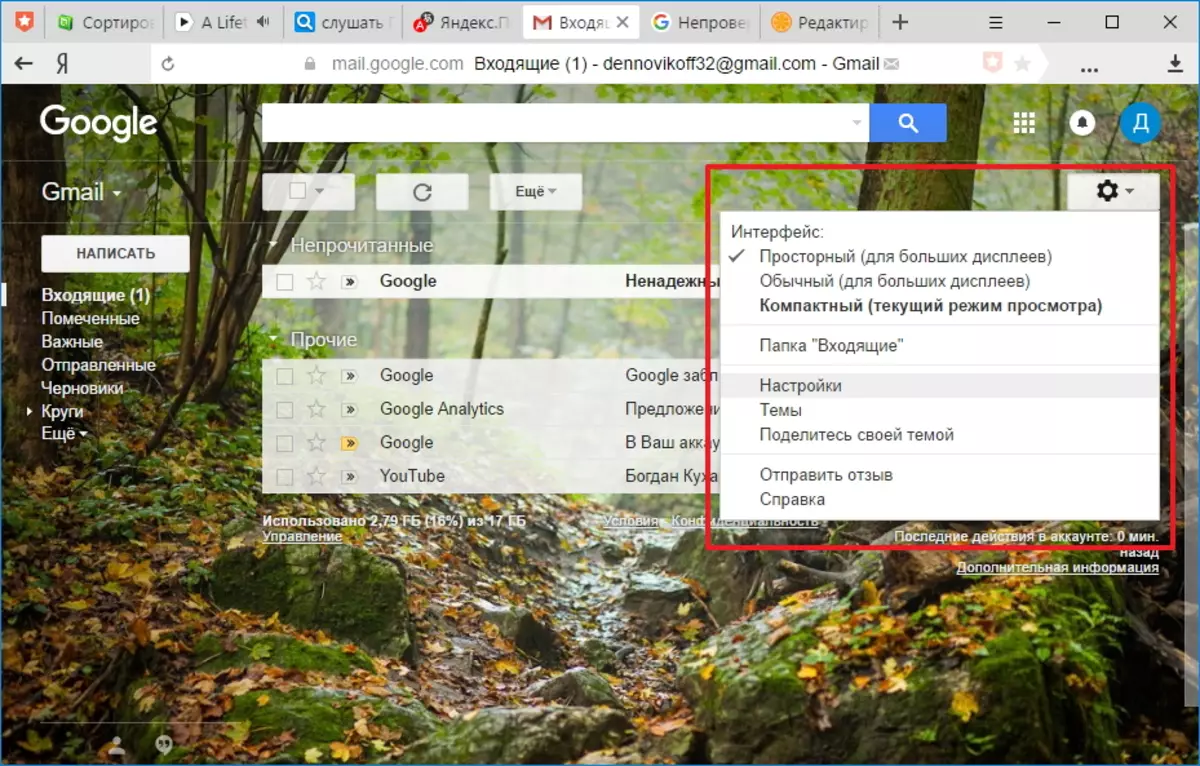
Στη σελίδα Ρυθμίσεις, κάντε κλικ στο σύνδεσμο "Αποστολή και POP / IMAP" και στην ενότητα "Πρόσβαση μέσω IMAP", μεταφράζουμε το διακόπτη στην κατάσταση "Ενεργοποίηση IMAP".
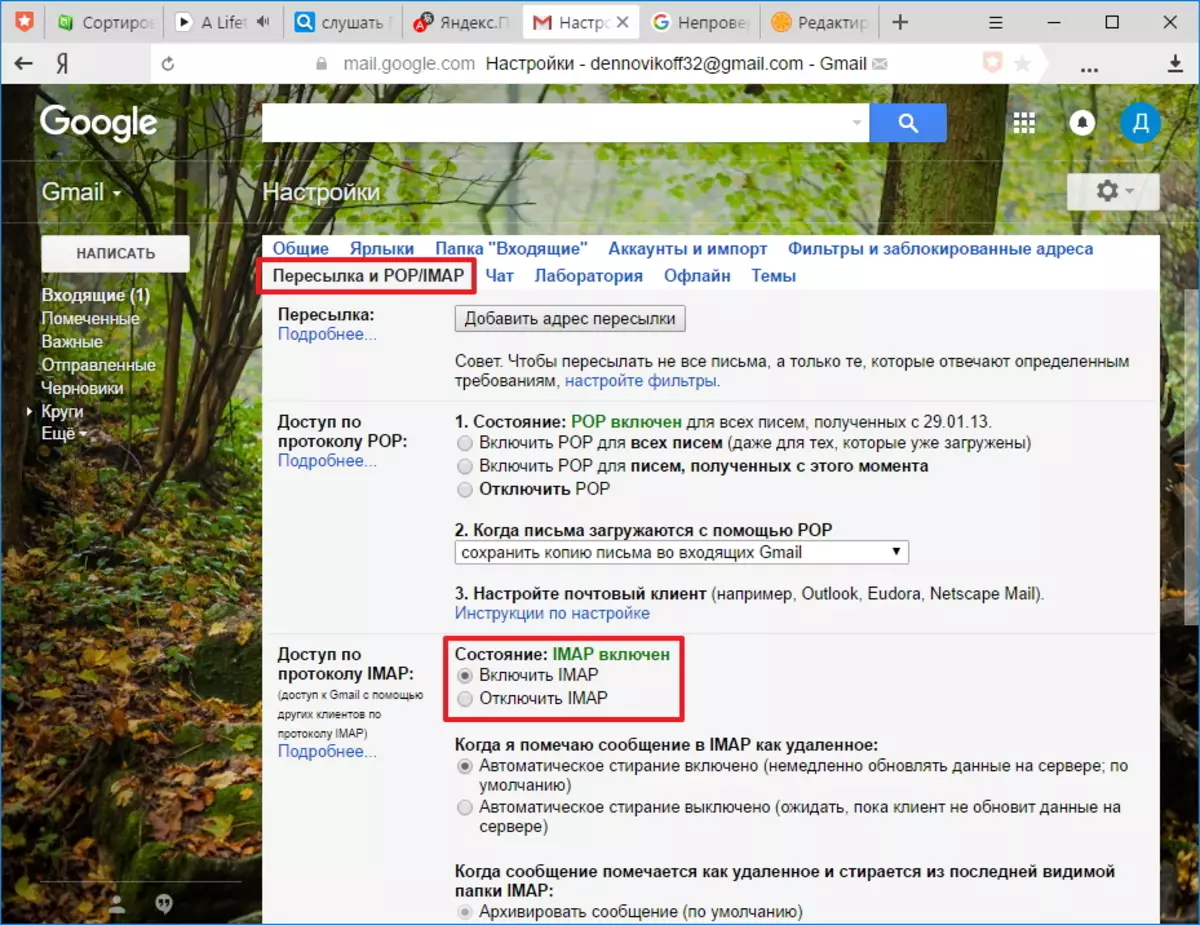
Στη συνέχεια, κάντε κλικ στο κουμπί "Αποθήκευση αλλαγών", το οποίο βρίσκεται στο κάτω μέρος της σελίδας. Σε αυτό, η διαμόρφωση προφίλ ολοκληρώθηκε και στη συνέχεια μπορείτε να μεταβείτε απευθείας στη ρύθμιση του Outlook.
Ρύθμιση πελάτη αλληλογραφίας
Για να διαμορφώσετε το Outlook να λειτουργήσει με το Mail Gmail, πρέπει να διαμορφώσετε ένα νέο λογαριασμό. Για να το κάνετε αυτό, στο μενού "Αρχείο", στην ενότητα "Λεπτομέρειες", κάντε κλικ στην επιλογή "Ρύθμιση λογαριασμών".
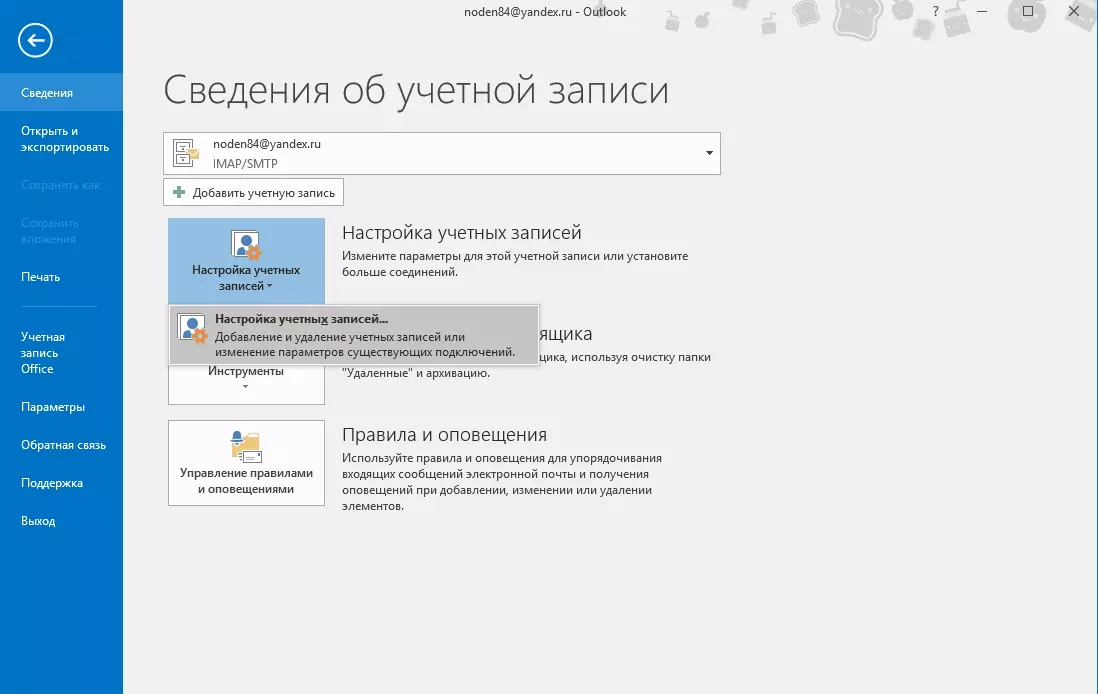
Στο παράθυρο Ρυθμίσεις λογαριασμού, κάντε κλικ στο κουμπί "Δημιουργία" και μεταβείτε στη ρύθμιση "Λογαριασμός".
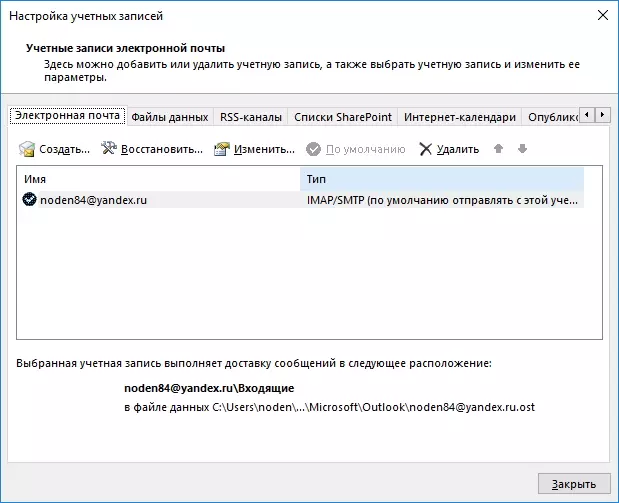
Εάν θέλετε να ρυθμίσετε το Outlook να ρυθμίσετε αυτόματα όλες τις ρυθμίσεις λογαριασμού, στη συνέχεια σε αυτό το παράθυρο, αφήστε το διακόπτη στην προεπιλεγμένη θέση και συμπληρώστε τα δεδομένα για να συνδεθείτε στο λογαριασμό.
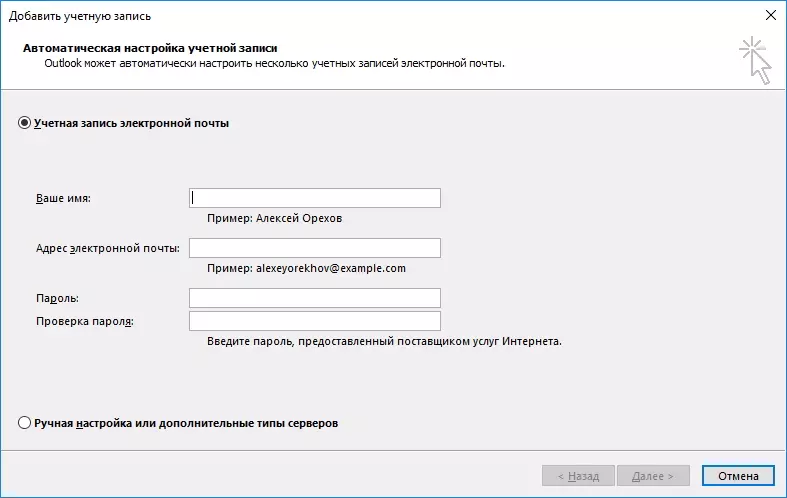
Δηλαδή, καθορίζετε την ταχυδρομική σας διεύθυνση και τον κωδικό πρόσβασής σας (στους τομείς "Κωδικός πρόσβασης" και "Conscument Check", πρέπει να εισαγάγετε έναν κωδικό πρόσβασης από το λογαριασμό σας στο Gmail). Μόλις γεμίσουν όλα τα πεδία με το "επόμενο" και πηγαίνουν στο επόμενο βήμα.

Σε αυτό το στάδιο, το Outlook επιλέγει αυτόματα τις παραμέτρους και προσπαθεί να συνδεθεί με το λογαριασμό.
Στη διαδικασία δημιουργίας ενός λογαριασμού στο γραμματοκιβώτιό σας, θα έρθει ένα μήνυμα ότι η Google έχει εμποδίσει την είσοδο στο ταχυδρομείο.
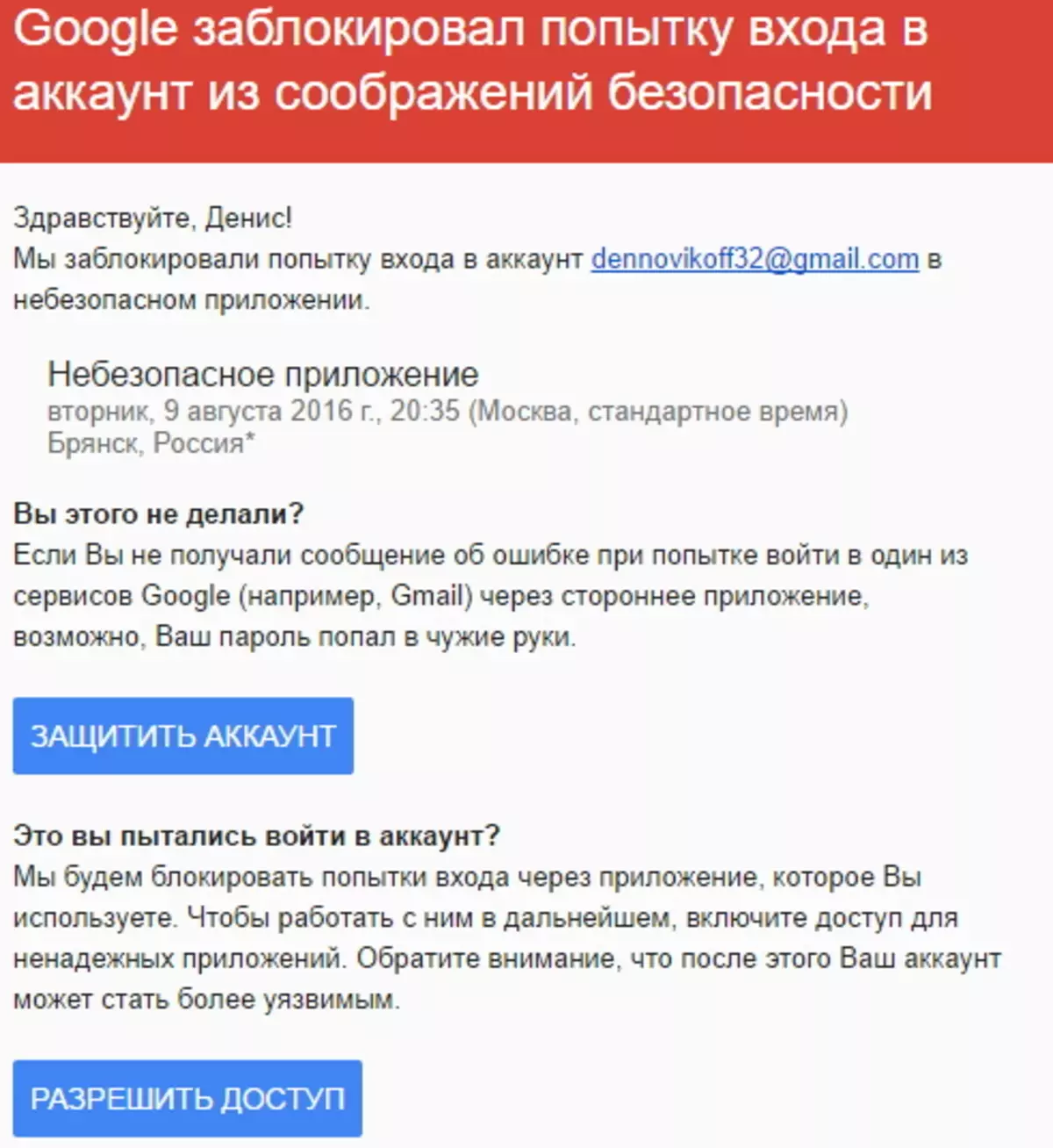
Πρέπει να ανοίξετε αυτήν την επιστολή και να κάνετε κλικ στο κουμπί Αφήστε το κουμπί Access και, στη συνέχεια, μεταφράστε το διακόπτη "Πρόσβαση στο λογαριασμό" στη θέση "Ενεργοποίηση".
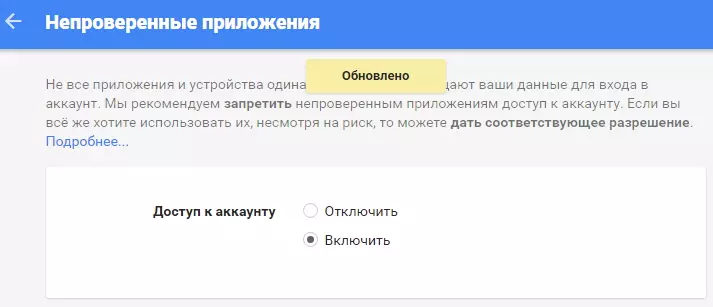
Τώρα μπορείτε να επαναλάβετε την προσπάθεια σύνδεσης με το ταχυδρομείο από το Outlook.
Σε περίπτωση που θέλετε να εισάγετε χειροκίνητα όλες τις παραμέτρους και, στη συνέχεια, μεταφράζουμε τη μετάβαση στη θέση "Χειροκίνητη ρύθμιση ή προχωρημένη" και κάντε κλικ στο "Επόμενο".
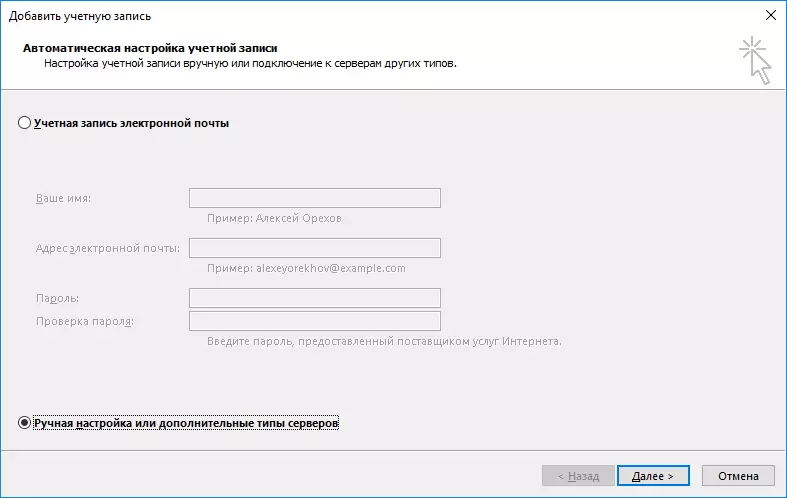
Εδώ αφήνουμε το διακόπτη στη θέση του πρωτοκόλλου POP ή IMAP και μεταβούμε στο επόμενο βήμα κάνοντας κλικ στο κουμπί "Επόμενο".
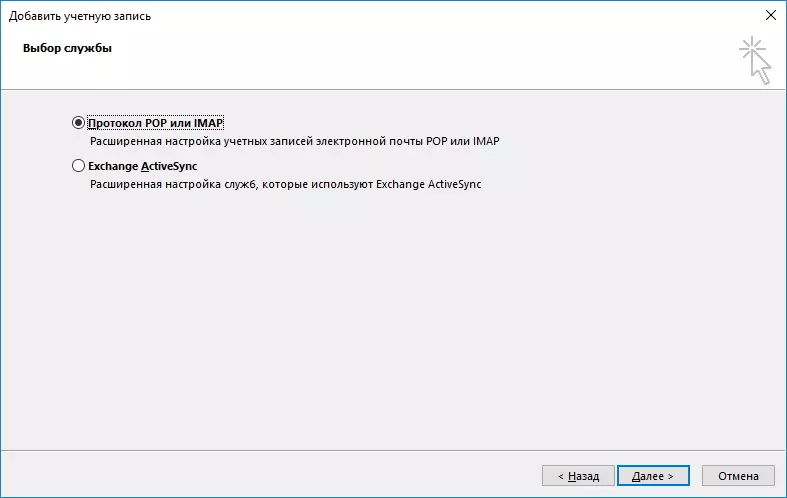
Σε αυτό το στάδιο, συμπληρώστε τα πεδία με τα σχετικά δεδομένα.
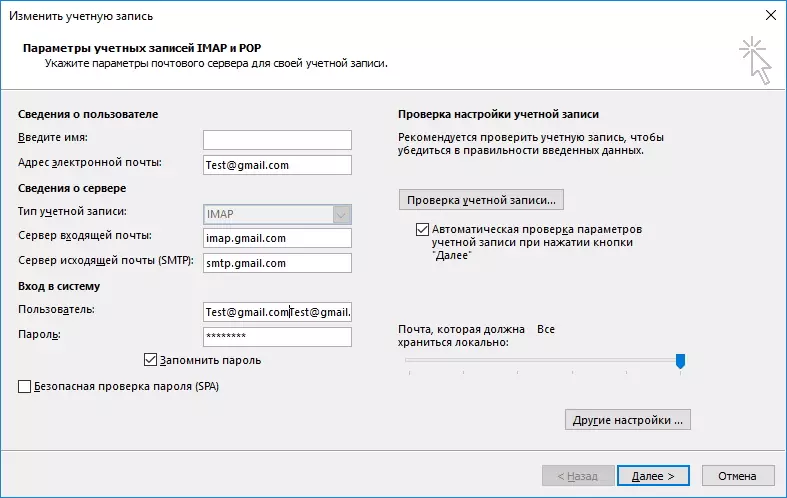
Στην ενότητα "Πληροφορίες χρηστών", πληκτρολογήστε το όνομα και τη διεύθυνση ηλεκτρονικού ταχυδρομείου σας.
Στην ενότητα "Πληροφορίες διακομιστή", επιλέξτε τον τύπο λογαριασμού IMAP. Στο πεδίο "Εισερχόμενος ταχυδρομικός διακομιστής", καθορίζετε τη διεύθυνση: imap.gmail.com, με τη σειρά του, για το διακομιστή εξερχόμενης αλληλογραφίας (SMTP) Εγγραφείτε: smtp.gmail.com.
Στην ενότητα "Σύνδεση στο σύστημα", πρέπει να εισάγετε το όνομα χρήστη και τον κωδικό πρόσβασης από το γραμματοκιβώτιο. Ως χρήστης, μια διεύθυνση ηλεκτρονικού ταχυδρομείου χρησιμοποιείται εδώ.
Αφού συμπληρώσετε τα κύρια δεδομένα, πρέπει να προχωρήσετε σε πρόσθετες ρυθμίσεις. Για να το κάνετε αυτό, πατήστε το κουμπί "Άλλες ρυθμίσεις ..."
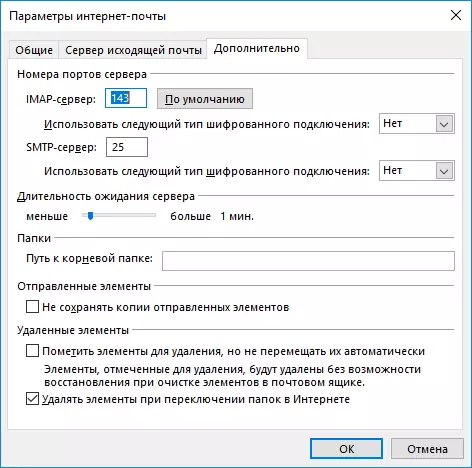
Αξίζει να σημειωθεί εδώ ότι ενώ δεν συμπληρώσετε τις βασικές παραμέτρους, το κουμπί "Σύνθετες ρυθμίσεις" δεν θα είναι ενεργό.
Στο παράθυρο Επιλογές αλληλογραφίας Internet, μεταβείτε στην καρτέλα Για προχωρημένους και εισάγετε τον αριθμό θύρας για διακομιστές IMAP και SMTP - 993 και 465 (ή 587), αντίστοιχα.
Για τη θύρα διακομιστή IMAP, καθορίζετε ότι ο τύπος SSL θα χρησιμοποιηθεί για την κρυπτογράφηση της σύνδεσης.
Τώρα κάντε κλικ στο "OK", τότε "Επόμενο". Σε αυτή τη χειροκίνητη ρύθμιση ολοκληρώθηκε το Outlook. Και αν κάνατε τα πάντα σωστά, μπορείτε να αρχίσετε αμέσως να εργάζεστε με ένα νέο γραμματοκιβώτιο.
