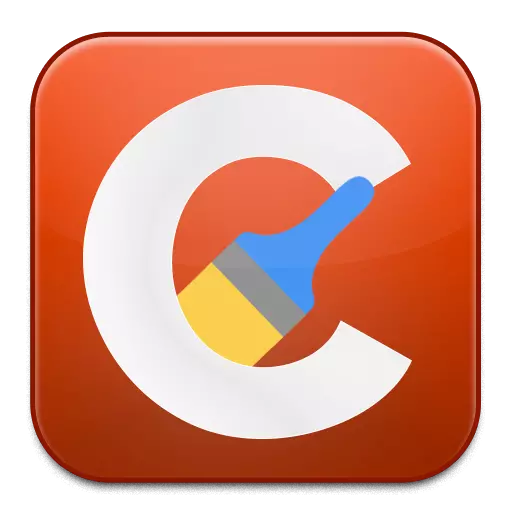
Το CCleaner είναι το πιο δημοφιλές πρόγραμμα για τον καθαρισμό ενός υπολογιστή από τα σκουπίδια περιττών προγραμμάτων που έχουν συσσωρεύσει προσωρινά αρχεία και άλλες περιττές πληροφορίες που οδηγούν σε μείωση της ταχύτητας του υπολογιστή. Σήμερα θα αναλύσουμε το πρόβλημα στο οποίο το πρόγραμμα CCleaner αρνείται να τρέξει στον υπολογιστή.
Το πρόβλημα κατά την εκκίνηση του προγράμματος CCleaner μπορεί να συμβεί για διάφορους λόγους. Σε αυτό το άρθρο, θα αναλύσουμε τις πιο δημοφιλείς αιτίες, καθώς και τρόποι να τα λύσει.
Γιατί δεν ξεκινά ο Ccleaner στον υπολογιστή;
Αιτία 1: Δεν δικαιώματα διαχειριστή
Για να καθαρίσετε τον υπολογιστή, το πρόγραμμα CCleaner απαιτεί δικαιώματα διαχειριστή.
Δοκιμάστε να κάνετε κλικ στο πρόγραμμα συντόμευσης του προγράμματος Κάντε δεξί κλικ και επιλέξτε στοιχείο. "Εκτελέστε το όνομα του διαχειριστή".
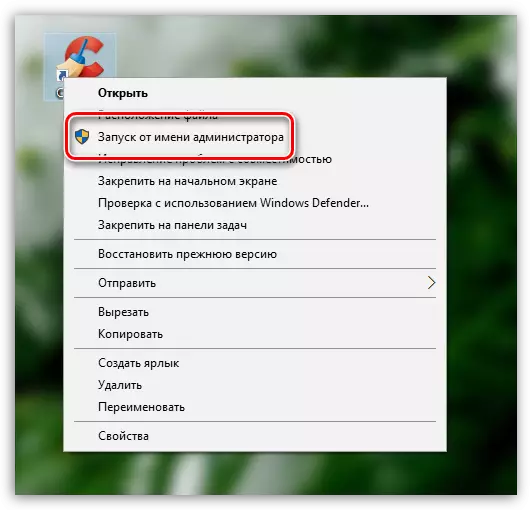
Στο επόμενο παράθυρο, θα πρέπει να συμφωνήσετε με την παροχή δικαιωμάτων διαχειριστή, καθώς και εάν το σύστημα του συστήματος, εισάγετε τον κωδικό πρόσβασης διαχειριστή. Κατά κανόνα, μετά την εκτέλεση αυτών των ενεργειών, το πρόβλημα με την εκτόξευση εξαλείφεται.
Αιτία 2: Αποκλεισμός της λειτουργίας του προγράμματος από το Antivirus
Επειδή Το πρόγραμμα CCleaner μπορεί να κάνει πολλές αλλαγές στη λειτουργία του λειτουργικού συστήματος, τότε δεν αποκλείει τη στιγμή που το πρόγραμμα έχει αποκλειστεί από το antivirus σας.Για να το ελέγξετε, πατήστε τη λειτουργία του Antivirus και, στη συνέχεια, δοκιμάστε να εκτελέσετε το πρόγραμμα. Εάν το πρόγραμμα έχει ξεκινήσει με επιτυχία, ανοίξτε τις ρυθμίσεις του προγράμματος και τοποθετήστε το πρόγραμμα CCleaner για εξαίρεση έτσι ώστε το Antivirus να μην δώσει προσοχή σε αυτό.
Αιτία 3: Εκδοτική (κατεστραμμένη) έκδοση του προγράμματος
Σε αυτή την περίπτωση, σας προσφέρουμε να επανεγκαταστήσετε την CCleaner για να εξαλείψετε την πιθανότητα να εγκατασταθεί μια παλιά έκδοση του προγράμματος στον υπολογιστή ή έχει καταστραφεί, λόγω της οποίας η εκτόξευση είναι αδύνατη.
Παρακαλείστε να σημειώσετε ότι, φυσικά, διαγράψτε το πρόγραμμα από τον υπολογιστή. Μπορείτε και τα δύο τυπικά εργαλεία των Windows, αλλά για εσάς δεν θα ανακαλυφθεί ότι μετά τη διαγραφή του προγράμματος μέσω του "πίνακα ελέγχου" στο σύστημα υπάρχει ένας τεράστιος αριθμός περιττών αρχείων που δεν επιβραδύνουν μόνο το σύστημα. Και μπορεί να μην λύσουν το πρόβλημα με την εκτόξευση.
Για υψηλής ποιότητας και πλήρης αφαίρεση του CCleaner από έναν υπολογιστή, συνιστούμε να χρησιμοποιήσετε το πρόγραμμα Revouninstaller, το οποίο θα διαγράψει πρώτα το πρόγραμμα χρησιμοποιώντας το ενσωματωμένο κατάργηση της εγκατάστασης και, στη συνέχεια, σάρωση για αναζήτηση αρχείων, φακέλων και πλήκτρων στο μητρώο που σχετίζεται με το CCleaner . Μετά την ολοκλήρωση της απεγκατάστασης, επανεκκινήστε το λειτουργικό σύστημα.
Κατεβάστε το Revo Uninstaller
Αφού διαγράψετε το CCleaner, θα χρειαστεί να κατεβάσετε μια νέα έκδοση του προγράμματος και αυτό πρέπει να γίνει από την επίσημη ιστοσελίδα του προγραμματιστή.
Κατεβάστε το πρόγραμμα CCleaner
Με τη λήψη της διανομής του προγράμματος, εγκαταστήστε το πρόγραμμα στον υπολογιστή και, στη συνέχεια, ελέγξτε το.
Αιτία 4: Διαθεσιμότητα του ιού λογισμικού
Η αδυναμία εκτέλεσης προγραμμάτων στον υπολογιστή είναι ένα ανησυχητικό κουδούνι που μπορεί να μιλήσει για την παρουσία ιών σε έναν υπολογιστή.Ελέγξτε τον υπολογιστή σας στον υπολογιστή που μπορείτε να χρησιμοποιήσετε το δωρεάν βοηθητικό πρόγραμμα Dr.Web Cureit, το οποίο σας επιτρέπει να εκτελέσετε μια εμπεριστατωμένη και πλήρη σάρωση συστήματος και, στη συνέχεια, να εξαλείψετε όλες τις απειλές που βρέθηκαν.
Κατεβάστε το πρόγραμμα Dr.Web Cureit Program
Αιτία 5: Το CCleaner ξεκινάει, αλλά έλασης στο δίσκο
Μετά την εγκατάσταση του προγράμματος CCleaner, τοποθετείται αυτόματα σε αυτόματη πρόσβαση, έτσι ώστε το πρόγραμμα να ξεκινήσει κάθε φορά που τα παράθυρα ξεκινούν αυτόματα.
Εάν το πρόγραμμα εκτελείται, τότε όταν ανοίγετε τη συντόμευση, μπορείτε εύκολα και να μην δείτε το παράθυρο του προγράμματος. Δοκιμάστε να κάνετε κλικ στο δίσκο στο εικονίδιο Arbitrar, μετά την οποία κάντε διπλό κλικ στο εικονίδιο Miniature CCleaner στο εμφανιζόμενο παράθυρο.
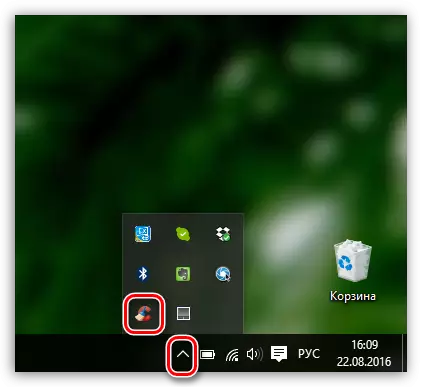
Αιτία 5: Λονοπνευματώδη ετικέτα
Εάν διαθέτετε τα Windows 10, κάντε κλικ στην κάτω αριστερή γωνία στο εικονίδιο αναζήτησης και εισάγετε το όνομα του προγράμματος. Εάν είστε ο ιδιοκτήτης των Windows 7 και παλαιότερες εκδόσεις του λειτουργικού συστήματος, ανοίξτε το μενού Έναρξη και, ξανά, εισάγετε το όνομα του προγράμματος στη συμβολοσειρά αναζήτησης. Ανοίξτε το εμφανιζόμενο αποτέλεσμα.
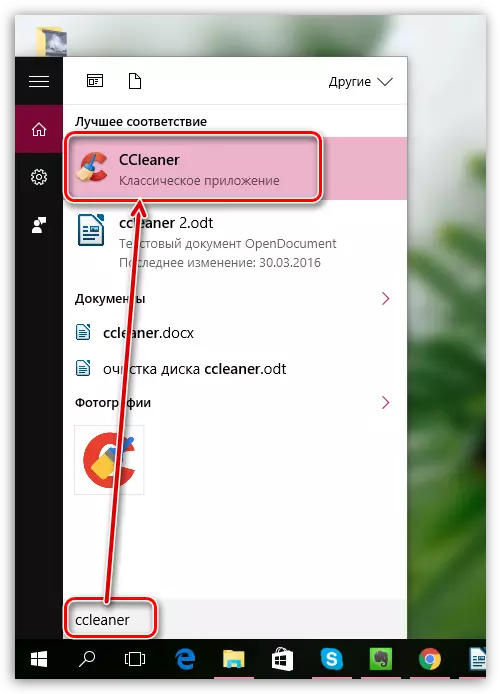
Εάν το πρόγραμμα ξεκίνησε κανονικά, αυτό σημαίνει ότι το πρόβλημα ήταν στη συντόμευση στην επιφάνεια εργασίας. Διαγράψτε την παλιά ετικέτα, ανοίξτε την Εξερεύνηση των Windows και μεταβείτε στο φάκελο στο οποίο έχει εγκατασταθεί το πρόγραμμα. Κατά κανόνα, από προεπιλογή C: \ Αρχεία προγράμματος \ cclener.
Θα υπάρχουν δύο αρχεία EXE σε αυτόν τον φάκελο: "CCleaner" και "CCLEANER64". Εάν διαθέτετε ένα σύστημα 32 bit, θα πρέπει να στείλετε μια συντόμευση της πρώτης έκδοσης του αρχείου στην επιφάνεια εργασίας σας. Συνεπώς, εάν έχετε ένα σύστημα 64 bit, θα συνεργαστούμε με το "CCleaner64".
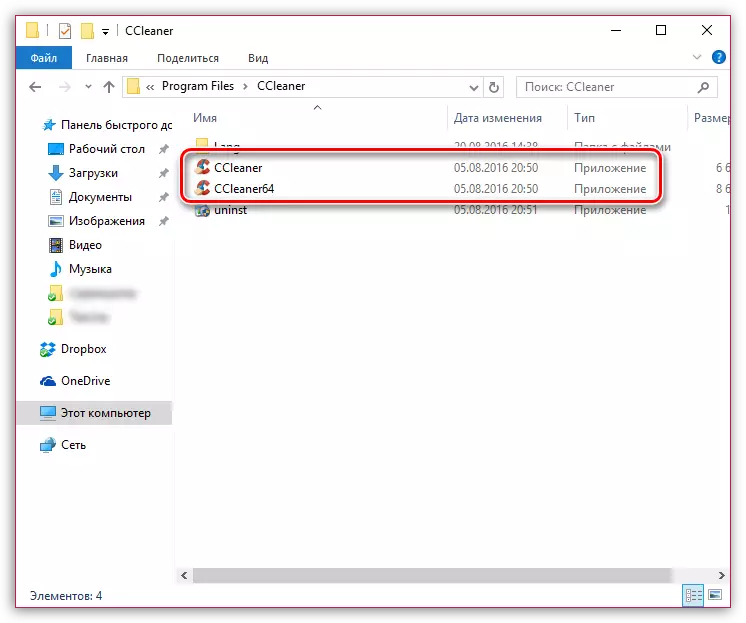
Εάν δεν γνωρίζετε την απόρριψη του λειτουργικού σας συστήματος, ανοίξτε το μενού του πίνακα ελέγχου, ρυθμίστε τη λειτουργία προβολής "Μικρά εμβλήματα" Και ανοίξτε το τμήμα "Σύστημα".
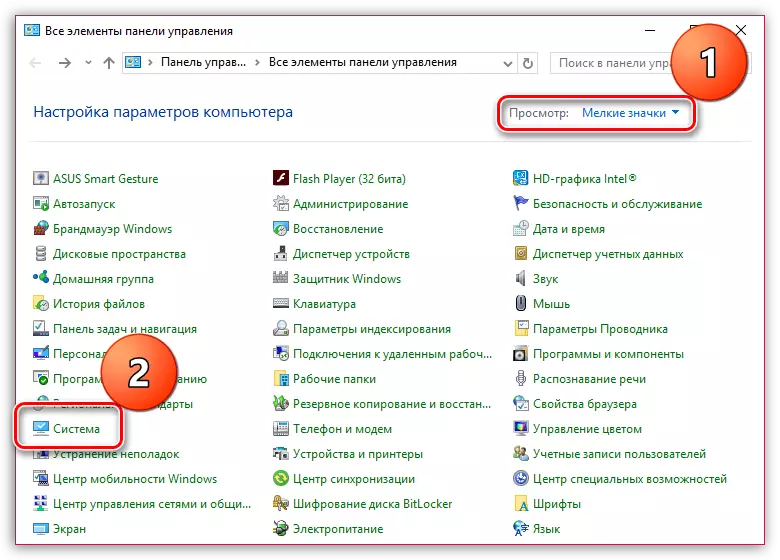
Στο παράθυρο που ανοίγει κοντά στο στοιχείο τύπου συστήματος, μπορείτε να δείτε την απόρριψη του λειτουργικού σας συστήματος.
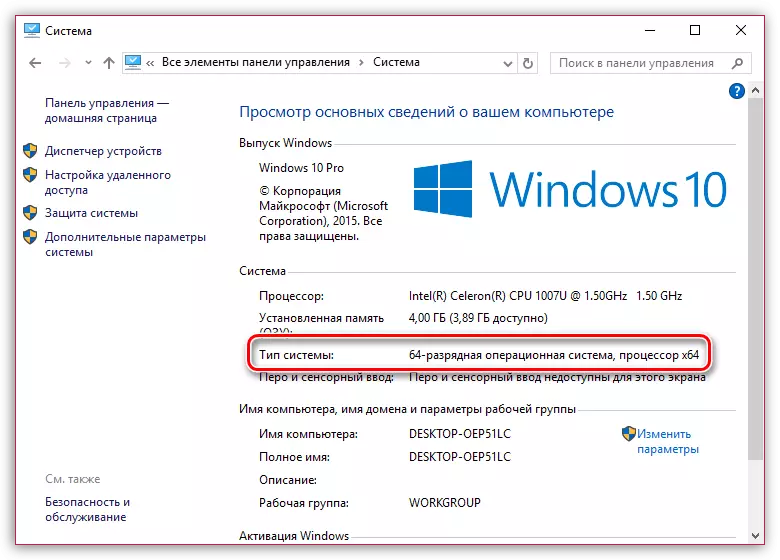
Τώρα, όταν γνωρίζετε το κομμάτι, επιστρέψτε στο φάκελο "Ccleaner", κάντε κλικ στο δεξί κλικ στο αρχείο δεξί κλικ και μεταβείτε στο στοιχείο. "Υποβολή" - "Desktop (Δημιουργία ετικέτας)".
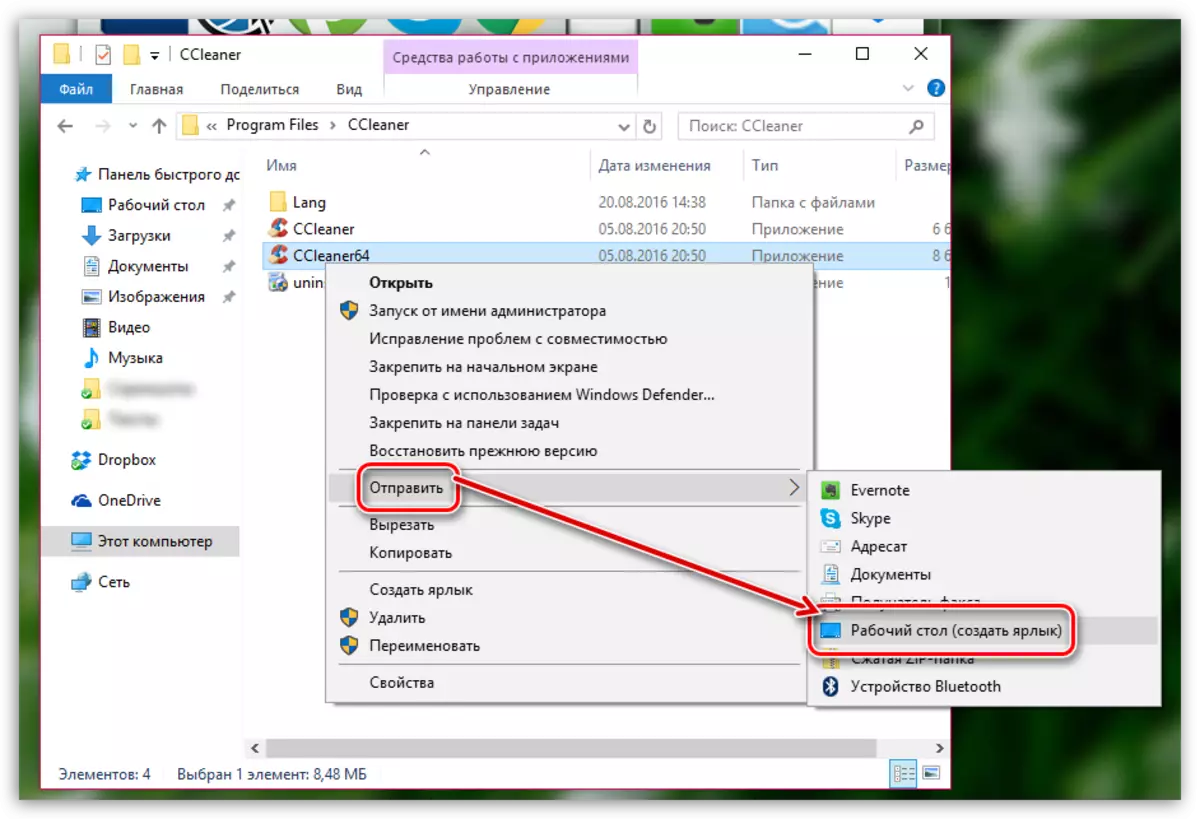
Αιτία 6: Κλείδωμα εκκίνησης προγράμματος
Σε αυτή την περίπτωση, μπορούμε να υποψιάζουμε ότι κάποιο είδος διαδικασίας στον υπολογιστή (πρέπει επίσης να υποψιάζεστε ότι η ιογενής δραστηριότητα) εμποδίζει την έναρξη της CCleaner.
Μεταβείτε στο φάκελο προγράμματος (Κατά κανόνα, η CCleaner εγκαθίσταται στο C: \ Program Files \ CCleaner) και, στη συνέχεια, μετονομάστε το πρόγραμμα Executive File. Για παράδειγμα, εάν έχετε παράθυρα 64-bit, μετονομάστε "ccleaner64", για παράδειγμα "ccleaner644". Για ένα λειτουργικό σύστημα 32-bit, θα χρειαστεί να μετονομάσετε το εκτελεστικό αρχείο "CCleaner", για παράδειγμα, στο "CCleaner1".
Μετονομασία του εκτελεστικού αρχείου, στείλτε το στην επιφάνεια εργασίας, όπως περιγράφεται σε 5 λόγους.
Ελπίζουμε ότι βοήθησε αυτό το άρθρο. Εάν αφαιρέσατε το πρόβλημα με την έναρξη του CCleaner στο δρόμο σας, τότε πείτε μας σχετικά με τα σχόλια.
