
Σε αυτό το εγχειρίδιο, υπάρχουν τρεις απλούς τρόποι για να διαγράψετε τις ενημερώσεις των Windows 10, καθώς και ένας τρόπος για να εγκαταστήσετε συγκεκριμένες απομακρυσμένες ενημερώσεις στο μέλλον. Για να χρησιμοποιήσετε τις περιγραφόμενες μεθόδους, πρέπει να έχετε δικαιώματα διαχειριστή στον υπολογιστή. Μπορεί επίσης να είναι χρήσιμο: πώς να απενεργοποιήσετε πλήρως τις ενημερώσεις των Windows 10.
Σημείωση: Για ορισμένες ενημερώσεις, όταν χρησιμοποιείτε μεθόδους, το "Διαγραφή" μπορεί να λείπει παρακάτω και όταν διαγράψετε χρησιμοποιώντας τη γραμμή εντολών, μπορείτε να λάβετε ένα μήνυμα: "Η ενημέρωση για τα Microsoft Windows είναι ένα υποχρεωτικό στοιχείο για αυτόν τον υπολογιστή, οπότε η αφαίρεση είναι Δεν είναι δυνατή ", σε αυτή την κατάσταση, χρησιμοποιήστε το εγχειρίδιο: Πώς να διαγράψετε μια υποχρεωτική ενημέρωση των Windows 10, το οποίο δεν διαγράφεται.
Διαγραφή ενημερώσεων μέσω παραμέτρων ή πλαισίου ελέγχου των Windows 10
Ο πρώτος τρόπος είναι να χρησιμοποιήσετε το κατάλληλο στοιχείο στη διασύνδεση παραμέτρων των Windows 10. Για να διαγράψετε ενημερώσεις, σε αυτή την περίπτωση, θα χρειαστεί να εκτελέσετε τα ακόλουθα βήματα.
- Μεταβείτε στις παραμέτρους (για παράδειγμα, χρησιμοποιώντας τα πλήκτρα Win + I ή μέσω του μενού Έναρξη) και ανοίξτε το στοιχείο "Ενημέρωση και ασφάλεια".
- Στην ενότητα "Κέντρο" Windows Update Center ", κάντε κλικ στην επιλογή Ενημέρωση αρχείου καταγραφής.
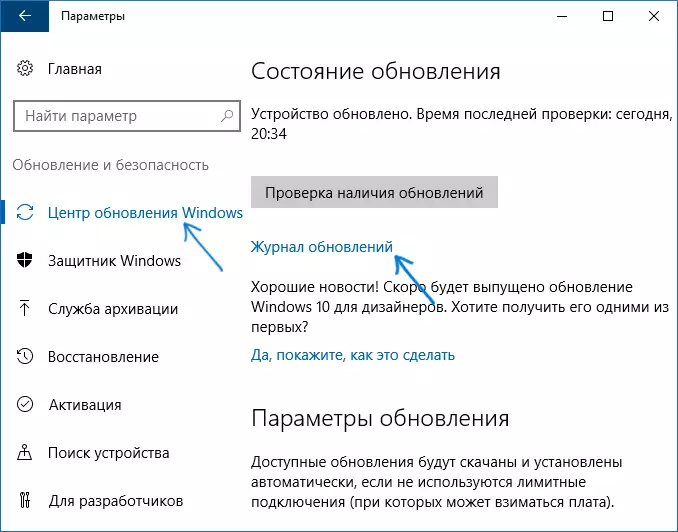
- Στην κορυφή του αρχείου καταγραφής ενημέρωσης, κάντε κλικ στην επιλογή "Διαγραφή ενημερώσεων".
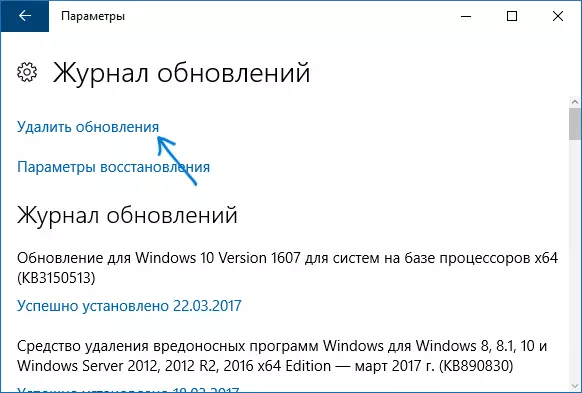
- Θα δείτε μια λίστα με εγκατεστημένες ενημερώσεις. Επιλέξτε αυτό που θέλετε να διαγράψετε και κάντε κλικ στο κουμπί Διαγραφή στο επάνω μέρος (ή χρησιμοποιήστε το μενού περιβάλλοντος στο δεξί κλικ του ποντικιού).
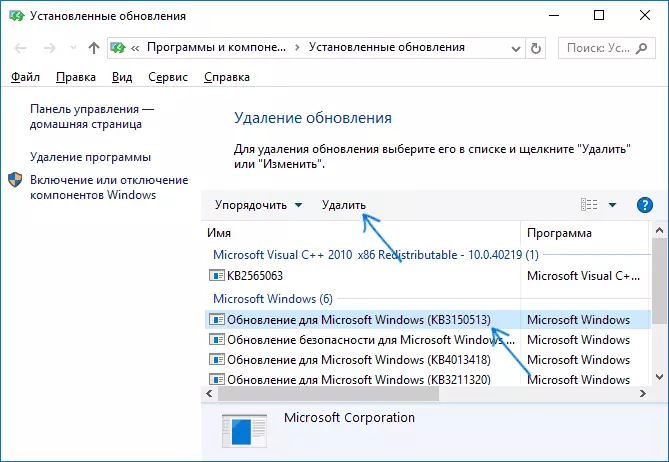
- Επιβεβαιώστε την ενημερωμένη έκδοση διαγραφής.

- Περιμένετε μέχρι να ολοκληρωθεί η λειτουργία.
Μπορείτε να πάρετε μια λίστα με τις ενημερώσεις με τη δυνατότητα διαγραφής τους και μέσω του πίνακα ελέγχου των Windows 10: Για να το κάνετε αυτό, μεταβείτε στον πίνακα ελέγχου, επιλέξτε "Προγράμματα και εξαρτήματα" και στη συνέχεια στη λίστα στα αριστερά, επιλέξτε "Προβολή" Εγκατεστημένες ενημερώσεις ". Οι επόμενες δράσεις θα είναι οι ίδιες με τις παραγράφους 4-6 ανωτέρω.
Πώς να διαγράψετε τις ενημερώσεις των Windows 10 χρησιμοποιώντας τη γραμμή εντολών
Ένας άλλος τρόπος για να διαγράψετε τις εγκατεστημένες ενημερώσεις είναι να χρησιμοποιήσετε τη γραμμή εντολών. Η διαδικασία θα είναι η εξής:
- Εκτελέστε τη γραμμή εντολών για λογαριασμό του διαχειριστή και εισάγετε την ακόλουθη εντολή.
- WMIC QFE LIST BICK / Μορφή: Πίνακας
- Ως αποτέλεσμα της εκτέλεσης αυτής της εντολής, θα δείτε μια λίστα εγκατεστημένων ενημερώσεων του τύπου KB και του αριθμού ενημέρωσης.

- Για να καταργήσετε μια περιττή ενημέρωση, χρησιμοποιήστε την ακόλουθη εντολή.
- Wusa / Uninstall / KB: Σχετικός αριθμός

- Στη συνέχεια, θα χρειαστεί να επιβεβαιωθεί η αίτηση για τον αυτόνομο εγκαταστάτη των ενημερώσεων για τη διαγραφή της επιλεγμένης ενημέρωσης (το ερώτημα ενδέχεται να μην εμφανίζεται).
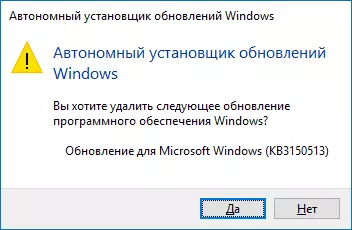
- Περιμένετε την ολοκλήρωση της απομάκρυνσης. Μετά από αυτό, εάν είναι απαραίτητο, για να τερματίσετε τη διαγραφή ενημέρωσης, θα επανεκκινηθεί ένα αίτημα επανεκκίνησης των Windows 10.
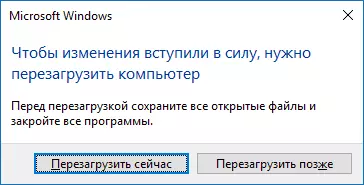
Σημείωση: Εάν χρησιμοποιείτε την εντολή Wusa / Uninstall / KB στο βήμα 5: Αριθμός αντανάκλασης / Ήσυχη Η ενημέρωση θα διαγραφεί χωρίς αίτηση επιβεβαίωσης και η επανεκκίνηση εκτελείται αυτόματα εάν είναι απαραίτητο.
Πώς να απενεργοποιήσετε την εγκατάσταση συγκεκριμένης ενημέρωσης
Μετά από ένα σύντομο χρονικό διάστημα, μετά την απελευθέρωση των Windows 10, η Microsoft κυκλοφόρησε μια ειδική εμφάνιση ή απόκρυψη βοηθητικού βοηθητικού προγράμματος, το οποίο σας επιτρέπει να απενεργοποιήσετε τη ρύθμιση συγκεκριμένων ενημερώσεων (καθώς και την ενημέρωση των επιλεγμένων προγραμμάτων οδήγησης, το οποίο προηγουμένως γράφτηκε στο εγχειρίδιο Πώς να απενεργοποιήσετε την ενημέρωση των προγραμμάτων οδήγησης των Windows 10).
Μπορείτε να κατεβάσετε το βοηθητικό πρόγραμμα από την επίσημη ιστοσελίδα της Microsoft. (πιο κοντά στο τέλος του στοιχείου σελίδας "Λήψη πακέτου Εμφάνιση ή απόκρυψη ενημερώσεων") και μετά την έναρξη, θα χρειαστεί να εκτελέσετε τα παρακάτω βήματα.
- Κάντε κλικ στο κουμπί "Επόμενο" και περιμένετε λίγο για ενημερώσεις για αναζήτηση.
- Κάντε κλικ στην επιλογή Απόκρυψη ενημερώσεων για να απενεργοποιήσετε τις επιλεγμένες ενημερώσεις. Το δεύτερο κουμπί - Εμφάνιση κρυφών ενημερώσεων (εμφανίζει κρυφές ενημερώσεις) σας επιτρέπει να δείτε τη λίστα ενημερώσεων ενημερώσεων και να τις ενεργοποιήσετε ξανά.
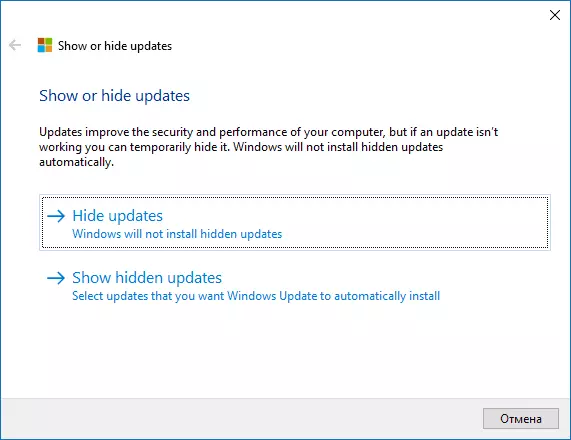
- Ελέγξτε τις ενημερώσεις που δεν πρέπει να εγκατασταθούν (στη λίστα δεν θα ενημερώσετε μόνο, αλλά και προγράμματα οδήγησης εξοπλισμού) και κάντε κλικ στο "Επόμενο".
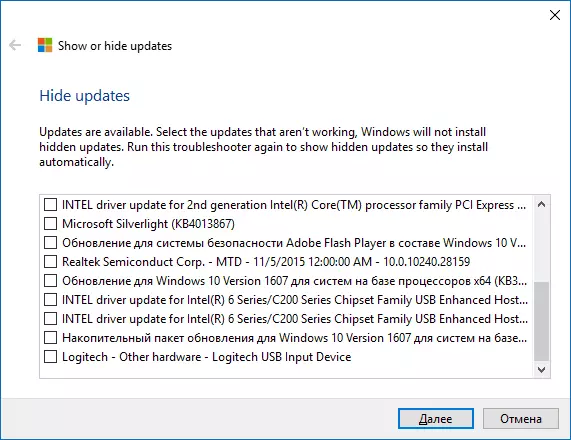
- Περιμένετε να αντιμετωπίσετε την αντιμετώπιση προβλημάτων (δηλαδή, απενεργοποίηση της αναζήτησης από το κέντρο ενημερώσεων και εγκαταστήστε τα επιλεγμένα εξαρτήματα).
Αυτό είναι όλο. Η περαιτέρω εγκατάσταση της επιλεγμένης ενημέρωσης των Windows 10 θα απενεργοποιηθεί μέχρι να το ενεργοποιήσετε ξανά χρησιμοποιώντας το ίδιο βοηθητικό πρόγραμμα (ή έως ότου η Microsoft κάνει κάτι).
