
Συχνά, μετά την περικοπή του αντικειμένου στην άκρη του, μπορεί να μην είναι τόσο ομαλή όσο θα θέλαμε. Μπορείτε να λύσετε αυτό το πρόβλημα με διαφορετικούς τρόπους, αλλά το Photoshop μας παρέχει ένα πολύ βολικό εργαλείο που απορροφάται σχεδόν όλες τις λειτουργίες για να ρυθμίσετε την επιλογή.
Ονομάζεται αυτό το θαύμα "Διευκρινίστε την άκρη" . Σε αυτό το μάθημα, θα σας πω πώς να εξομαλύνετε τις άκρες μετά την κοπή στο Photoshop με αυτό.
Στο πλαίσιο αυτού του μαθήματος, δείξτε πώς να κόψετε αντικείμενα, δεν θα, επειδή στο site, ένα τέτοιο άρθρο είναι ήδη παρόν. Μπορείτε να το διαβάσετε πηγαίνοντας σε αυτόν τον σύνδεσμο.
Έτσι, υποθέστε ότι το αντικείμενο που έχουμε ήδη διαχωρίσει από το φόντο. Σε αυτή την περίπτωση, αυτό είναι το ίδιο μοντέλο. Το έβαλα συγκεκριμένα σε μαύρο φόντο για να καταλάβω καλύτερα τι συμβαίνει.
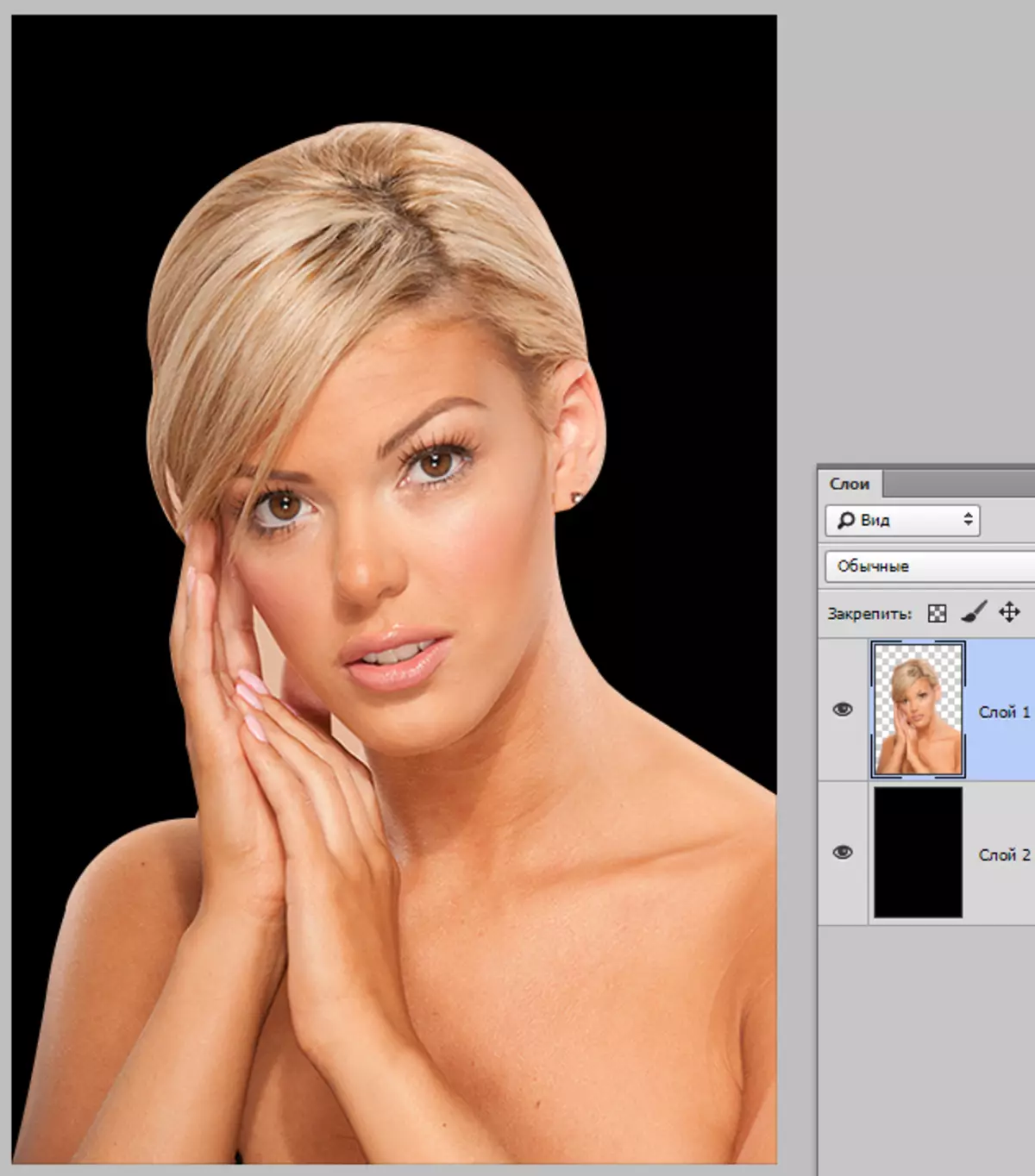
Όπως μπορείτε να δείτε, κατάφερα να κόψω το κορίτσι, αλλά δεν μας εμποδίζει να μάθουμε πώς να εξομαλυνθούμε.
Έτσι, για να εργαστείτε στα όρια του αντικειμένου, πρέπει να την διαθέσουμε και αν είναι ακριβής, τότε "Λήψη ειδικής περιοχής".
Πηγαίνετε στο στρώμα με ένα αντικείμενο, σφίξτε το κλειδί Κονδύλιο Και κάντε κλικ στο αριστερό πλήκτρο του ποντικιού σε ένα μικροσκοπικό στρώμα με ένα κορίτσι.
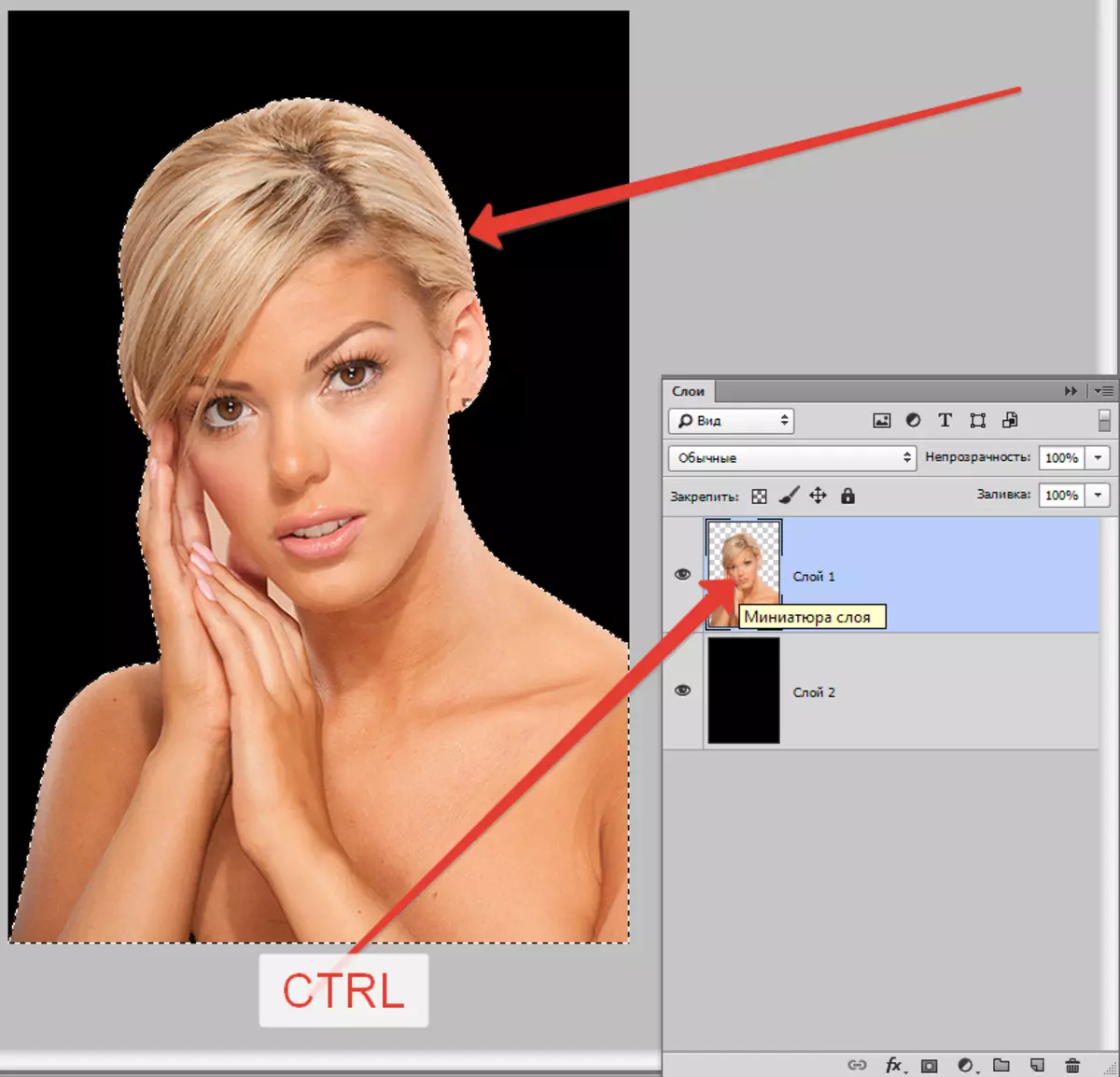
Όπως μπορείτε να δείτε, το μοντέλο εμφανίστηκε γύρω από το μοντέλο, με το οποίο θα εργαστούμε.
Τώρα, για να ενεργοποιήσετε τη λειτουργία "Διευκρινίστε τη λειτουργία", πρέπει πρώτα να ενεργοποιήσουμε ένα από τα εργαλεία ομάδας "Κατανομή".

Μόνο σε αυτή την περίπτωση το κουμπί που καλεί τη λειτουργία θα είναι διαθέσιμη.
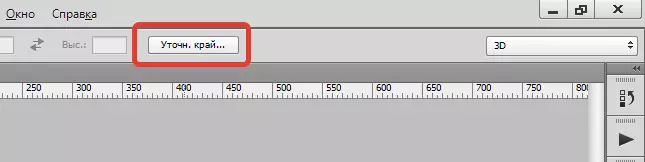
Πατήστε ...

Στη λίστα "Λειτουργία προβολής" Επιλέξτε την πιο βολική προβολή και προχωρήστε.
Χρειαζόμαστε λειτουργίες "Εξομάλυνση", "Rastyshevka" και, ίσως, "Εμφάνιση της άκρης" . Ας.
"Εξομάλυνση" Σας επιτρέπει να εξομαλύνετε τις γωνίες επιλογής. Μπορεί να είναι αιχμηρές κορυφές ή pixel "κυρίες". Όσο μεγαλύτερη είναι η τιμή, τόσο μεγαλύτερη είναι η ακτίνα της εξομάλυνσης.
"Rastyshevka" Δημιουργεί ένα σύνορο κλίση κατά μήκος του περιγράμματος του αντικειμένου. Η κλίση δημιουργείται από διαφανή σε αδιαφανή. Όσο υψηλότερη είναι η αξία, τόσο ευρύτερα τα σύνορα.
"Εμφάνιση της άκρης" Μετακινεί την άκρη της επιλογής προς μία κατεύθυνση ή αλλιώς, ανάλογα με τις ρυθμίσεις. Σας επιτρέπει να αφαιρέσετε τις περιοχές φόντου που θα μπορούσαν να μπουν μέσα στην επιλογή κατά τη διάρκεια της διαδικασίας κοπής.
Για σκοπούς κατάρτισης, θα παρουσιάσω περισσότερες τιμές για να δούμε τα αποτελέσματα.
Λοιπόν, πηγαίνουμε στο παράθυρο Ρυθμίσεις και ρυθμίζουμε τις επιθυμητές τιμές. Επαναλαμβάνω για άλλη μια φορά ότι οι αξίες μου θα υπερεκτιμηθούν. Τα παίρνετε κάτω από την εικόνα σας.
Επιλέγουμε την έξοδο στην επιλογή και κάντε κλικ Εντάξει.
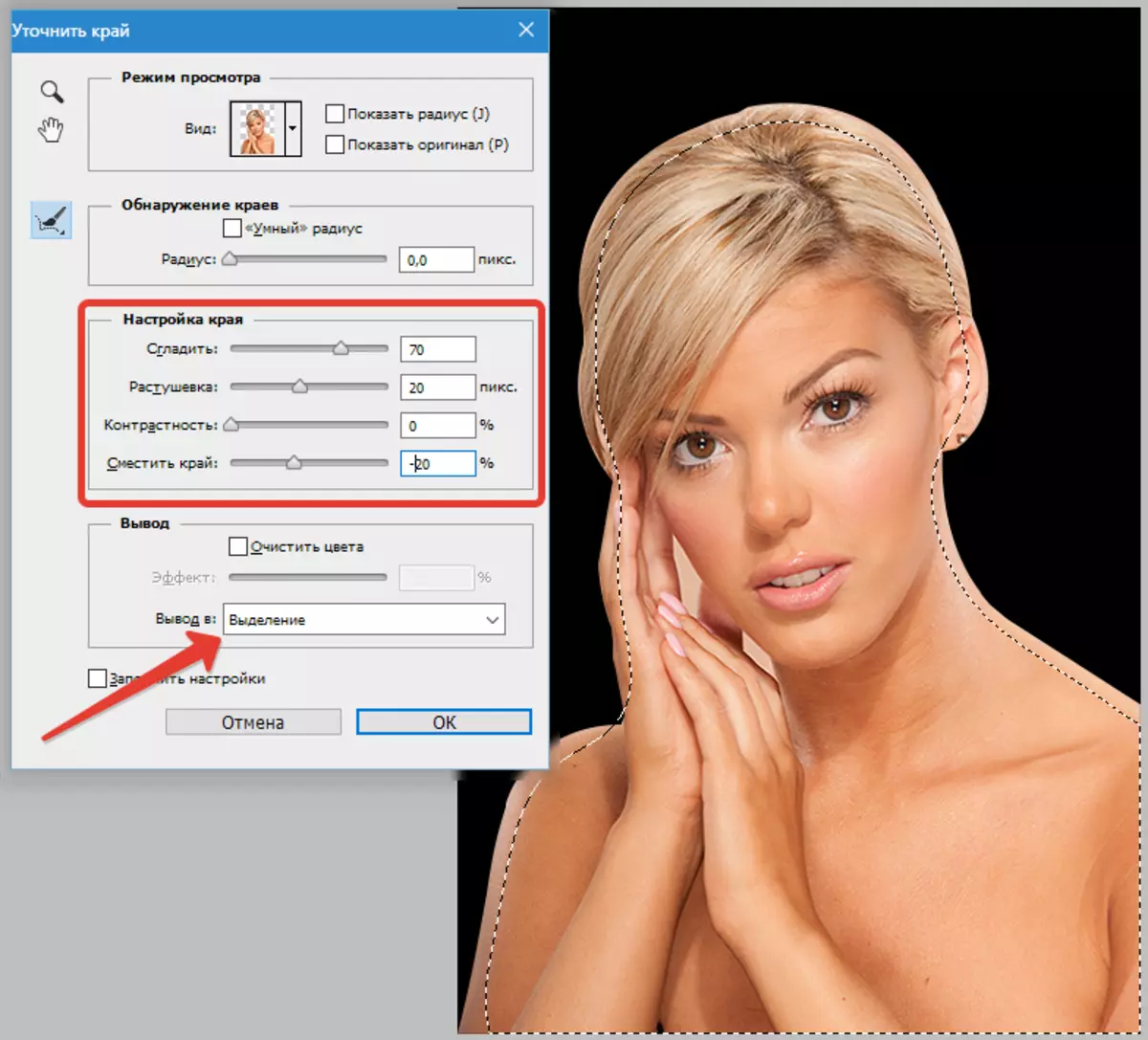
Στη συνέχεια πρέπει να κόψετε όλα περιττά. Για να το κάνετε αυτό, αναστρέψτε την επιλογή από τον συνδυασμό κλειδιών Ctrl + shift + i και πατήστε το πλήκτρο Del..
Επιλογή Αφαίρεση του συνδυασμού Ctrl + D..
Αποτέλεσμα:
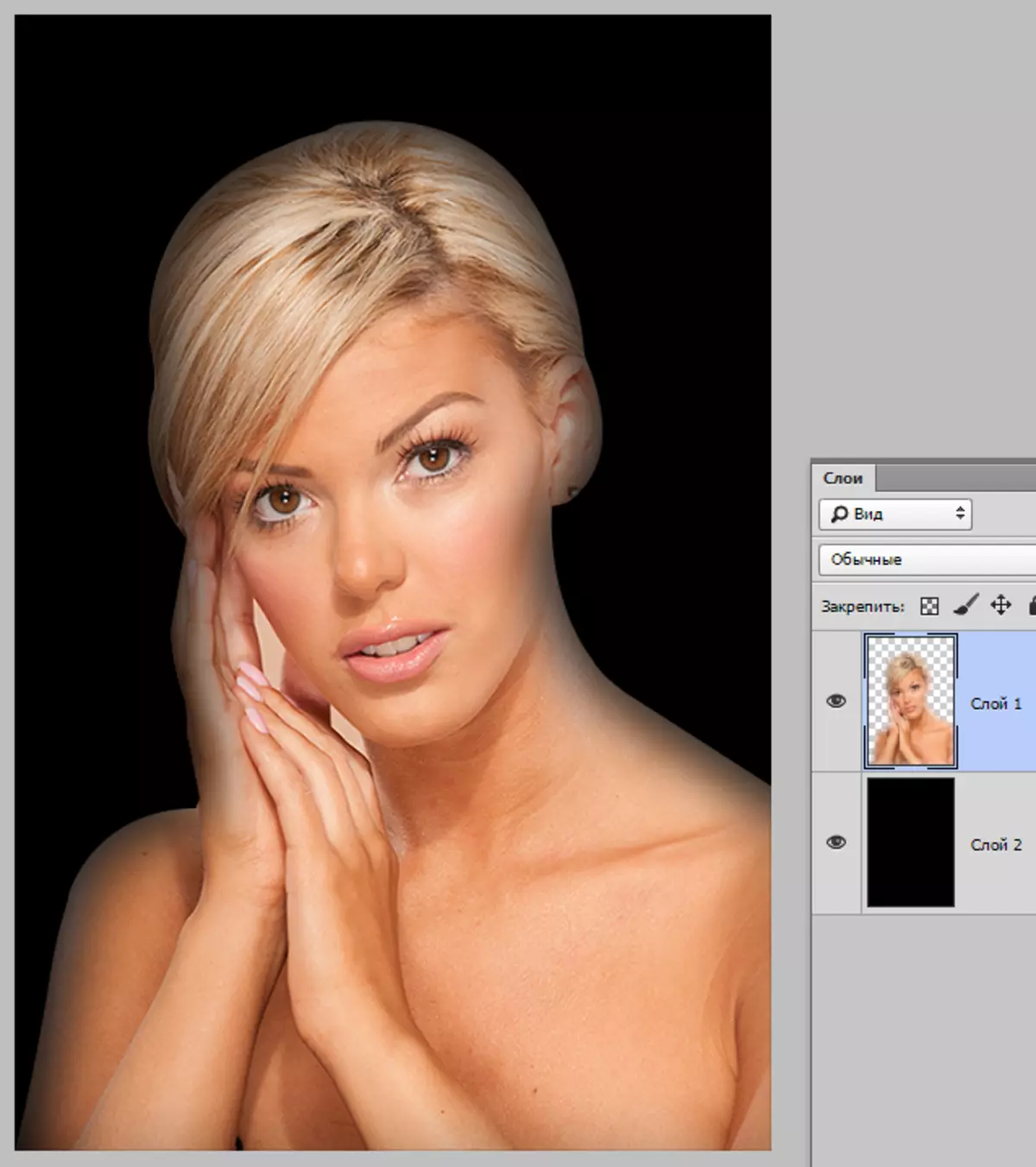
Ka δείτε, όλα είναι πολύ "ομαλή".
Λίγες στιγμές στην εργασία με το εργαλείο.
Το μέγεθος της αποφασιστικής λειτουργίας όταν η εργασία με τους ανθρώπους δεν πρέπει να είναι πολύ μεγάλος. Ανάλογα με το μέγεθος της εικόνας 1-5 pixels.
Η εξομάλυνση δεν αξίζει επίσης να καταχραστεί, καθώς μπορείτε να χάσετε μερικές μικρές λεπτομέρειες.
Η αντιστάθμιση άκρων πρέπει να χρησιμοποιείται μόνο εάν είναι απαραίτητο. Αντ 'αυτού, είναι και πάλι καλύτερα, με μεγαλύτερη ακρίβεια, να επισημάνετε το αντικείμενο.
Θα έθεσα (στην περίπτωση αυτή) τέτοιες τιμές:

Αυτό αρκεί για να αφαιρέσει τις μικρές περικοπές κοπής.
Συμπέρασμα: Το εργαλείο είναι και το εργαλείο είναι αρκετά άνετο, αλλά δεν είναι απαραίτητο να ελπίζουμε πάρα πολύ σε αυτόν. Εκπαιδεύστε τις δεξιότητες εργασίας σας με το στυλό, και δεν έχετε τα βασανιστήρια Photoshop.
