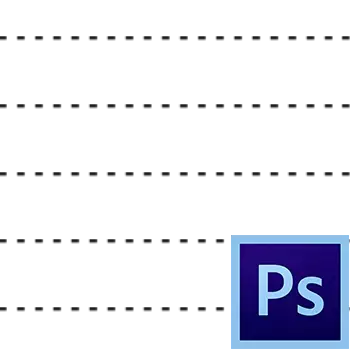
Το Photoshop δεν είναι ένα πρόγραμμα για τη δημιουργία σχεδίων, αλλά ακόμα μερικές φορές υπάρχει ανάγκη να απεικονίσετε στοιχεία σχεδίασης.
Σε αυτό το μάθημα, θα σας δείξω πώς να κάνετε μια διακεκομμένη γραμμή στο Photoshop.
Δεν υπάρχει ειδικό εργαλείο για τη δημιουργία διακεκομμένων γραμμών στο πρόγραμμα, οπότε θα το δημιουργήσουμε μόνοι σας. Αυτό το εργαλείο θα είναι ένα πινέλο.
Πρώτα πρέπει να δημιουργήσετε ένα στοιχείο, δηλαδή, το διακεκομμένο.
Δημιουργήστε ένα νέο έγγραφο οποιουδήποτε μεγέθους, κατά προτίμηση μικρότερο και χύνεται λευκό φόντο. Αυτό είναι σημαντικό, διαφορετικά τίποτα δεν θα λειτουργήσει.
Πάρτε το εργαλείο "Ορθογώνιο παραλληλόγραμμο" Και ρυθμίστε το, όπως φαίνεται στις παρακάτω εικόνες:


Τα διακεκομμένα μεγέθη επιλέγουν τις ανάγκες σας.
Στη συνέχεια, κάντε κλικ οπουδήποτε στο λευκό καμβά και, στο παράθυρο διαλόγου που ανοίγει, κάντε κλικ στο κουμπί Εντάξει.

Η φιγούρα μας θα εμφανιστεί στον καμβά. Μην ανησυχείτε αν είναι πολύ μικρό σε σχέση με τον καμβά - δεν έχει σημασία.

Στη συνέχεια, μεταβείτε στο μενού "Επεξεργασία - Καθορίστε μια βούρτσα".

Δώστε το όνομα της βούρτσας και κάντε κλικ Εντάξει.

Το εργαλείο είναι έτοιμο, ας περάσουμε μια δοκιμαστική μονάδα δίσκου.
Επιλέξτε εργαλείο "Βούρτσα" Και στην παλέτα βούρτσες ψάχνουμε για το διακεκομμένο μας.

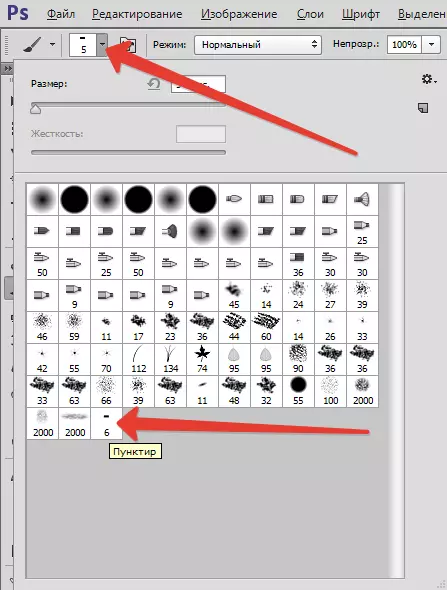
Στη συνέχεια, κάντε κλικ F5. Και στο παράθυρο που ανοίγει, δημιουργήσατε μια βούρτσα.
Πρώτα απ 'όλα, μας ενδιαφέρει τα διαστήματα. Εκτελούμε το αντίστοιχο ρυθμιστικό και τραβήξτε το μέχρι να εμφανιστούν τα κενά μεταξύ των εγκεφαλικών επεισοδίων.
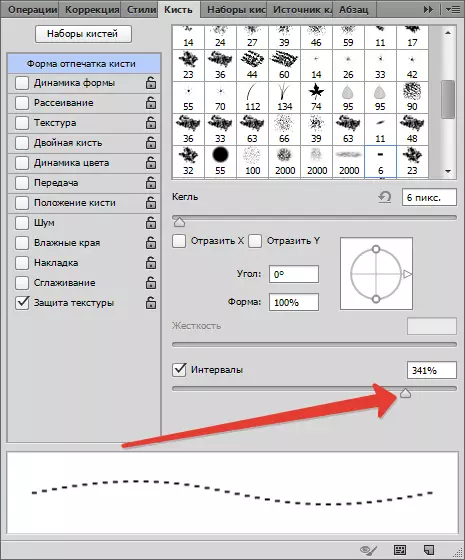
Ας προσπαθήσουμε να σχεδιάσουμε μια γραμμή.
Δεδομένου ότι πιθανότατα χρειαζόμαστε άμεσα, τότε μεταφέρουμε τον οδηγό από τη γραμμή (οριζόντια ή κάθετη, η οποία επιθυμούσε).
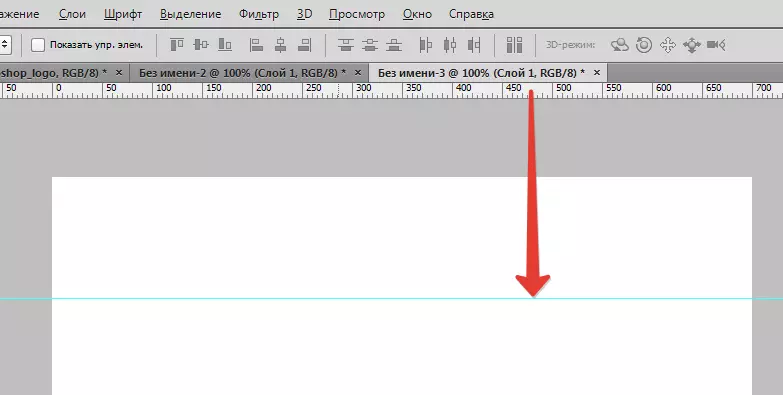
Στη συνέχεια, βάζουμε το πινέλο το πρώτο σημείο στον οδηγό και, χωρίς να απελευθερώσετε το κουμπί του ποντικιού, σφιγκτήρας Μετατόπιση. Και να θέσει το δεύτερο σημείο.
Απόκρυψη και εμφάνιση οδηγών από τα κλειδιά Ctrl + Η..
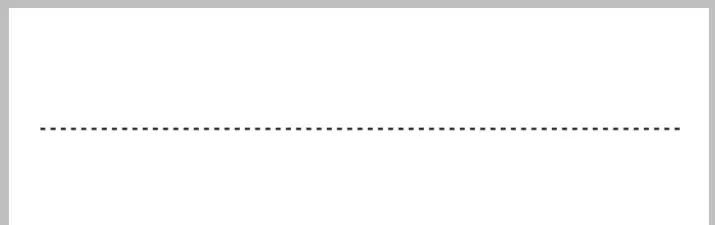
Εάν έχετε ένα σκληρό χέρι, τότε μπορείτε να περάσετε τη γραμμή και χωρίς κλειδί Μετατόπιση..
Για κάθετες γραμμές, πρέπει να κάνετε άλλη ρύθμιση.
Πατήστε ξανά το πλήκτρο F5. Και βλέπουμε ένα τέτοιο εργαλείο:
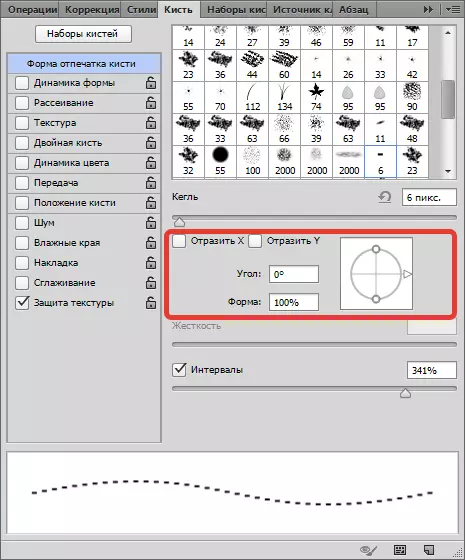
Με αυτό, μπορούμε να περιστρέψουμε τη διακεκομμένη γραμμή για οποιαδήποτε γωνία. Για την κάθετη γραμμή θα είναι 90 μοίρες. Δεν είναι δύσκολο να μαντέψετε ότι οι διακεκομμένες γραμμές μπορούν να πραγματοποιηθούν σε οποιεσδήποτε οδηγίες.


Έτσι δεν είναι καλό τρόπο. Έμαθα να σχεδιάσαμε διακεκομμένες γραμμές στο Photoshop.
