
Η ταχύτητα της επεξεργασίας της φωτογραφίας στο Photoshop εξαρτάται από την ικανότητα να εργάζεστε με στρώματα, επειδή το βασικό θέμα της χρησιμότητας θεωρείται με ακρίβεια. Ως εκ τούτου, όσο πιο γρήγορα εργάζεστε με στρώματα στο Photoshop, τόσο καλύτερα θα αρχίσετε να κατανοείτε το πρόγραμμα και να εργαστείτε με τη φωτογραφία θα φανεί εύκολα.
Τι είναι ένα στρώμα
Τη βάση του πλέγματος pixel και υπάρχει ένα στρώμα. Είναι αδύνατο να κάνουμε οτιδήποτε στη ζωή, ούτε σε προγράμματα, εάν τα στοιχεία σχεδιασμού βρίσκονται στο ίδιο στρώμα. Είναι δυνατόν; Εργασία με ένα αεροπλάνο, όχι με μια τριπλή εικόνα;Μπορούμε να δούμε αντικείμενα, αλλά να τα μετακινήσουμε, ή να αλλάξουν - όχι. Τα στρώματα σε αυτή την επιχείρηση μας είναι HELPRING US. Δημιουργείται μια εικόνα 3D, εδώ κάθε στοιχείο βρίσκεται στη θέση του και μπορούμε να εργαστούμε με οποιοδήποτε θέμα στη φωτογραφία χωρίς προβλήματα.
Πάρτε ένα απλό παράδειγμα: Ο Δάσκαλος δημιουργεί συνεχώς μια συγκεκριμένη λεπτομέρεια, έχει ήδη ένα γνωστό μέγεθος, στοιχεία. Ξαφνικά ο πελάτης ζητά να το μειώσει πολύ ελαφρώς. Ο πλοίαρχος θα πρέπει να επαναλάβει τα πάντα από την αρχή.
Για την αρχή αυτή, οι χρήστες επεξεργάζονται από χρήστες του γνωστού προγράμματος βαφής. Και γιατί? Υπάρχει μόνο 1 στρώμα εργασίας και αν προσπαθήσετε να προσθέσετε ένα νέο αντικείμενο, απλά θα γεμίσει ολόκληρο το σχέδιο και τις εστίες που είναι πίσω από αυτό.
Ένα στρώμα στο Photoshop είναι μια αόρατη επιφάνεια στην οποία μπορεί να τοποθετηθεί οποιοδήποτε αντικείμενο. Έτσι, δημιουργείται μια εικόνα surround: Υπάρχουν αντικείμενα στο πίσω μέρος και το μπροστινό φόντο, στη μέση.
Στρώμα και χώρο εργασίας στο Photoshop
Το στρώμα δεν έχει περιορισμούς στην περιοχή. Κατά τη δημιουργία ενός νέου αρχείου, μπορείτε να καθορίσετε το μέγεθος των 1000 ανά 1000 pixel, αλλά απολύτως δεν σημαίνει ότι τα στρώματα θα καταλάβουν όλα τα 1000 pixels.
Στρώμα - Αυτό είναι το άπειρο που μπορεί να τεντωθεί όσο θέλετε, σε οποιαδήποτε μέρη. Μην φοβάστε ότι δεν υπάρχει αρκετός χώρος. Θα υπάρξει άφθονος χώρος (εκτός αν φυσικά ο υπολογιστής σας δεν είχε αρχικά φράξει με σκουπίδια και περιττά αρχεία).
Επίπεδα πίνακα στο Photoshop
Στο Photoshop, υπάρχουν εργαλεία που ελέγχουν τα στρώματα. Για να βρείτε τον πίνακα Layer Πηγαίνετε στο μενού "Παράθυρο" , στη συνέχεια επιλέξτε "Στρώματα" . Βάλτε το μέρος για σας άνετα, θα είναι πάντα στο χέρι. Ο πίνακας πρέπει να μελετηθεί, από αυτό θα εξοικονομήσετε χρόνο και θα αυξήσετε την ποιότητα της εργασίας που εκτελείται.
Έτσι ο πίνακας:
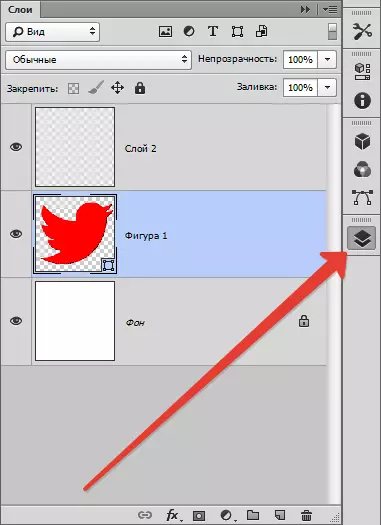
Στο κεντρικό τμήμα του, οι καρτέλες είναι αισθητές - αυτό είναι τα στρώματα. Μπορούν να αναμειχθούν, μετατοπίζονται καθώς είναι βολικό για εσάς. Όταν τοποθετείτε το δείκτη του δρομέα στο στρώμα, μπορείτε να παρατηρήσετε τα χαρακτηριστικά του με σημεία (μπλοκάρισμα στρώματος, η ορατότητα του).
Όταν ανοίγετε μια φωτογραφία, τότε έχετε ένα στρώμα, και μερικώς μπλοκαριστεί, ονομάζεται φόντο. Με την ευκαιρία, πολύ συχνά οι άνθρωποι δυσκολεύονται να καθορίσουν το συνηθισμένο στρώμα και υπόβαθρο, απλά δεν ξέρουν πώς να τους διακρίνουν. Ως εκ τούτου, ας εξετάσουμε αυτούς τους δύο τύπους στρώματος.
Ιστορικό και συνηθισμένο στρώμα
Όταν ανοίγετε μια φωτογραφία στο Photoshop, υπάρχει ένα στρώμα - φόντο. Το στρώμα φόντου είναι ένας από τους τύπους συνηθισμένων, μόνο με τις ειδικές ιδιότητές του.
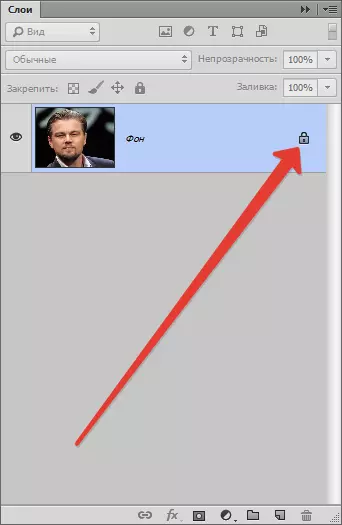
Αρχικά, το στρώμα φόντου βρίσκεται στο κάτω μέρος της λίστας, μόλις το νέο - το φόντο μειωθεί παρακάτω. Όπως αναφέρθηκε παραπάνω - το φόντο είναι πάντα μερικώς μπλοκαρισμένο, σχεδόν τυχόν ενέργειες μπορούν να πραγματοποιηθούν με αυτό: εφαρμόστε πλαστικό, γεμίστε. Αλλάξτε τις αποχρώσεις, τραβήξτε το με μια βούρτσα, προσαρμόστε ευκρίνεια, κάντε το αντικείμενο θολωμένο, να εκτελέσετε περικοπή και πολλά άλλα.
Τόσες πολλές ενέργειες μπορούν να εκτελεστούν ότι αν μπορείτε να απαριθμήσετε - μπορείτε να μπερδευτείτε, οπότε είναι ευκολότερο να προσδιορίσετε τι να κάνετε με το στρώμα φόντου δεν μπορεί να είναι.
Λίστα:
Ένα μερικώς αδιαφανές στρώμα δεν θα γίνει επίσης ημιδιαφανές.
Η εφαρμογή ισχύος ισχύος δεν μπορεί να εφαρμοστεί, είναι επίσης αδύνατο να διαγραφεί, αφού έχει αποκλειστεί από την αρχή.
Η λειτουργία επικάλυψης εφαρμόζεται μόνο για τα ανώτερα στρώματα και το φόντο - το χαμηλότερο, επομένως, δεν εφαρμόζει επικαλύψεις.
Ακόμα κι αν επιλέξετε το αντικείμενο και αφαιρέσετε τα γραφικά, το στρώμα είναι εν μέρει αδιαφανές, δεν θα είναι δυνατό, ώστε να μπορείτε να καλύψετε μόνο ολόκληρο το αντικείμενο του χρώματος, όχι περισσότερο από και πάλι, θα θυμηθούμε το περίφημο "Peint", στο που όλα γίνονται με αυτόν τον τρόπο.
Στο Διαδίκτυο, τα αιτήματα όπως τα αιτήματα όπως: "Πώς να φτιάξετε ένα ημιδιαφανές υπόβαθρο", "Πώς να κάνετε το πίσω φόντο ενός άλλου χρώματος", είναι αισθητό ότι οι άνθρωποι δεν καταλαβαίνουν τις ποικιλίες των στρωμάτων καθόλου, δεν γνωρίζουν Πώς να απαλλαγείτε από το περιττό μέρος της φωτογραφίας.
Στρώμα φόντου - Πολύ παλιά ρύθμιση στο πρόγραμμα Photoshop, μπορείτε εύκολα να το ξεφορτωθείτε. Για να το κάνετε αυτό, πρέπει να ανοίξετε την καρτέλα. "Στρώματα" , επιλέξτε "Νέος" , τότε "Στρώμα από το πίσω σχέδιο" (Με την προϋπόθεση ότι εργάζεστε σε 6 έκδοση του Photoshop, οι παλιές εκδόσεις ενδέχεται να διαφέρουν ελαφρά στις καρτέλες).
Με τον ίδιο τρόπο, μπορείτε να κάνετε ένα συνηθισμένο φόντο στρώματος: καρτέλα "Στρώματα" , επιλέξτε "Νέος" , τότε "Πίσω σχέδιο από το στρώμα".
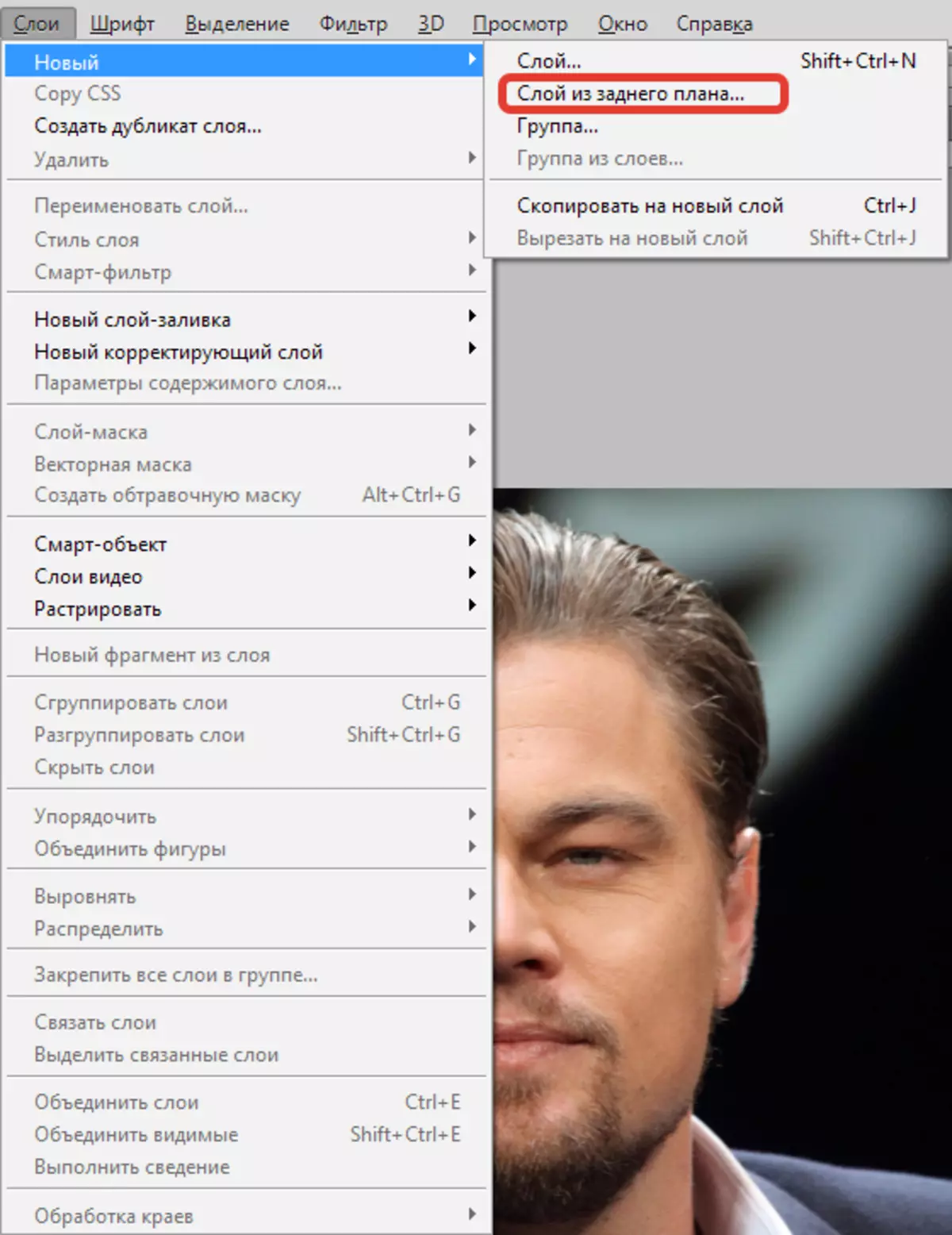
Για να εξοικονομήσετε χρόνο και να μην αναζητήσετε τις καρτέλες που θέλετε, κάντε διπλό κλικ στον πίνακα Layer. Κάντε κλικ ακριβώς κάτω ή αφήστε το όνομα στρώματος. Αφού το στρώμα φόντου γίνει κανονικό στρώμα, όλες οι λειτουργίες με ένα στρώμα γίνονται διαθέσιμοι. Συμπεριλαμβανομένης της δημιουργίας ενός ημιδιαφανή στρώμα.
Τύποι στρώσεων στο Photoshop
Τα στρώματα στο Photoshop είναι πολλά. Εξετάστε τους κύριους τύπους των:
Κανονικό στρώμα - Αυτό είναι ένα στρώμα, χωρίς πρόσθετα χαρακτηριστικά, τα πιο συνηθισμένα. Μπορεί να είναι μια φωτογραφία και ένα στοιχείο εικόνας.
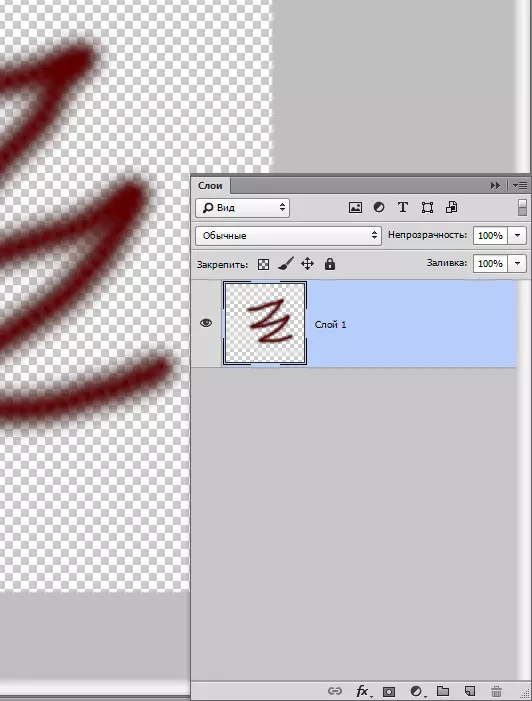
3D στρώμα - Η καινοτομία του Photoshop, με τη βοήθεια του μπορείτε να προσθέσετε ένα δισδιάστατο γραφικό σε τρισδιάστατο. Η συνεργασία μαζί του είναι ικανοποιημένο συγκρότημα, θεωρείται ακόμη ένα από τα πιο συγκεχυμένα.
Στρώμα διόρθωσης χρώματος - ιδιόμορφο στρώμα. Μπορείτε ακόμη να πείτε ότι αυτό είναι ένα φίλτρο που μπορεί να αλλάξει σε χρώματα. Με την ευκαιρία, τα διορθωτικά στρώματα χρώματος έχουν μεγαλύτερο τύπο.
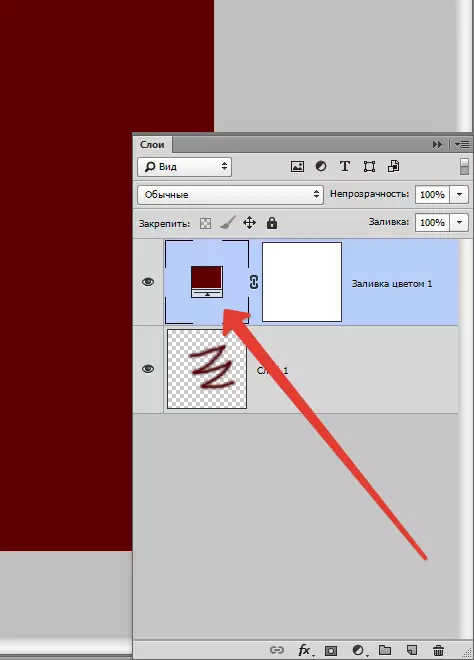
Στρώμα γεμίσματος - Με τη βοήθεια του, μπορείτε να βάψετε ή να ρίξετε πίσω φόντο με απολύτως οποιοδήποτε χρώμα, ή ακόμα και μια υφή. Είναι σημαντικό να σημειωθεί ότι τέτοια στρώματα είναι βολικά όσον αφορά τις ρυθμίσεις (υπάρχει ειδικός πίνακας, είναι τροποποιήσεις και αλλαγές με αυτήν).
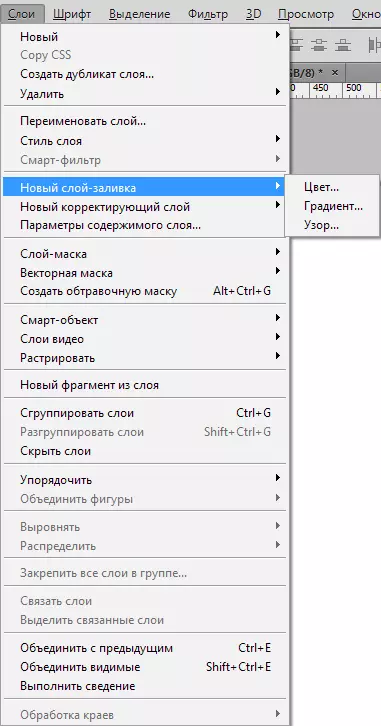
Στρώμα με κείμενο - Στο πρόγραμμα, το τμήμα επιστολών βρίσκεται σε διαφορετικά στρώματα. Καλούνται επίσης - ένα στρώμα κειμένου. Βασικά, εάν ένα άτομο καταλάβει και μπορεί να καταλάβει το κείμενο στη χρησιμότητα, λειτουργεί χωρίς προβλήματα σε τέτοια στρώματα.
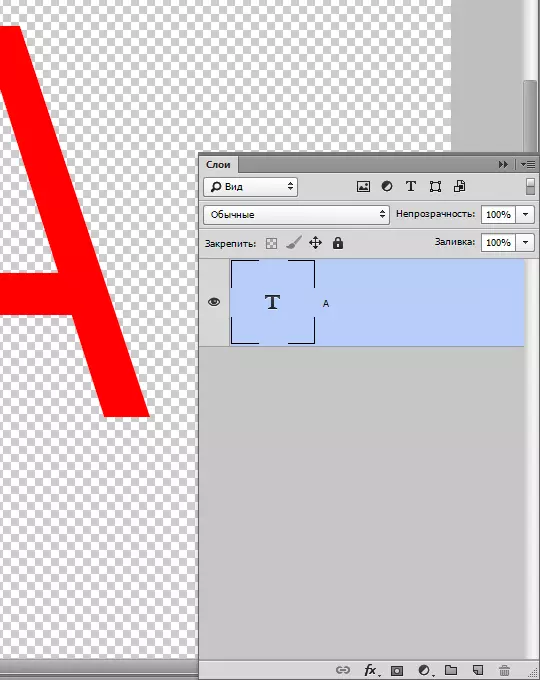
Τελικά Έξυπνο στρώμα Το νεότερο, από την τελευταία έκδοση. Με απλά λόγια, αντιπροσωπεύει το συνηθισμένο στρώμα, μόνο υπό προστασία. Ξέρετε ποια είναι η ουσία της προστασίας;
Το στρώμα μας τοποθετείται σε ένα ειδικό δοχείο, δεν επιτρέπει την αλλαγή των γραφικών εικόνων. Έξυπνο - στρώμα - υπάρχει το ίδιο "δοχείο". Μπορείτε να παρατηρήσετε ένα μικρό εικονίδιο σε ένα μινιατούρα - ένα σημάδι τι παράγεται μια προστατευτική λειτουργία.
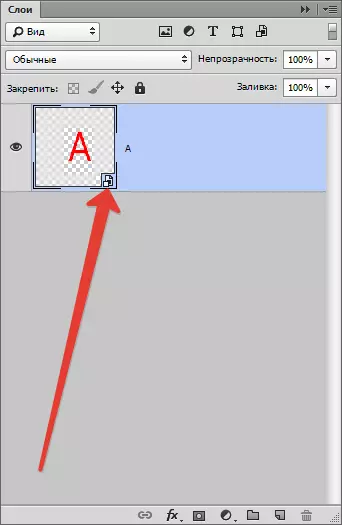
Γιατί μπλοκάρει το χρονοδιάγραμμα;
Έξυπνο στρώμα Στην πραγματικότητα, δεν εμποδίζει το χρονοδιάγραμμα με την κυριολεκτική έννοια της λέξης. Τα γραφικά βρίσκονται στο δοχείο Smart Layer, μπορείτε να πραγματοποιήσετε οποιαδήποτε ενέργειες. Επιπλέον, υπάρχουν ευκαιρίες για την εφαρμογή οποιωνδήποτε επιπτώσεων, ενώ τα γραφικά δεν επιδεινώνονται, αλλά παραμένουν στην ίδια ποιότητα.
Επίπεδα πίνακα
Προηγουμένως, η ομάδα των στρωμάτων ονομάστηκε παλέτα των στρωμάτων. Αυτό είναι το πιο σημαντικό μέρος του προγράμματος, χωρίς αυτό να χάσει την έννοια. Σε παλαιότερες εκδόσεις, ήταν απαραίτητο να βρείτε το πάνελ και να το ανοίξετε και τώρα, τη στιγμή που ο πίνακας αυτό ανοίγει αυτόματα, μετά τη φόρτωση του προγράμματος.
Στην πραγματικότητα, ο πίνακας είναι πολύ απλός στη "Διαχείριση". Για ελαφρότητα, χωρίστε το σε 3 μέρη: τον άνω, χαμηλότερο, μέσο όρο. Λειτουργίες ανώτερης ορατότητας, μέσος όρος - όλα τα στρώματα, τις χαμηλότερες ρυθμίσεις.
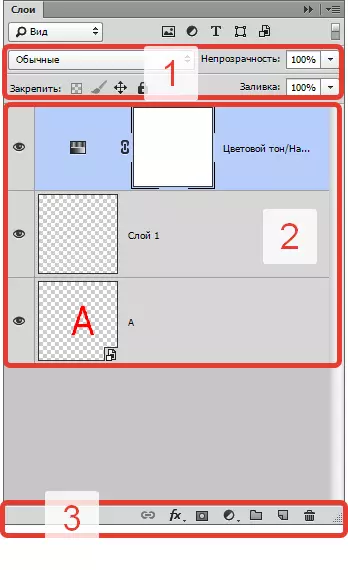
Στην κορυφή του πίνακα, μπορείτε να επιλέξετε τη λειτουργία επικάλυψης, μπορείτε να δημιουργήσετε οποιαδήποτε επίδραση για την εικόνα χρησιμοποιώντας το.
Μπορείτε να καθορίσετε την αδιαφάνεια οποιουδήποτε στρώματος. Εάν η αδιαφάνεια μειώνεται στο 0%, το στρώμα θα είναι αόρατο. Αξίζει να επιστρέψετε την αδιαφάνεια στο 100%, όπως θα δείτε ολόκληρο το στρώμα.
Στο κάτω μέρος του πίνακα που αισθάνεται το εικονίδιο "Fx" Με τις οποίες εφαρμόζονται διάφορα στυλ και επικάλυψη.
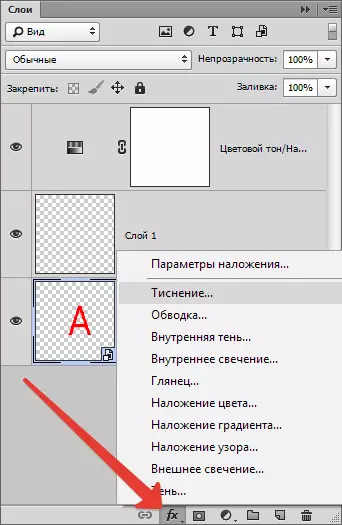
Για να προσθέσετε ένα στρώμα - μια μάσκα, πρέπει να κάνετε κλικ στο εικονίδιο ορθογωνίου, μέσα που βρίσκεται ένας κύκλος.
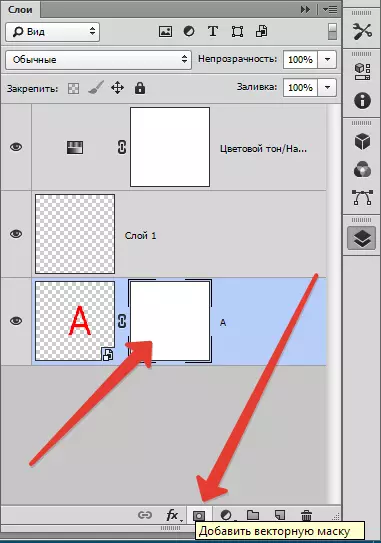
Για να δημιουργήσετε ένα διορθωτικό στρώμα, κάντε κλικ στον κύκλο επόμενο.
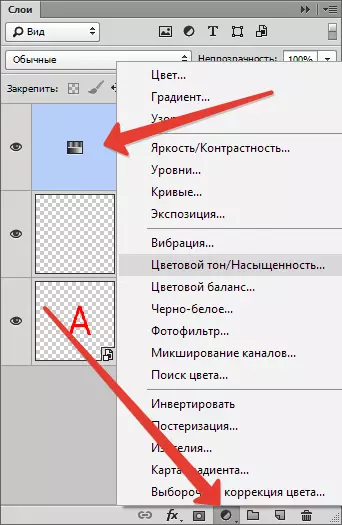
Η πλατεία με καμπύλη γωνία δημιουργεί ένα νέο διαφανές στρώμα.
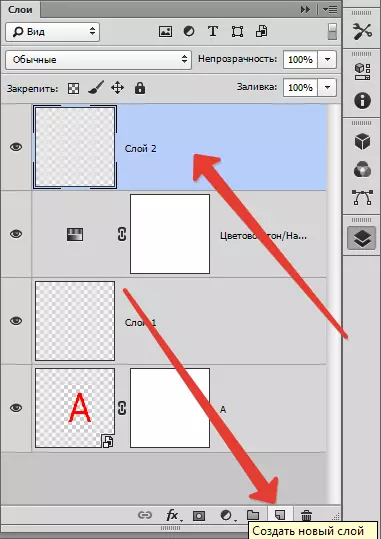
Αφαιρέστε το στρώμα χρησιμοποιώντας το εικονίδιο "Καλάθι".
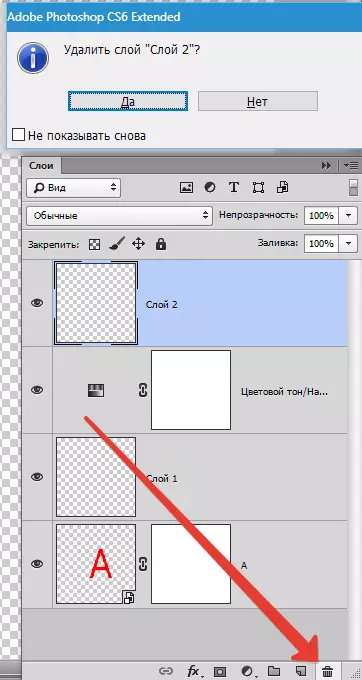
Πώς να διπλασιάσετε το στρώμα
Για να αντιγράψετε το στρώμα στο Photoshop, κάντε κλικ στο κορδόνι του επιλεγμένου επιπέδου με το δεξί πλήκτρο του ποντικιού, θα δείτε ένα κακό μενού - επιλέξτε "Δημιουργήστε ένα διπλότυπο στρώμα".
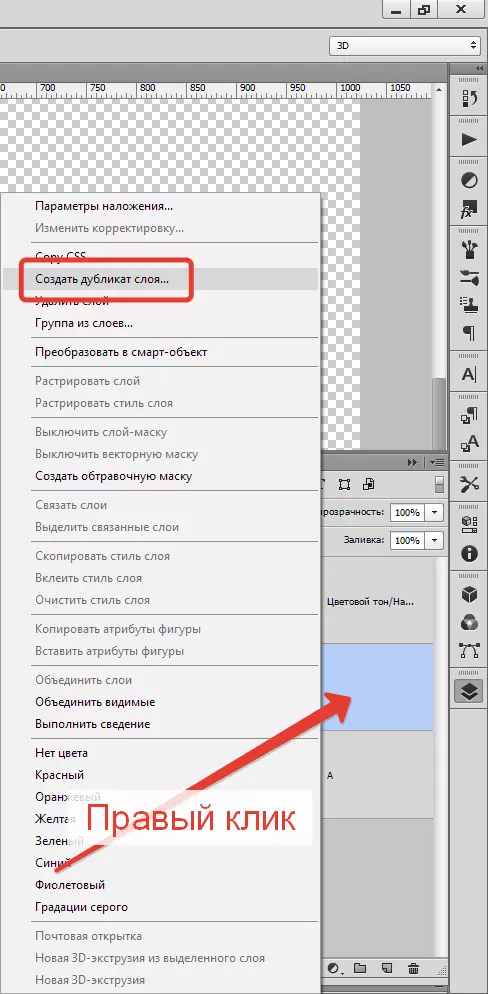
Μπορείτε επίσης να αντιγράψετε το συνδυασμό πλήκτρων, κρατήστε Κονδύλιο και J. , Το νέο στρώμα αμέσως δημιουργείται - εις διπλούν, οι προκαθορισμένες τιμές θα είναι.
Αν τα αποτελέσματα δεν εφαρμόζεται στο στρώμα, μπορείτε ακόμα να το επαναλάβει σαν αυτό: Helm Κονδύλιο και ΕΝΑ. , τότε Κονδύλιο και ΝΤΟ. Εισάγετε τη χρήση της λειτουργίας Κονδύλιο και V..
Ωστόσο, ο πιο γρήγορος τρόπος είναι να αναμονή Alt. Και σύρετε το στρώμα παραπάνω.
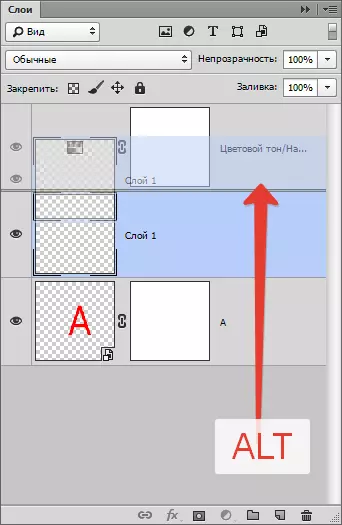
Έτσι, μπορείτε να αντιγράψετε τα πάντα, για παράδειγμα: επιδράσεις ή μάσκα.
Πώς να κάνει ένα διαφανές στρώμα
Πολλοί αναρωτιούνται πώς κάθε στοιχείο που μπορεί να γίνει διάφανο. Τέτοιες ρυθμίσεις είναι στον πίνακα στρώματα, στην κορυφή. Γέμισμα και Αδιαφάνεια Χωρίς προβλήματα κάνουν ένα στρώμα διαφανές.
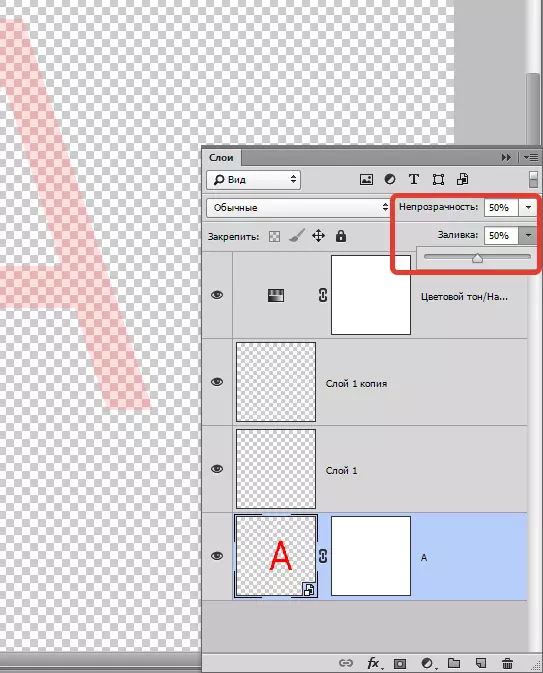
Ποια είναι η διαφορά μεταξύ της πλήρωσης από αδιαφάνεια;
Ρίχνει είναι σε θέση να αφαιρέσει μόνο την εμφάνιση του στρώματος χύτευσης.
Αδιαφάνεια αφαιρεί την εμφάνιση ολόκληρου του στρώματος εντελώς.
Το πλήρωσης πρέπει να χρησιμοποιείται όταν ο χρήστης θέλει να μειώσει την ορατότητα του στρώματος. Σε όλες τις άλλες περιπτώσεις, η αδιαφάνεια είναι αναγκαία (για παράδειγμα, εάν είναι αναγκαίο να αφεθούν τα εφέ επιπέδων ορατό).
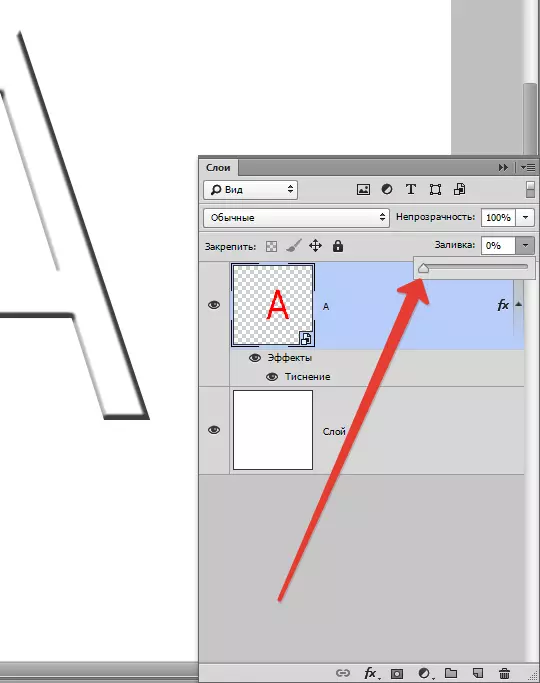
Ενδιαφέρουσες ένα γεγονός: αν και οι δύο ρυθμίσεις είναι 50%, το στρώμα πρέπει να εξαφανιστεί, όπως το γέμισμα και την αδιαφάνεια αφαιρεθεί το μισό της προβολής, αλλά δεν έχει σημασία πόσο σκεφτήκαμε, οι ρυθμίσεις λειτουργούν διαφορετικά.
Αφαιρούμε το 50% της πλήρωσης (50% της φαινομενικής). Η αδιαφάνεια αφαιρεί ένα άλλο 50% των 50% από το στόμιο καθαριστεί. Πενήντα τοις εκατό των 50 ίσον 25. Από εδώ, το συμπέρασμα είναι ότι αν αφαιρέσετε το 50% της πλήρωσης και 50% αδιαφάνεια, το 75% θα κυκλοφορήσει στο σύνολό τους.
τρόποι επικάλυψη στρώματος
Μια από τις βασικές έννοιες του προγράμματος είναι η λειτουργία επικάλυψης. Όπως ήδη γνωρίζουμε, η εικόνα μπορεί να αποτελείται από ένα στρώμα διαφορετικά επίπεδα διαφάνειας, καθένα από τα οποία είναι «φυσιολογικό» από προεπιλογή.
Εάν χρησιμοποιούνται για επικάλυψη στρώμα, το οποίο χαρακτηρίζεται από τίποτα από την κανονική, θα αρχίσει να αλληλεπιδρά με τις στρώσεις πυθμένα, επιτρέποντάς σας να αλλάξετε την εικόνα ή να δημιουργήσετε εφέ. Επικάλυψη τρόπους είναι απλά δημιουργήθηκε για ρετούς και την κατάρτιση.
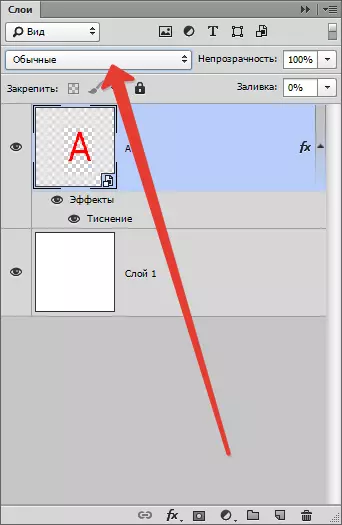
Οι κύριες αλληλεπιδράσεις των στρωμάτων: διάλυση, αντικατάσταση της σκοτεινής, πολλαπλασιασμού, κάψιμο χρώμα, ελάφρυνση και πολλά άλλα.
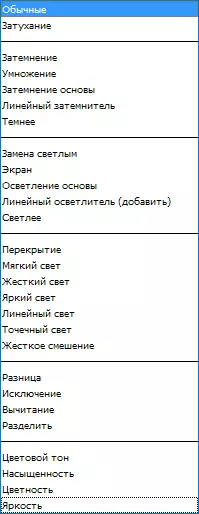
Κλειδώστε τους τρόπους αποκλεισμού
Υπάρχουν τέτοιες περιπτώσεις, όταν ο νεοφερμένος μπορεί να κάνει τίποτα με το στρώμα, που δεν αντιδρά με τίποτα: αρνείται να κινήσει, δεν δίνει στον ενέργειες. Σε αυτή την περίπτωση, είναι σαφές ότι το στρώμα είναι υπό κλείδωμα.
Lock λειτουργίες είναι στον πίνακα στρώματα, στο πάνω μέρος της. Μπορείτε να περάσετε 4 δράσεις: σώσει τη διαφάνεια των εικονοστοιχείων, εκτός από τα χρώματα των εικονοστοιχείων, την εξασφάλιση της θέσης και κερδίστε τα πάντα.
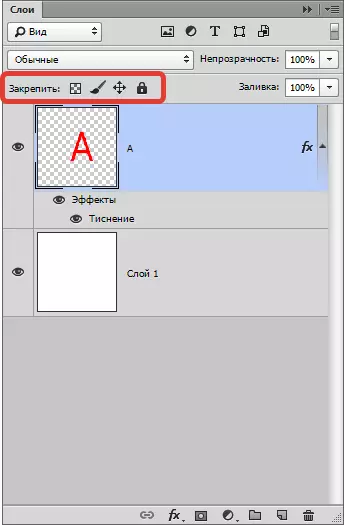
Αποκλεισμός pixels διαφάνεια - Όλα είναι σαφή εδώ, αυτή η λειτουργία εμποδίζει όλες τις ενέργειες με αόρατα εικονοστοιχεία. Με απλά λόγια, με ένα στρώμα μπορείτε να κάνετε πολλά, για παράδειγμα: να τροποποιήσετε, να μετακινήσετε ή να διαγράψετε.
Αλλά είναι αδύνατο να αλλάξετε πληροφορίες σχετικά με την αόρατο, καθώς τα εικονοστοιχεία μπλοκάρονται.
Επεξεργασία είναι δυνατή μόνο εκείνους τους ιστότοπους στους οποίους υπάρχει μια εικόνα.
Pixel Αποκλεισμός εικόνας - Είναι λογικό να υποθέσουμε ότι όλα τα εικονοστοιχεία φωτογραφιών (ορατά και αόρατα) έχουν αποκλειστεί. Μετακινήστε το στρώμα, αλλάξτε την κλίμακα της, αντικατοπτρίζουν οριζόντια και άλλες ενέργειες μπορούν να εκτελεστούν με αυτήν την εντολή και να αλλάξετε το περιεχόμενο των γραφικών με βούρτσες, γραμματόσημα, κλίσεις και άλλα όργανα - είναι αδύνατο.
Θέση στερέωσης. Εάν εφαρμόζετε αυτή τη λειτουργία, τότε το στρώμα δεν μπορεί να μετακινηθεί οπουδήποτε, όλα τα άλλα επιτρέπονται. Βολικά για τους χρήστες που αναζητούσαν το απαιτούμενο στρώμα τόπου και στη συνέχεια τυχαία μετακόμισαν.
Μπλοκάρει τα πάντα - Κλείδωμα πλήρους στρώματος. Αλλάξτε τα γραφικά, είναι αδύνατο να μετακινηθείτε. Αυτή η λειτουργία μπορεί να βρεθεί εύκολα: το εικονίδιο μοιάζει με κανονική κλειδαριά. Μπορείτε εύκολα να προσδιορίσετε ποιο στρώμα είναι μπλοκαρισμένο και το οποίο δεν είναι.
Πώς να δέσετε ένα στρώμα
Ενώ εργάζεστε στο πρόγραμμα, μπορεί να συσσωρευτεί ένας πολύ μεγάλος αριθμός στρώσεων. Ορισμένες εφαρμοζόμενες ρυθμίσεις και εφέ, για να απλοποιήσετε, πρέπει να συνδυάσετε να συσχετίζετε, ώστε να μην είναι περίσσεια στην οποία είναι εύκολο να μπερδευτείτε. Σε αυτή την περίπτωση, βρίσκουμε το στοιχείο παρόμοιο με την αλυσίδα στο κάτω μέρος του πίνακα, επιλέξτε τα στρώματα (κάντε κλικ στο αριστερό πλήκτρο του ποντικιού σε ένα από τα στρώματα με σύσφιξη του πλήκτρου Κονδύλιο , Επιλέξτε το υπόλοιπο).
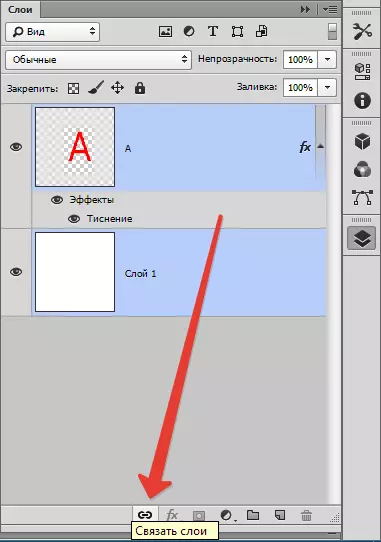
Άλλος τρόπος: Βρείτε την καρτέλα "Στρώματα" , Επιλέξτε "Συνδέστε τα στρώματα".
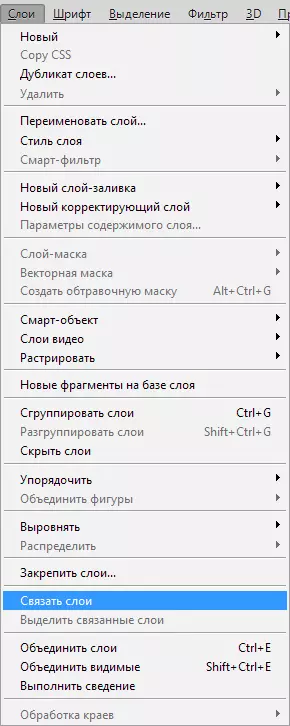
Για τη διασταύρωση, πρέπει να κάνετε κλικ σε ένα από τα στρώματα με το δεξί κουμπί του ποντικιού και να επιλέξετε το κατάλληλο στοιχείο.
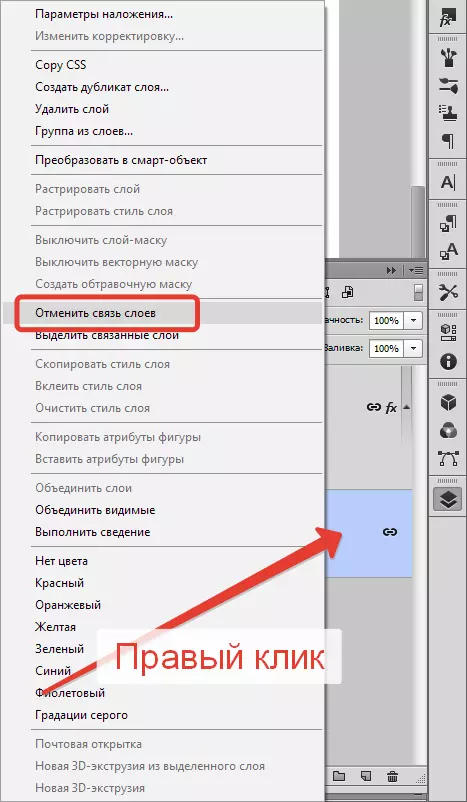
Πώς να δημιουργήσετε ένα στρώμα στο Photoshop
Το απλούστερο πράγμα που μπορείτε να κάνετε στο πρόγραμμα είναι να δημιουργήσετε ένα νέο στρώμα με ένα κλικ. Στο κάτω μέρος του πίνακα στρώματος, βρείτε το εικονίδιο του φύλλου δικτύου πιέζοντας την άμεση δημιουργήσει ένα νέο στρώμα.
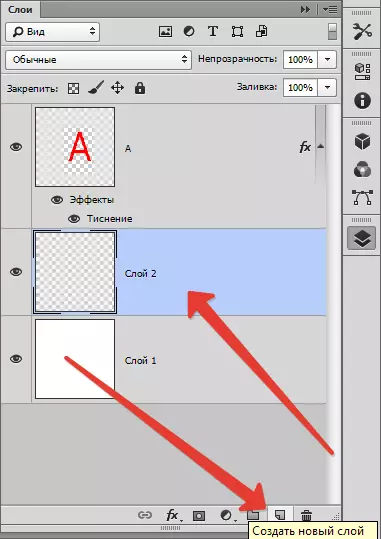
Υπάρχει ακόμα μια ομάδα που είναι πιο αργή από αυτή την άποψη. Αυτί "Στρώματα" , Επόμενο "Νέο στρώμα" , "Στρώμα". Ή απλά πατήστε το πλήκτρο συνδυασμού Ctrl + shift + n.
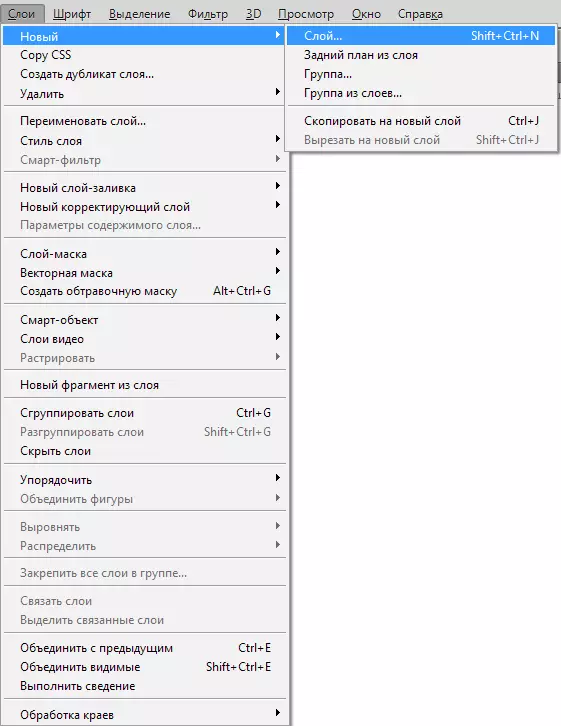
Στο παράθυρο διαλόγου, μπορείτε να ορίσετε τις ρυθμίσεις που χρειάζεστε πριν δημιουργηθεί το στρώμα. Για παράδειγμα, μπορείτε να προ-ρυθμίσετε τη λειτουργία επικάλυψης και να επιλέξετε τον βαθμό αόρατο. Από την άλλη πλευρά, τίποτα δεν σας εμποδίζει να κάνετε όλα αυτά αργότερα.
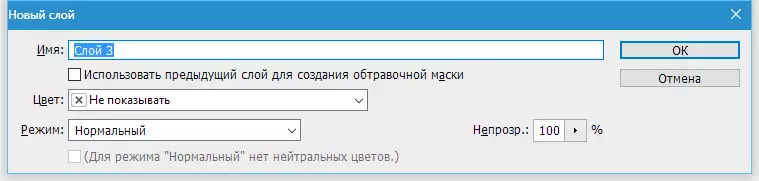
Σε ένα αναπτυσσόμενο παράθυρο "Χρώμα" Μπορείτε να ορίσετε το χρώμα εμφάνισης στρώματος. Αυτό είναι βολικό εάν ο χρήστης δημιουργεί τον ιστότοπο και είναι απαραίτητο να διαιρέσετε οπτικά τα στρώματα στο χρώμα.
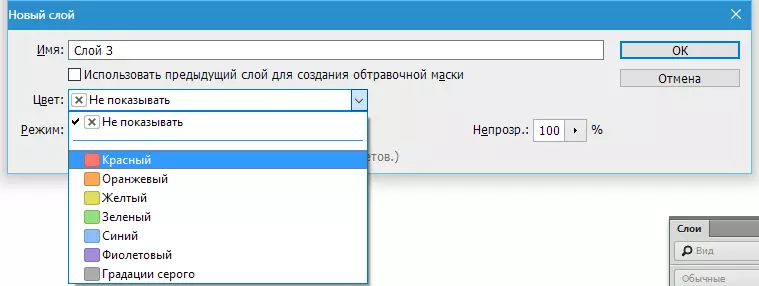
Ίσως, εξακολουθεί να υπάρχει μια χρήσιμη ρύθμιση στο παράθυρο διαλόγου Ρυθμίσεις στρώματος.
Εάν γνωρίζετε εκ των προτέρων ότι μπορείτε να δημιουργήσετε ένα στρώμα με έναν τρόπο συγκεκριμένο επικάλυψη, τότε μπορείτε να το ρίχνουμε αμέσως με ένα ουδέτερο χρώμα. Έτσι, η οποία θα είναι αόρατη στην ειδικά επιλεγμένη επικάλυψη λειτουργία.
Τι είναι απαραίτητο για; Ουδέτερο χρώμα χρησιμοποιείται συχνά για να δημιουργήσουν στρώματα αποτελέσματα. Για παράδειγμα, μπορείτε να δημιουργήσετε ένα κενό στρώμα, ρίξτε το 50% γκρι, εφαρμόστε το αποτέλεσμα "Ιστορικό" , τότε "Θολούρα" Και λειτουργία επικάλυψης. Αποδεικνύεται την επίδραση της βροχής. Μπορεί να περιορίζεται στο αποτέλεσμα "Θόρυβος" Εφαρμόστε τη λειτουργία επικάλυψης.
Γι 'αυτό και θα προσθέσει κάποιο θόρυβο σε ένα ξεχωριστό επίπεδο. Ως εκ τούτου, αντί να δημιουργήσει ένα στρώμα, τότε ρίξτε με γκρι, τότε αλλάξετε τη λειτουργία επικάλυψης, είναι ευκολότερο να πατήστε αμέσως Ctrl + shift + n Και στη θέση του Select All Settings διαλόγου.
Και μια μικρή συμβουλή. Όπως και να δημιουργήσει στρώματα μέσω του πίνακα των στρωμάτων; Σε αυτήν την περίπτωση, μπορείτε να παραλείψετε το παράθυρο διαλόγου, δεδομένου ότι το στρώμα δημιουργείται αμέσως σχετικά με τη μύγα. Αλλά σε ορισμένες περιπτώσεις, το παράθυρο διαλόγου εξακολουθεί να χρειάζεται και να το ονομάσουμε, πρέπει να πατήσετε το πλήκτρο Alt όταν κάνετε κλικ στο εικονίδιο.
Πώς να εφαρμόσετε στυλ επιπέδου
Το ύφος του στρώματος είναι οι ζωντανοί επιπτώσεις που συνδέονται άμεσα με την ίδια την στρώση. μεγάλο τους πλεονέκτημα είναι ότι δεν ισχύουν για τους μόνιμους χρόνο. Μπορούν να είναι άτομα με ειδικές ανάγκες, απόκρυψη, γυρίστε ανάσκελα και, φυσικά, να αλλάξετε τις ρυθμίσεις.
Υπάρχουν δύο τρόποι για να τα χρησιμοποιήσετε:
1. Εφαρμόστε το τελικό προκαθορισμένο
2. Δημιουργία από το μηδέν και να εφαρμόσει
Πρώτον: Ανοίξτε ή δημιουργήστε ένα έγγραφο του Photoshop και να επαναλάβει το επίπεδο φόντου. Πηγαίνετε στην καρτέλα Κύριο μενού «Παράθυρο» - «Στυλ» Για να ανοίξετε την παλέτα στυλ στρώμα και απλά κάντε κλικ σε μία από τις μινιατούρες σε αυτή την παλέτα. Αφαιρέστε αμέσως πώς το στυλ εφαρμόζεται αυτόματα στο στρώμα. Λευκή ορθογώνιο, που γυρίζει γύρω από το συγκρότημα, μπορείτε να αφαιρέσετε το στυλ στο στρώμα.
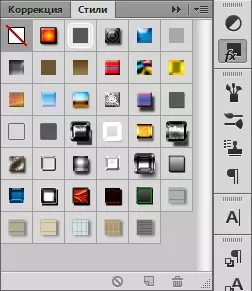
Δεύτερον: Θα πρέπει να ανοίξετε και να δημιουργήσετε ένα έγγραφο του Photoshop, να επαναλάβει το επίπεδο φόντου. Στον πίνακα στρώμα, πατήστε δύο φορές το αριστερό πλήκτρο του ποντικιού πάνω στο στρώμα (αλλά όχι από το όνομα!), Ή κάντε κλικ στο εικονίδιο FX. στο κάτω μέρος της παλέτας και επιλέξτε μια κλωστή "Παράμετροι επικάλυψης".

Πώς να κάνω μια διόρθωση χρώματος στρώμα
Η χρωματική διόρθωση στρώμα σας επιτρέπει να αλλάξετε το χρώμα των υπόλοιπων στρωμάτων.
Για να δημιουργήσετε απαραίτητο:
Επιλέξτε την καρτέλα "Στρώματα", «Νέα Διορθωτική Layer».
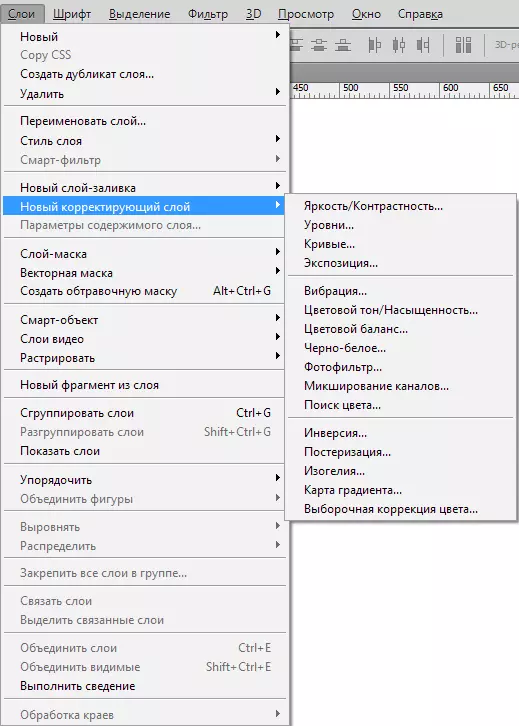
Πώς να κάνετε μια στρώση γέμισης
Το στρώμα γεμίσματος λειτουργεί ακριβώς όπως ένα στρώμα διόρθωση, το μόνο πράγμα, το γέμισμα έχει ένα μονοφωνικό χρώμα. Είναι σαφές ότι το στρώμα της γέμισης μπορεί να τροποποιηθούν, διαγράφονται, ενώ δεν επηρεάζουν άλλα στρώματα.
Στην καρτέλα "Στρώματα" Επιλέξτε το επίπεδο πάνω στο οποίο θα πρέπει να εμφανιστεί το στρώμα γεμίσματος. Το μενού έχει επισημανθεί «Η δημιουργία ενός νέου στρώματος γεμίσματος» , Επιλέξτε "Χρώμα", "Βαθμίδα", "Πρότυπο".
Αν ξαφνικά αποφασίσετε να ρυθμίσετε τις παραμέτρους κατά τη δημιουργία, κάντε κλικ στο "Στρώμα", «Νέο στρώμα του γεμίσματος», "Χρώμα", "Βαθμίδα" Επιπλέον, πρέπει να εισαγάγετε το όνομα του στρώματος και να εγκαταστήσετε ένα τσιμπούρι "Ξαπλώστε με το προηγούμενο".
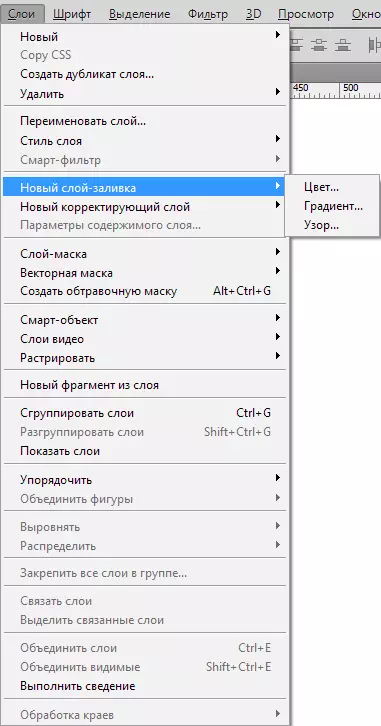
Μάσκα εφαρμογής στο στρώμα
Ο σκοπός του στρώματος - οι μάσκες είναι να ελέγξει τη διαφάνεια του στρώματος.
Οι άπειροι χρήστες θα ρωτήσουν: "Γιατί χρειάζεται αυτό το στρώμα, μια μάσκα εάν η διαφάνεια μπορεί να αλλάξει χρησιμοποιώντας τη ρύθμιση" αδιαφανής ". Όλα είναι πολύ απλά! Το γεγονός είναι ότι η λειτουργία "Αδιαφάνεια" μπορεί να αλλάξει μόνο τη διαφάνεια ολόκληρου του στρώματος, και "Layer - Mask" Μπορεί να αλλάξει οποιοδήποτε μέρος του στρώματος που επιλέγετε.
Πώς να βρείτε ένα στρώμα - μάσκα; Στο κάτω μέρος του πίνακα στρώματος υπάρχει ένα εικονίδιο: ένας κύκλος σε ένα ορθογώνιο. Αυτός είναι ο γρηγορότερος τρόπος, είναι μόνο να κάνετε κλικ στο εικονίδιο. Εάν κάνετε κλικ σε 1 φορά, δημιουργείται μια μάσκα ράστερ. Εάν δύο, στη συνέχεια δημιουργείται μια μάσκα φορέα.
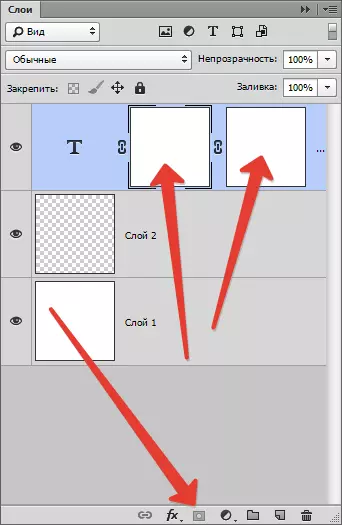
Κάντε κλικ στο κουμπί και το κλειδί σύσφιξης Alt. Δημιουργήστε ένα κρύβονται μαύρη μάσκα, ομοίως, το δεύτερο κλικ + κλειδί σύσφιξης = κρύβεται μάσκα διανύσματος.
Πώς να ομαδοποιήσετε τα επίπεδα
Τα στρώματα μερικές φορές τόσο πολύ που πρέπει να είναι κάπως ομαδοποιημένα. Εάν σχεδιάζετε το σχεδιασμό του ιστότοπου, τα στοιχεία μπορούν να υπολογιστούν από εκατοντάδες. Ίδιο με μια πολύπλοκη αφίσα ή κάλυμμα.
Για να ομαδοποιήσετε στρώματα, επισημάνετε τα επιθυμητά στρώματα στον πίνακα και κρατήστε πατημένο το Ctrl + G. . Σε οποιοδήποτε πρόγραμμα φορέα, αυτό είναι μια ομαδοποίηση των αντικειμένων σε ένα μπλοκ. Στο Photoshop, αυτή η ομάδα δημιουργεί έναν ειδικό φάκελο και να διπλώνει όλα τα στρώματα σε αυτό.
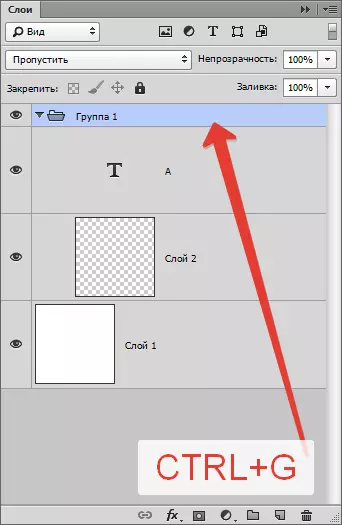
Ο φάκελος μπορεί εύκολα να δημιουργήσει στον πίνακα Layers. Υπάρχει ένα ειδικό εικονίδιο για αυτό: ένας κενός φάκελος. Ο κάντε κλικ σε αυτό δημιουργεί ένα φάκελο στο οποίο μπορείτε να σύρετε στρώματα (χειροκίνητα).
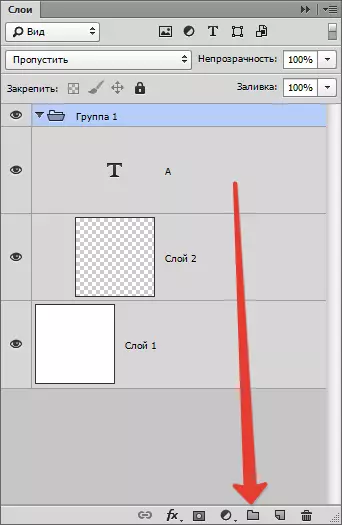
Το πρόγραμμα είναι τοποθετημένα σωστά, αν αποφασίσετε να διαγράψετε μια ομάδα, θα κάνουμε ενέργειες για να διαγράψετε, το μενού θα εμφανιστεί με μια φινέτσα που θα πρέπει να αφαιρέσετε: μια ομάδα και όλοι μέσα σε αυτό ή απλά μια ομάδα.
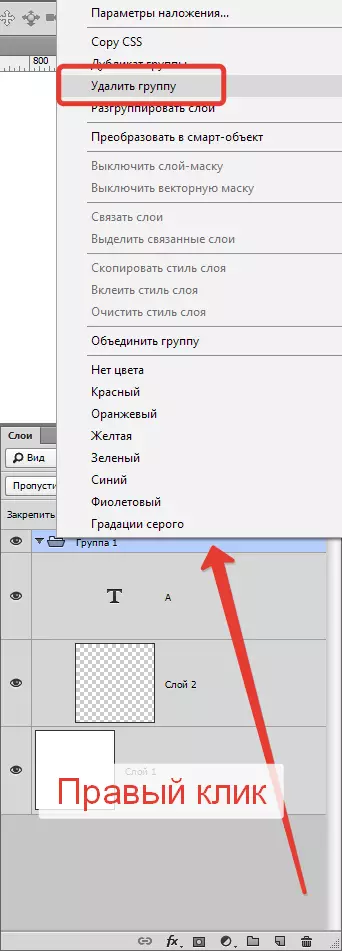
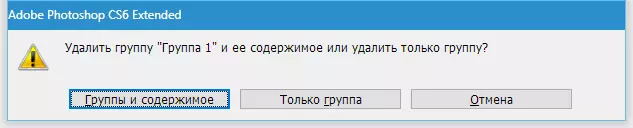
Για να καλέσετε το παράθυρο διαλόγου ομάδας Alt. Και κάντε κλικ στο εικονίδιο ομάδας.
Αφαίρεση των στρωμάτων στο Photoshop
Αντίστροφη λειτουργία για τη δημιουργία νέων στρωμάτων - την απομάκρυνσή τους. Εάν πρέπει να αφαιρέσετε τα βοηθητικά στρώματα ή απλά ένα στρώμα απέτυχε, χρησιμοποιήστε τη λειτουργία αφαίρεσης.
Υπάρχουν πέντε τρόποι για να αφαιρέσετε, να τα εξετάσετε:
Το πρώτο, το πιο εύκολο: Πατήστε το πλήκτρο αφαίρεσης στο πληκτρολόγιο. Backspace. ή Διαγράφω..
Δεύτερον: Κάντε κλικ στο ποντίκι στο εικονίδιο του καλαθιού, το οποίο βρίσκεται στο κάτω μέρος της παλέτας των στρωμάτων. Θα μείνει μόνο η επιβεβαίωση της διαγραφής.
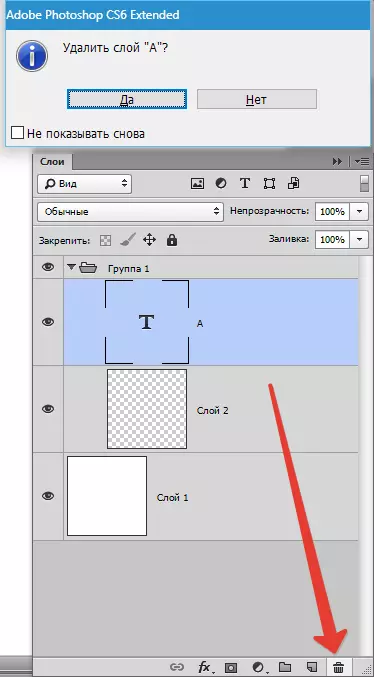
Τρίτον: σύρετε το περιττό στρώμα στο ίδιο καλάθι.
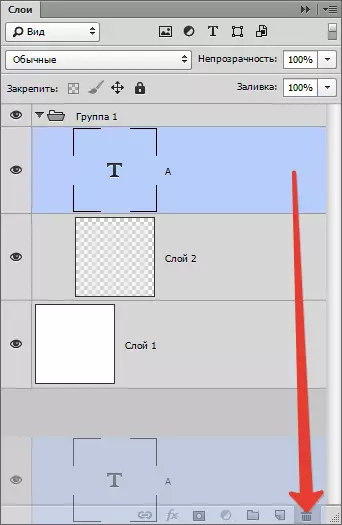
Τέταρτον: Κάντε κλικ στο όνομα του στρώματος δεξί κλικ, επιλέξτε το μενού Επιλογή "Διαγραφή στρώματος".
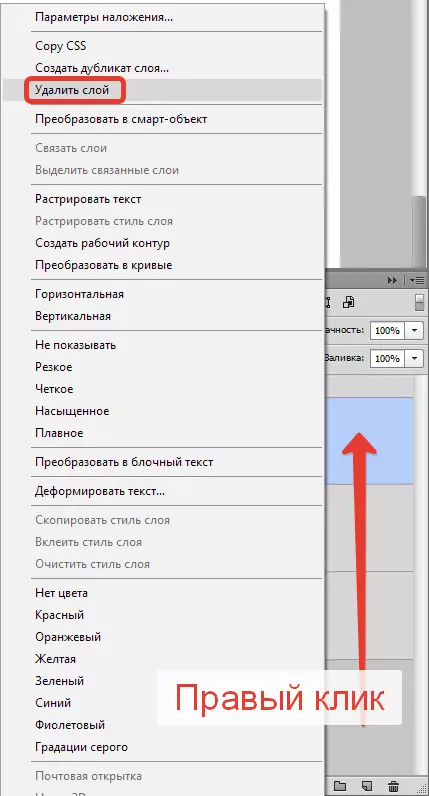
Πέμπτον: Επιλέξτε ένα παράθυρο "Στρώματα", "Διαγράφω", "Στρώματα".
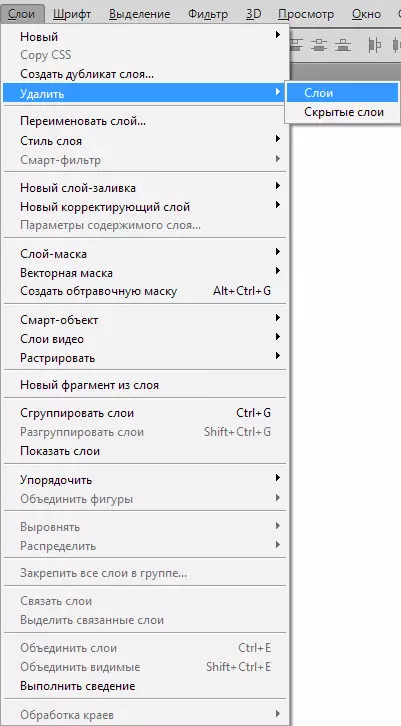
Πλοήγηση στρώσεων στο Photoshop
Μερικές φορές αποδεικνύεται ότι ο αριθμός των στρωμάτων λαμβάνεται πολύ μεγάλος και όλα αυτά φαίνεται να είναι μια κουραστική κατοχή. Υπάρχει ένα τόσο ενδιαφέρον εργαλείο, ονομάζεται εργαλείο κίνησης. Για να επιλέξετε ένα στρώμα, σφίξτε το κλειδί Κονδύλιο Και κάντε κλικ στο αντικείμενο που βρίσκεται στο στρώμα.Σύμβολα και ονομασίες
Η κατάσταση του στρώματος μπορεί να βρεθεί με την ονομασία.
Τα στρώματα στο Photoshop έχουν πολλές συγκεκριμένες ονομασίες. Οι ονομασίες υποδεικνύουν την κατάσταση του στρώματος. Εδώ είναι μερικοί από αυτούς με τους οποίους μπορεί να συναντήσετε.
Ο πίνακας επιπέδων έχει πολλές ανέσεις. Για παράδειγμα, διαθέτει ένα εκτεταμένο μενού περιβάλλοντος, όταν κάνετε κλικ στο δεξί κλικ σε οποιοδήποτε εργαλείο. Μπορείτε να κάνετε κλικ σε οποιοδήποτε αντικείμενο πίνακα με το δεξί κουμπί του ποντικιού και να πάρετε το μενού περιβάλλοντος από το οποίο μπορείτε να επιλέξετε τι μπορεί να γίνει με αυτό το στοιχείο.
Κάντε κλικ στη μάσκα που λαμβάνετε τις ρυθμίσεις γρήγορης μάσκας.
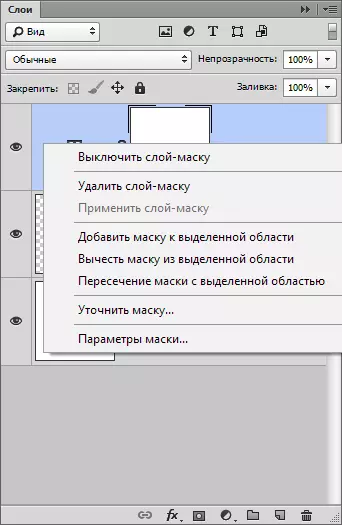
Κάντε κλικ στο εικονίδιο του ντουλαπιού (μικροσκοπικά) εικονίδια στρώματος που λαμβάνετε το μενού ρυθμίσεων, το μέγεθος και την ευθυγράμμιση.
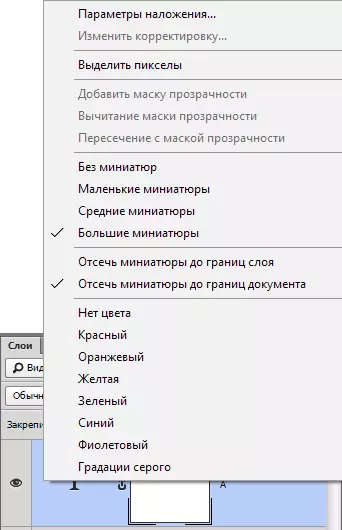
Κάντε κλικ σε εικονίδια στυλ Layer Έχετε το μενού στυλ.
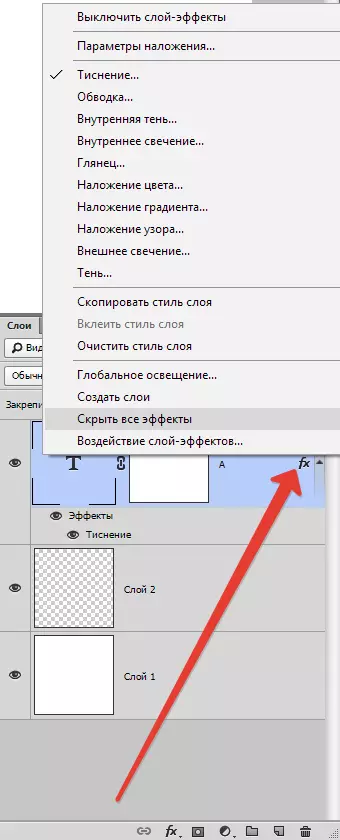
Κάντε κλικ ακριβώς στο στρώμα, έχετε το γενικό μενού όλων των ειδών επιλογών και ρυθμίσεων. Διπλότυπο, συνδυασμός και ούτω καθεξής.
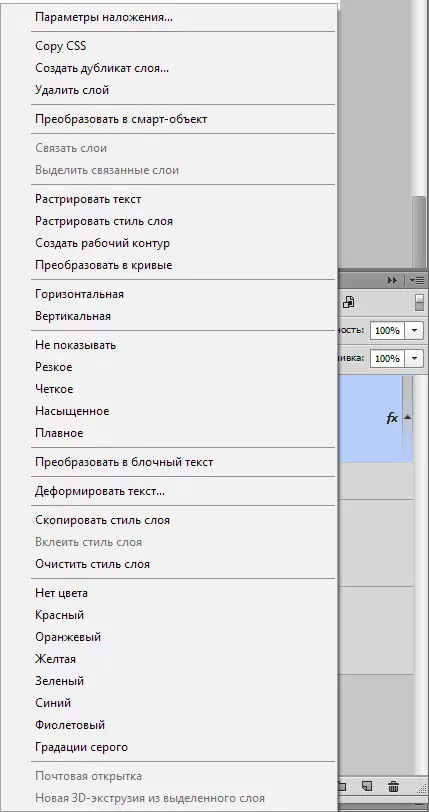
Εγκατάσταση πίνακα
Αλλαγή μιας γωνίας του πίνακα στρώματος Θα μεταφερθείτε στο μενού περιβάλλοντος του πίνακα "Στρώματα" . Γενικά, δεν αντιπροσωπεύει κανένα ενδιαφέρον, καθώς περιέχει τις ίδιες εντολές με το κύριο μενού των στρωμάτων.
Δημιουργήστε ένα νέο στρώμα, διπλότυπο, δημιουργήστε μια ομάδα και ούτω καθεξής. Στις ρυθμίσεις του πίνακα Layer, είναι δυνατόν, ωστόσο να λάβετε μόνο σε αυτό το μενού.
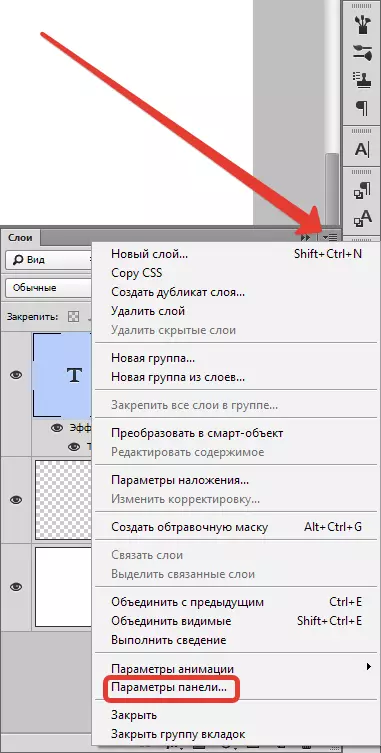
Επιλέγω "Παράμετροι πίνακα".
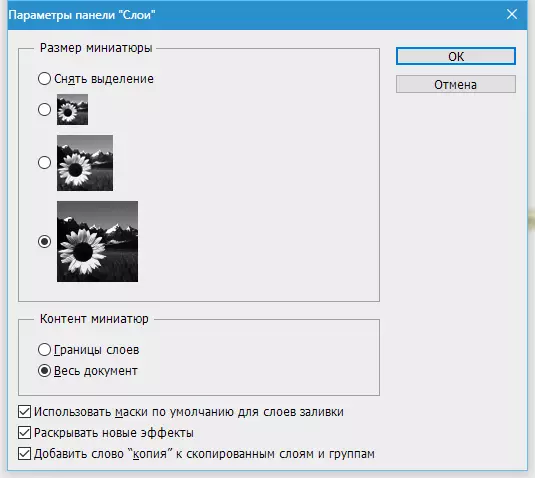
Στο παράθυρο διαλόγου του πίνακα στρώσεων, μπορείτε να μεγέσετε τη μικρογραφία του στρώματος. Μπορείτε να κάνετε το ίδιο, κάνοντας απλά κλικ στο μινιατούρα δεξί κλικ δεξιά στο πλαίσιο των στρωμάτων.
Στη στήλη "Παράμετροι", μπορείτε να επιλέξετε τη μέθοδο εμφάνισης γραφικών:
"Σύνορα στρώματος" - Θα εμφανιστεί μόνο γραφικά.
"Όλα τα έγγραφα" - Θα δείξει ολόκληρο το χώρο εργασίας και τη θέση των γραφικών σε αυτό.
Εάν ο χώρος εργασίας είναι πολύ μεγάλος, τα μικρά στοιχεία γραφικών απλά δεν θα είναι ορατά. Οι υπόλοιπες λειτουργίες αυτού του παραθύρου:
"Χρησιμοποιήστε προεπιλεγμένες μάσκες για τα στρώματα πλήρωσης" - Όταν δημιουργείτε το στρώμα χύτευσης, δημιουργώντας μια κενή μάσκα από προεπιλογή. Εάν δεν το αρέσει, απενεργοποιήστε.
"Απελευθερώστε νέα αποτελέσματα" - Κατά τη δημιουργία στυλ στρώσεων, ή κατά τη δημιουργία ζωντανών επιδράσεων για ένα έξυπνο στρώμα, ενεργοποιεί αμέσως τη λίστα των αποτελεσμάτων των επιδράσεων ολόκληρου του μήκους στον πίνακα στρώσεων. Εάν έχετε πολλά στοιχεία εάν κάθε στοιχείο έχει περίπου δέκα στυλ και δεν σας αρέσει να γυρίζετε συνεχώς τις λίστες των στυλ, απλά αποσυνδέστε.
"Προσθέστε ένα αντίγραφο λέξεων σε αντιγραφημένα στρώματα και ομάδες" - Κατά την αντιγραφή σε μια ομάδα ή στρώμα, το πρόγραμμα επιβάλλει το εικονίδιο «Αντιγραφή», αν είναι απαραίτητο, απλά αφαιρέστε το πλαίσιο ελέγχου.
Πώς να συνδυάσετε τα στρώματα στο photoshop
Συνδυάζοντας στρώματα στο πρόγραμμα - η τεχνική λειτουργία απαραίτητο σχεδόν πάντα. Όταν τα στρώματα γίνονται όλο και περισσότερο, είναι πιο εύκολο να τα συνδυάσετε απλά σε ένα ενιαίο στρώμα. Η ομάδα μας βοηθά σε αυτό «Επίπεδα - εκτελεί μείωση».
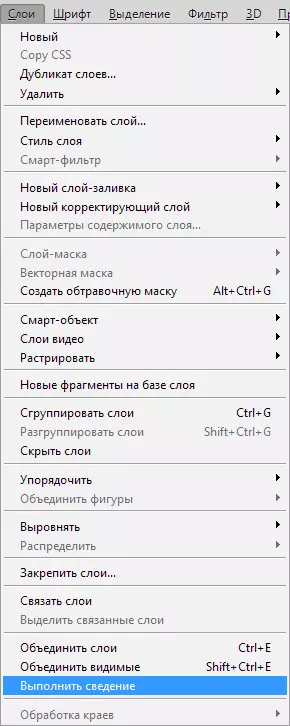
Μετά την εκτέλεση αυτής της δράσης, όλα τα αόρατα στρώματα απομακρύνονται.
Για να συνδυάσετε ορατό ισχύει "Στρώματα", "Συνδυάστε ορατό".
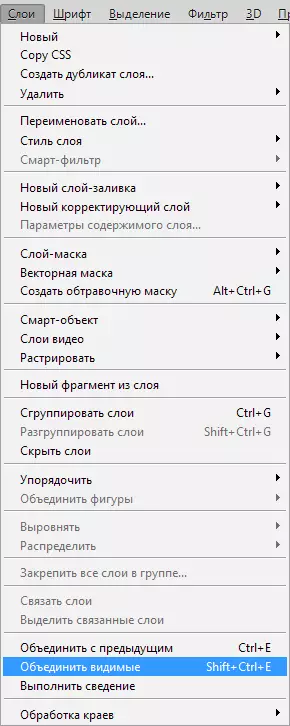
Την ίδια στιγμή, οι απαραίτητες στρώματα δεν είναι απαραίτητο, το πρόγραμμα θα κάνει τα πάντα μόνη της.
Πώς να συγχωνεύσει μερικές συγκεκριμένες στρώματα
Σε άλλες περιπτώσεις, θα πρέπει να συγχωνευθούν μεταξύ τους μόνο μερικά στρώματα. Σε αυτή την περίπτωση, θα πρέπει να επιλέξετε αυτά τα στρώματα του πίνακα στρώματα και να εφαρμόσει "Στρώματα", «Συνδυάστε Layers» Ή χρησιμοποιήστε ένα συνδυασμό πλήκτρων απλής CTRL + Ε..
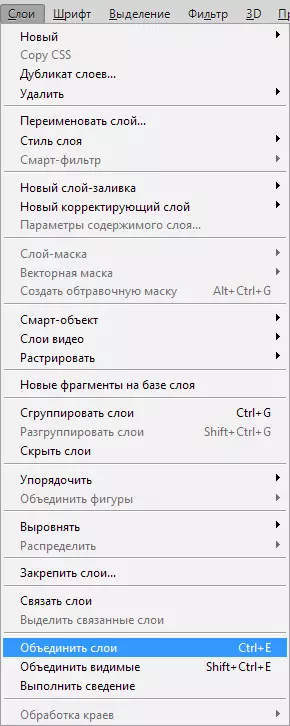
Πώς να raster στυλ επιπέδου
Συχνά αρχάριους δεν καταλαβαίνουν τον όρο "RORARY" . Αυτό μπορεί να ειπωθεί για το πρόγραμμα Aza, τις βασικές αρχές της δημιουργίας της εικόνας.Rastro εικόνα - Αυτό σημαίνει να κάνει οποιαδήποτε μετατροπή στο σχέδιο, μια φωτογραφία που αποτελούνται από μια ποικιλία από στοιχεία.
Μερικές φορές πρέπει να RAST το στυλ του στρώματος. Ωστόσο, δεν υπάρχει καμία ομάδα, προκειμένου να συγχωνευθούν όλα τα στυλ σε ένα πρόγραμμα. Αλλά υπάρχει πάντα μια διέξοδο, όπως λένε. Θα πρέπει να δημιουργήσετε ένα κενό στρώμα, επισημάνετε το με στυλ, μαζί με ένα άδειο στρώμα, κλείνοντας το πλήκτρο Μετατόπιση. . Τώρα επιλέξτε "Layers - συνδυάζουν στρώματα" . Κατά τη συγχώνευση ένα άδειο στρώμα με ένα στρώμα που έχει στυλ, ράστερ γραφικών, χωρίς στυλ.
Πώς να στραγγίξει τρόπους επικάλυψη
Εάν χρησιμοποιήσατε για να έχετε ήδη χρησιμοποιήσει photoshop, πιθανότατα ακούσει για τους τρόπους επιβολής. Τα στρώματα πάνω στο άλλο, ενώ αλληλεπιδρούν μεταξύ τους.
Επικάλυψη λειτουργίες μπορεί να χρησιμοποιηθεί για τη δημιουργία εφέ. Για παράδειγμα, η λειτουργία "Οθόνη" φωτίζει το στιγμιότυπο "Πολλαπλασιασμός" Σκουραίνει μια φωτογραφία.
Η λειτουργία του συνδυασμού των στρωμάτων έχει αρκετά πλεονεκτήματα. Επειδή η σειρά των στρωμάτων στον πίνακα είναι εντελώς διατηρημένο, το βάρος του εγγράφου μειώνεται. Ο συνδυασμός των στρωμάτων είναι μερικές φορές απαραίτητη πριν συνεχίσετε την επεξεργασία της εικόνας.
Για να συνδυάσετε τα στρώματα μαζί με τη δράση επιβολής, είναι αναγκαίο να προβληθούν τα δύο στρώματα, σφιγκτήρα CTRL + Ε..
Μια άλλη κατάσταση στην οποία μπορείτε να πάρετε το αποτέλεσμα των υπέρθεση σε μια σύνθετη επιφάνεια. Όταν θα πρέπει να αποθηκεύσετε τα χρώματα, ενώ αφαιρείτε τη λειτουργία επικάλυψης.
Είναι αδύνατο να αυτόματα.
Θα πρέπει να γνωρίζετε ότι ο τύπος του σχεδιασμού κατά τη χρήση επικάλυψης λειτουργίες είναι το αποτέλεσμα της αλληλεπίδρασης του ανώτερου στρώματος με το κάτω μέρος. Εάν τα στρώματα μετατοπίζονται, το αποτέλεσμα θα αλλάξει. Αν τα επικάλυψης αλλαγές λειτουργία, η επίδραση εξαφανίζεται. Για να μην χάσουν τα επίπεδα, θα πρέπει να αντιγράψετε το κάτω μέρος του γκρι στρώμα και συγχώνευση με την κορυφή.
Πώς να αντιγράψετε στρώματα
Το αντίγραφο είναι πολύ απλό. Πρέπει να επιλέξετε 1 στρώμα, κάντε κλικ σε αυτό, ενώ η σύσφιξη Alt. . Μετακίνηση του στρώματος παραπάνω, θα εμφανιστεί ένα αντίγραφο.
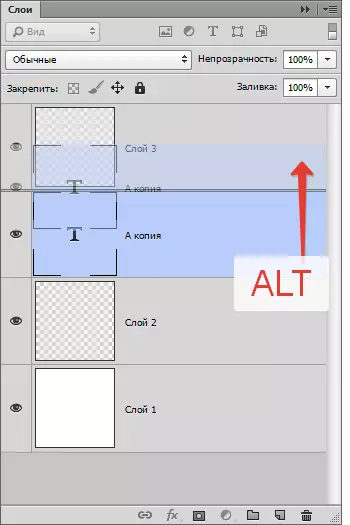
Ένας άλλος τρόπος - η εντολή αντιγραφής στρώματος Ctrl + J. ή "Στρώματα", "Νέος", "Αντιγράψτε σε ένα νέο στρώμα".
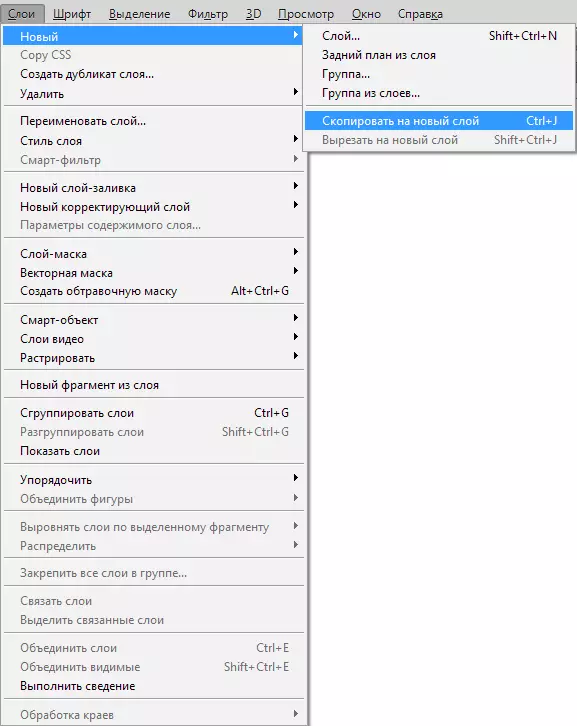
Υπάρχει επίσης μια εντολή διπλής επεξεργασίας "Στρώματα", "Δημιουργήστε ένα διπλότυπο στρώμα".
Πώς να διαχειριστείτε τα στρώματα
Οι χρήστες χρησιμοποιούν πάντα τον πίνακα Layer. Μετακινώντας το στρώμα, πρέπει να το καταγράψετε με το ποντίκι και να το μετακινήσετε υψηλότερο. Ωστόσο, δεν είναι απαραίτητο να το κάνετε αυτό ακριβώς! Το πρόγραμμα είναι εξοπλισμένο με πλήθος εντολών, μεταξύ των οποίων υπάρχουν ειδικά προοριζόμενα για τη μετακίνηση των στρωμάτων.
Δεν είναι απαραίτητο να έχετε πρόσβαση στο μενού και αναζητήστε ένα απαραίτητο στοιχείο εκεί, μπορείτε να χρησιμοποιήσετε εντολές. Αυτό μπορεί να αποθηκευτεί με ασφάλεια.
Κύριος:
"Layer", "Ρυθμίστε", "On fore" - Μετακινήστε το στρώμα πάνω απ 'όλα,
"Layer", "Ρυθμίστε", "Μετακίνηση προς τα εμπρός" - κινείται πάνω από 1 στρώμα,
"Layer", "Ρυθμίστε", "Μετακίνηση πίσω" - Μετακίνηση κάτω από 1 στρώμα,
"Layer", "Ρυθμίστε", "Μετακίνηση στο παρασκήνιο" "Καθορίζει το στρώμα έτσι ώστε να είναι το χαμηλότερο.
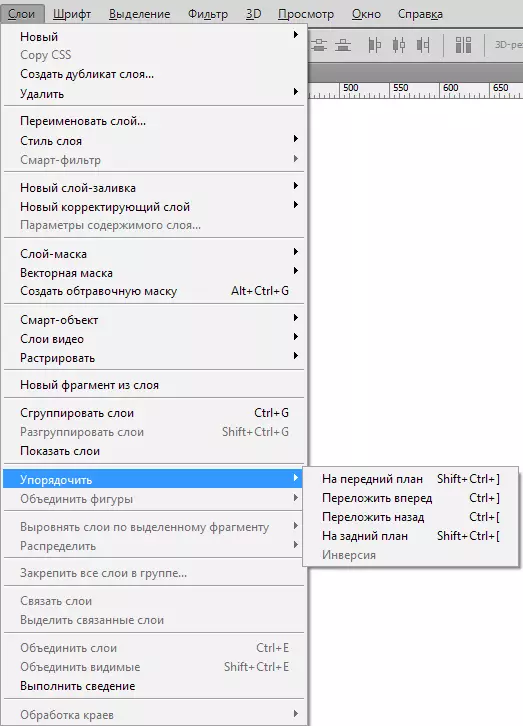
Υπάρχει επίσης μια πολύ ενδιαφέρουσα ομάδα "Στρώμα", "Είδος", "Αναστροφή" . Θα αλλάξει τις θέσεις των στρωμάτων. Εδώ είναι φυσικό να επιλέξετε δύο στρώματα.
Την εντολή ευθυγράμμισης στρώματος. Μπορεί να πραγματοποιηθεί χρησιμοποιώντας το εργαλείο μετακίνησης, αλλά εκτός από το εργαλείο, η εντολή βρίσκεται στον πίνακα ρυθμίσεων.
Είναι Β. "Στρώμα", "Ευθυγραμμίζω".
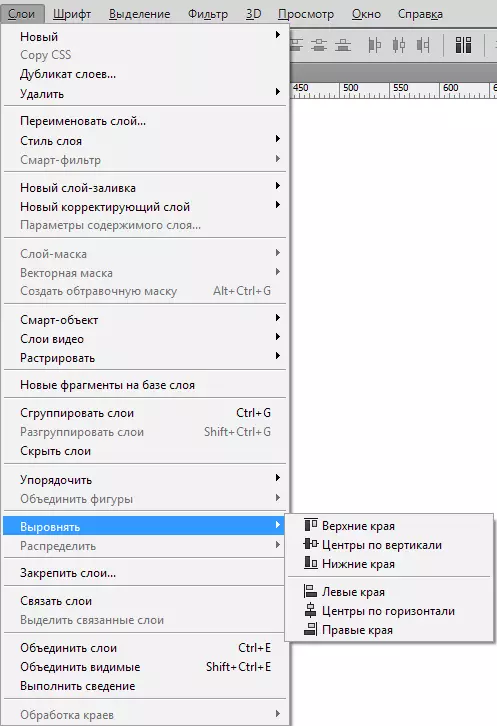
συμπέρασμα
Εδώ εξετάσαμε ένα πολύ σημαντικό, υποκείμενο έργο με το πρόγραμμα, την έννοια. Το άρθρο περιλαμβάνει βασικές έννοιες, τις απαραίτητες δράσεις για τον νεοεισερχόμενο.
Μετά την ανάγνωση, γνωρίζετε τώρα τι είναι ένα στρώμα, οι κύριοι τύποι στρώσεων, πώς να εργαστείτε στον πίνακα και πώς να ανοίξετε στρώματα στο Photoshop.
Τα τεράστια συν τα στρώματα είναι ότι όλοι εδώ μπορούν να μετακινηθούν, να επεξεργαστούν. Οι χρήστες μπορούν εύκολα να δημιουργήσουν το δικό τους πρωτότυπο σχέδιο ή να εργαστούν στην εικόνα, ρυθμίζοντας κάθε στρώμα.
