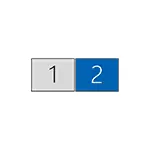
Σε αυτό το εγχειρίδιο, λεπτομέρειες σχετικά με τη σύνδεση δύο οθονών σε έναν υπολογιστή με τα Windows 10, 8 και τα Windows 7, τη λειτουργία της λειτουργίας τους και τις πιθανές αποχρώσεις με τις οποίες μπορείτε να αντιμετωπίσετε όταν είστε συνδεδεμένοι. Δείτε επίσης: Πώς να συνδέσετε μια τηλεόραση σε έναν υπολογιστή, πώς να συνδέσετε ένα φορητό υπολογιστή σε μια τηλεόραση.
Συνδέστε τη δεύτερη οθόνη στην κάρτα γραφικών
Για να συνδέσετε δύο οθόνες σε έναν υπολογιστή, απαιτείται κάρτα βίντεο με περισσότερες από μία έξοδο για τη σύνδεση της οθόνης και αυτό είναι σχεδόν όλες οι σύγχρονες κάρτες βίντεο NVIDIA και AMD. Στην περίπτωση των φορητών υπολογιστών - είναι σχεδόν πάντα παρόντες HDMI, VGA Connector ή, με πρόσφατους πόρους - Thunderbolt 3 για τη σύνδεση μιας εξωτερικής οθόνης.

Αυτό απαιτεί τις εξόδους κάρτας βίντεο να είναι τέτοια ώστε η οθόνη σας να υποστηρίζει την είσοδο, διαφορετικά μπορεί να απαιτηθούν προσαρμογείς. Για παράδειγμα, εάν έχετε δύο παλιές οθόνες που έχουν μόνο είσοδο VGA, και στην κάρτα γραφικών, ένα σύνολο HDMI, DisplayPort και DVI, θα χρησιμοποιήσετε τους κατάλληλους προσαρμογείς (αν και ίσως μια πιο βέλτιστη λύση εδώ θα είναι μια αντικατάσταση οθόνης εδώ).
Σημείωση: Σύμφωνα με τις παρατηρήσεις μου, ορισμένοι αρχάριοι χρήστες δεν γνωρίζουν ότι η οθόνη τους έχει περισσότερες εισροές από ό, τι χρησιμοποιείται. Ακόμη και αν η οθόνη σας είναι συνδεδεμένη μέσω VGA ή DVI, δώστε προσοχή, είναι δυνατόν στην πλάτη του, υπάρχουν άλλες εισόδους που μπορούν να χρησιμοποιηθούν σε αυτή την περίπτωση θα πρέπει να αγοράσουν απλώς το απαιτούμενο καλώδιο.

Έτσι, η αρχική εργασία είναι να συνδέσετε φυσικά δύο οθόνες χρησιμοποιώντας τις διαθέσιμες εξόδους της κάρτας οθόνης και τις εισόδους των οθονών. Είναι καλύτερο να κάνετε στον υπολογιστή απενεργοποιημένο και θα είναι επίσης λογικό να το απενεργοποιήσετε από την τροφοδοσία ρεύματος.
Εάν η σύνδεση δεν είναι δυνατή (δεν υπάρχουν έξοδοι, είσοδοι, προσαρμογείς, καλώδια) - αξίζει να εξεταστεί τις επιλογές εξαγοράς κατάλληλες για την εργασία μας ή μια οθόνη με ένα απαραίτητο σύνολο εισροών.
Ρύθμιση της λειτουργίας δύο οθονών σε έναν υπολογιστή με τα Windows 10, 8 και τα Windows 7
Μετά την ενεργοποίηση του υπολογιστή με δύο οθόνες που συνδέονται με αυτό, μετά τη φόρτωση, καθορίζονται συνήθως από το σύστημα αυτόματα. Ωστόσο, μπορεί να είναι ότι όταν η πρώτη εκκίνηση, η εικόνα δεν θα είναι στην οθόνη στην οποία εμφανίζεται συνήθως.
Μετά την πρώτη εκκίνηση, μόνο για να διαμορφώσετε τη λειτουργία λειτουργίας δύο οθονών και τα Windows υποστηρίζουν τις ακόλουθες λειτουργίες:
- Επικάλυψη της οθόνης - η ίδια εικόνα εμφανίζεται και στις δύο οθόνες. Σε αυτή την περίπτωση, εάν η φυσική ανάλυση των οθονών είναι διαφορετική, είναι δυνατά τα προβλήματα με τη μορφή θολών εικόνων σε ένα από αυτά, αφού όταν αντιγράφετε την οθόνη και στις δύο οθόνες, το σύστημα έχει οριστεί στο ίδιο ψήφισμα (και όχι να είναι δυνατή η αλλαγή του).
- Συμπέρασμα της εικόνας μόνο σε μία από τις οθόνες.
- Αναπτύξτε τις οθόνες - Όταν επιλέξετε αυτή την επιλογή λειτουργίας των δύο οθονών, η επιφάνεια εργασίας των Windows "επεκτείνεται" σε δύο οθόνες, δηλ. Η δεύτερη οθόνη περιέχει τη συνέχιση της επιφάνειας εργασίας.
Οι ρυθμίσεις λειτουργίας πραγματοποιούνται στις ρυθμίσεις οθόνης των Windows:
- Στα Windows 10 και 8, μπορείτε να πατήσετε τα πλήκτρα Win + P (Latin P) για να επιλέξετε τη λειτουργία λειτουργίας των οθονών. Όταν επιλέγετε να "επεκταθείτε", μπορεί να αποδειχθεί ότι η επιφάνεια εργασίας "επεκταθεί όχι στην άλλη πλευρά". Σε αυτή την περίπτωση, μεταβείτε στις παραμέτρους - το σύστημα - η οθόνη, επιλέξτε την οθόνη που είναι φυσικά στα αριστερά και εγκαταστήστε το σήμα "Κάντε την κύρια οθόνη".
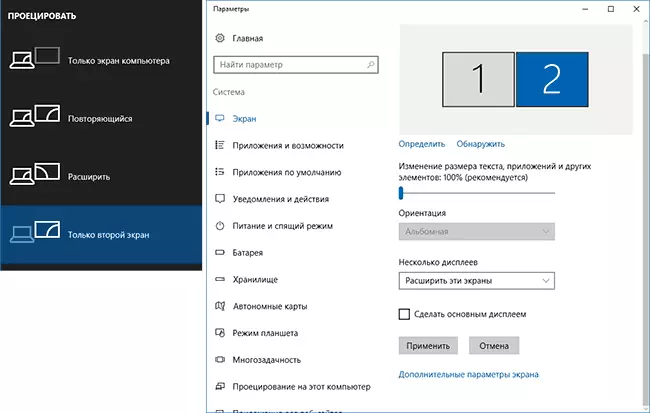
- Στα Windows 7 (είναι επίσης δυνατό να κάνετε και τα δύο Windows 8), μεταβείτε στις άδειες οθόνης του πίνακα ελέγχου και στο πεδίο "Πολλαπλά ενδείξεις", ρυθμίστε την επιθυμητή λειτουργία λειτουργίας. Όταν επιλεγεί η "επέκταση αυτών των οθονών", μπορεί να αποδειχθεί ότι τα μέρη της επιφάνειας εργασίας "είναι συγκεχυμένα" ανά μέρη. Σε αυτή την περίπτωση, επιλέξτε την οθόνη στις παραμέτρους οθόνης, η οποία βρίσκεται φυσικά στην αριστερή και προς τα κάτω κλικ στο κουμπί "Κάντε την κύρια οθόνη".
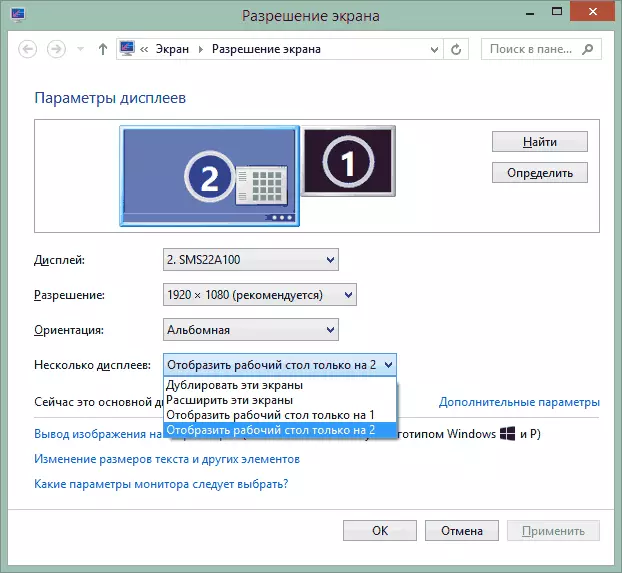
Σε όλες τις περιπτώσεις, εάν αντιμετωπίζετε προβλήματα με την ανεπάρκεια της εικόνας, βεβαιωθείτε ότι η οθόνη είναι εγκατεστημένη για κάθε οθόνες (δείτε τον τρόπο αλλαγής της ανάλυσης οθόνης των Windows 10, πώς να αλλάξετε την ανάλυση οθόνης στα Windows 7 και 8).
Επιπλέον πληροφορίες
Τέλος - μερικά πρόσθετα στοιχεία που μπορούν να είναι χρήσιμα όταν συνδέουν δύο οθόνες ή μόνο για πληροφορίες.
- Ορισμένοι γράφοντες προσαρμογείς (ειδικότερα, η Intel) ως μέρος των οδηγών έχουν τις δικές τους παραμέτρους για να διαμορφώσουν τη λειτουργία πολλών οθονών.
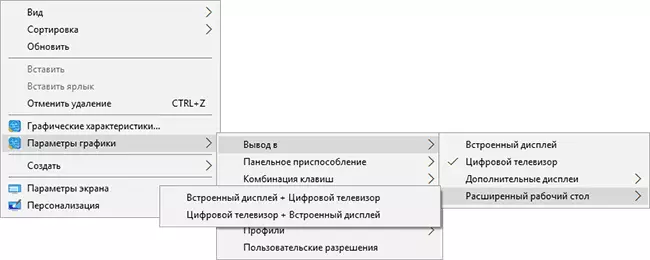
- Στην επιλογή "Expand Screens", η γραμμή εργασιών είναι διαθέσιμη σε δύο οθόνες ταυτόχρονα μόνο στα Windows σε προηγούμενες εκδόσεις, εφαρμόζεται μόνο από προγράμματα τρίτων.
- Εάν έχετε την έξοδο Thunderbolt 3 σε φορητό υπολογιστή ή σε υπολογιστή με ενσωματωμένο βίντεο, μπορείτε να το χρησιμοποιήσετε για να συνδέσετε πολλαπλές οθόνες: μέχρι στιγμής δεν υπάρχουν πολλές οθόνες στην πώληση (αλλά σύντομα θα συνδεθούν "διαδοχικά" ένα σε ένα άλλο) , αλλά υπάρχουν συσκευές - οι σταθμοί σύνδεσης που συνδέονται μέσω του Thunderbolt 3 (με τη μορφή USB-C) και έχουν αρκετές εξόδους σε οθόνες (στην αποβάθρα Dell Thunderbolt, σχεδιασμένα για φορητούς υπολογιστές Dell, αλλά συμβατές όχι μόνο μαζί τους).

- Εάν η εργασία σας είναι να αντιγράψετε την εικόνα σε δύο οθόνες, ενώ μόνο μία έξοδος υπάρχει στον υπολογιστή (ενσωματωμένο βίντεο), μπορείτε να βρείτε έναν φθηνό διαχωριστή (Splitter) για αυτούς τους σκοπούς. Απλά αναζητήστε διαχωριστικό VGA, DVI ή HDMI ανάλογα με την έξοδο.
Σε αυτό, νομίζω, μπορείτε να ολοκληρώσετε. Εάν παρέμειναν οι ερωτήσεις, κάτι δεν είναι σαφές ή δεν λειτουργεί - αφήστε σχόλια (αν είναι δυνατόν, λεπτομερή), θα προσπαθήσω να βοηθήσω.
