
Η λάμψη στις εικόνες μπορεί να αποτελέσει ένα πραγματικό πρόβλημα κατά την επεξεργασία τους στο Photoshop. Τέτοιοι "τρίτες", αν δεν είναι τόσο σχεδιασμένος εκ των προτέρων, είναι πολύ εντυπωσιακοί, αποσπούν την προσοχή από άλλα μέρη της φωτογραφίας και δεν φαίνονται άτυχοι.
Οι πληροφορίες που περιέχονται σε αυτό το μάθημα θα σας βοηθήσουν να απαλλαγείτε αποτελεσματικά από την λάμψη.
Εξετάστε δύο ειδικές περιπτώσεις.
Στην πρώτη έχουμε μια φωτογραφία ενός άνδρα με μια λιπαρή λαμπρότητα στο πρόσωπο. Η υφή του δέρματος δεν έχει υποστεί ζημιά από το φως.
Έτσι, ας προσπαθήσουμε να αφαιρέσουμε τη λάμψη από το πρόσωπο στο Photoshop.
Έχουμε ήδη μια προβληματική φωτογραφία. Δημιουργήστε ένα αντίγραφο του στρώματος με το φόντο ( Ctrl + J. ) Και προχωρήστε στην εργασία.
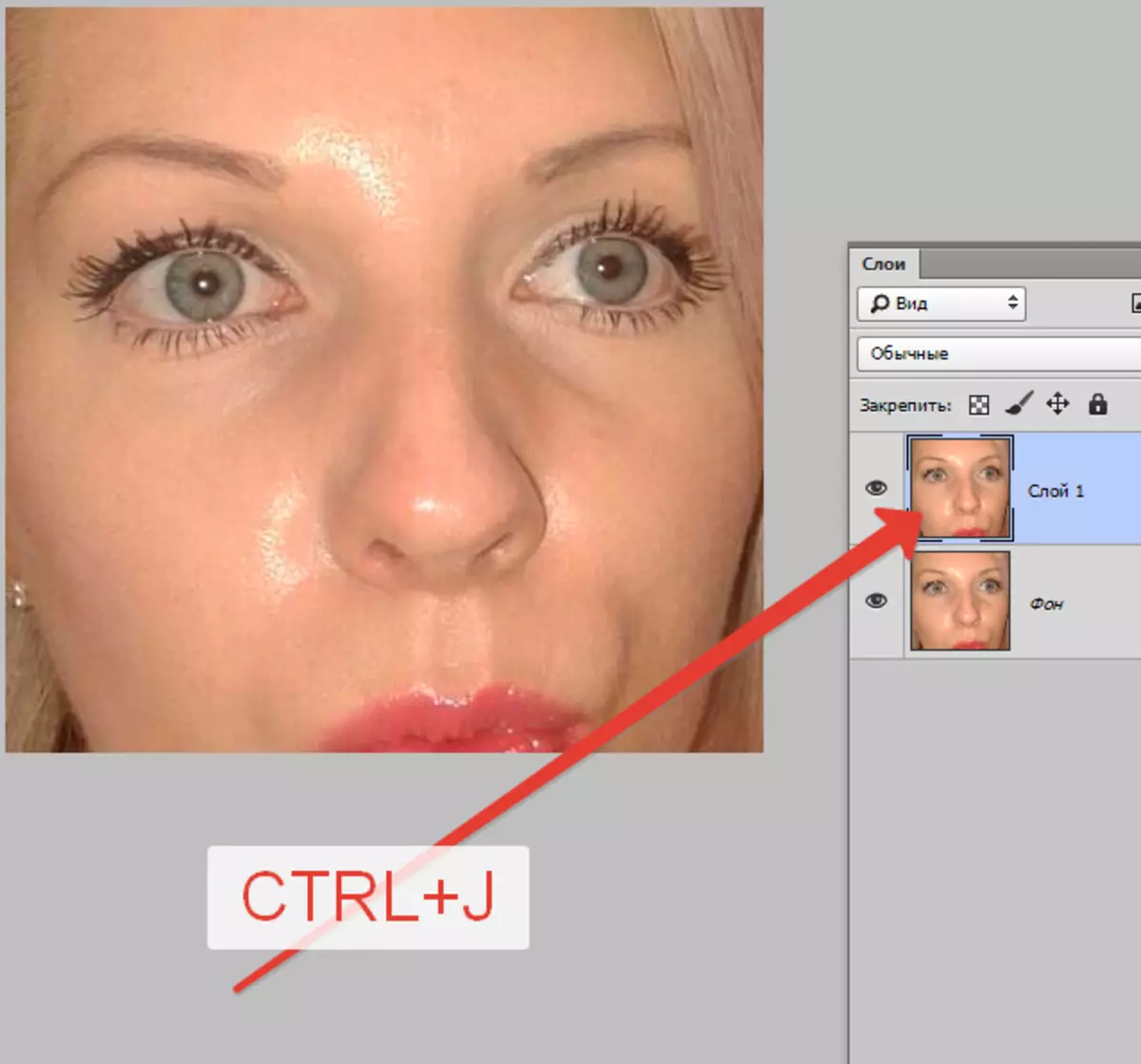
Δημιουργήστε ένα νέο κενό στρώμα και αλλάξτε τη λειτουργία επιβολής "Συσκότιση".
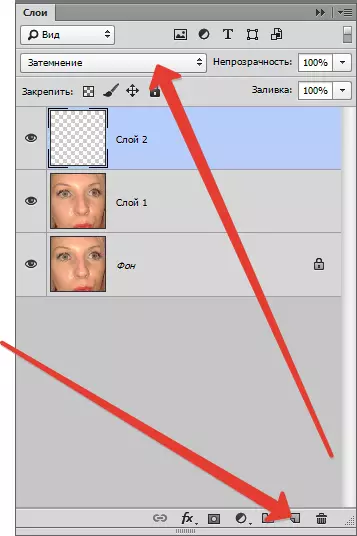
Στη συνέχεια, επιλέξτε το όργανο "Βούρτσα".

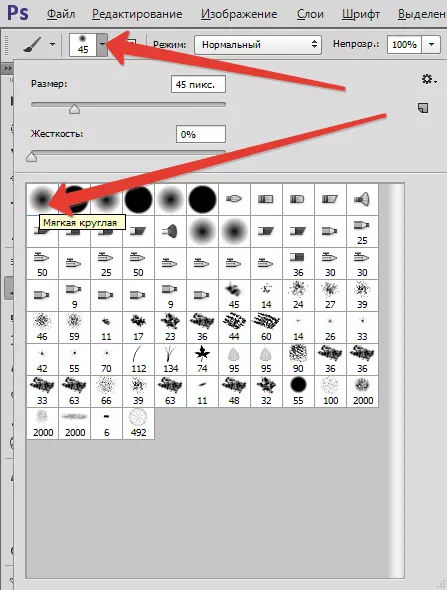
Τώρα σύσφιξη Alt. Και παίρνουμε ένα δείγμα της σκιάς του δέρματος όσο το δυνατόν πιο κοντά στην φωτοβολίδα. Εάν η περιοχή του φωτός είναι αρκετά μεγάλη, τα δείγματα έχουν νόημα να πάρουν πολλά.
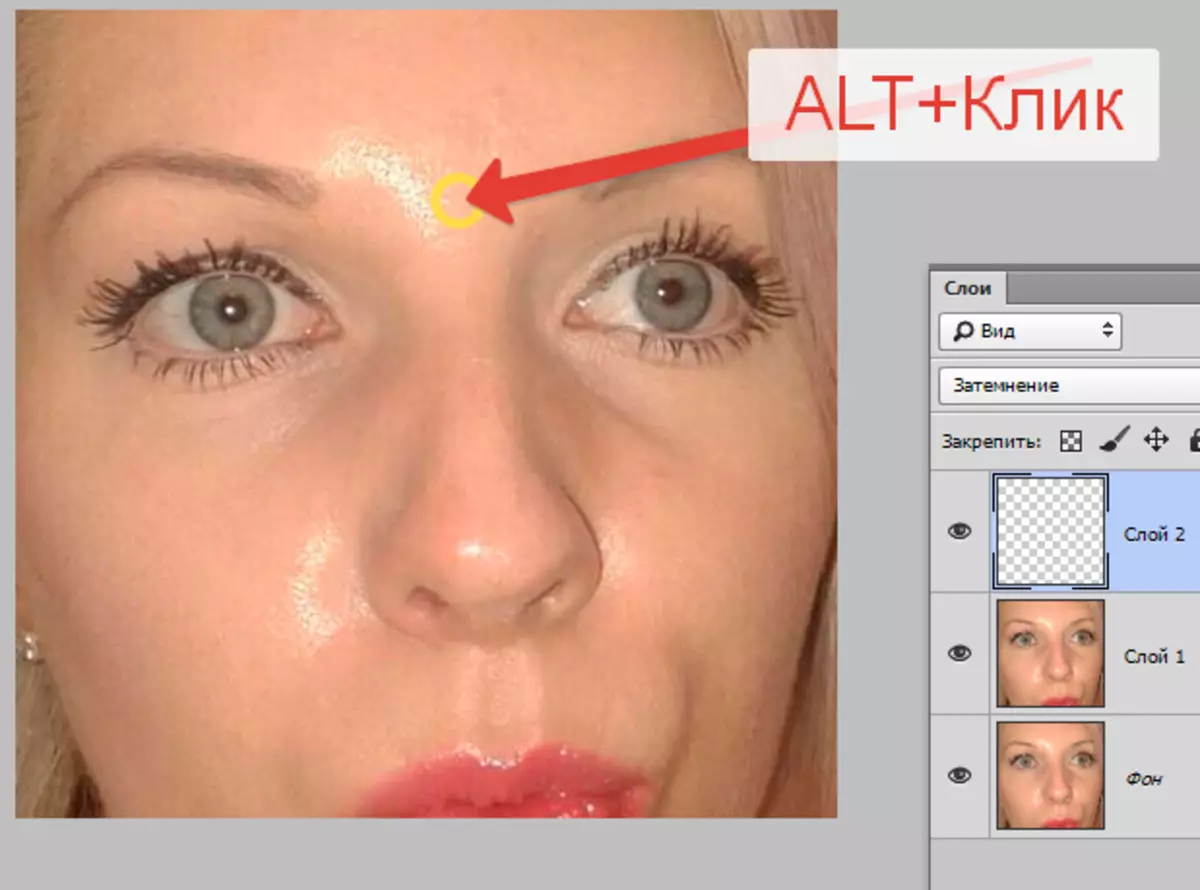
Η προκύπτουσα απόχρωση είναι βαμμένα απορριμμάτων.
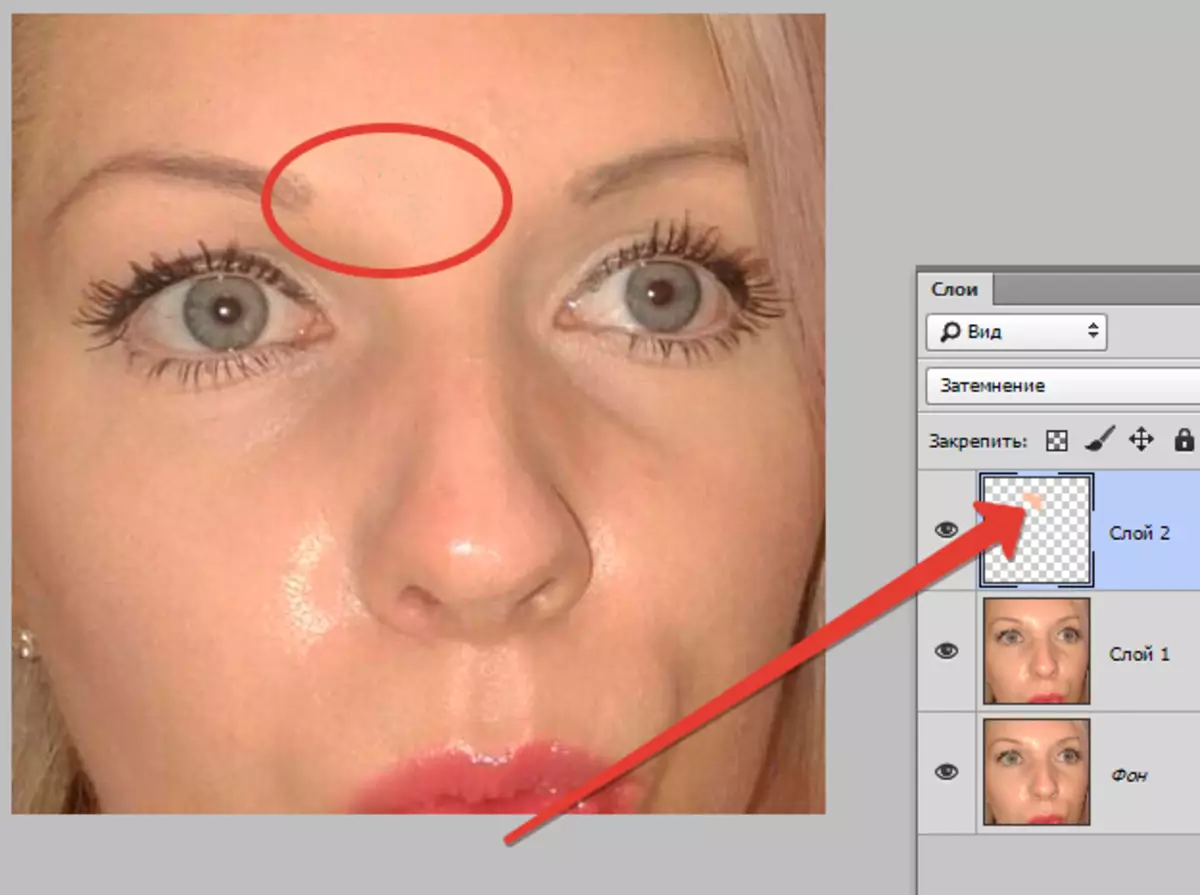
Το ίδιο γίνεται με όλη την άλλη λάμψη.
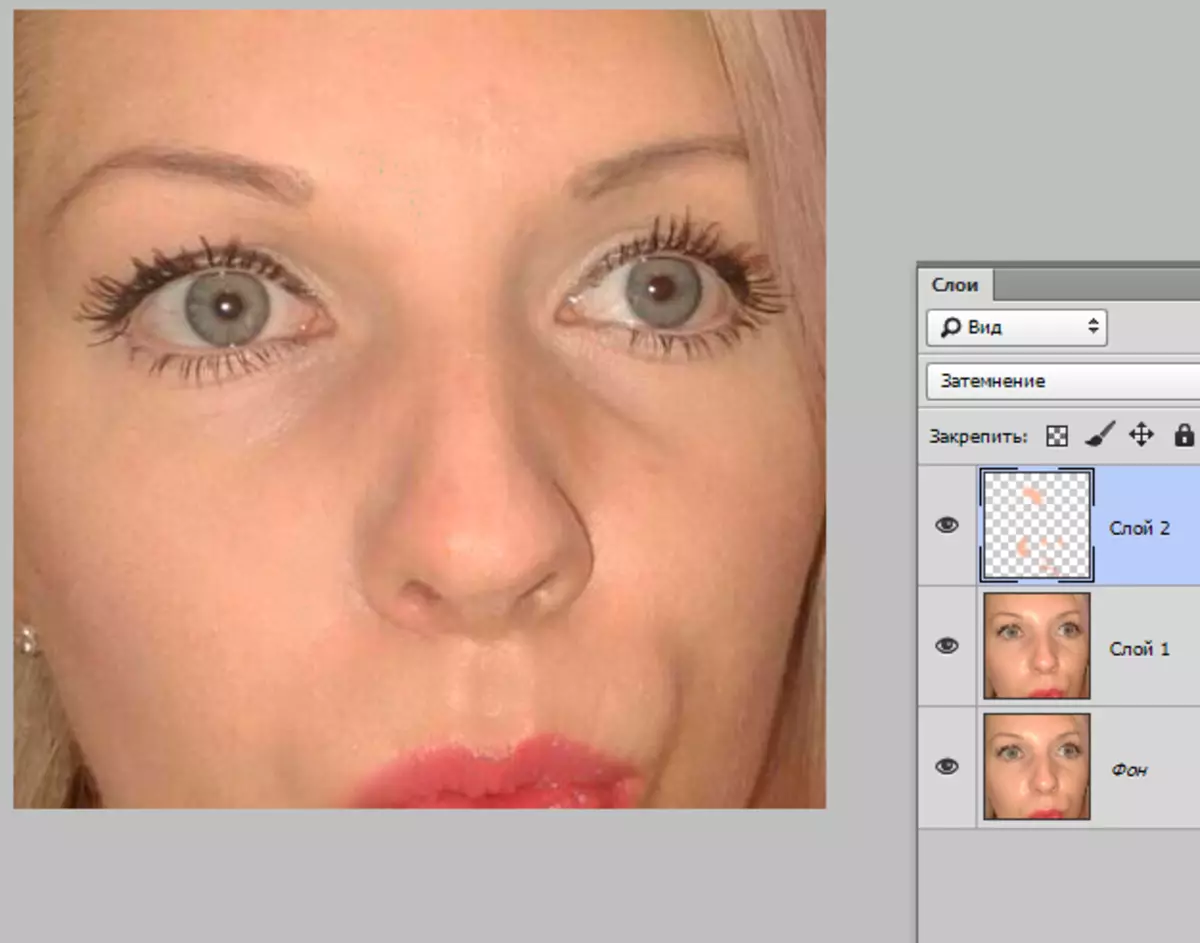
Αμέσως βλέπουμε τα ελαττώματα που εμφανίστηκαν. Είναι καλό ότι αυτό το πρόβλημα προέκυψε κατά τη διάρκεια του μαθήματος. Τώρα το λύτουμε.

Δημιουργήστε ένα αποτύπωμα στρώματος από το πληκτρολόγιο Ctrl + alt + shift + e Και διαθέτουμε μια προβληματική περιοχή με κάποιο κατάλληλο εργαλείο. χρησιμοποιώ "Λάσο".
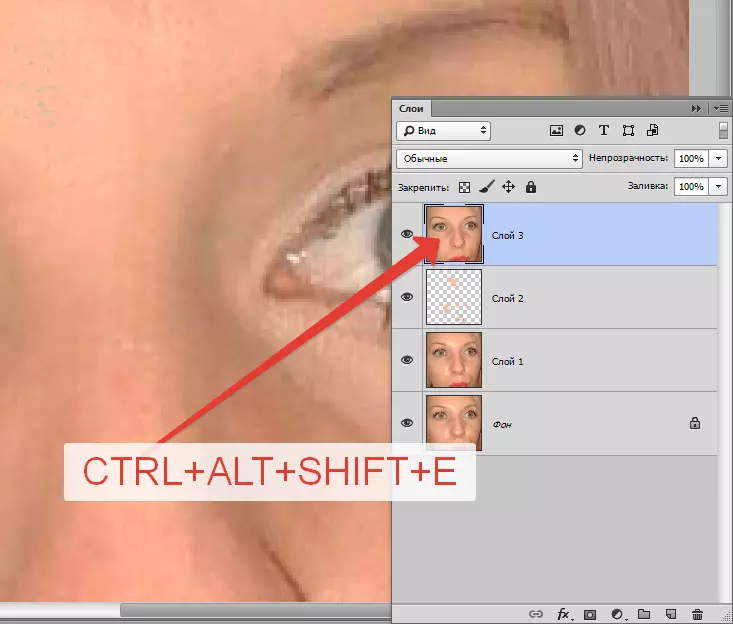
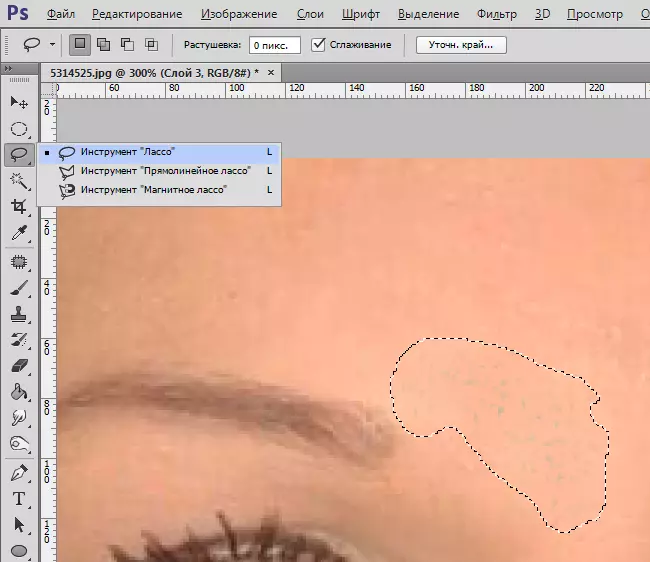
Κατανέμεται? Τύπος Ctrl + J. Αντίθετα, αντιμετωπίζοντας την επιλεγμένη περιοχή στο νέο στρώμα.
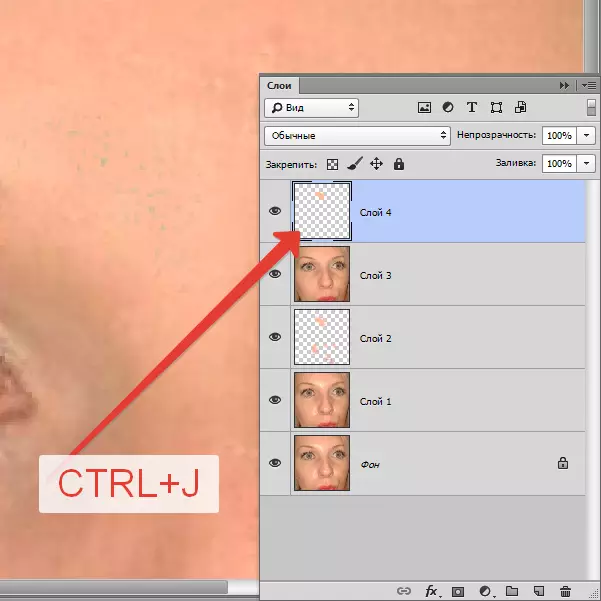
Στη συνέχεια, μεταβείτε στο μενού "Εικόνα - Διόρθωση - Αντικαταστήστε το χρώμα".
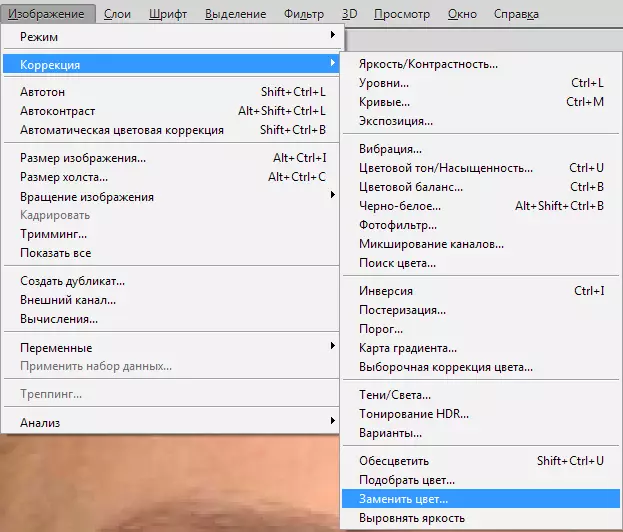
Ανοίγει το παράθυρο λειτουργίας. Για να ξεκινήσετε, κάντε κλικ σε ένα σκοτεινό σημείο, λαμβάνοντας έτσι ένα δείγμα χρώματος του ελαττώματος. Τότε ο ρυθμιστής "Σημεία" Επιδιώκουμε ότι μόνο τα λευκά σημεία παραμένουν στο παράθυρο προεπισκόπησης.
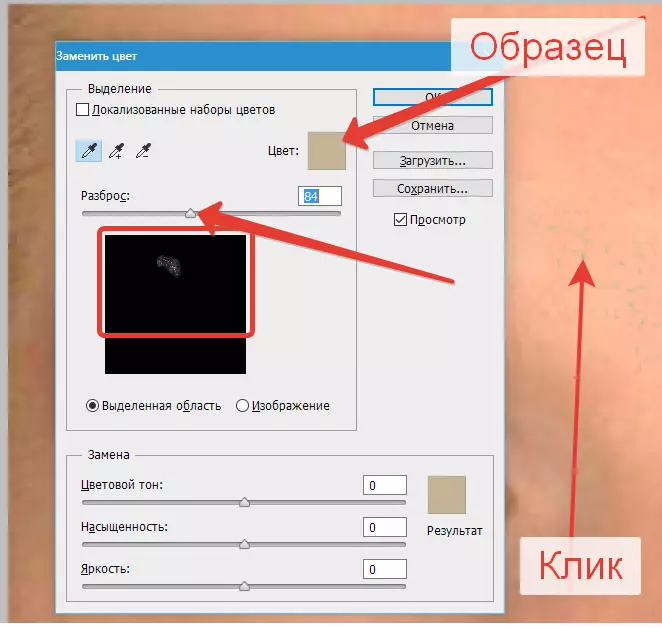
Στο διαμέρισμα "Αντικατάσταση" Κάντε κλικ στο παράθυρο με χρώμα και επιλέξτε την επιθυμητή σκιά.
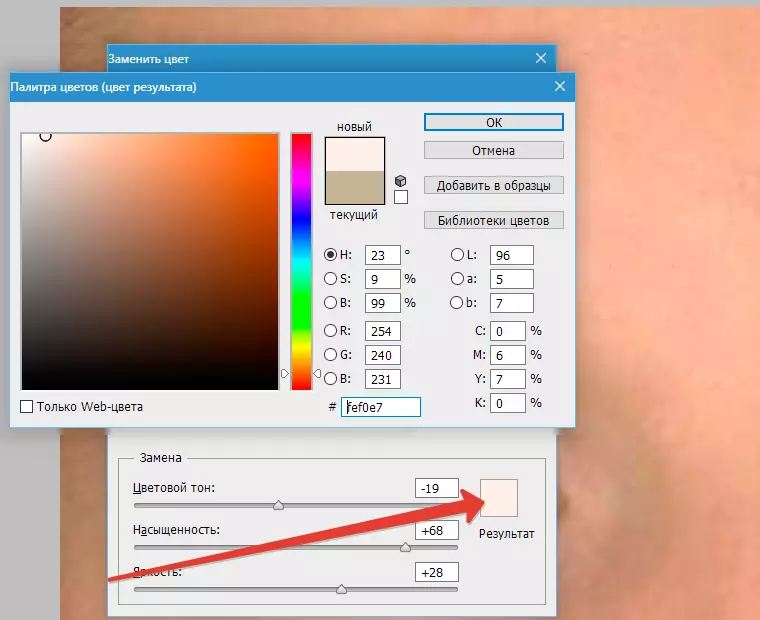
Το ελάττωμα εξαλείφεται, η λάμψη εξαφανίστηκε.
Η δεύτερη ειδική περίπτωση είναι η ζημιά στην υφή του αντικειμένου λόγω της επανεκκίνησης.
Αυτή τη φορά θα το καταλάβουμε πώς να αφαιρέσετε την λάμψη από τον ήλιο στο Photoshop.
Έχουμε ένα τέτοιο στιγμιότυπο με μια διατομή.

Δημιουργήστε, όπως πάντα, ένα αντίγραφο του στρώματος πηγής και επαναλάβετε τις ενέργειες από το προηγούμενο παράδειγμα, το Blick.
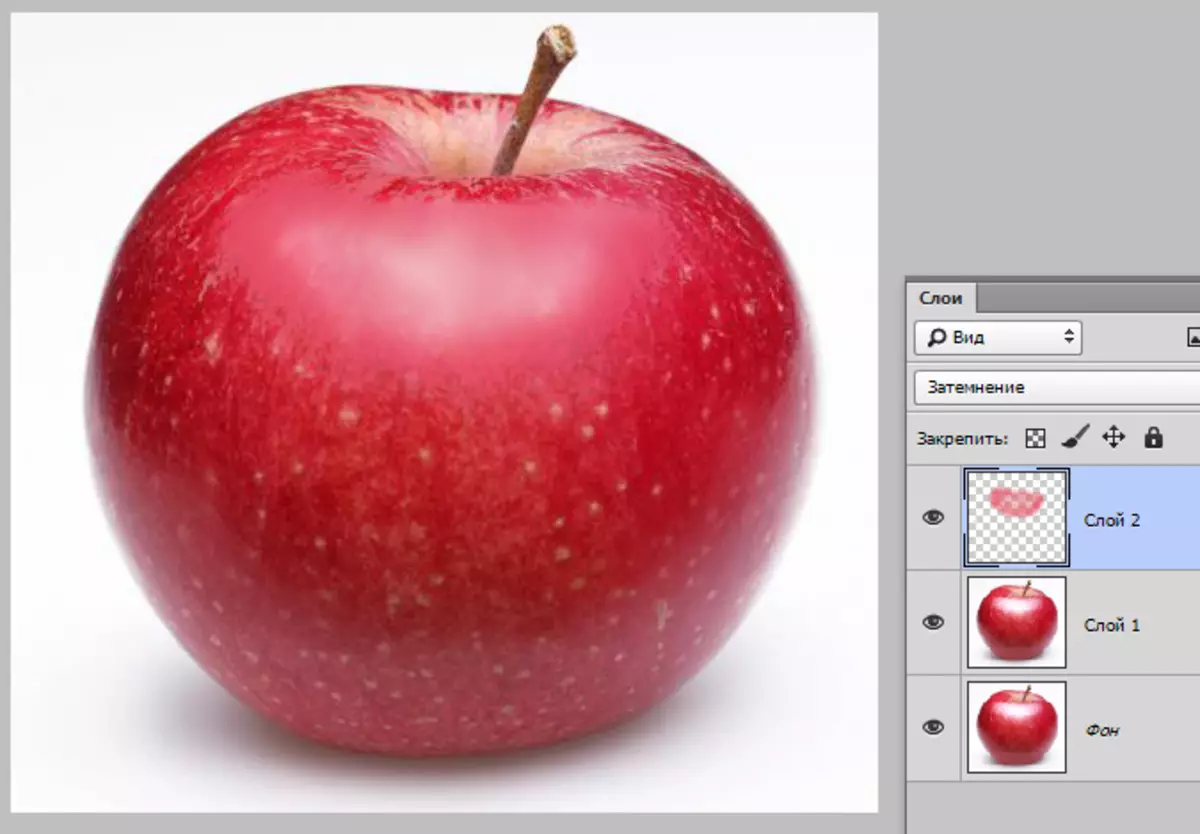
Δημιουργήστε ένα συνδυασμένο αντίγραφο των στρωμάτων ( Ctrl + Alt + Shift + E) Και πάρτε το εργαλείο " Κηλίδα".

Παρέχουμε ένα μικρό σημείο της φλόγας και σύρετε την επιλογή στον τόπο όπου υπάρχει μια υφή.
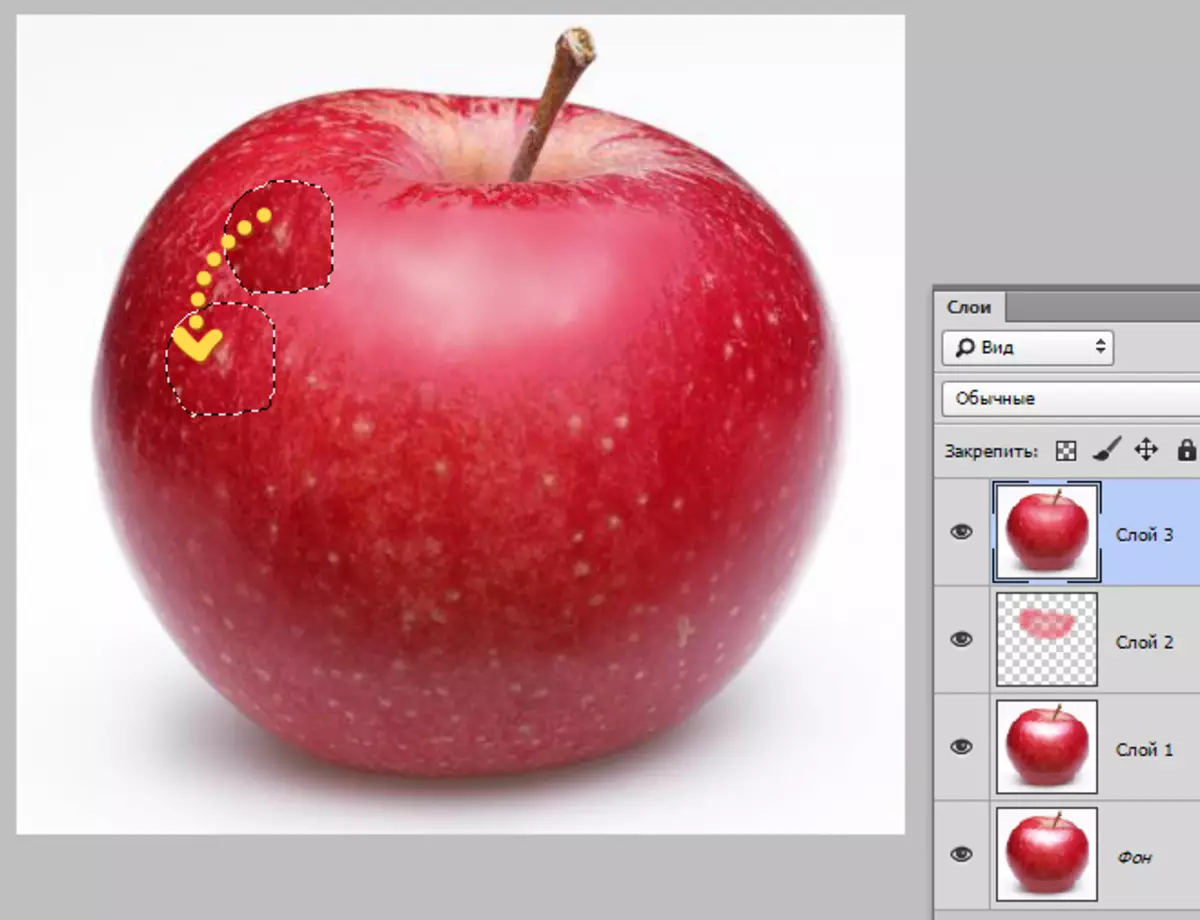
Με τον ίδιο τρόπο, κλείνουμε την υφή ολόκληρης της περιοχής στην οποία απουσιάζει. Προσπαθούμε να αποτρέψουμε την υφή των επαναλήψεων. Ιδιαίτερη προσοχή πρέπει να δοθεί στα σύνορα της φλόγας.

Με αυτόν τον τρόπο, μπορείτε να επαναφέρετε την υφή στις διασταυρωμένες περιοχές του στιγμιότυπου.
Σε αυτό το μάθημα μπορεί να θεωρηθεί τελείωσε. Μάθαμε να αφαιρέσουμε την λάμψη και την τολμηρή λάμψη στο Photoshop.
