
Μεταφράστε ένα έγγραφο κειμένου που δημιουργήθηκε στον επεξεργαστή Microsoft Word στο αρχείο γραφικών JPG είναι εύκολο. Μπορείτε να το κάνετε αυτό με μερικούς απλούς τρόπους, αλλά για εκκινητές Ας το καταλάβουμε, γιατί μπορεί να χρειαστεί αυτό;
Για παράδειγμα, θέλετε να εισάγετε μια εικόνα με το κείμενο σε άλλο έγγραφο ή θέλετε να το προσθέσετε στην περιοχή, αλλά δεν θέλετε να είστε σε θέση να αντιγράψετε το κείμενο από εκεί. Επίσης, η τελική εικόνα με το κείμενο μπορεί να εγκατασταθεί στην επιφάνεια εργασίας ως ταπετσαρία (σημειώσεις, υπενθυμίσεις) που θα δείτε συνεχώς και θα διαβάσετε ξανά τις πληροφορίες που έχετε συλλεγεί πάνω τους.
Χρησιμοποιώντας το πρότυπο βοηθητικό πρόγραμμα ψαλιδιών
Η Microsoft, ξεκινώντας από τις εκδόσεις των Windows Vista και των Windows 7, ενσωματώθηκε ένα αρκετά χρήσιμο βοηθητικό πρόγραμμα στο λειτουργικό του σύστημα - "ψαλίδι".
Με αυτή την εφαρμογή, μπορείτε γρήγορα και εύκολα να πάρετε στιγμιότυπα οθόνης χωρίς να χρειάζεται να εισαγάγετε εικόνες από το πρόχειρο σε λογισμικό τρίτου μέρους και τις επόμενες εξαγωγές, καθώς ήταν σε προηγούμενες εκδόσεις του λειτουργικού συστήματος. Επιπλέον, με τη βοήθεια του "ψαλιδιού" μπορείτε να συλλάβετε όχι μόνο ολόκληρη την οθόνη, αλλά και μια ξεχωριστή περιοχή.
1. Ανοίξτε το έγγραφο του Word από το οποίο θέλετε να κάνετε ένα αρχείο JPG.

2. Κλιμώντας το με τέτοιο τρόπο ώστε το κείμενο στη σελίδα να καταλαμβάνει το μέγιστο χώρο στην οθόνη, αλλά τοποθετήθηκε εξ ολοκλήρου.
3. Στο μενού "Έναρξη" - "Προγράμματα" - "Standard" Βρείτε "ψαλίδι".
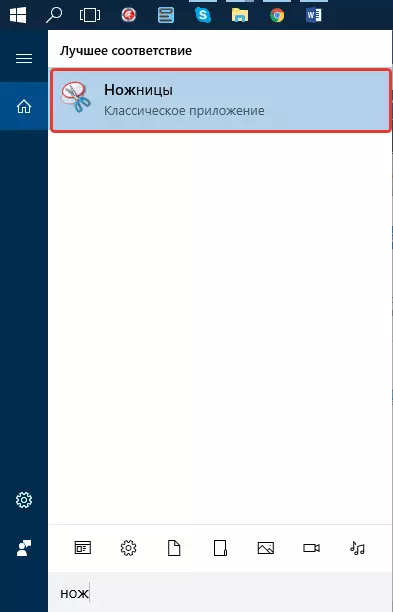
Σημείωση: Εάν χρησιμοποιείτε τα Windows 10, μπορείτε να βρείτε ένα βοηθητικό πρόγραμμα και μέσω της αναζήτησης, το εικονίδιο του οποίου βρίσκεται στο παράθυρο πλοήγησης. Για να το κάνετε αυτό, απλά ξεκινήστε να εισάγετε το όνομα της εφαρμογής στο πληκτρολόγιο στη συμβολοσειρά αναζήτησης.

4. Τραβήξτε το "ψαλίδι", στο μενού "Δημιουργία", επιλέξτε "Παράθυρο" και καθορίστε τον κέρσορα στο Microsoft Word. Για να επιλέξετε μόνο την περιοχή με το κείμενο και όχι ολόκληρο το παράθυρο του προγράμματος, επιλέξτε την παράμετρο της περιοχής και καθορίστε την περιοχή που θα πρέπει να είναι στην εικόνα.
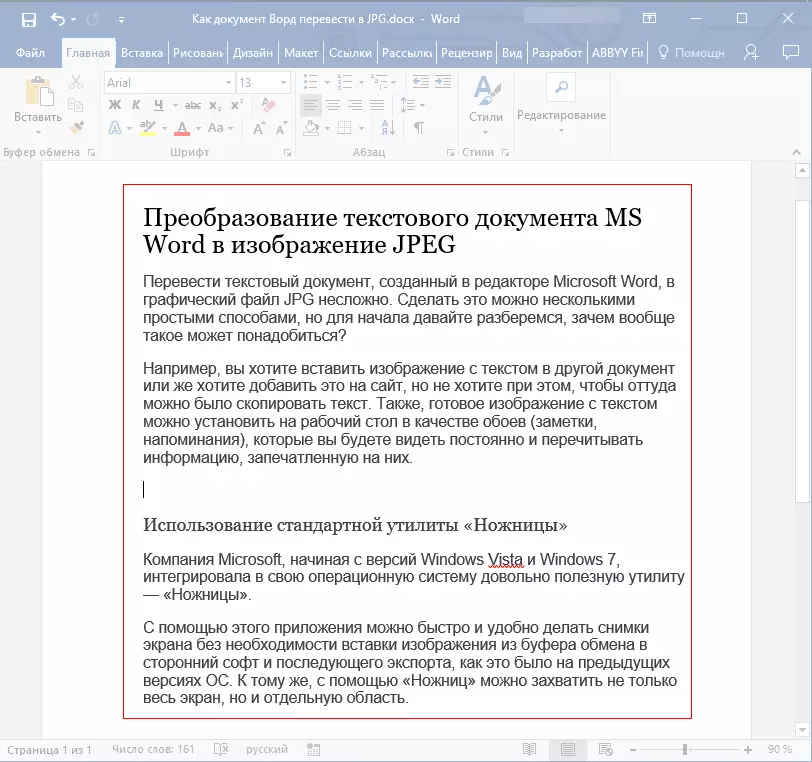
5. Η περιοχή που έχετε επιλέξει θα ανοίξει στο πρόγραμμα "Ψαλίδι". Κάντε κλικ στο κουμπί Αρχείο, επιλέξτε "Αποθήκευση ως" και, στη συνέχεια, επιλέξτε μια κατάλληλη μορφή. Στην περίπτωσή μας, αυτό είναι ένα JPG.
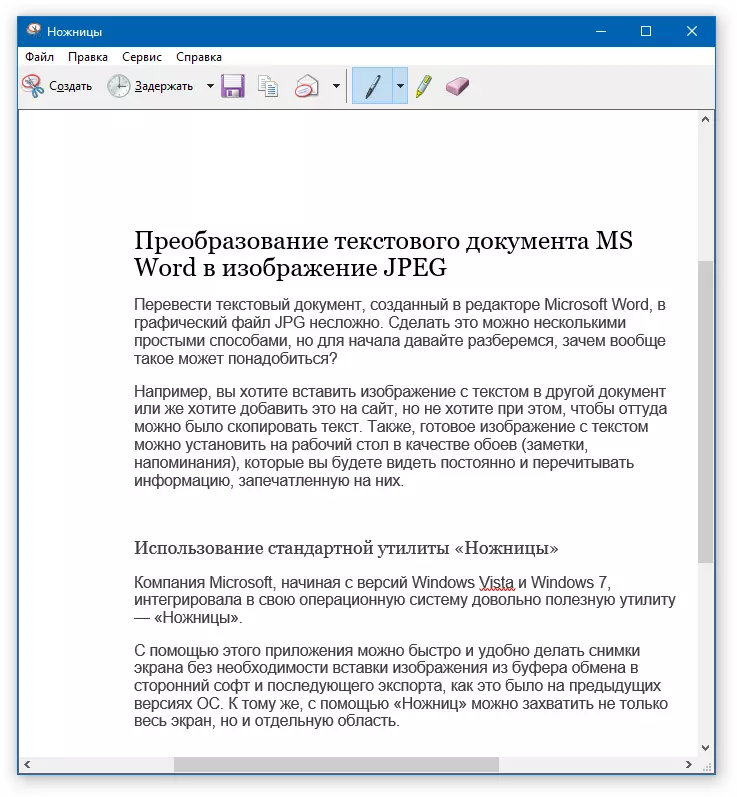
6. Καθορίστε το μέρος για να αποθηκεύσετε το αρχείο, ρυθμίστε το όνομα σε αυτό.
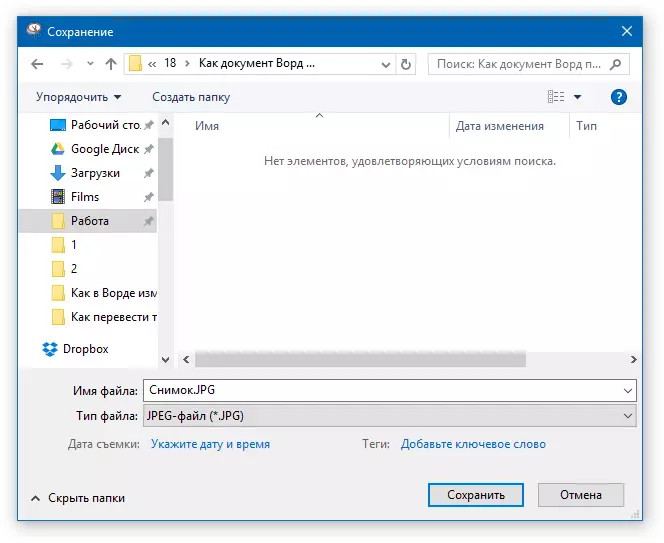
Έτοιμο, έχουμε αποθηκεύσει ένα έγγραφο κειμένου λέξεων ως εικόνα, αλλά μέχρι στιγμής μόνο μία από τις πιθανές μεθόδους.
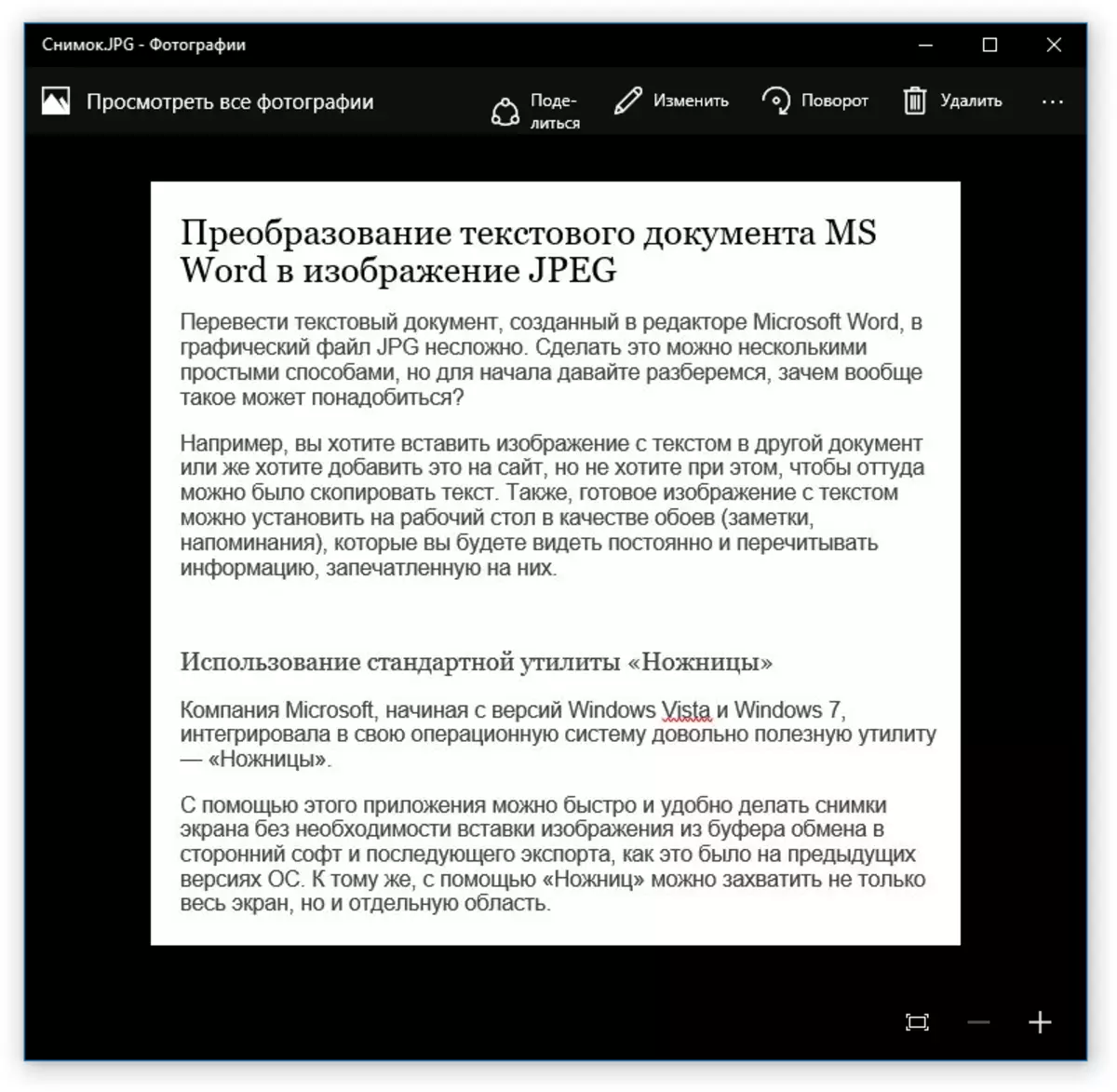
Δημιουργία οθόνης οθόνης στα Windows XP και τις προηγούμενες εκδόσεις φύλλων
Αυτή η μέθοδος είναι κατά κύριο λόγο κατάλληλη για χρήστες παλαιών εκδόσεων του λειτουργικού συστήματος, στο οποίο δεν υπάρχει βοηθητικό πρόγραμμα ψαλιδιών. Ωστόσο, αν το επιθυμείτε, μπορούν να χρησιμοποιήσουν απολύτως όλα.
1. Ανοίξτε και κλιμακωθείτε το έγγραφο του Word έτσι ώστε το κείμενο να κατέχει το μεγαλύτερο μέρος της οθόνης, αλλά δεν ανέβηκε ταυτόχρονα.

2. Πατήστε το πλήκτρο "PRINTSCREEN" στο πληκτρολόγιο.
3. Ανοίξτε το "Paint" ("Έναρξη" - "Standard" - "Standard", ή "Αναζήτηση" και εισαγάγετε το όνομα του προγράμματος στα Windows 10).
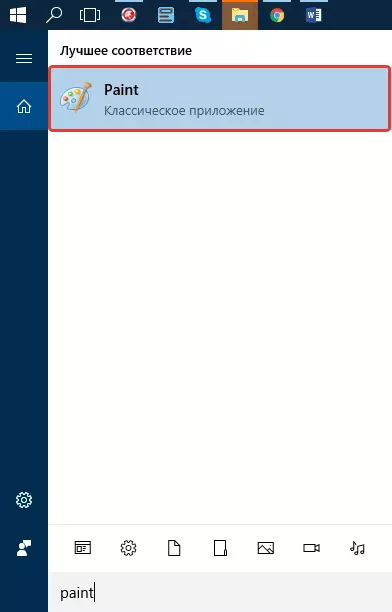
4. Η εικόνα που συλλαμβάνεται από έναν επεξεργαστή κειμένου βρίσκεται τώρα στο Buffer Exchange, από όπου πρέπει να το τοποθετήσουμε σε βαφή. Για να το κάνετε αυτό, απλά κάντε κλικ στην επιλογή "Ctrl + V".
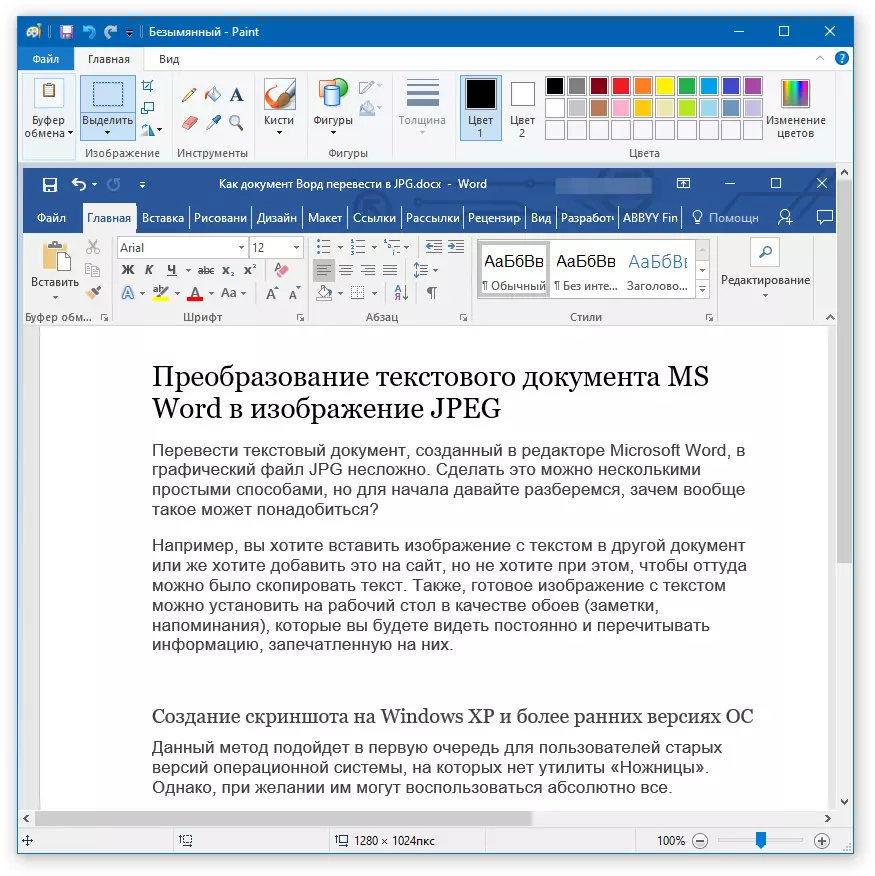
5. Εάν είναι απαραίτητο, επεξεργαστείτε την εικόνα αλλάζοντας το μέγεθός του κόβοντας την περιττή περιοχή.

6. Κάντε κλικ στο κουμπί Αρχείο και επιλέξτε "Αποθήκευση ως". Επιλέξτε τη μορφή "JPG", καθορίστε τη διαδρομή για να αποθηκεύσετε και να ορίσετε το όνομα του αρχείου.
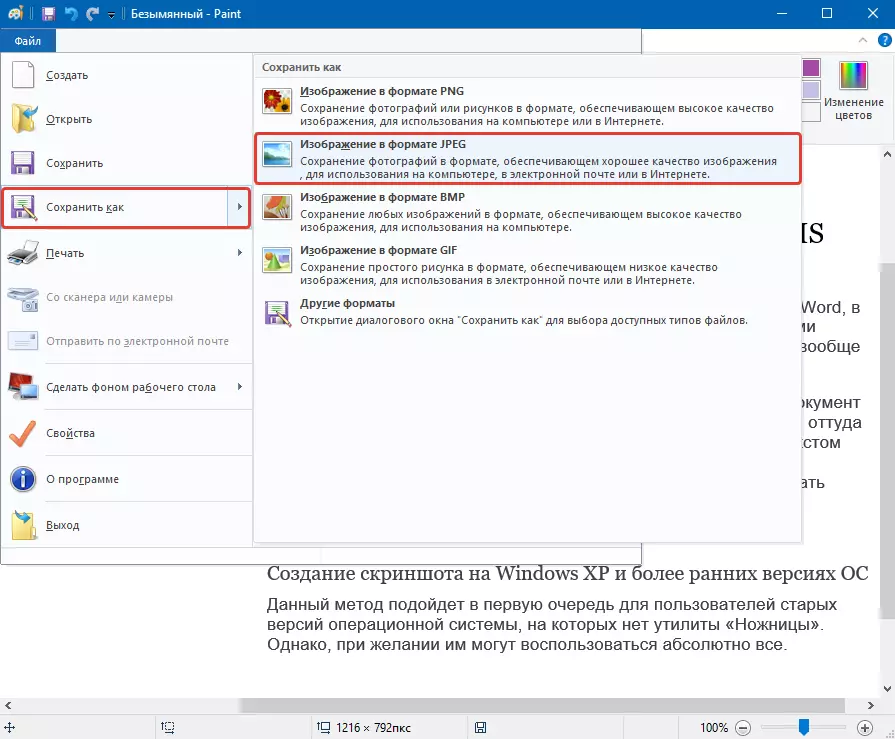
Αυτός είναι ένας άλλος τρόπος, χάρη στην οποία μπορείτε γρήγορα και εύκολα να μεταφράσετε τη λέξη κειμένου στην εικόνα.
Χρησιμοποιήστε τις λειτουργίες του Microsoft Office Package
Το Microsoft Office είναι ένα πλήρες χαρακτηριστικό πακέτο που αποτελείται από πολλά προγράμματα. Μεταξύ αυτών δεν είναι μόνο ο επεξεργαστής κειμένου λέξης, ο επεξεργαστής του Excel Table, το προϊόν για τη δημιουργία παρουσιάσεων του PowerPoint, αλλά και εργαλεία δημιουργίας σημειώσεων - OneNote. Είναι αυτός που θα το χρειαστεί για να μετατρέψει ένα αρχείο κειμένου σε γραφικό.
Σημείωση: Αυτή η μέθοδος δεν είναι κατάλληλη για χρήστες παρωχημένων εκδόσεων των Windows και Microsoft Office. Για να αποκτήσετε πρόσβαση σε όλες τις δυνατότητες και τις λειτουργίες του λογισμικού από τη Microsoft, σας συνιστούμε να το ενημερώσετε εγκαίρως.
Μάθημα: Πώς να ενημερώσετε το Word
1. Ανοίξτε το κείμενο με το κείμενο που θα μεταφραστεί στην εικόνα και κάντε κλικ στο κουμπί Αρχείο στο πλαίσιο γρήγορης πρόσβασης.

Σημείωση: Προηγουμένως, αυτό το κουμπί ονομάστηκε "MS Office".
2. Επιλέξτε "Εκτύπωση" και στην ενότητα εκτυπωτή, επιλέξτε την επιλογή "Αποστολή σε OneNote". Κάντε κλικ στο κουμπί "Εκτύπωση".

3. Ένα έγγραφο κειμένου θα ανοίξει ως ξεχωριστή σελίδα των σημειώσεων του OneNote. Βεβαιωθείτε ότι μόνο μία καρτέλα είναι ανοιχτή στο πρόγραμμα που το αριστερό και στα δεξιά δεν υπάρχει τίποτα (εάν υπάρχει - διαγράψτε, κοντά).
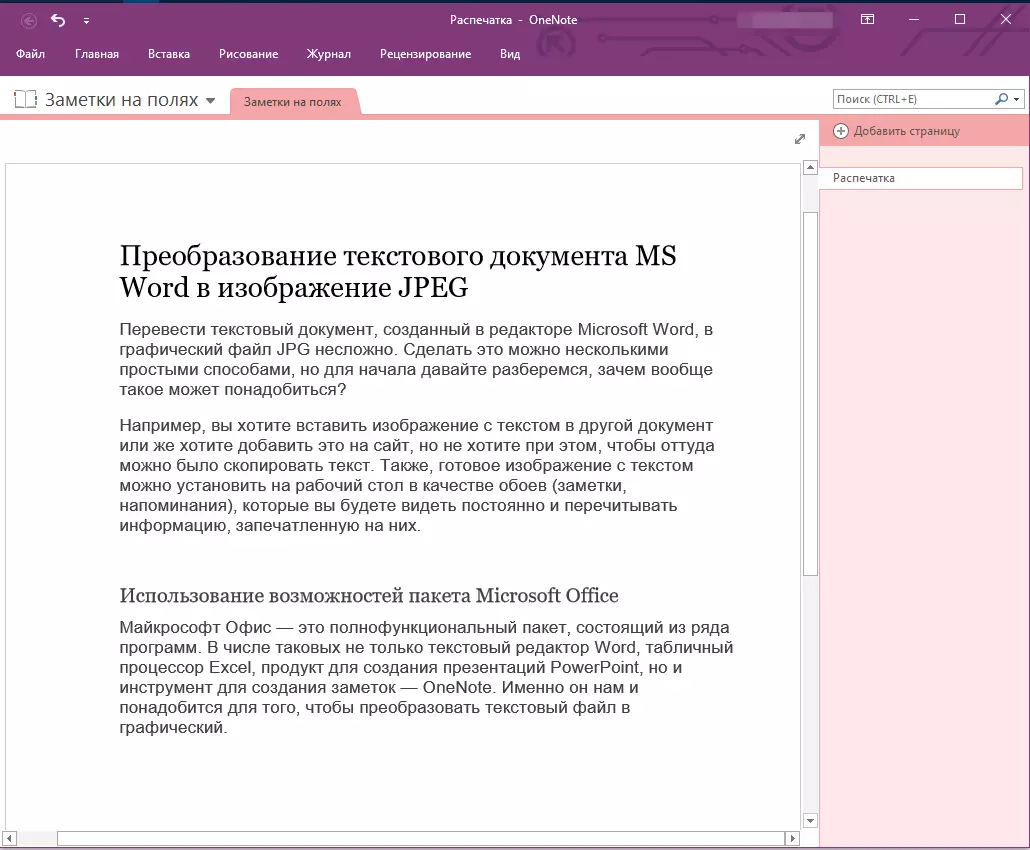
4. Κάντε κλικ στο κουμπί Αρχείο, επιλέξτε Εξαγωγή και, στη συνέχεια, επιλέξτε "Έγγραφο Word". Κάντε κλικ στο κουμπί Εξαγωγή και, στη συνέχεια, καθορίστε τη διαδρομή αποθήκευσης αρχείων.

5. Τώρα ανοίξτε αυτό το αρχείο στη λέξη - το έγγραφο θα εμφανιστεί ως σελίδες στις οποίες αντί για το συνηθισμένο κείμενο θα περιέχει εικόνες με κείμενο.

6. Όλα έχετε - Αποθηκεύστε εικόνες με κείμενο ως ξεχωριστά αρχεία. Ακριβώς κάντε εναλλάξ στις εικόνες με το δεξί κουμπί του ποντικιού και επιλέξτε το στοιχείο "Αποθήκευση ως σχήμα", καθορίστε τη διαδρομή, επιλέξτε τη μορφή JPG και ρυθμίστε το όνομα του αρχείου.

Πώς αλλιώς μπορώ να καταργήσω την εικόνα από το έγγραφο του Word, μπορείτε να διαβάσετε στο άρθρο μας.
Μάθημα: Πώς να διατηρήσετε την εικόνα στη λέξη
Πολλές συμβουλές και σημειώσεις
Κάνοντας μια εικόνα από ένα έγγραφο κειμένου, θα πρέπει να εξετάσετε το γεγονός ότι η ποιότητα του κειμένου τελικά δεν θα είναι τόσο υψηλή όσο στο Word. Το πράγμα είναι ότι κάθε μία από τις παραπάνω μεθόδους μετατρέπει το κείμενο διάνυσμα σε γραφικά Raster. Σε πολλές περιπτώσεις (ανάλογα με πολλές παραμέτρους), αυτό μπορεί να οδηγήσει στο γεγονός ότι το κείμενο που μετατράπηκε στην εικόνα θα είναι θολή και ελάχιστα αναγνώσιμη.
Οι απλές συστάσεις μας θα σας βοηθήσουν να επιτύχετε το υψηλότερο δυνατό, θετικό αποτέλεσμα και να δώσετε ευκολία.
1. Σελίδα κλίμακας στο έγγραφο πριν μετατρέψετε την εικόνα, αυξήστε το μέγεθος της γραμματοσειράς για εκτύπωση. Αυτό είναι ιδιαίτερα καλό για περιπτώσεις που στη λέξη έχετε κάποιο είδος καταλόγου ή μια μικρή υπενθύμιση.
2. Αποθηκεύοντας ένα αρχείο γραφικών μέσω του προγράμματος βαφής, δεν μπορείτε να δείτε ολόκληρη τη σελίδα εξ ολοκλήρου. Σε αυτή την περίπτωση, είναι απαραίτητο να μειωθεί η κλίμακα στην οποία εμφανίζεται το αρχείο.
Σε αυτό, όλα, από αυτό το άρθρο μάθατε για τις πιο απλές και πιο προσιτές μεθόδους, με τις οποίες μπορείτε να μετατρέψετε το Word στο αρχείο JPG. Σε περίπτωση που πρέπει να εκτελέσετε μια διαμετρικά αντίθετη εργασία - για να μετατρέψετε την εικόνα στο κείμενο - συνιστούμε να εξοικειωθείτε με το υλικό μας σε αυτό το θέμα.
Μάθημα: Πώς να μεταφράσετε κείμενο με φωτογραφίες σε έγγραφο Word
