
Σε αυτό το εγχειρίδιο - τρόποι απενεργοποίησης των ενημερώσεων Google Chrome στα Windows 10, 8 και τα Windows 7 με διαφορετικούς τρόπους: Πρώτα μπορούμε να απενεργοποιήσουμε εντελώς τις ενημερώσεις χρώμιο, το δεύτερο είναι να κάνει το πρόγραμμα περιήγησης να μην εκτελέσει την αναζήτηση (και, κατά συνέπεια, την εγκατάσταση ενημερώσεων αυτόματα, αλλά θα μπορούσε να τα εγκαταστήσει όταν χρειάζεστε. Μπορεί να σας ενδιαφέρει: Το καλύτερο πρόγραμμα περιήγησης για τα Windows.
Πλήρως απενεργοποιήστε τις ενημερώσεις του Google Chrome Browser
Η πρώτη μέθοδος είναι η πιο εύκολη για τον αρχάριο χρήστη και εντελώς εμποδίζει την ικανότητα ενημέρωσης του Google Chrome μέχρι να ακυρώσετε τις αλλαγές που έγιναν.
Τα βήματα για αποσύνδεση ενημερώσεων με αυτόν τον τρόπο θα είναι τα ακόλουθα
- Μεταβείτε στο φάκελο Google Chrome Browser - C: \ Αρχεία προγράμματος (X86) \ Google \ (ή C: \ Αρχεία προγράμματος \ Google \)
- Μετονομασία μέσα στο φάκελο ενημέρωσης σε οτιδήποτε άλλο, για παράδειγμα, στην ενημέρωση.
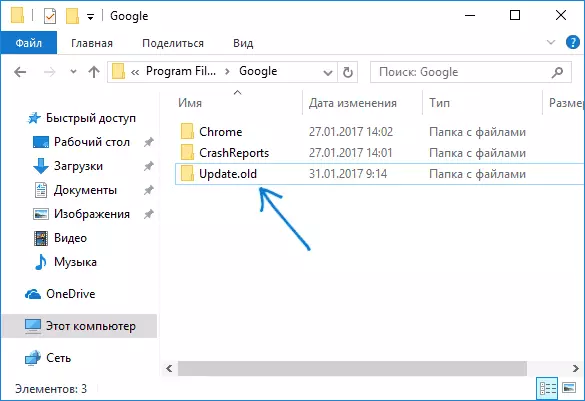
Σε αυτό, όλες οι ενέργειες ολοκληρώνονται - οι ενημερώσεις δεν θα είναι σε θέση να εγκαταστήσουν ούτε αυτόματα ούτε χειροκίνητα, ακόμη και αν πάτε στο "Βοήθεια" - "Σχετικά με το Google Chrome Browser" (αυτό θα εμφανιστεί ως σφάλμα σχετικά με την ανικανότητα ενημερώσεις).
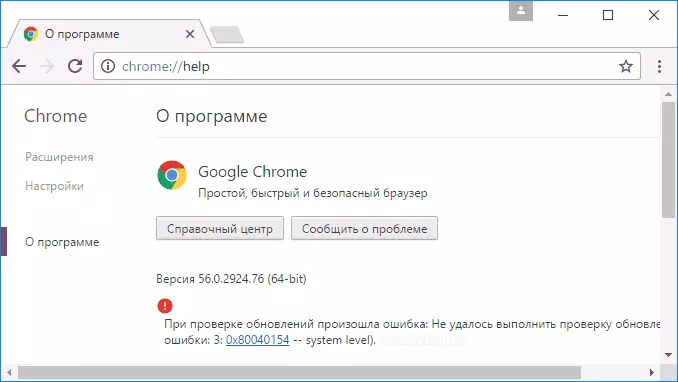
Μετά την ολοκλήρωση αυτής της ενέργειας, συνιστώ επίσης να εισαγάγετε τον προγραμματιστή εργασιών (έναρξη τύπου στη γραμμή εργασιών των Windows 10 ή στο μενού Windows 7 Planner), μετά από το οποίο απενεργοποιείτε τις εργασίες GoogleUpdate εκεί, όπως στο παρακάτω στιγμιότυπο οθόνης.
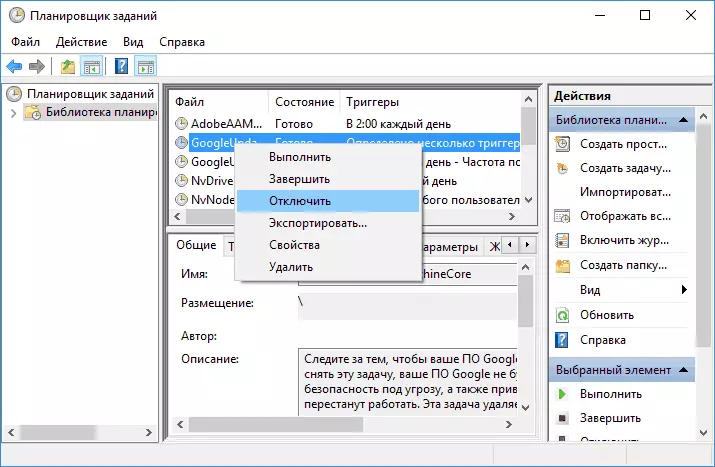
Απενεργοποιήστε τις αυτόματες ενημερώσεις του Google Chrome χρησιμοποιώντας τον επεξεργαστή μητρώου ή το gpedit.msc
Ο δεύτερος τρόπος για να ρυθμίσετε τις ενημερώσεις Google Chrome είναι επίσημη και πιο περίπλοκη, που περιγράφεται στη σελίδα https://support.google.com/chrome/a/answer/6350036, θα το δημοσιεύσω μόνο πιο κατανοητό για ένα συνηθισμένο ρωσόφωνο χρήστης.
Μπορείτε να απενεργοποιήσετε τις ενημερώσεις του Google Chrome σε αυτή τη μέθοδο χρησιμοποιώντας τον τοπικό επεξεργαστή πολιτικής ομάδας (διαθέσιμο μόνο για Windows 7, 8 και Windows 10 Professional και παραπάνω) ή χρησιμοποιώντας τον επεξεργαστή μητρώου (διαθέσιμο για άλλους επεξεργαστή OS).
Απενεργοποίηση ενημερώσεων χρησιμοποιώντας τον τοπικό επεξεργαστή πολιτικής ομάδας θα αποτελείται από τα ακόλουθα βήματα:
- Μεταβείτε στον ιστότοπο Google που καθορίζεται στον ιστότοπο της Google και κατεβάστε το αρχείο με τα πρότυπα πολιτικής πολιτικής ADMX στο τμήμα "Λήψη διαχειριστή πρότυπο" (δεύτερο στοιχείο - Κατεβάστε το πρότυπο διαχείρισης στο ADMX).
- Αποσυσκευάστε αυτό το αρχείο και αντιγράψτε τα περιεχόμενα του φακέλου GoogleUPDATADMX (όχι το ίδιο το φάκελο) στο φάκελο C: \ Windows \ Guatucondurestitions \
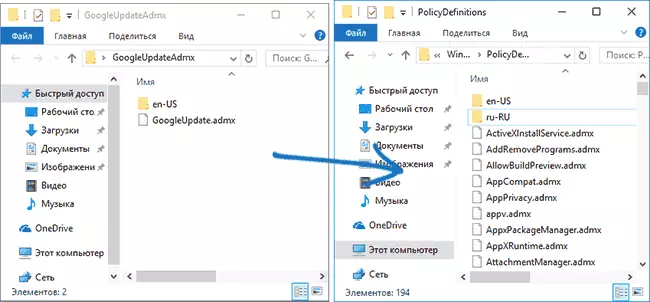
- Εκτελέστε τον τοπικό επεξεργαστή πολιτικής ομάδας, για να πατήσετε τα πλήκτρα Win + R στο πληκτρολόγιο και εισάγετε το gpedit.msc
- Μεταβείτε στη διαμόρφωση υπολογιστών - Πρότυπα διαχείρισης - Google - Ενημέρωση Google - Εφαρμογές - Google Chrome
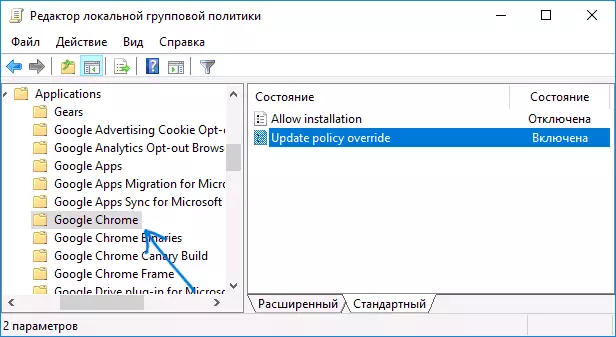
- Κάντε διπλό κλικ στην επιλογή Ενεργοποίηση παραμέτρου εγκατάστασης, ρυθμίστε το σε "Απενεργοποιημένο" (εάν αυτό δεν γίνει, τότε οι ενημερώσεις μπορούν ακόμα να εγκατασταθούν στο "Brawser"), εφαρμόστε τις ρυθμίσεις.
- Κάντε διπλό κλικ στην ενημέρωση της παραμέτρου παραμέτρου, ορίστε "Ενεργοποιημένη" σε αυτό και ρυθμίστε τις ενημερωμένες εκδόσεις στο πεδίο Πολιτικής (ή, εάν θέλετε να συνεχίσετε να ενημερώνετε με χειροκίνητο έλεγχο "σχετικά με το πρόγραμμα περιήγησης", ρυθμίστε την τιμή " Μόνο χειροκίνητες ενημερώσεις "). Επιβεβαιώστε τις αλλαγές.
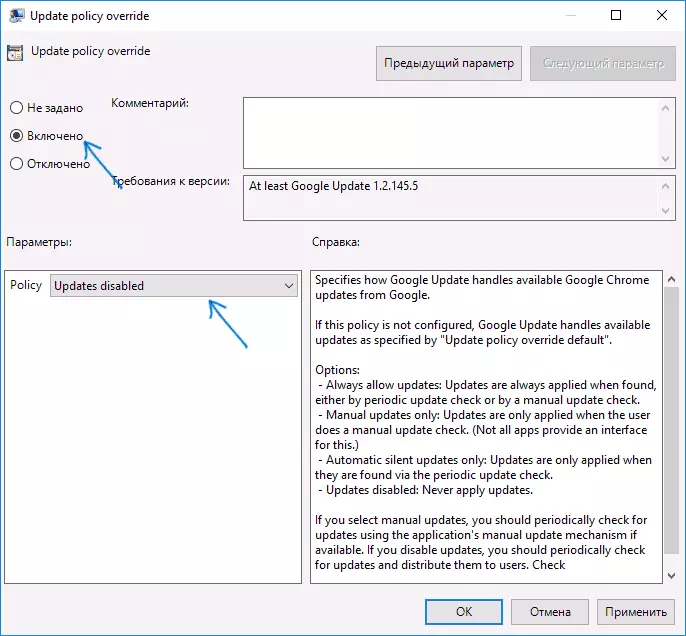
Έτοιμο, μετά από αυτήν την ενημέρωση δεν θα εγκατασταθεί. Επιπλέον, συνιστώ να αφαιρέσετε τις εργασίες "Googleudate" από τον προγραμματιστή εργασιών, όπως περιγράφεται στην πρώτη μέθοδο.
Εάν ο συντάκτης της πολιτικής τοπικού ομίλου δεν είναι διαθέσιμος στην έκδοση του συστήματός σας, μπορείτε να απενεργοποιήσετε τις ενημερώσεις Google Chrome χρησιμοποιώντας τον Επεξεργαστή Μητρώου ως εξής:
- Εκτελέστε τον επεξεργαστή μητρώου για το οποίο πατάτε τα πλήκτρα WIN + R και εισάγετε το REGEDIT και στη συνέχεια πιέστε το πλήκτρο ENTER.
- Στον Επεξεργαστή Μητρώου, μεταβείτε στην ενότητα HKEY_LOCAL_MACHINE \ Software \ Πολιτικές, δημιουργήστε μέσα σε αυτό το μέρος (κάνοντας κλικ στις πολιτικές με δικαίωμα κάντε κλικ), το υποτμήμα της Google και στο εσωτερικό του - ενημέρωση.
- Μέσα στην ενότητα αυτή, δημιουργήστε τις ακόλουθες παραμέτρους DWORD με τις ακόλουθες τιμές (κάτω από το στιγμιότυπο οθόνης Όλα τα ονόματα παραμέτρων δίδονται με τη μορφή κειμένου):
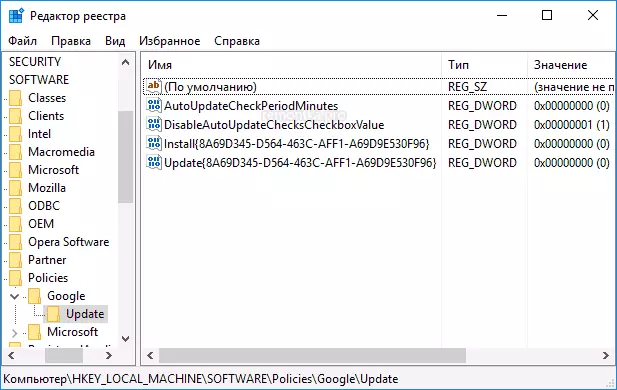
- Autoupdatecheckperiodminutes - τιμή 0
- DisableAutoupdateCheckscheckBoxValue - 1.
- Εγκατάσταση {8A69D345-D564-463C-Aff1-A69D9E530F96} - 0
- Ενημέρωση {8A69D345-D564-463C-Aff1-A69D9E530F96} - 0
- Εάν διαθέτετε ένα σύστημα 64 bit, τα αντικείμενα 2-7 στο HKEY_LOCAL_MACHINE \ Software \ WOW6432NODE \ WOW6432NODE \ Πολιτικές
Μπορείτε να κλείσετε τον επεξεργαστή μητρώου και ταυτόχρονα να διαγράψετε τις εργασίες GoogleUpdate από τον προγραμματιστή εργασίας των Windows. Στο μέλλον, η ενημέρωση Chrome δεν πρέπει να εγκατασταθεί, εκτός αν ακυρώσετε όλες τις αλλαγές που κάνετε.
