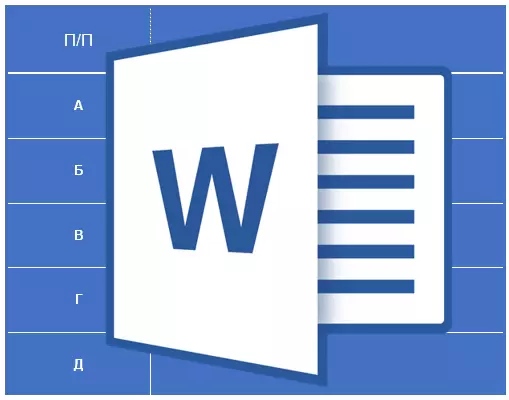
Το γεγονός ότι στον επεξεργαστή κειμένου Microsoft Word μπορείτε να δημιουργήσετε πίνακες, γνωρίζετε σχεδόν όλους τους πιο ή λιγότερο ενεργούς χρήστες αυτού του προγράμματος. Ναι, όλα δεν εφαρμόζονται επαγγελματικά εδώ όπως στο Excel, αλλά για τις καθημερινές ανάγκες του επεξεργαστή κειμένου, περισσότερο από αρκετό. Έχουμε ήδη πολλά γραμμένα σχετικά με τα χαρακτηριστικά της εργασίας με τα τραπέζια στο Word, και σε αυτό το άρθρο θα εξετάσουμε ένα άλλο θέμα.
Μάθημα: Πώς να φτιάξετε ένα τραπέζι με λέξη
Πώς να ταξινομήσετε τον πίνακα με το αλφάβητο; Πιθανότατα, αυτό δεν είναι η πιο δημοφιλής ερώτηση μεταξύ των χρηστών του Microsoft Brainchild, αλλά η απάντηση σε αυτόν σίγουρα δεν γνωρίζει όχι όλα. Σε αυτό το άρθρο θα πούμε πώς να ταξινομήσετε τα περιεχόμενα του πίνακα σύμφωνα με το αλφάβητο, καθώς και να εκτελέσετε τη διαλογή σε μια ξεχωριστή στήλη.
Ταξινόμηση δεδομένων πίνακα με αλφαβητική σειρά
1. Επισημάνετε τον πίνακα με όλα τα περιεχόμενά του: Για να το κάνετε αυτό, ρυθμίστε τον δείκτη δρομέα στην επάνω αριστερή γωνία, περιμένετε να εμφανιστεί ο πίνακας στον πίνακα (
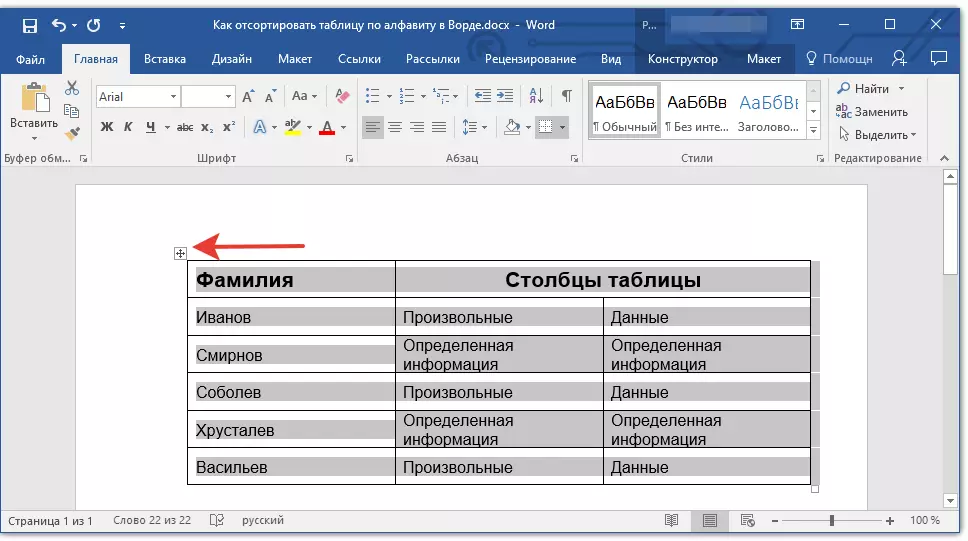
2. Μεταβείτε στην καρτέλα "Σχέδιο" (κεφάλαιο "Εργασία με τραπέζια" ) και κάντε κλικ στο κουμπί "Ταξινόμηση" Βρίσκεται στην ομάδα "Δεδομένα".

Σημείωση: Πριν προχωρήσετε στη διαλογή δεδομένων στον πίνακα, συνιστούμε να κόψετε ή να αντιγράψετε σε άλλη πληροφορία τόπου που περιέχονται στην κεφαλίδα (πρώτη γραμμή). Αυτό δεν θα απλοποιήσει μόνο τη διαλογή, αλλά θα σας επιτρέψει να σώσετε το τραπέζι με το τραπέζι στη θέση του. Εάν η θέση της πρώτης σειράς του πίνακα δεν είναι θεμελιωδώς για εσάς και θα πρέπει επίσης να ταξινομηθεί αλφαβητικά, να το διαθέσει. Μπορείτε επίσης να επισημάνετε απλά τον πίνακα χωρίς καπέλο.
3. Επιλέξτε τις απαιτούμενες επιλογές ταξινόμησης δεδομένων στο παράθυρο που ανοίγει.
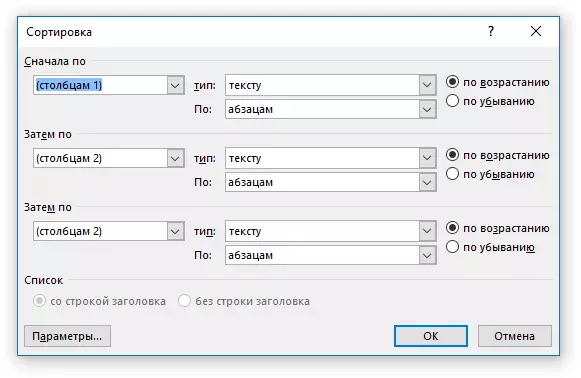
Αν χρειαστεί να ταξινομήσετε τα δεδομένα από την εμφάνιση σε σχέση με την πρώτη στήλη, στην ενότητα "Ταξινόμηση κατά", τότε με "," στη συνέχεια με ", ρυθμίστε τις στήλες 1".
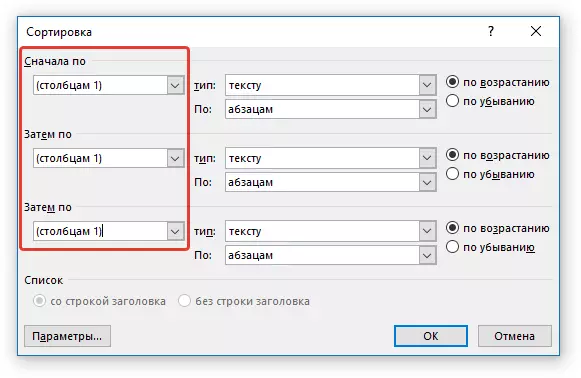
Εάν κάθε στήλη του πίνακα πρέπει να ταξινομηθεί με αλφαβητική σειρά, ανεξάρτητα από τις υπόλοιπες στήλες, πρέπει να το κάνετε αυτό:
- "Ταξινόμηση κατά" - "Στήλες 1".
- "Τότε από" - "Στήλες 2".
- "Τότε από" - "Στήλες 3".
Σημείωση: Στο παράδειγμα μας, ταξινομούμε μόνο την πρώτη στήλη αλφαβητικά.
Στην περίπτωση δεδομένων κειμένου, όπως στο παράδειγμά μας, οι παράμετροι "Τύπου" και "Με" Για κάθε γραμμή θα πρέπει να παραμείνει αμετάβλητη ( "Κείμενο" και "Παράγραφοι" , αντίστοιχα). Στην πραγματικότητα, τα αριθμητικά δεδομένα στο αλφάβητο είναι απλά αδύνατο.
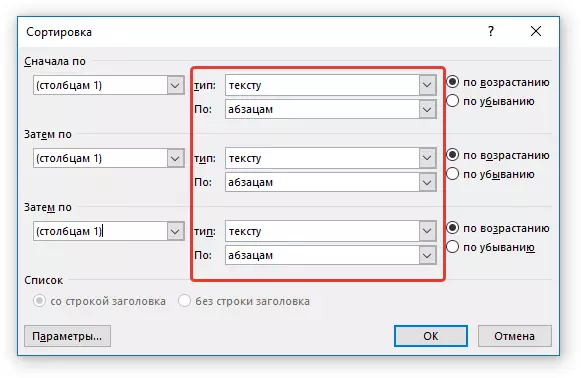
Τελευταία στήλη στο παράθυρο " Ταξινόμηση " Απαντήσεις, στην πραγματικότητα, για τον τύπο της ταξινόμησης:
- "Αύξουσα" - με αλφαβητική σειρά (από "Α" έως "I").
- "Φθίνων" - με αντίστροφη αλφαβητική σειρά (από το "I" σε "Α").
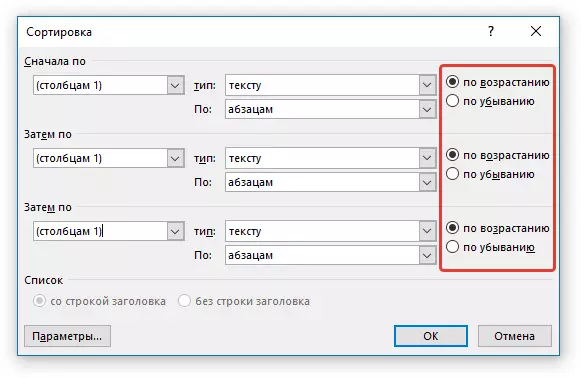
4. Καθορίζοντας τις απαραίτητες τιμές, κάντε κλικ στην επιλογή "ΕΝΤΑΞΕΙ" Για να κλείσετε το παράθυρο και να δείτε τις αλλαγές.
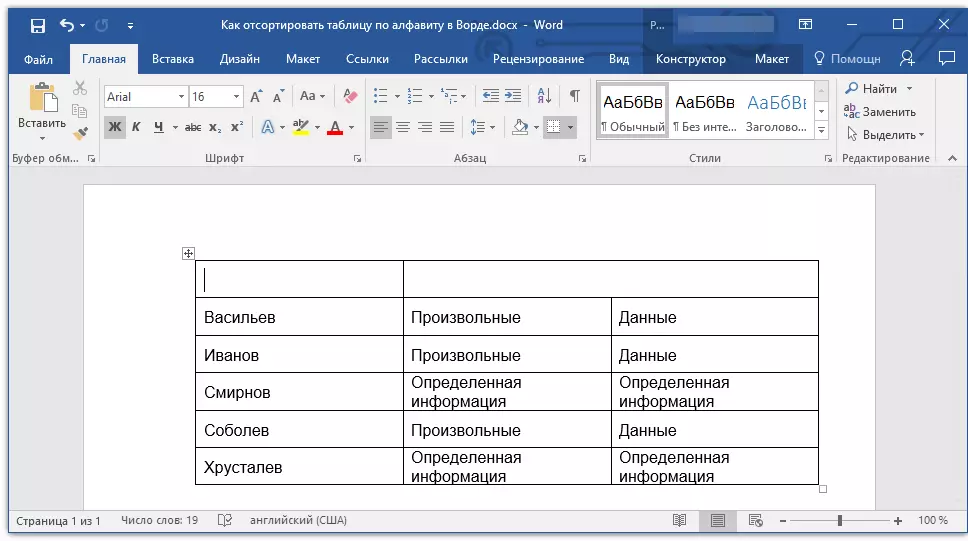
5. Τα δεδομένα στον πίνακα θα ταξινομηθούν με αλφαβητικά.
Μην ξεχάσετε να επιστρέψετε το καπάκι στη θέση σας. Κάντε κλικ στο πρώτο τραπέζι και κάντε κλικ στο κουμπί "Ctrl + V" ή κουμπί "Εισάγετε" σε μια ομάδα "Πρόχειρο" (αυτί "Το κύριο").
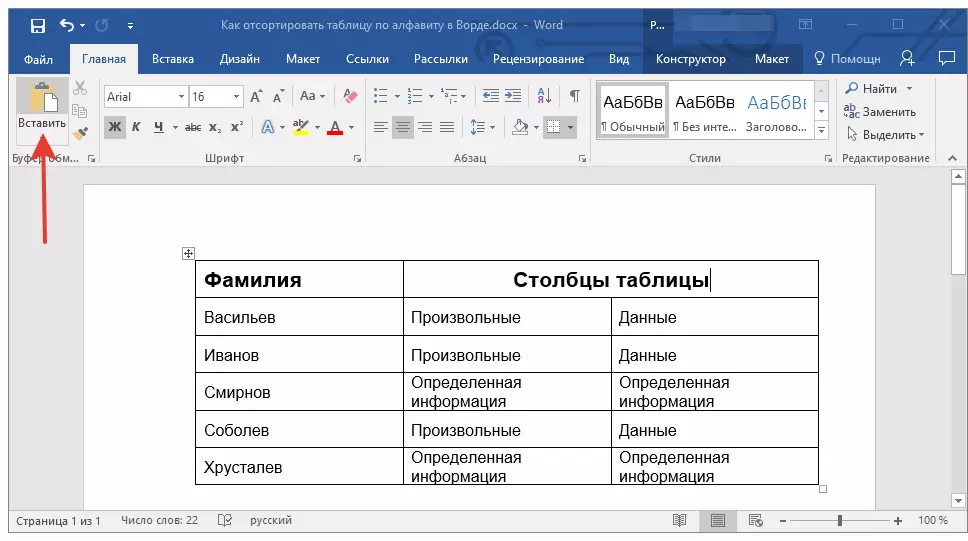
Μάθημα: Πώς να κάνετε αυτόματη μεταφορά καπακιών πίνακα στο Word
Ταξινόμηση μιας ξεχωριστής στήλης του πίνακα με αλφαβητική σειρά
Μερικές φορές υπάρχει ανάγκη να ταξινομήσετε αλφαβητική σειρά μόνο από μια στήλη πίνακα. Επιπλέον, είναι απαραίτητο να γίνει αυτό, ώστε οι πληροφορίες από όλες τις άλλες στήλες να παραμένουν στη θέση του. Εάν πρόκειται για μια εξαιρετικά πρώτη στήλη, μπορείτε να χρησιμοποιήσετε την παραπάνω περιγραφείσα μέθοδο, καθιστώντας το ακριβώς όπως εμείς στο παράδειγμά σας. Εάν αυτή δεν είναι η πρώτη στήλη, ακολουθήστε τα εξής βήματα:
1. Επιλέξτε τη στήλη του πίνακα που θα ταξινομηθεί αλφαβητικά.
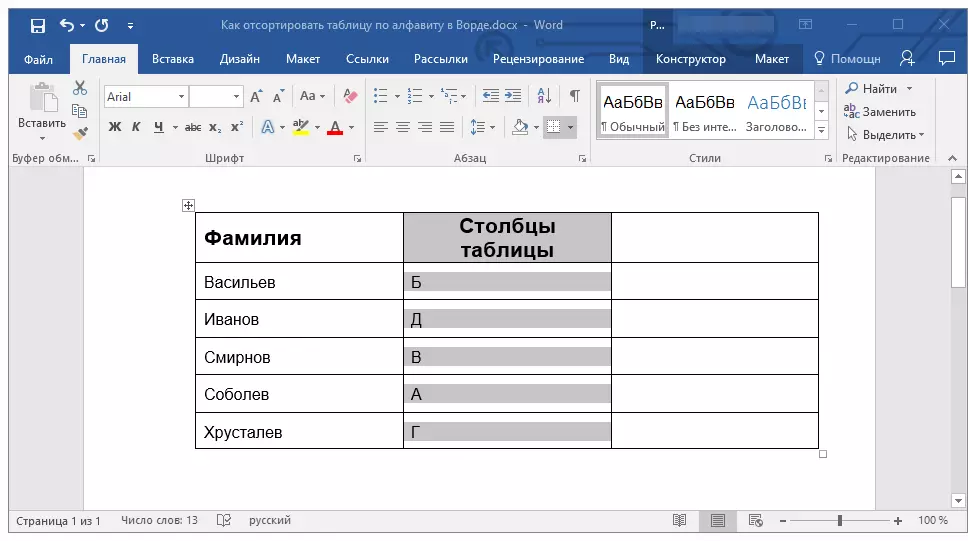
2. Στην καρτέλα "Σχέδιο" Στην ομάδα οργάνων "Δεδομένα" πάτα το κουμπί "Ταξινόμηση".
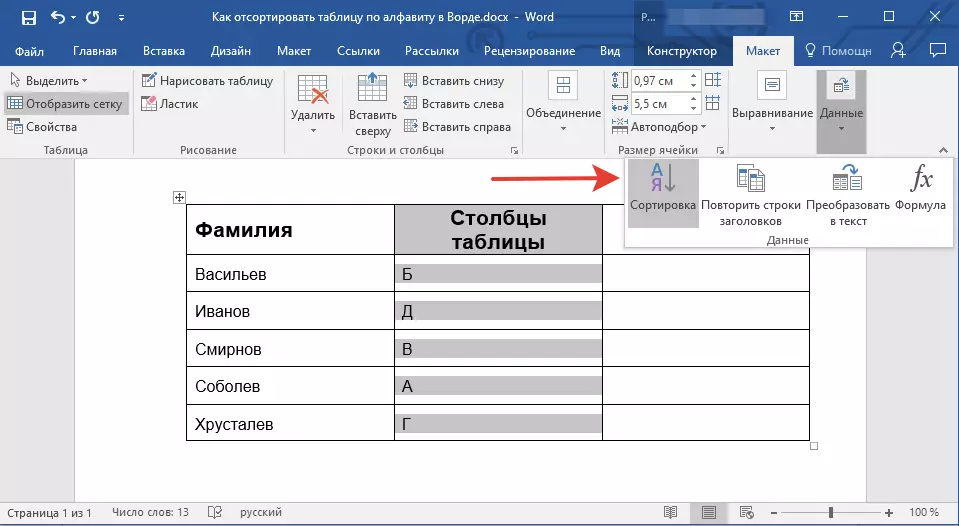
3. Στο παράθυρο που ανοίγει στο τμήμα "Πρώτα" Επιλέξτε την αρχική παράμετρο ταξινόμησης:
- τα δεδομένα ενός συγκεκριμένου κελιού (στο παράδειγμά μας είναι το γράμμα "b").
- Καθορίστε τον αριθμό ακολουθίας της επιλεγμένης στήλης.
- Επαναλάβετε μια παρόμοια ενέργεια για τα τμήματα "τότε από".
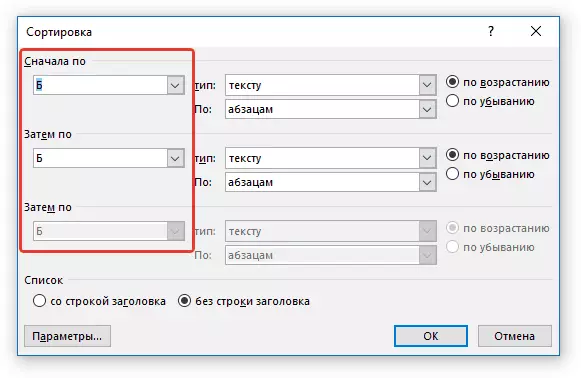
Σημείωση: Τι είδους τύπο ταξινόμησης επιλέγουν (παράμετροι "Ταξινόμηση κατά" και "Τότε από" ) Εξαρτάται από τα δεδομένα στα κύτταρα της στήλης. Στο παράδειγμά μας, όταν μόνο τα γράμματα για αλφαβητική ταξινόμηση υποδεικνύονται στα κύτταρα της δεύτερης στήλης, μόνο σε όλα τα τμήματα υποδεικνύουν "Στήλες 2" . Ταυτόχρονα, η εκτέλεση των χειρισμών που περιγράφονται παρακάτω, δεν υπάρχει ανάγκη.
4. Στο κάτω μέρος του παραθύρου, ορίστε τον διακόπτη παραμέτρου "Λίστα" Στην απαιτούμενη θέση:
- "Τίτλος σειρά";
- "Χωρίς μια κεφαλίδα."
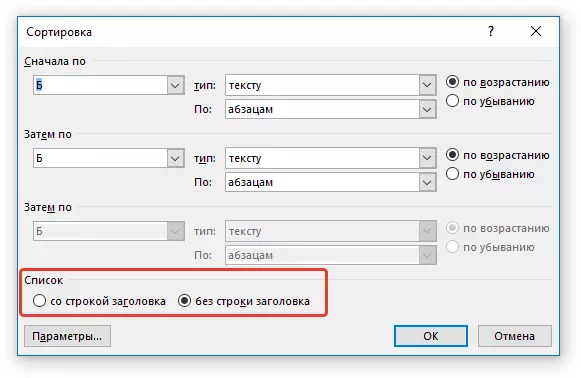
Σημείωση: Η πρώτη παράμετρος "προσελκύει" για να ταξινομήσετε την κεφαλίδα, το δεύτερο - σας επιτρέπει να εκτελέσετε μια ταξινόμηση στήλης χωρίς να πάρετε την κεφαλίδα.
5. Πατήστε το παρακάτω κουμπί. "Παράμετροι".
6. Στο τμήμα "Ταξινόμηση παραμέτρων" Εγκαταστήστε ένα σημείο απέναντι από το στοιχείο "Μόνο στήλες".
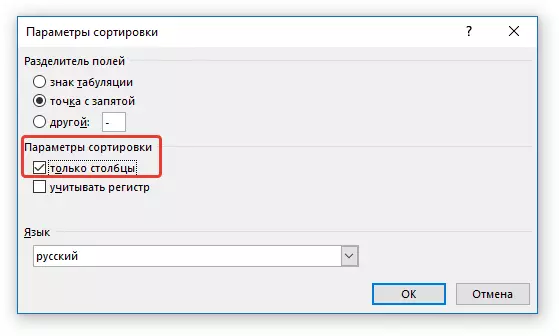
7. Κλείσιμο του παραθύρου "Ταξινόμηση παραμέτρων" (Κουμπί "OK"), βεβαιωθείτε ότι ο τύπος ταξινόμησης είναι εγκατεστημένος απέναντι από όλα τα στοιχεία. "Αύξουσα" (αλφαβητική σειρά) ή "Φθίνων" (αντίστροφη αλφαβητική σειρά).
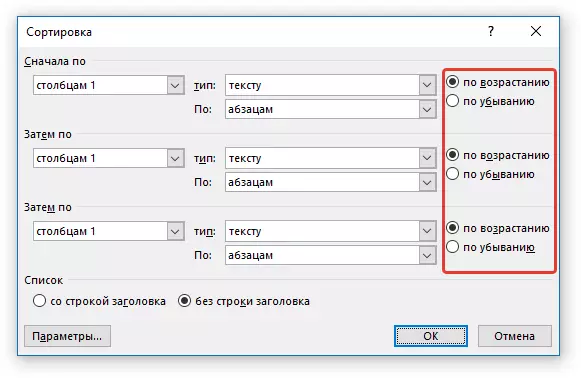
8. Κλείστε το παράθυρο πιέζοντας "ΕΝΤΑΞΕΙ".
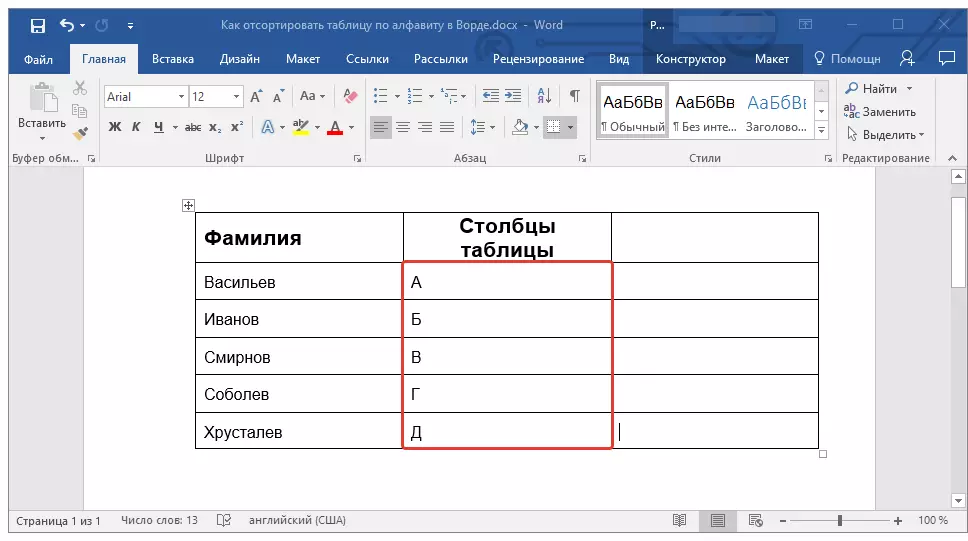
Η στήλη που επιλέγετε θα ταξινομηθεί με αλφαβητική σειρά.
Μάθημα: Πώς να αριθμήσετε σειρές σε πίνακα λέξεων
Αυτό είναι όλο, τώρα ξέρετε πώς να ταξινομήσετε τη λέξη πίνακα σύμφωνα με το αλφάβητο.
