
Με διαφορετικά προβλήματα στο έργο του προγράμματος Skype, μία από τις συχνές συστάσεις είναι να διαγράψετε αυτήν την εφαρμογή και στη συνέχεια να εγκαταστήσετε τη νέα έκδοση του προγράμματος. Σε γενικές γραμμές, αυτό δεν είναι μια δύσκολη διαδικασία με την οποία ακόμη και ο νεοφερμένος πρέπει να καταλάβει. Αλλά μερικές φορές εμφανίζονται καταστάσεις έκτακτης ανάγκης, οι οποίες δυσκολεύονται να διαγραφούν ή να εγκαταστήσουν το πρόγραμμα. Ιδιαίτερα συχνά συμβαίνει εάν η διαδικασία απομάκρυνσης ή εγκατάστασης σταμάτησε βίαια από τον χρήστη ή διακόπτεται ως αποτέλεσμα ενός αιχμηρού διακοπής ισχύος. Ας καταλάβουμε τι να κάνετε εάν υπάρχουν προβλήματα με την αφαίρεση ή την εγκατάσταση του Skype.
Προβλήματα απομάκρυνσης Skype
Για να επαναφέρετε τον εαυτό σας από οποιεσδήποτε εκπλήξεις, το πρόγραμμα Skype θα πρέπει να κλείσει πριν την απεγκατάσταση. Αλλά, αυτό δεν είναι ακόμα μια πανάκεια με προβλήματα με την κατάργηση αυτού του προγράμματος.
Ένα από τα καλύτερα εργαλεία που λύνει τα προβλήματα με τη διαγραφή διαφόρων προγραμμάτων, συμπεριλαμβανομένου του Skype, είναι η εφαρμογή Microsoft Fix IT ProgressInstallstall εφαρμογή. Μπορείτε να κατεβάσετε αυτό το βοηθητικό πρόγραμμα στην επίσημη ιστοσελίδα του προγραμματιστή - Microsoft.
Έτσι, αν, κατά την αφαίρεση του Skype, εμφανίζονται διάφορα σφάλματα, εκτελέστε το πρόγραμμα Fix Microsoft. Αρχικά, ανοίγει ένα παράθυρο στο οποίο πρέπει να συμφωνήσουμε με τη συμφωνία άδειας χρήσης. Κάντε κλικ στο κουμπί "Αποδοχή".
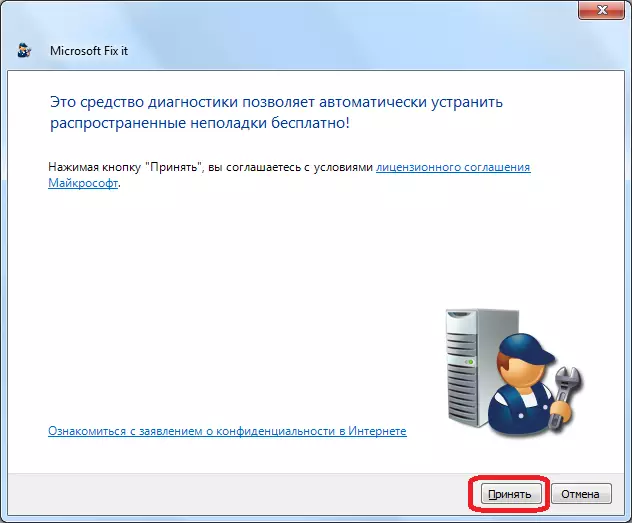
Μετά από αυτό, θα πρέπει να εγκατασταθεί η εγκατάσταση μέσων αντιμετώπισης προβλημάτων.

Στη συνέχεια, ανοίγει ένα παράθυρο όπου πρέπει να λύσετε ποια επιλογή χρήσης: αναθέτουν τις βασικές λύσεις διορθωτικών προβλημάτων, ή το κάνετε χειροκίνητα. Η τελευταία επιλογή συνιστάται να επιλέξετε μόνο πολύ προχωρημένους χρήστες. Έτσι επιλέγουμε την πρώτη επιλογή και κάντε κλικ στο κουμπί "Ερευνητικά προβλήματα και το πλήκτρο Set Fix". Αυτή η επιλογή, παρεμπιπτόντως, συνιστάται από τους προγραμματιστές.
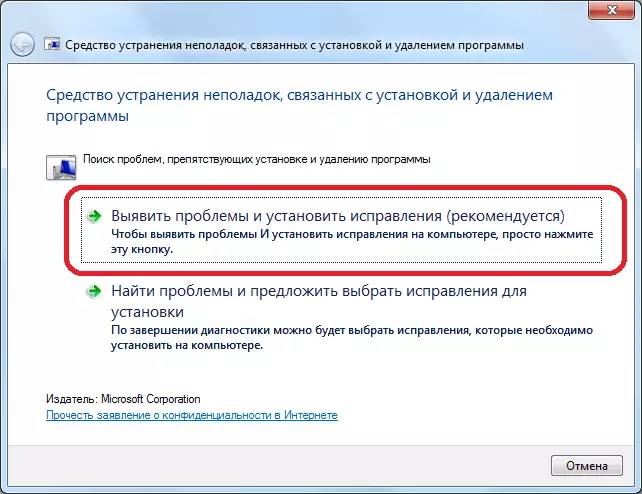
Στη συνέχεια, το παράθυρο ανοίγει πού πρέπει να καθορίσουμε τι έχουμε ένα πρόβλημα με την εγκατάσταση ή με την αφαίρεση του προγράμματος. Δεδομένου ότι το πρόβλημα έχει καταργηθεί και, στη συνέχεια, κάντε κλικ στην κατάλληλη επιγραφή.
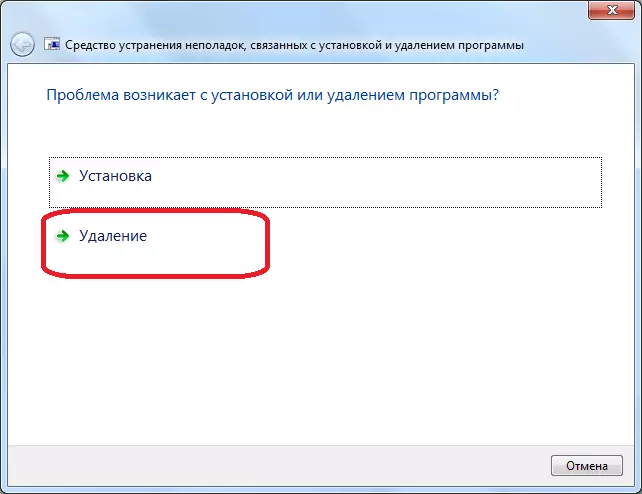
Στη συνέχεια, ο σκληρός δίσκος του υπολογιστή σαρώνεται, κατά τη διάρκεια του οποίου το βοηθητικό πρόγραμμα λαμβάνει δεδομένα σχετικά με εφαρμογές που είναι εγκατεστημένες στον υπολογιστή. Με βάση αυτή τη σάρωση, σχηματίζεται ένας κατάλογος προγραμμάτων. Ψάχνουμε για αυτή τη λίστα το πρόγραμμα Skype, σημειώστε το και κάντε κλικ στο κουμπί "Επόμενο".
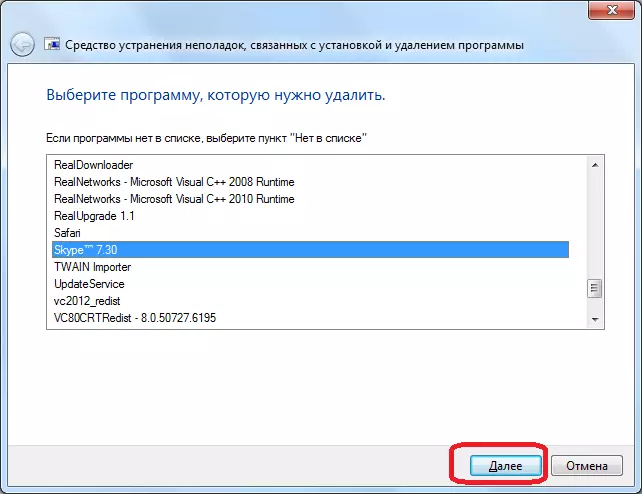
Στη συνέχεια, ανοίγει το παράθυρο στο οποίο προσφέρει το βοηθητικό πρόγραμμα για την απομάκρυνση του Skype. Δεδομένου ότι αυτός είναι ο σκοπός των ενεργειών μας, κάντε κλικ στο "Ναι, προσπαθήστε να διαγράψετε".
Στη συνέχεια, η Microsoft Fix κάνει μια πλήρη διαγραφή του προγράμματος Skype μαζί με όλα τα δεδομένα χρήστη. Από αυτή την άποψη, αν δεν θέλετε να χάσετε την αλληλογραφία σας και άλλα δεδομένα, θα πρέπει να αντιγράψετε το φάκελο% appdata% \ Skype και να αποθηκεύσετε τον σκληρό δίσκο αλλού.
Αφαίρεση με κοινής ωφέλειας τρίτου μέρους
Επίσης, σε περίπτωση που το Skype δεν θέλει να διαγραφεί, μπορείτε να προσπαθήσετε να απεγκαταστήσετε αυτό το πρόγραμμα βίαια με βοηθητικά προγράμματα τρίτου μέρους που έχουν σχεδιαστεί ειδικά για αυτές τις εργασίες. Ένα από τα καλύτερα τέτοια προγράμματα είναι η εφαρμογή απεγκατάστασης εργαλείων.
Όπως και την τελευταία φορά, πρώτα απ 'όλα, κλείστε το πρόγραμμα Skype. Στη συνέχεια, εκτελέστε το εργαλείο απεγκατάστασης. Ψάχνουμε για τη λίστα των προγραμμάτων που ανοίγουν αμέσως μετά την έναρξη της χρησιμότητας, την εφαρμογή Skype. Το επισημάνετε και κάντε κλικ στο κουμπί "Κατάργηση εγκατάστασης" στο αριστερό τμήμα του παραθύρου απεγκατάστασης του εργαλείου.
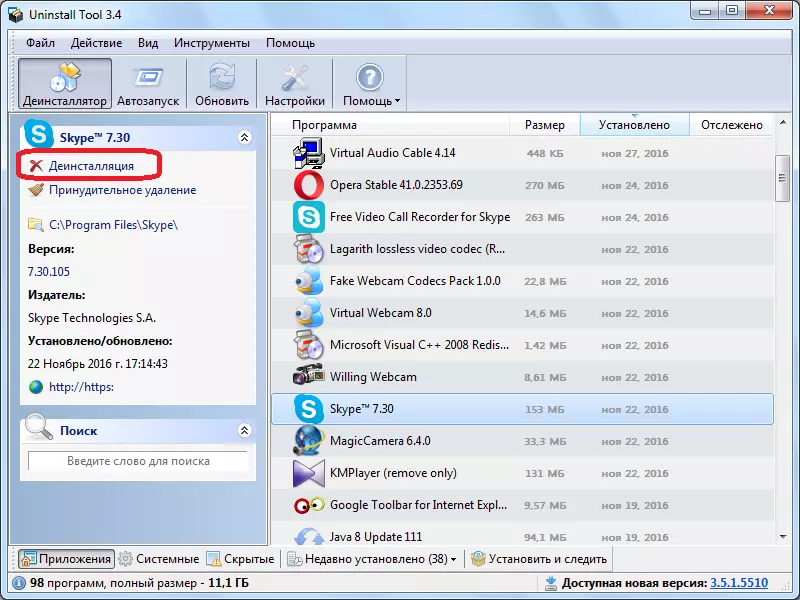
Μετά από αυτό, το παράθυρο διαλόγου Default Uninstaller Windows προεπιλεγεί. Σε αυτό ρωτά αν θέλουμε πραγματικά να αφαιρέσουμε το Skype; Επιβεβαιώστε αυτό κάνοντας κλικ στο κουμπί "Ναι".

Μετά από αυτό, πραγματοποιείται η διαδικασία για την αφαίρεση του προγράμματος με τυποποιημένες μεθόδους.

Αμέσως μετά το τέλος του, το εργαλείο απεγκατάστασης ξεκινά τη σάρωση του σκληρού δίσκου για την παρουσία υπολειμμάτων Skype με τη μορφή φακέλων, μεμονωμένων αρχείων ή εγγραφών στο μητρώο συστήματος.
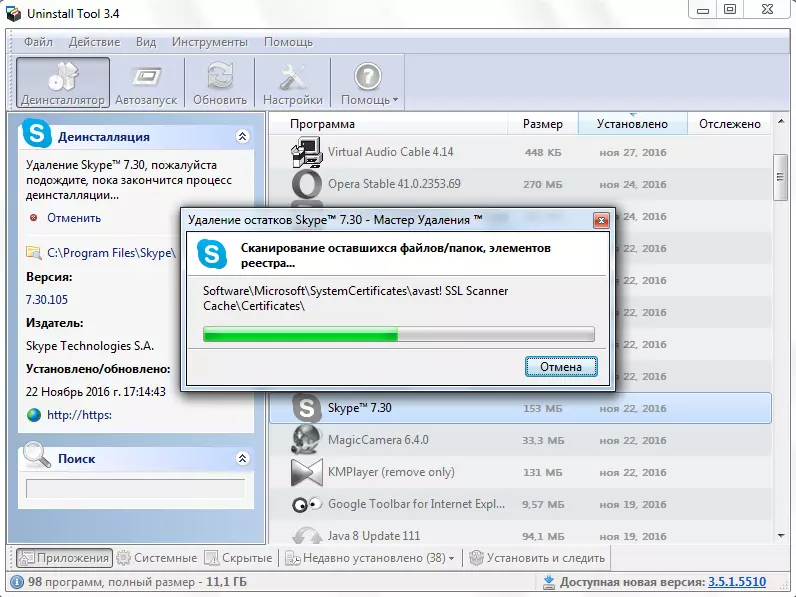
Μετά το τέλος σάρωσης, το πρόγραμμα δίνει το αποτέλεσμα ποια αρχεία παρέμειναν. Για να καταστρέψετε τα υπολειπόμενα στοιχεία, κάντε κλικ στο κουμπί "Διαγραφή".
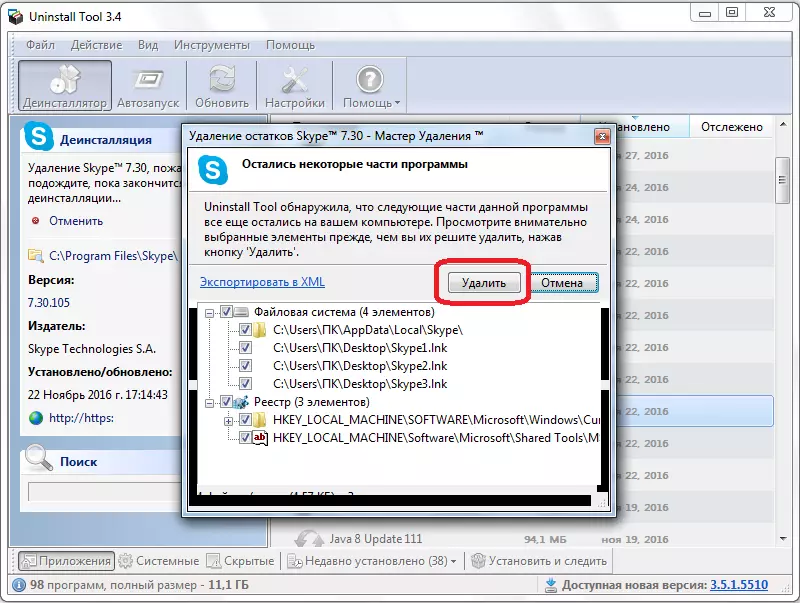
Η αναγκαστική απομάκρυνση των υπολειμματικών στοιχείων του Skype πραγματοποιείται και αν ήταν αδύνατο να απεγκαταστήσετε το ίδιο το πρόγραμμα, αφαιρείται και αφαιρείται. Εάν οποιαδήποτε εφαρμογή μπλοκάρει την αφαίρεση του Skype, η απεγκατάσταση του εργαλείου ζητά να επανεκκινήσει τον υπολογιστή και κατά τη διάρκεια της επανεκκίνησης, διαγράφει τα υπόλοιπα στοιχεία.
Το μόνο πράγμα που πρέπει να φροντίσετε πώς και η τελευταία φορά είναι η διατήρηση των προσωπικών δεδομένων, πριν από την έναρξη της διαδικασίας αφαίρεσης, αντιγράφοντας το φάκελο% appdata% \ Skype σε άλλο καταλόγιο.
Προβλήματα εγκατάστασης Skype
Τα περισσότερα προβλήματα με την εγκατάσταση του Skype συνδέονται με εσφαλμένη διαγραφή της προηγούμενης έκδοσης του προγράμματος. Μπορείτε να το διορθώσετε χρησιμοποιώντας το ίδιο πρόγραμμα Microsoft Fixinstallstall Utility.
Ταυτόχρονα, ακόμη και να εκτελέσετε σχεδόν την ίδια ακολουθία ενεργειών με την προηγούμενη φορά μέχρι να φτάσουμε στη λίστα εγκατεστημένων προγραμμάτων. Και εδώ μπορεί να είναι μια έκπληξη και η λίστα Skype μπορεί να μην είναι. Αυτό οφείλεται στο γεγονός ότι το ίδιο το πρόγραμμα απεγκαταστάθηκε και η εγκατάσταση της νέας έκδοσης παρεμβαίνει στα υπολείμματα του στοιχείου, όπως αρχεία στο μητρώο. Αλλά τι να κάνετε σε αυτή την περίπτωση, όταν δεν υπάρχουν προγράμματα στη λίστα; Σε αυτή την περίπτωση, μπορείτε να εκτελέσετε μια πλήρη διαγραφή του κωδικού προϊόντος.
Για να μάθετε τον κώδικα, μεταβείτε στον διαχειριστή αρχείων στο C: \ Document και Settings \ Όλοι οι χρήστες \ Data \ Skype. Ένας κατάλογος ανοίγει, βλέποντας το οποίο πρέπει να γράψουμε ξεχωριστά τα ονόματα όλων των φακέλων που αποτελούνται από έναν συνεπή συνδυασμό αλφαβητικών και ψηφιακών χαρακτήρων.
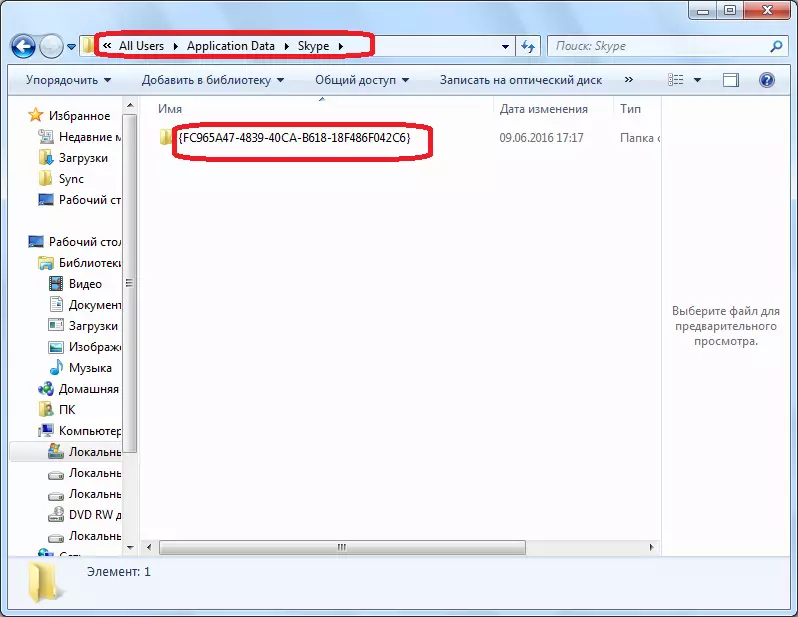
Μετά από αυτό, ανοίξτε το φάκελο στο C: \ Windows \ Installer.
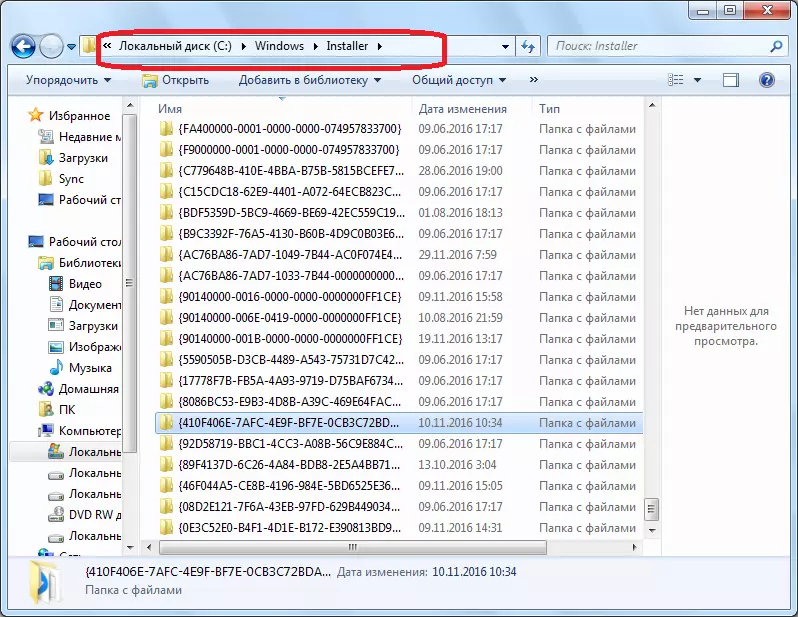
Εξετάζουμε το όνομα των φακέλων που βρίσκονται σε αυτόν τον κατάλογο. Εάν κάποιο όνομα επαναλαμβάνει αυτό που έχουμε προηγουμένως αποφορτιστεί, τότε κλαίνε. Μετά από αυτό, έχουμε μια λίστα με μοναδικά αντικείμενα.
Επιστρέψτε στο πρόγραμμα Microsoft Fix InderInstallstall. Δεδομένου ότι τα ονόματα Skype δεν μπορούμε να βρούμε, επιλέγουμε το στοιχείο "όχι στη λίστα" και κάντε κλικ στο κουμπί "Επόμενο".
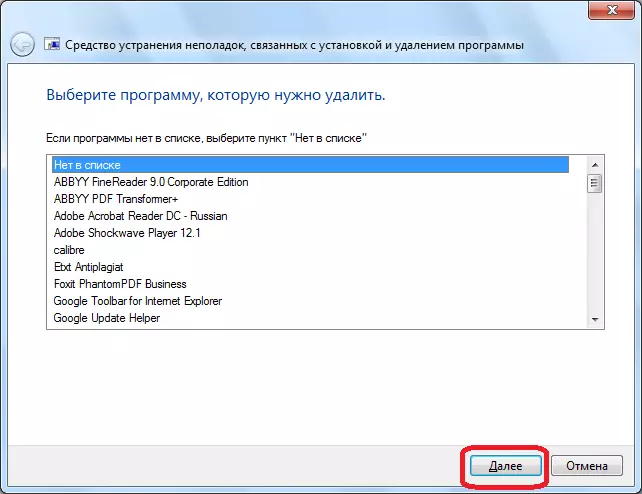
Στο επόμενο παράθυρο, μπαίνουμε σε έναν από τους μοναδικούς κωδικούς που παρέμειναν δεν διασχίζουν. Και πάλι, πατήστε το κουμπί "Επόμενο".
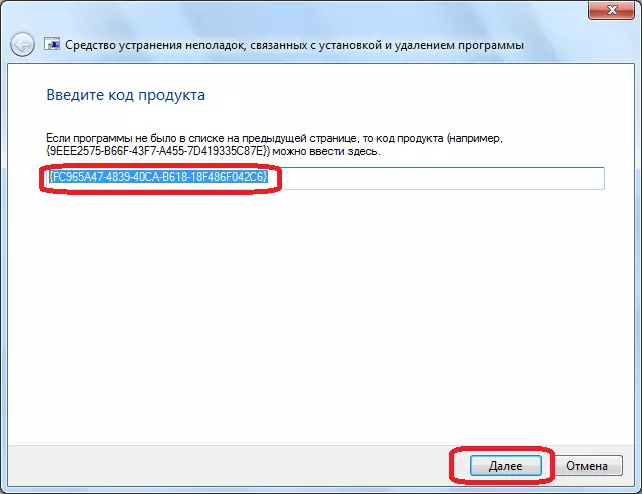
Στο παράθυρο που ανοίγει, ως την τελευταία φορά, επιβεβαιώστε την ετοιμότητα να διαγράψετε το πρόγραμμα.
Μια τέτοια ενέργεια πρέπει να εκτελείται όσες φορές έχετε αφήσει μοναδικούς μη διασταυρωμένους κώδικες.
Μετά από αυτό, μπορείτε να προσπαθήσετε να εγκαταστήσετε πρότυπες μεθόδους Skype.
Ιοί και antivirus
Επίσης, η εγκατάσταση του Skype μπορεί να μπλοκάρει κακόβουλα προγράμματα και antivirus. Για να μάθετε αν υπάρχει κακόβουλο πρόγραμμα σε έναν υπολογιστή, τρέχουμε τη σάρωση του βοηθητικού προγράμματος κατά του ιού. Συνιστάται να το κάνετε από άλλη συσκευή. Σε περίπτωση ανίχνευσης της απειλής, αφαιρέστε τον ιό ή αντιμετωπίζουμε το μολυσμένο αρχείο.
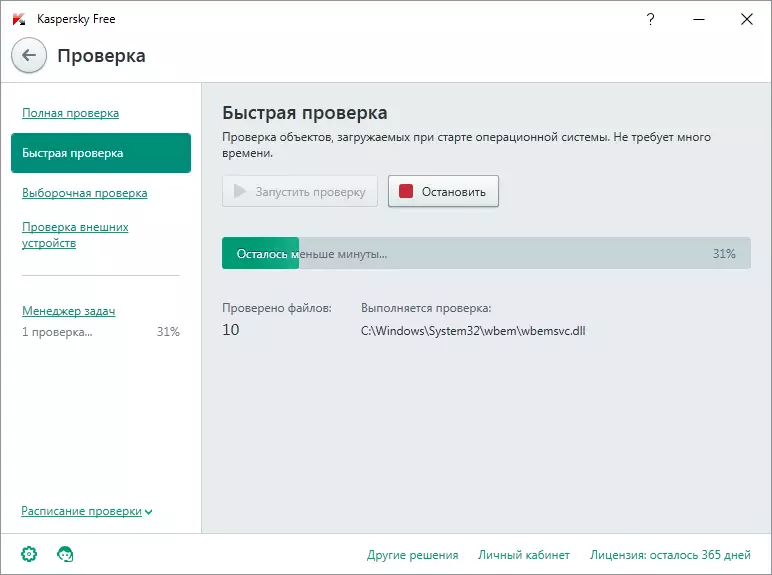
Εάν η εσφαλμένη ρύθμιση, οι antivirus μπορούν επίσης να εμποδίσουν την εγκατάσταση διαφόρων προγραμμάτων, συμπεριλαμβανομένου του Skype. Για να εγκαταστήσετε αυτό, αποσυνδέστε προσωρινά το βοηθητικό πρόγραμμα Anti-Virus και προσπαθήστε να εγκαταστήσετε το Skype. Στη συνέχεια, μην ξεχάσετε να ενεργοποιήσετε το antivirus.
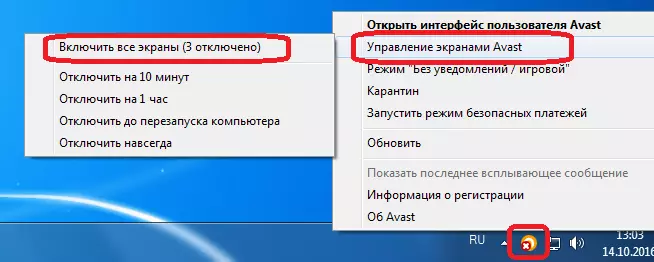
Όπως μπορείτε να δείτε, υπάρχουν διάφοροι λόγοι που προκαλούν ένα πρόβλημα με τη διαγραφή και την εγκατάσταση του προγράμματος Skype. Οι περισσότεροι από αυτούς σχετίζονται ή με τις λανθασμένες ενέργειες του ίδιου του χρήστη ή με τη διείσδυση των ιών σε έναν υπολογιστή. Εάν δεν γνωρίζετε τον ακριβή λόγο, πρέπει να δοκιμάσετε περισσότερες και πάνω από τις καθορισμένες μεθόδους μέχρι να λάβετε ένα θετικό αποτέλεσμα και δεν θα είστε σε θέση να κάνετε τη σωστή δράση.
