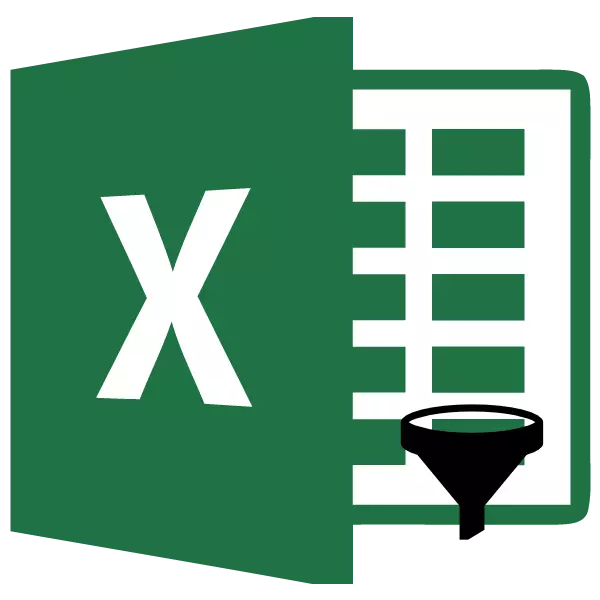
Μεταξύ των διαφορετικών λειτουργιών του προγράμματος Microsoft Excel, είναι ιδιαίτερα απαραίτητο να επισημανθεί η λειτουργία αυτόματης λειτουργίας. Βοηθά να προβλέπουν περιττά δεδομένα και να αφήσουν μόνο εκείνους στους οποίους ο χρήστης χρειάζεται αυτή τη στιγμή. Ας ασχοληθούμε με τα χαρακτηριστικά του έργου και τις ρυθμίσεις του αυτόματη στο πρόγραμμα Microsoft Excel.
Ενεργοποίηση φίλτρου
Για να συνεργαστείτε με την AutoFilt τις ρυθμίσεις, πρώτα απ 'όλα, πρέπει να ενεργοποιήσετε το φίλτρο. Αυτό μπορεί να γίνει με δύο τρόπους. Κάντε κλικ σε οποιοδήποτε τραπέζι του πίνακα στο οποίο θέλετε να εφαρμόσετε το φίλτρο. Στη συνέχεια, είναι στην καρτέλα "Αρχική σελίδα", κάντε κλικ στο κουμπί "Ταξινόμηση και φίλτρου", η οποία τοποθετείται στην εργαλειοθήκη "επεξεργασίας" στην ταινία. Στο μενού που ανοίγει, επιλέξτε "Φίλτρο".
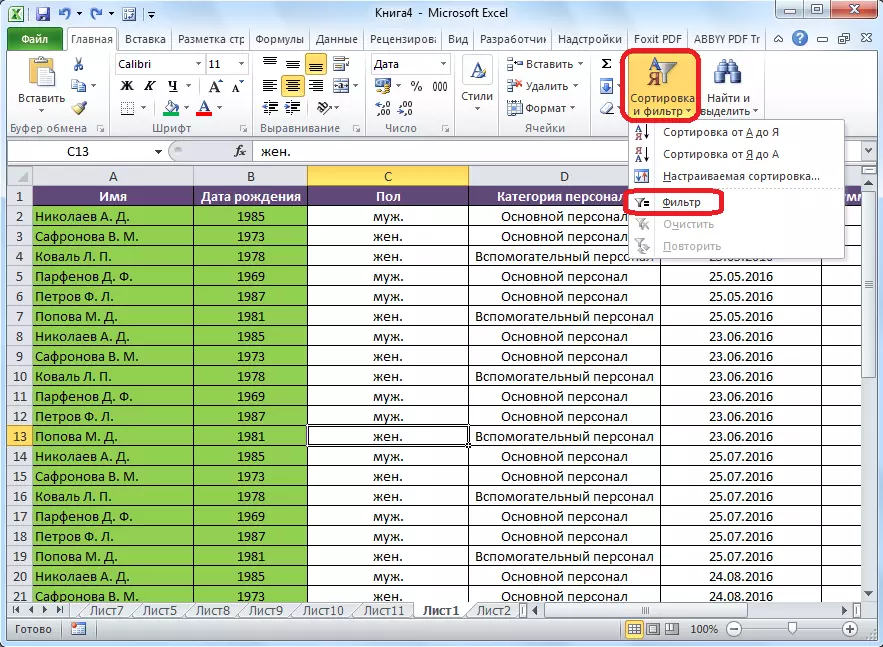
Για να ενεργοποιήσετε το φίλτρο με τη δεύτερη θέση, μεταβείτε στην καρτέλα Δεδομένα. Στη συνέχεια, όπως στην πρώτη περίπτωση, πρέπει να κάνετε κλικ σε ένα από τα τραπέζια του πίνακα. Στο τελικό στάδιο, πρέπει να κάνετε κλικ στο κουμπί "Φίλτρο", τοποθετημένο στη γραμμή εργαλείων "Εναλλαγή και φίλτρο" στην ταινία.

Όταν χρησιμοποιείτε οποιαδήποτε από αυτές τις μεθόδους, η λειτουργία φιλτραρίσματος θα ενεργοποιηθεί. Αυτό θα αποδειχθεί από την εμφάνιση εικόνων σε κάθε κελί του καπακιού πίνακα, με τη μορφή τετραγώνων με βέλη που είναι εγγεγραμμένα σε αυτά, κατευθύνονται από την άκρη προς τα κάτω.

Χρησιμοποιώντας το φίλτρο
Για να χρησιμοποιήσετε το φίλτρο, αρκεί να κάνετε κλικ σε αυτό το εικονίδιο στη στήλη, η τιμή του οποίου πρέπει να φιλτραριστεί. Μετά από αυτό, ανοίγει ένα μενού όπου μπορείτε να αφαιρέσετε τα πλαίσια ελέγχου από αυτές τις τιμές που πρέπει να κρύψουμε.

Μετά από αυτό γίνει, πατήστε το κουμπί "OK".

Όπως μπορούμε να δούμε, ο πίνακας εξαφανίζεται όλες τις γραμμές με τις αξίες από τις οποίες πυροβολήσαμε.
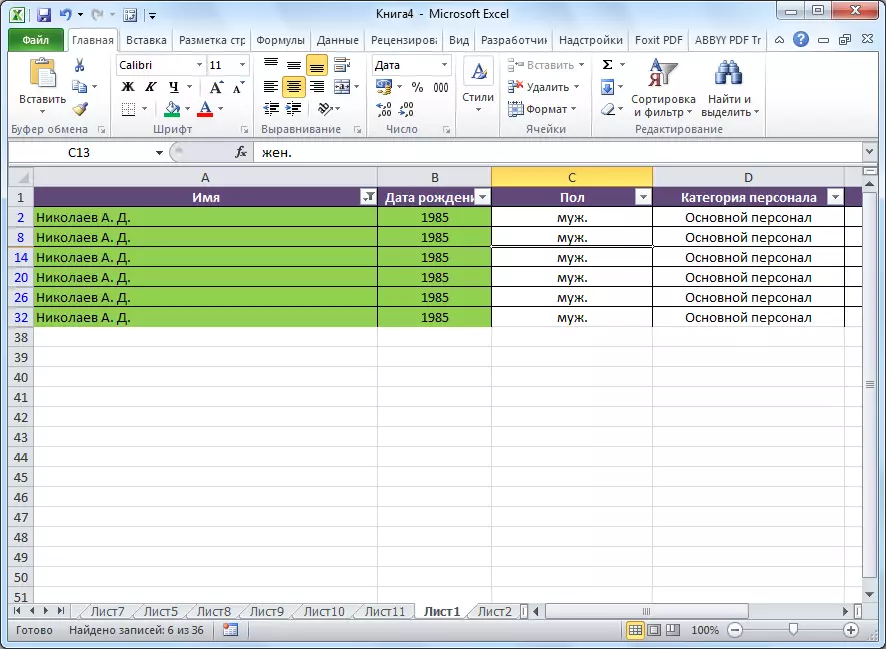
Ρύθμιση Autofiltra
Για να διαμορφώσετε το αυτόματο στοιχείο ενώ βρίσκεστε στο ίδιο μενού, περάστε μέσα από τα "φίλτρα κειμένου" "αριθμητικά φίλτρα" ή "φίλτρα ημερομηνιών" (ανάλογα με τη μορφή κυψελών στήλης) και στη συνέχεια στην επιγραφή "προσαρμόσιμο φίλτρο ...".

Μετά από αυτό, ανοίγει ένα προσαρμοσμένο αυτόματο φίλτρο.

Όπως μπορείτε να δείτε, στο AutoFilter του χρήστη μπορείτε να φιλτράρετε τα δεδομένα στη στήλη ταυτόχρονα σε δύο τιμές. Αλλά, εάν στο συνηθισμένο φίλτρο, η επιλογή των τιμών στη στήλη μπορεί να πραγματοποιηθεί μόνο εξαιρουμένων των περιττών τιμών, τότε μπορείτε να χρησιμοποιήσετε ολόκληρο το οπλοστάσιο πρόσθετων παραμέτρων. Χρησιμοποιώντας ένα προσαρμοσμένο autofiltra, μπορείτε να επιλέξετε τυχόν δύο τιμές στη στήλη στα αντίστοιχα πεδία και να εφαρμόσετε τις ακόλουθες παραμέτρους σε αυτά:
- Ισούται με?
- Όχι ίση;
- Περισσότερο;
- Μικρότερος
- Περισσότερο ή ίσο.
- Λιγότερο από ή ίσο με.
- Ξεκινάω με;
- Δεν αρχίζει με?
- Τελειώνει?
- Δεν τελειώνει.
- Περιέχει?
- Δεν περιέχει.

Ταυτόχρονα, μπορούμε προαιρετικά να εφαρμόσουμε δύο τιμές δεδομένων ταυτόχρονα στα κύτταρα της στήλης ταυτόχρονα ή μόνο ένα από αυτά. Η επιλογή της λειτουργίας μπορεί να εγκατασταθεί χρησιμοποιώντας το διακόπτη "και / ή".

Για παράδειγμα, σε μια στήλη μισθών, ορίστε το αυτόματο χρήστη για την πρώτη τιμή "Περισσότερο από 10.000", και στο δεύτερο "μεγαλύτερο ή ίσο με το 12821", ενώ ενεργοποιείτε τη λειτουργία "και".

Αφού κάνετε κλικ στο κουμπί "OK", μόνο οι γραμμές που παραμένουν στον πίνακα που στα κύτταρα στις στήλες των μισθών "έχουν μια τιμή μεγαλύτερη ή ίση με 12821, καθώς είναι απαραίτητο να συμμορφωθούν και με τα δύο κριτήρια.

Βάζουμε τη μετάβαση σε λειτουργία "ή" και κάντε κλικ στο κουμπί "OK".

Όπως βλέπουμε, στην περίπτωση αυτή, οι γραμμές αντιστοιχούν σε ένα από τα καθιερωμένα κριτήρια εμπίπτουν σε ορατά αποτελέσματα. Αυτός ο πίνακας θα ρίξει όλες τις γραμμές, η τιμή των οποίων είναι πάνω από 10.000.

Στο παράδειγμα, διαπιστώσαμε ότι το autofilter είναι ένα βολικό εργαλείο για την επιλογή δεδομένων από περιττές πληροφορίες. Χρησιμοποιώντας ένα προσαρμοσμένο Autofilter χρήστη, το φιλτράρισμα μπορεί να γίνει σε πολύ μεγαλύτερο αριθμό παραμέτρων από ό, τι στην τυπική λειτουργία.
