
Παρά το γεγονός ότι, γενικά, το πρόγραμμα Microsoft Excel χαρακτηρίζεται από ένα μάλλον υψηλό επίπεδο σταθερότητας, με αυτή την εφαρμογή, επίσης μερικές φορές συμβαίνουν προβλήματα. Ένα τέτοιο πρόβλημα είναι η εμφάνιση του μηνύματος "σφάλμα κατά την αποστολή μιας εφαρμογής εντολών". Εμφανίζεται όταν προσπαθείτε να αποθηκεύσετε ή να ανοίξετε ένα αρχείο, καθώς και να περάσετε κάποιες άλλες ενέργειες με αυτό. Ας ασχοληθούμε με το τι προκάλεσε αυτό το πρόβλημα και πώς μπορεί να εξαλειφθεί.
Αιτίες σφάλματος
Ποιοι σημαντικοί λόγοι προκαλούν αυτό το σφάλμα; Μπορείτε να επιλέξετε τα εξής:- Ζημιά στην υπερκατασκευή.
- Προσπάθεια πρόσβασης στα ενεργά δεδομένα εφαρμογής.
- Λάθη στο μητρώο του συστήματος.
- Βλάβη στο πρόγραμμα Excel.
Λύση
Τρόποι για την εξάλειψη αυτού του σφάλματος εξαρτάται από την αιτία του. Αλλά, δεδομένου ότι στις περισσότερες περιπτώσεις, είναι πιο δύσκολο να καθοριστεί ένας λόγος για την εξάλειψή του, τότε μια πιο ορθολογική λύση είναι μια μέθοδος δείγματος για να προσπαθήσουμε να βρούμε έναν πραγματικό τρόπο δράσης από αυτές τις επιλογές που παρουσιάζονται παρακάτω.
Μέθοδος 1: Απενεργοποίηση DDE αγνοεί
Τις περισσότερες φορές, εξαλείφοντας το σφάλμα όταν η κατεύθυνση εντολής μπορεί να διαγραφεί με την απενεργοποίηση του Ignore DDE.
- Μεταβείτε στην καρτέλα "Αρχείο".
- Κάντε κλικ στις "Παράμετροι".
- Στο παράθυρο παραμέτρων που ανοίγει, πηγαίνετε στο υποτμήμα "Advanced".
- Ψάχνουμε για ένα μπλοκ "Γενικές" ρυθμίσεις. Αφαιρέστε το τσιμπούρι σχετικά με τις παραμέτρους "Ignore DDE DDE από άλλες εφαρμογές". Κάντε κλικ στο κουμπί "OK".
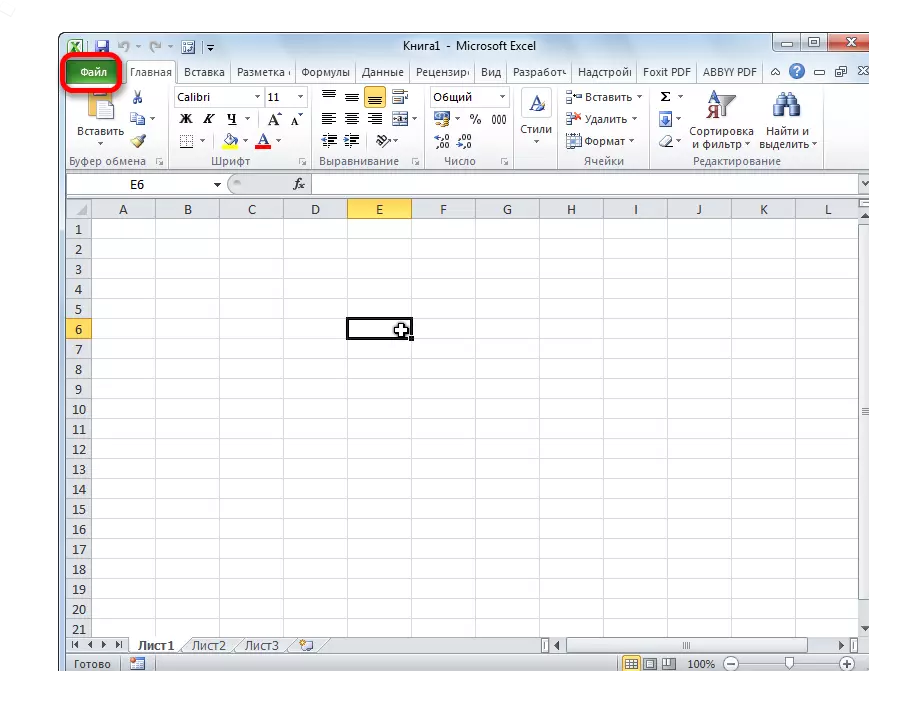
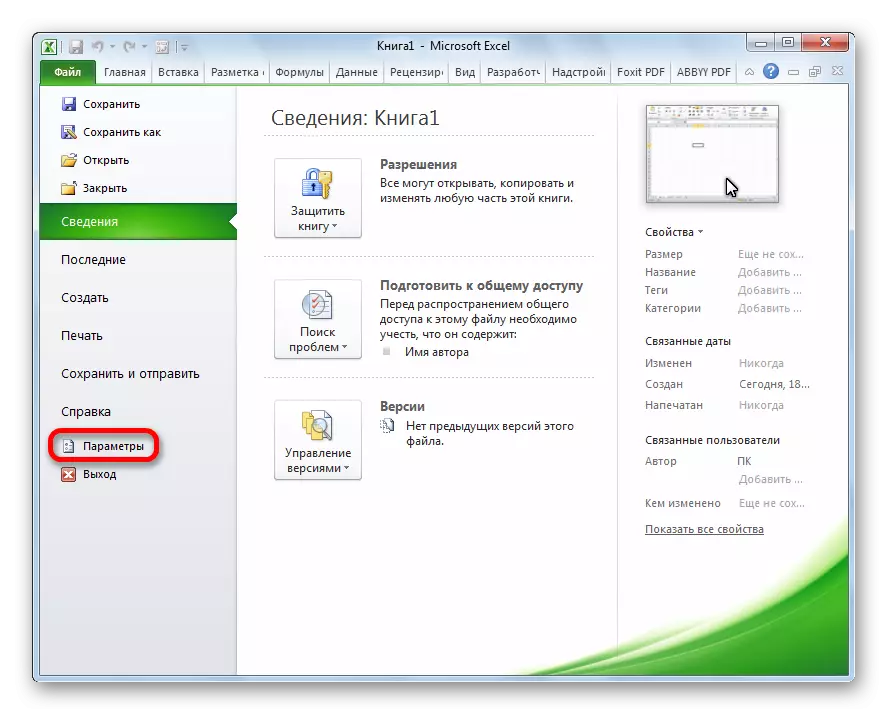
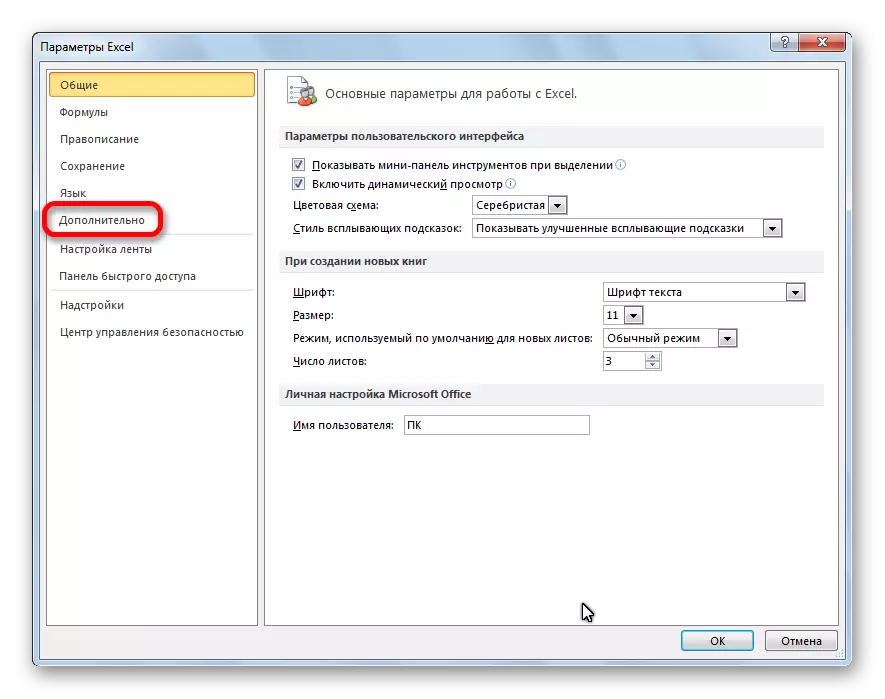

Μετά από αυτό, σε σημαντικό αριθμό περιπτώσεων, το πρόβλημα εξαλείφεται.
Μέθοδος 2: Απενεργοποίηση της λειτουργίας συμβατότητας
Ένας άλλος πιθανός λόγος που περιγράφεται παραπάνω το πρόβλημα μπορεί να συμπεριληφθεί λειτουργία συμβατότητας. Για να το απενεργοποιήσετε, πρέπει να κάνετε με συνέπεια τα παρακάτω βήματα.
- Πηγαίνετε μέσω του Windows Explorer ή οποιοδήποτε διαχειριστή αρχείων, στον κατάλογο πακέτων λογισμικού του Microsoft Office στον υπολογιστή σας. Η διαδρομή προς αυτήν είναι η εξής: C: \ Αρχεία προγράμματος \ Microsoft Office \ Γραφείο. Όχι. Είναι ο αριθμός πακέτου γραφείου. Για παράδειγμα, ένας φάκελος όπου αποθηκεύεται το Microsoft Office 2007, θα ονομαστεί Office12, Microsoft Office 2010 - Office14, Microsoft Office 2013 - Office15, κλπ.
- Στο φάκελο του γραφείου αναζητούμε ένα αρχείο excel.exe. Κάντε κλικ σε αυτό με το δεξί κουμπί του ποντικιού και στο εμφανιζόμενο μενού περιβάλλοντος, επιλέξτε το στοιχείο "Ιδιότητες".
- Στο παράθυρο ιδιοτήτων του Excel που ανοίγει, μεταβείτε στην καρτέλα Συμβατότητα.
- Εάν είστε χώροι ελέγχου μπροστά από το "Έναρξη προγράμματος σε λειτουργία συμβατότητας" ή "Εκτελέστε αυτό το πρόγραμμα εξ ονόματος του διαχειριστή", στη συνέχεια να τα αφαιρέσετε. Κάντε κλικ στο κουμπί "OK".




Εάν τα πλαίσια ελέγχου δεν είναι εγκατεστημένα στα αντίστοιχα στοιχεία, συνεχίστε να αναζητάτε την πηγή του προβλήματος αλλού.
Μέθοδος 3: Καθαρισμός μητρώου
Ένας από τους λόγους που μπορεί να προκαλέσει σφάλμα κατά την αποστολή μιας εντολής σε μια εφαρμογή Excel, είναι προβλήματα στο μητρώο. Επομένως, θα χρειαστεί να καθαριστούμε. Πριν προχωρήσετε σε περαιτέρω ενέργειες, προκειμένου να προχωρήσετε στον εαυτό σας από τις πιθανές ανεπιθύμητες συνέπειες αυτής της διαδικασίας, συνιστούμε έντονα τη δημιουργία ενός σημείου ανάκτησης συστήματος.
- Για να επικαλεστεί το παράθυρο "Εκτέλεση", μπαίνουμε στον συνδυασμό πλήκτρων WIN + R στο πληκτρολόγιο. Στο παράθυρο που άνοιξε, εισάγετε την εντολή "regedit" χωρίς αποσπάσματα. Κάντε κλικ στο κουμπί "OK".
- Ο επεξεργαστής μητρώου ανοίγει. Στην αριστερή πλευρά του συντάκτη υπάρχει ένα δέντρο καταλόγων. Μετακινούμε τον κατάλογο CurrentVersion στον επόμενο τρόπο: HKEY_CURRENT_USER \ Software \ Microsoft \ Windows \ Currentversion.
- Διαγράφουμε όλους τους φακέλους που βρίσκονται στον κατάλογο "CurrentVersion". Για να το κάνετε αυτό, κάντε κλικ σε κάθε φάκελο με το δεξί κουμπί του ποντικιού και επιλέξτε "Διαγραφή" στο μενού περιβάλλοντος.
- Μετά την εκτέλεση της διαγραφής, επανεκκινήστε τον υπολογιστή και ελέγξτε την απόδοση του προγράμματος Excel.

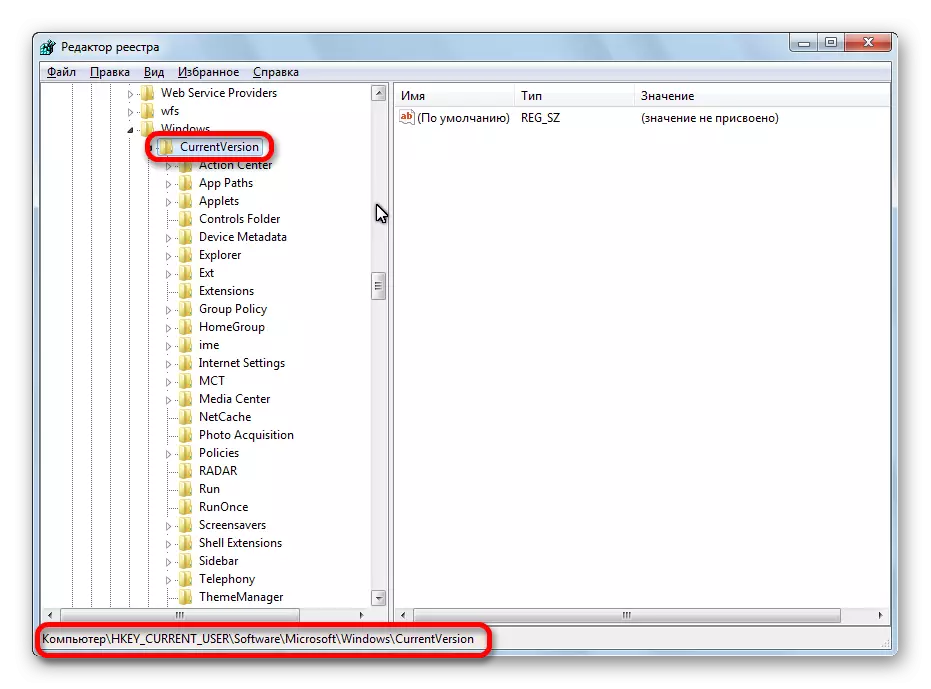
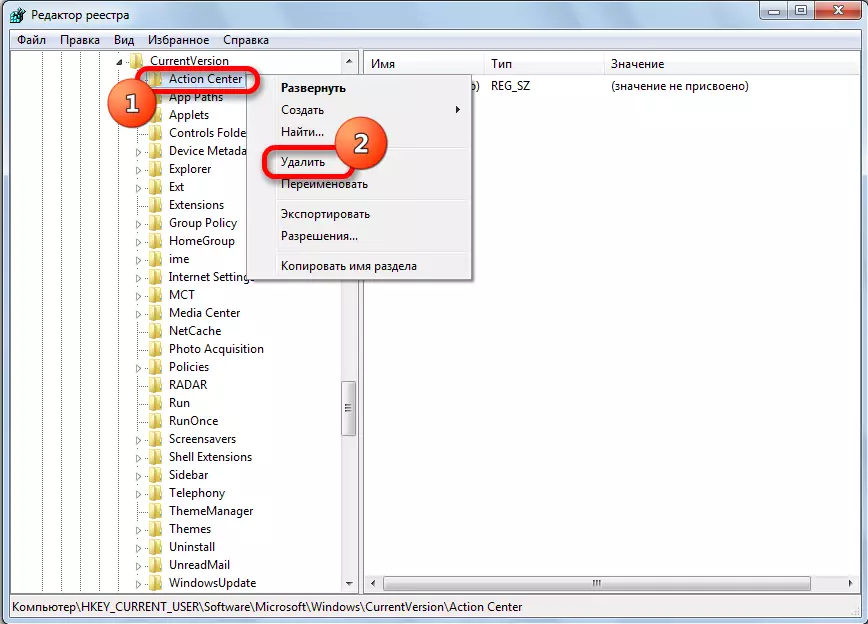
Μέθοδος 4: Απενεργοποίηση της επιτάχυνσης υλικού
Μια προσωρινή λύση στο πρόβλημα μπορεί να απενεργοποιήσει την επιτάχυνση του υλικού στο Excel.
- Πηγαίνετε στο ήδη εξοικειωθείτε με τον πρώτο τρόπο για να λύσετε την ενότητα προβλημάτων "Παράμετροι" στην καρτέλα "Αρχείο". Και πάλι, κάντε κλικ στο στοιχείο "Σύνθετη".
- Στο πρόσθετο παράθυρο παραμέτρων του Excel που ανοίγει, αναζητούμε ένα μπλοκ ρυθμίσεων "οθόνης". Εγκαταστήστε ένα τρισδιάστατο για την "Απενεργοποίηση επιτάχυνσης υλικού επεξεργασίας εικόνας". Κάντε κλικ στο κουμπί "OK".
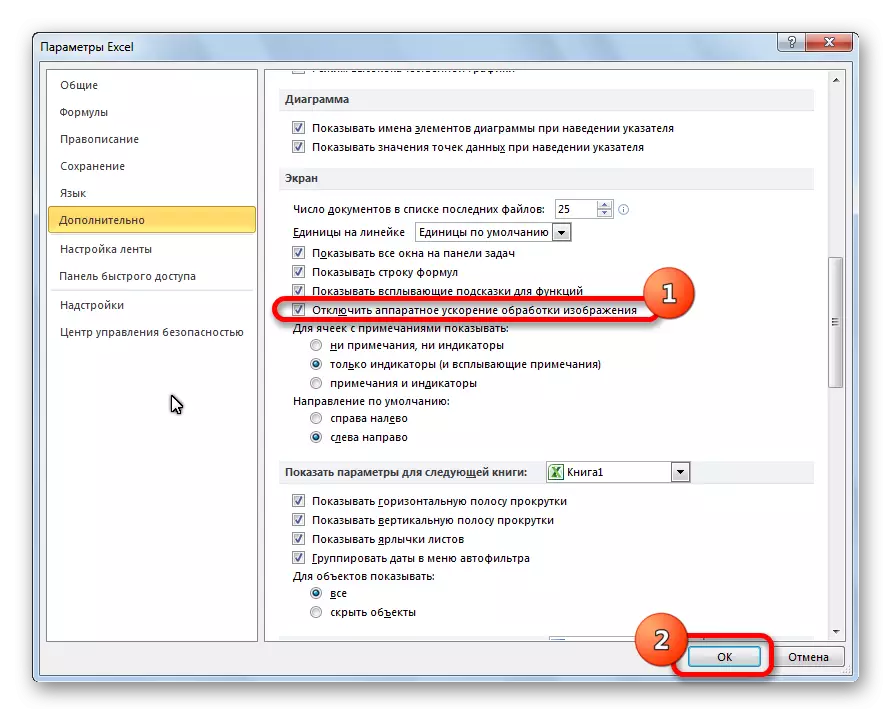
Μέθοδος 5: Απενεργοποίηση πρόσθετων
Όπως αναφέρθηκε παραπάνω, ένας από τους λόγους αυτού του προβλήματος μπορεί να είναι δυσλειτουργία ορισμένων υπερκατασκευής. Ως εκ τούτου, ως προσωρινό μέτρο, μπορείτε να χρησιμοποιήσετε το πρόσθετο του Excel.
- Και πάλι, μεταβείτε στην καρτέλα "Αρχείο", στην ενότητα "Παράμετροι", αλλά αυτή τη φορά κάνω κλικ στο "πρόσθετο".
- Στο κάτω μέρος του παραθύρου, στην αναπτυσσόμενη λίστα "διαχείρισης", επιλέξτε το στοιχείο "Πολύπλοκο σύμπλεγμα". Κάντε κλικ στο κουμπί "Go".
- Αφαιρέστε τα τσιμπούρια από όλα τα πρόσθετα που αναφέρονται. Κάντε κλικ στο κουμπί "OK".
- Εάν μετά από αυτό, το πρόβλημα εξαφανίστηκε, και πάλι επιστρέφουμε στο παράθυρο του πολύπλοκου συγκροτήματος. Εγκαταστήστε ένα τσιμπούρι και πατήστε το κουμπί "OK". Ελέγουμε αν το πρόβλημα δεν έχει επιστραφεί. Εάν όλα είναι εντάξει, τότε πηγαίνετε στην επόμενη υπερκατασκευή κλπ. Αυτή η υπερκατασκευή στην οποία επιστρέφεται το σφάλμα, απενεργοποιείται και δεν ενεργοποιείται πλέον. Όλες οι άλλες υπερκατασκευές μπορούν να συμπεριληφθούν.
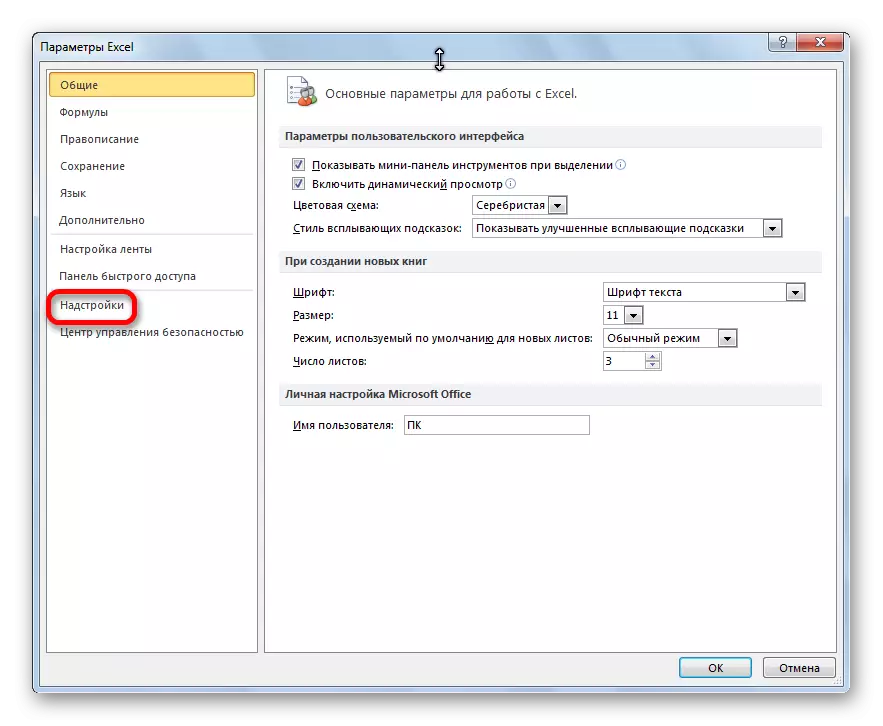



Εάν, αφού απενεργοποιήσετε όλα τα πρόσθετα, το πρόβλημα παραμένει, τότε αυτό σημαίνει ότι οι υπερκατασκευές μπορούν να ενεργοποιηθούν και το σφάλμα πρέπει να εξαλειφθεί με άλλη μέθοδο.
Μέθοδος 6: Επαναφορά χαρτογράφησης αρχείων
Για να λύσετε το πρόβλημα, μπορείτε επίσης να προσπαθήσετε να επαναφέρετε την αντιστοίχιση αρχείων.
- Μέσω του κουμπιού "Έναρξη", μεταβείτε στον πίνακα ελέγχου.
- Στον πίνακα ελέγχου, επιλέξτε την ενότητα "Προγράμματα".
- Στο παράθυρο που ανοίγει, μεταβείτε στην προεπιλεγμένη υποενότητα του προγράμματος.
- Στο προεπιλεγμένο παράθυρο ρυθμίσεων του προγράμματος, επιλέξτε "Χαρτογράφηση τύπων αρχείων και πρωτόκολλα ειδικών προγραμμάτων".
- Στη λίστα των αρχείων, επιλέξτε την επέκταση XLSX. Κάντε κλικ στο κουμπί "Αλλαγή προγράμματος".
- Στη λίστα των συνιστώμενων προγραμμάτων που ανοίγουν, επιλέξτε το Microsoft Excel. Κάνουμε ένα κλικ στο κουμπί "OK".
- Σε περίπτωση που τα προγράμματα Excel δεν περιλαμβάνονται στη λίστα με τα συνιστώμενα προγράμματα, κάντε κλικ στο κουμπί "Επισκόπηση ...". Πηγαίνετε μέσα από το δρόμο της οποίας μιλήσαμε, συζητώντας έναν τρόπο να λύσετε το πρόβλημα της αποσύνδεσης της συμβατότητας και να επιλέξετε το αρχείο excel.exe.
- Παρόμοιες δράσεις γίνονται και να επεκταθούν οι XLS.
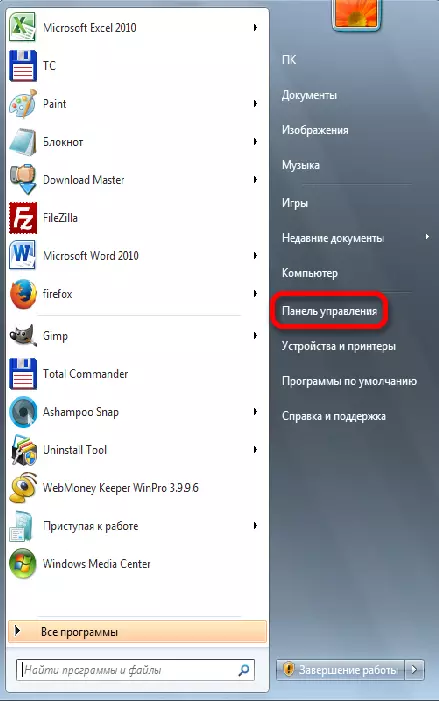

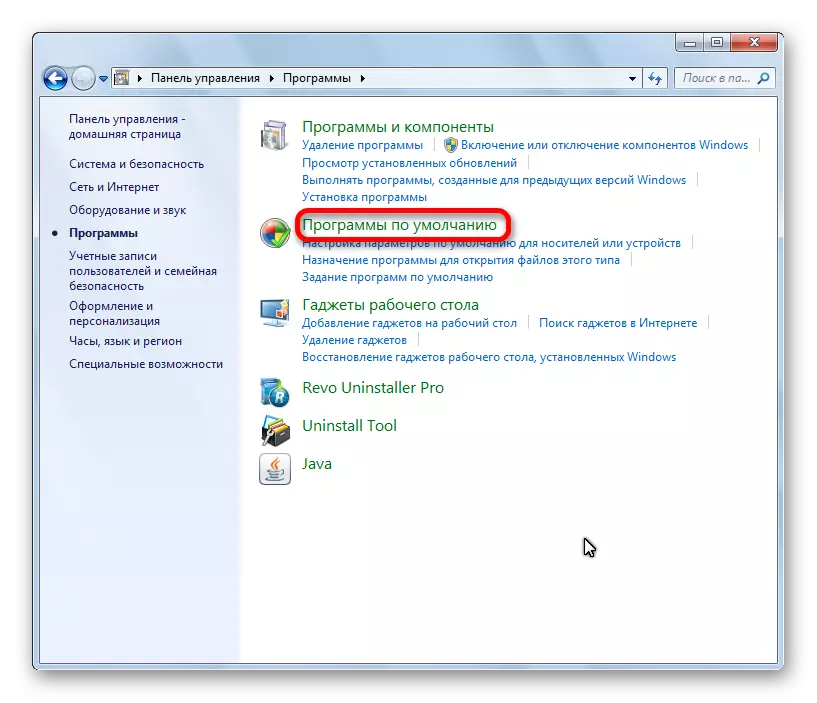


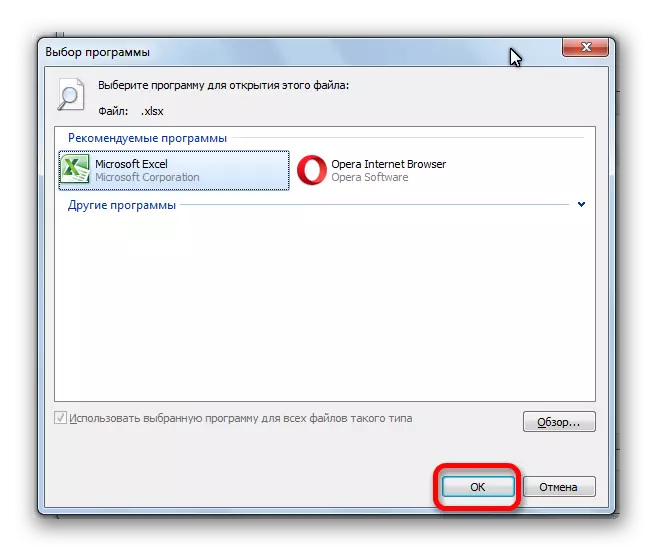
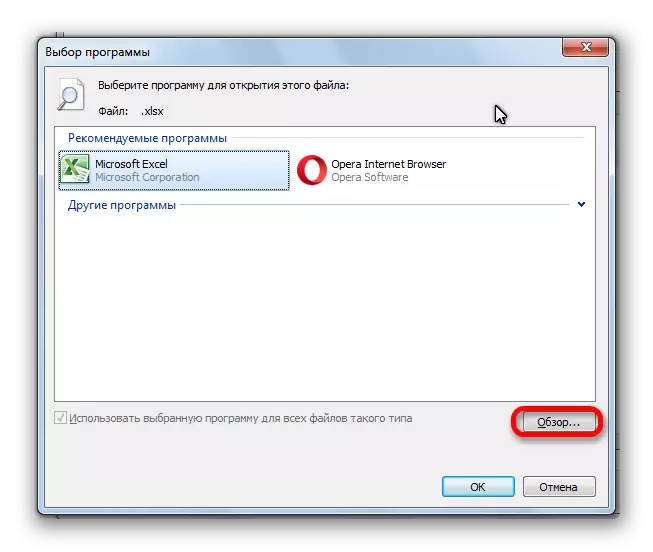
Μέθοδος 7: Κατεβάστε ενημερώσεις των Windows και επανεγκαταστήστε το Microsoft Office Pack
Δεν είναι σημαντικό από το σφάλμα αυτού του σφάλματος στο Excel μπορεί να είναι η έλλειψη σημαντικών ενημερώσεων των Windows. Πρέπει να ελέγξετε αν ληφθούν υπόψη όλες οι ενημερώσεις και εάν είναι απαραίτητο, λήψη λείπει.
- Ανοίξτε ξανά τον πίνακα ελέγχου. Μεταβείτε στην ενότητα "Σύστημα και ασφάλεια".
- Κάντε κλικ στη ρήτρα ενημέρωσης των Windows.
- Εάν το παράθυρο που ανοίγει, υπάρχει ένα μήνυμα σχετικά με τη διαθεσιμότητα ενημερώσεων, κάντε κλικ στο κουμπί "Εγκατάσταση ενημερώσεων".
- Περιμένουμε μέχρι να εγκατασταθούν οι ενημερώσεις και να επανεκκινήσετε τον υπολογιστή.
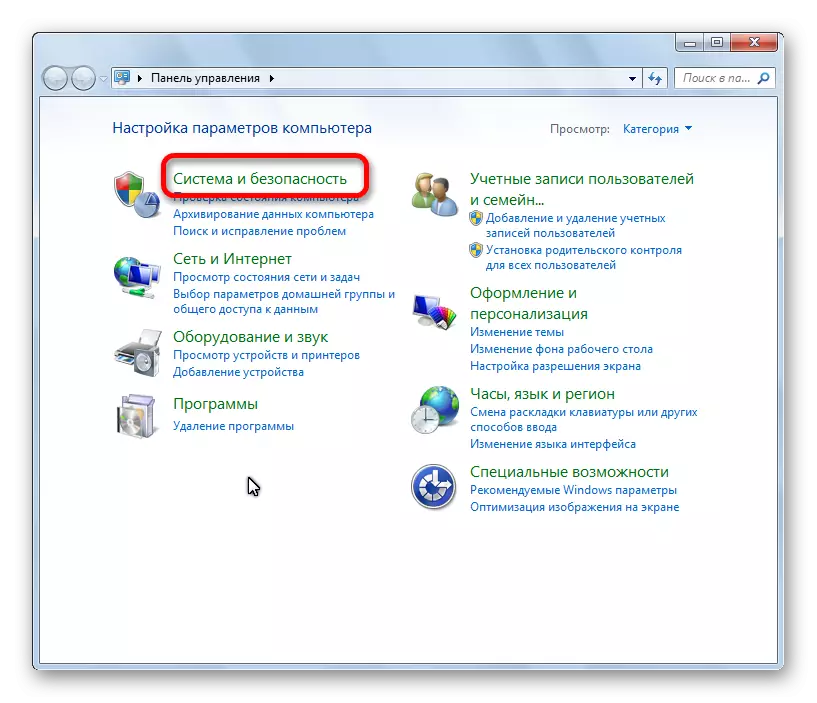
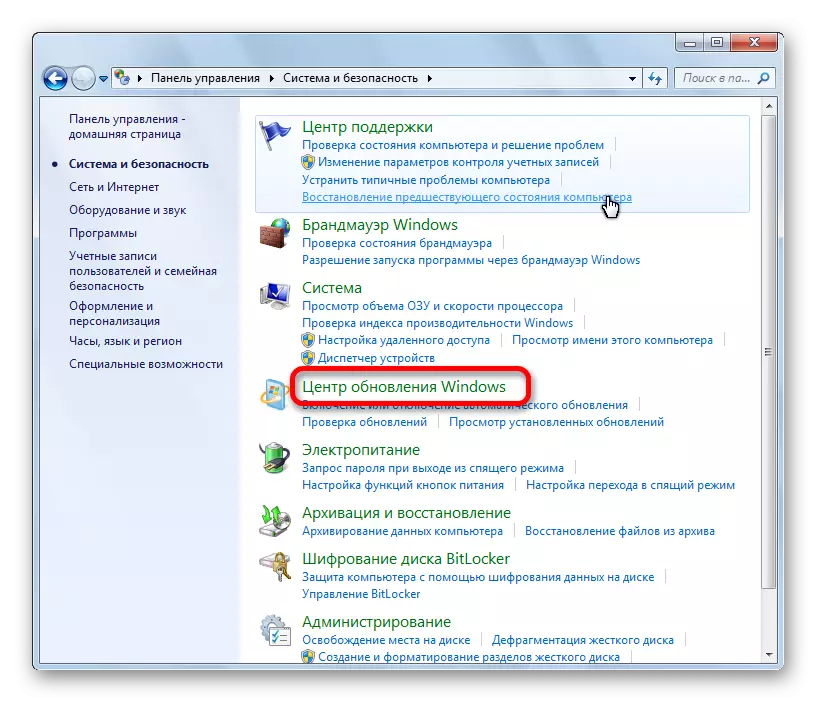
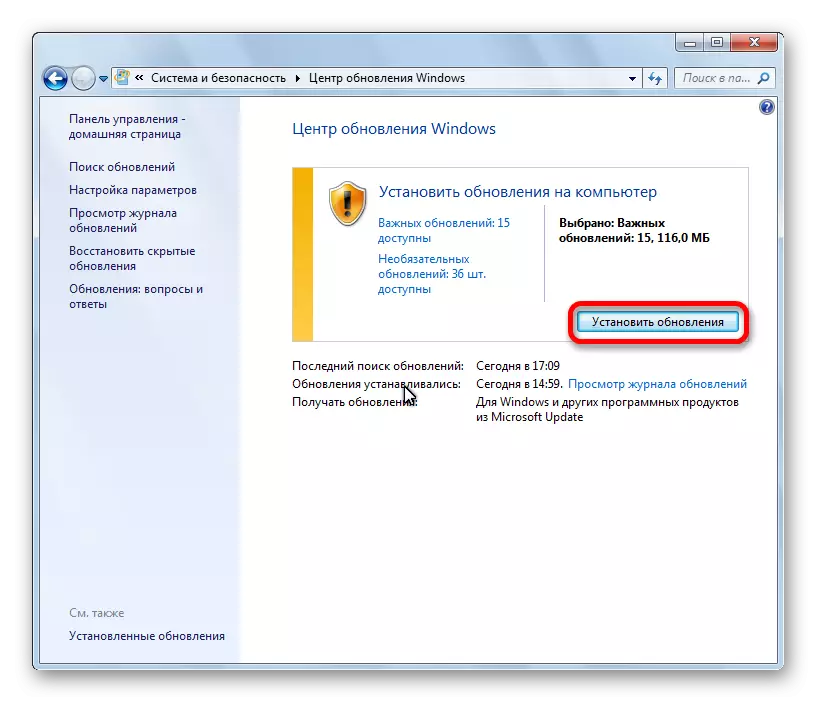
Εάν καμία από τις αναφερόμενες μεθόδους δεν βοήθησε να λύσει το πρόβλημα, τότε μπορεί να έχει νόημα να σκεφτεί η επανεγκατάσταση του πακέτου λογισμικού του Microsoft Office, και ακόμη και για την επανεγκατάσταση του λειτουργικού συστήματος των Windows ως σύνολο.
Όπως μπορείτε να δείτε, πολλές πιθανές επιλογές για την εξάλειψη του σφάλματος κατά την αποστολή μιας εντολής στο Excel. Αλλά, κατά κανόνα, σε κάθε περίπτωση υπάρχει μόνο μία σωστή λύση. Επομένως, προκειμένου να εξαλείψει αυτό το πρόβλημα, θα πρέπει να χρησιμοποιήσει διάφορους τρόπους για την επίλυση του σφάλματος, μέχρι να βρεθεί η μόνη σωστή επιλογή.
