
Η θεαματική προφύλαξη οθόνης στο βίντεο ονομάζεται Intro, σας επιτρέπει να ενδιαφέρουμε τον θεατή για να δείτε και να κάνετε μια γενική ιδέα για το περιεχόμενό του. Μπορείτε να δημιουργήσετε παρόμοιους μικρούς κυλίνδρους σε πολλά προγράμματα, ένας από αυτούς τους Cinema 4D. Τώρα θα το καταλάβουμε πώς να κάνετε μια όμορφη τρισδιάστατη εισαγωγή.
Πώς να κάνετε μια εισαγωγή στο πρόγραμμα Cinema 4D
Θα δημιουργήσουμε ένα νέο έργο, προσθέτουμε περιεχόμενο με τη μορφή κειμένου και να εφαρμόσουμε διάφορα αποτελέσματα σε αυτό. Το τελικό αποτέλεσμα θα αποθηκευτεί στον υπολογιστή.Προσθέτοντας κείμενο
Αρχικά, δημιουργώντας ένα νέο έργο, γι 'αυτό πηγαίνουμε στο "αρχείο" - "Δημιουργία".
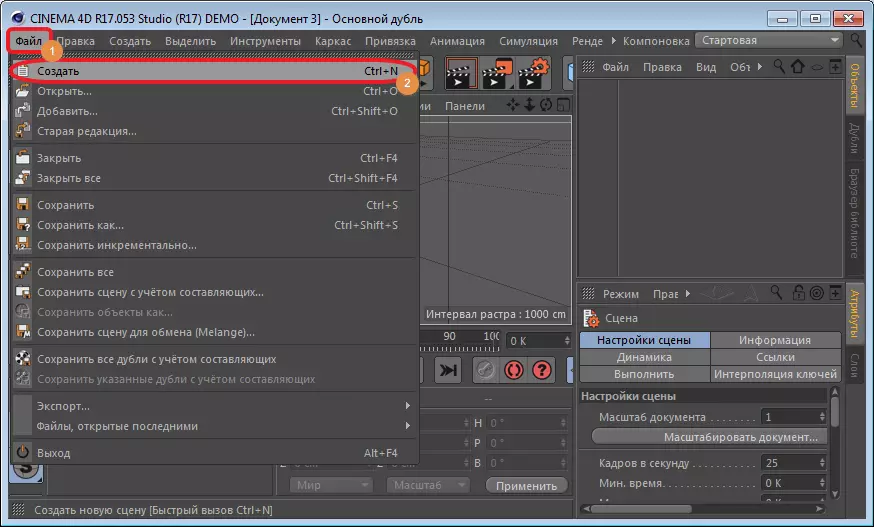
Για να εισαγάγετε ένα αντικείμενο κειμένου, βρίσκουμε την ενότητα "Σφώνου" στον επάνω πίνακα και επιλέξτε το εργαλείο "Motext Object".
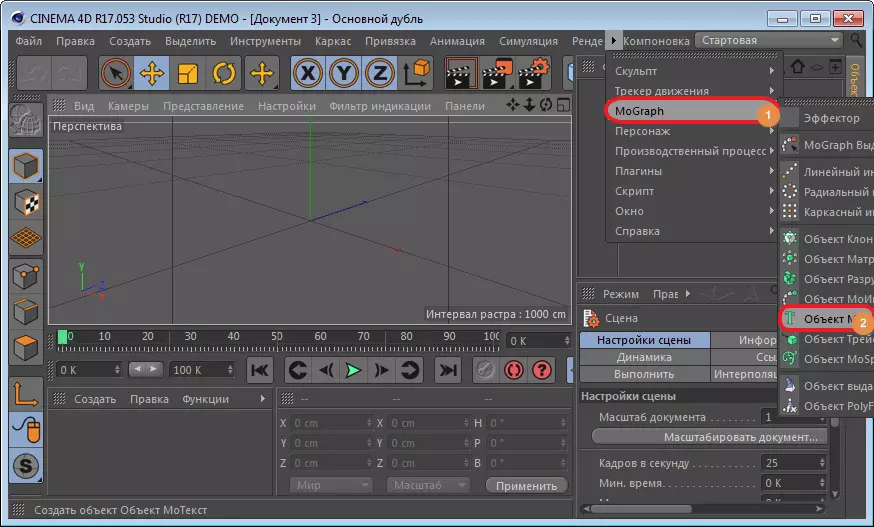
Ως αποτέλεσμα, το πρότυπο "κείμενο" εμφανίζεται στο χώρο εργασίας. Για να το αλλάξετε, πρέπει να μεταβείτε στην ενότητα "Αντικείμενο", που βρίσκεται στη δεξιά πλευρά του παραθύρου του προγράμματος και επεξεργαστείτε το πεδίο "Κείμενο". Καλώς ήλθατε, για παράδειγμα, "Lumpics".

Στο ίδιο παράθυρο, μπορείτε να επεξεργαστείτε τη γραμματοσειρά, το μέγεθος, να διαθέσετε τολμηρά ή πλάσματα. Για να το κάνετε αυτό, αρκεί να μειώσετε ελαφρά το ρυθμιστικό και να ρυθμίσετε τις απαραίτητες παραμέτρους.
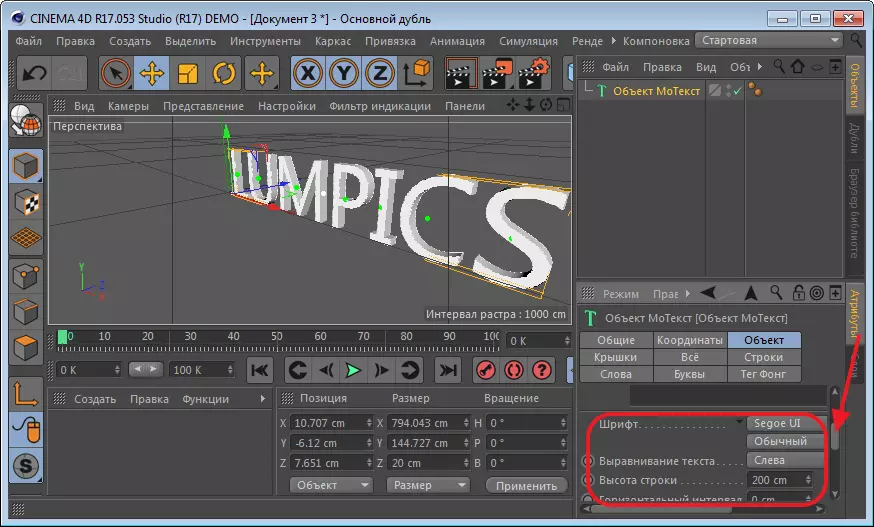
Μετά από αυτό, ευθυγραμμίστε την προκύπτουσα επιγραφή στον χώρο εργασίας. Αυτό γίνεται χρησιμοποιώντας ένα ειδικό εικονίδιο που βρίσκεται στην κορυφή του παραθύρου και το αντικείμενο οδηγού.
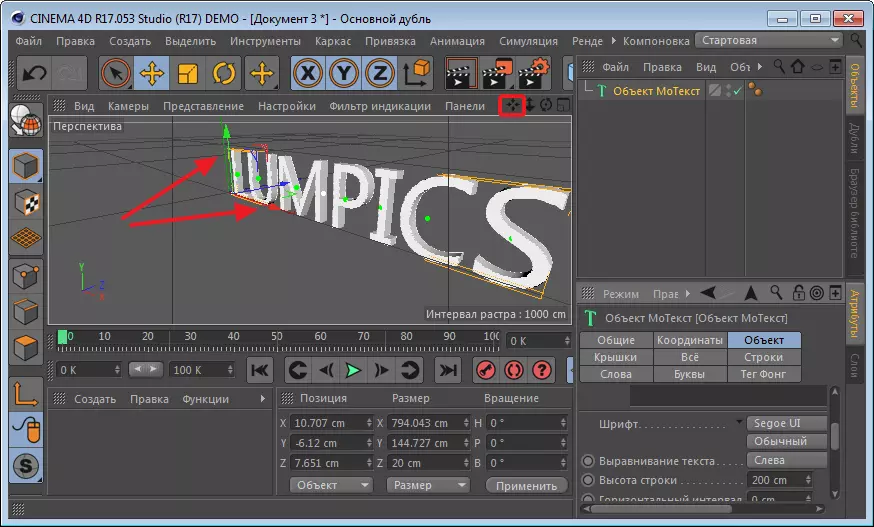
Δημιουργήστε ένα νέο υλικό για την επιγραφή μας. Για αυτό, κάντε κλικ στο ποντίκι στο αριστερό κάτω μέρος του παραθύρου. Μετά από ένα διπλό κλικ του εικονιδίου που εμφανίζεται, θα ανοίξει ένας πρόσθετος πίνακας για την επεξεργασία του χρώματος. Επιλέξτε κατάλληλα και κλείστε το παράθυρο. Το εικονίδιο μας πρέπει να βαφτεί στο επιθυμητό χρώμα. Τώρα το σύρετε στην επιγραφή μας και αποκτά το επιθυμητό χρώμα.
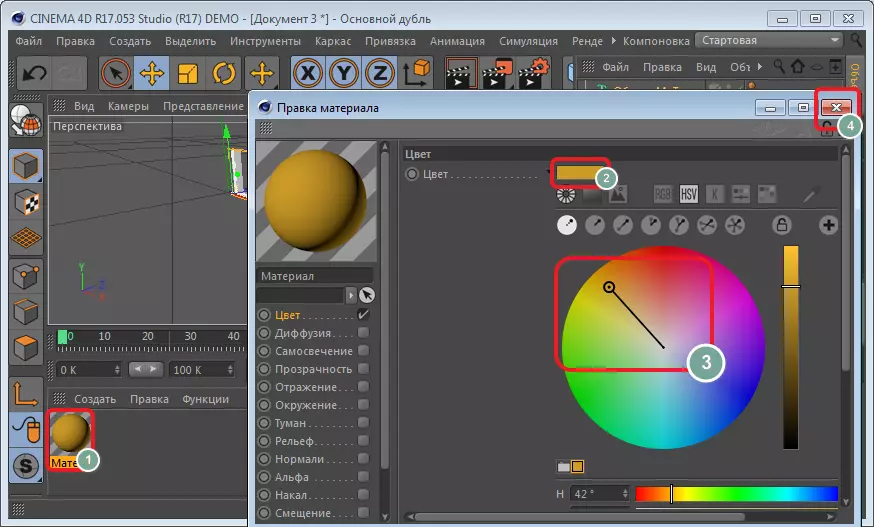
Χαοτική διασπορά επιστολών
Τώρα αλλάξτε τη θέση των γραμμάτων. Επισημάνετε το παράθυρο αντικειμένου "motext" και πηγαίνουμε στην ενότητα "Στρογογραφία" στον επάνω πίνακα.
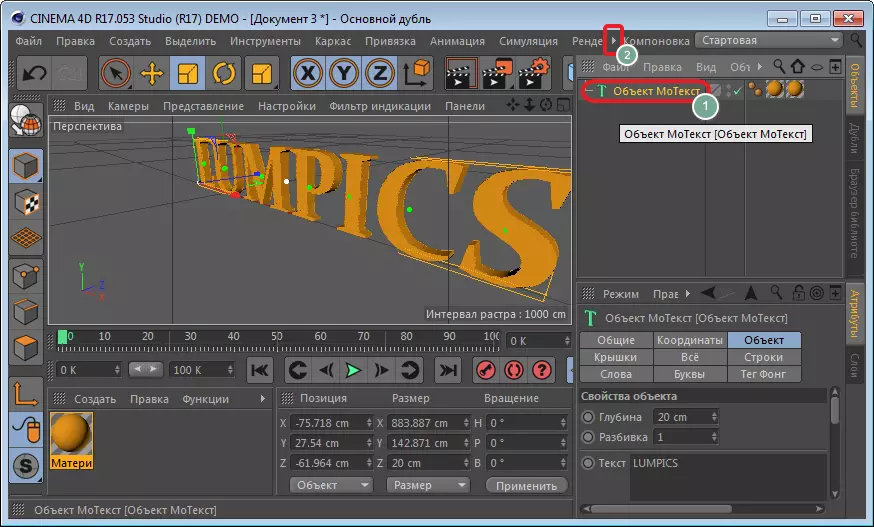
Εδώ επιλέγετε τον "τελεστή" - "τελεστή της υπόθεσης".

Κάντε κλικ σε ένα ειδικό εικονίδιο και διορθώστε τη θέση των γραμμάτων χρησιμοποιώντας οδηγούς.
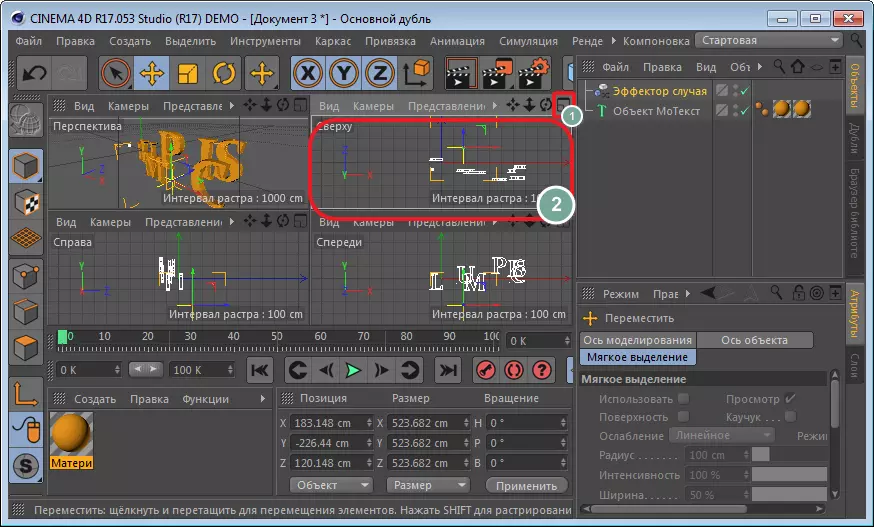
Ας επιστρέψουμε στο παράθυρο προοπτικής.
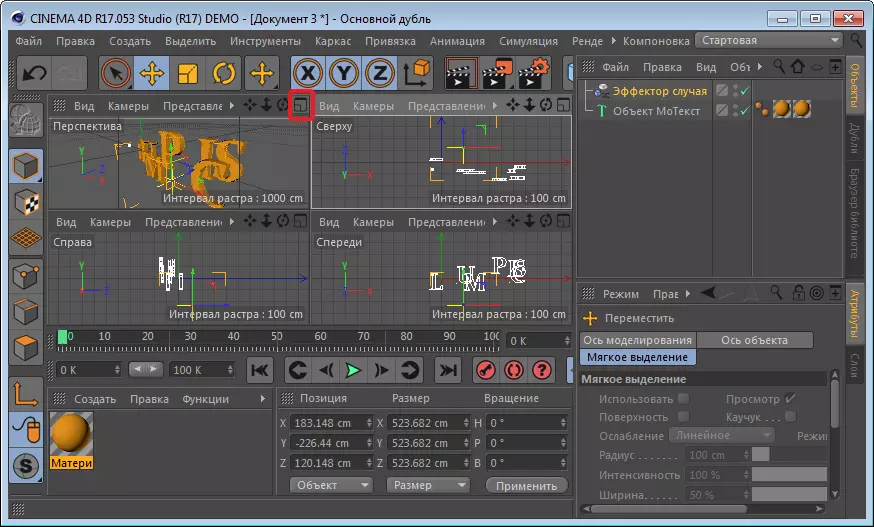
Τώρα τα γράμματα πρέπει να αλλάξουν ελαφρώς σε μέρη. Αυτό θα σας βοηθήσει να κάνετε το εργαλείο "κλιμάκωση". Τραβήξω για τους άξονες που εμφανίστηκαν και βλέπουν πώς αρχίζουν να μετατοπίζονται τα γράμματα. Εδώ, με πειράματα, μπορείτε να επιτύχετε το επιθυμητό αποτέλεσμα.
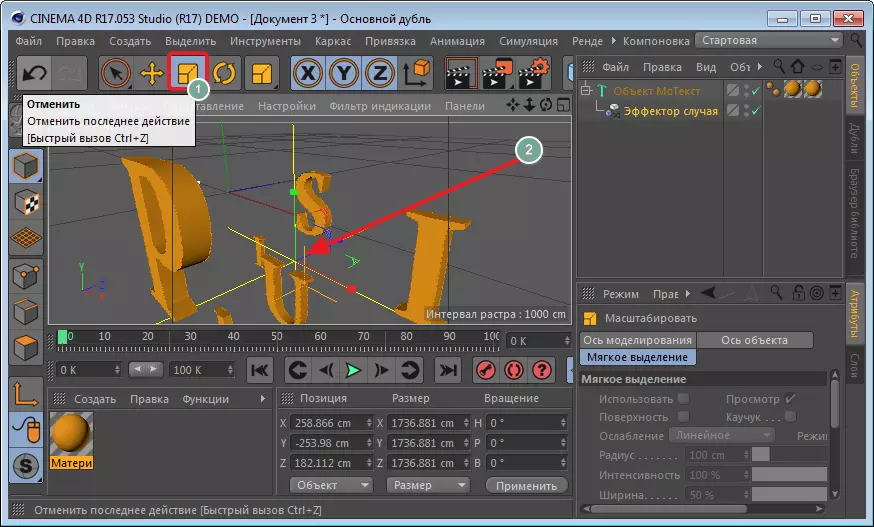
Παραμόρφωση του αντικειμένου
Σύροντας την επιγραφή "τελεστή της θήκης" στο πεδίο "motekst".
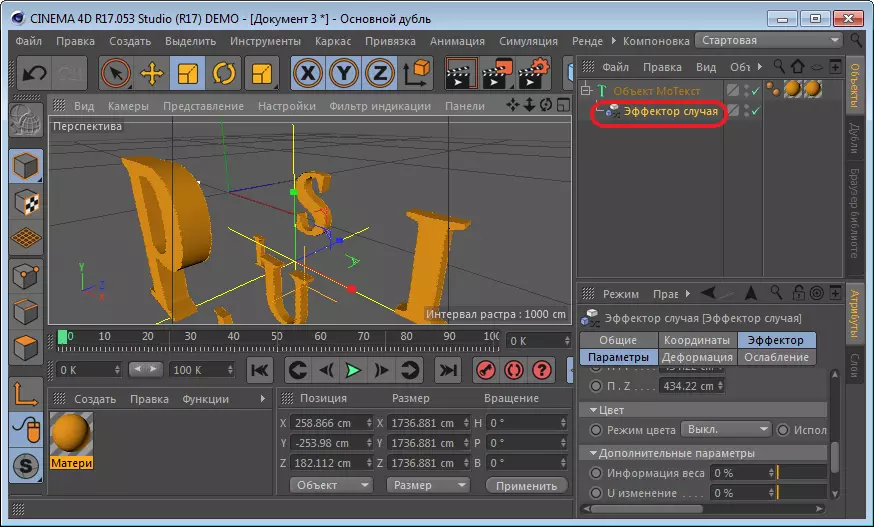
Τώρα πηγαίνετε στην ενότητα "Παραμόρφωση" και επιλέξτε τη λειτουργία "Point".
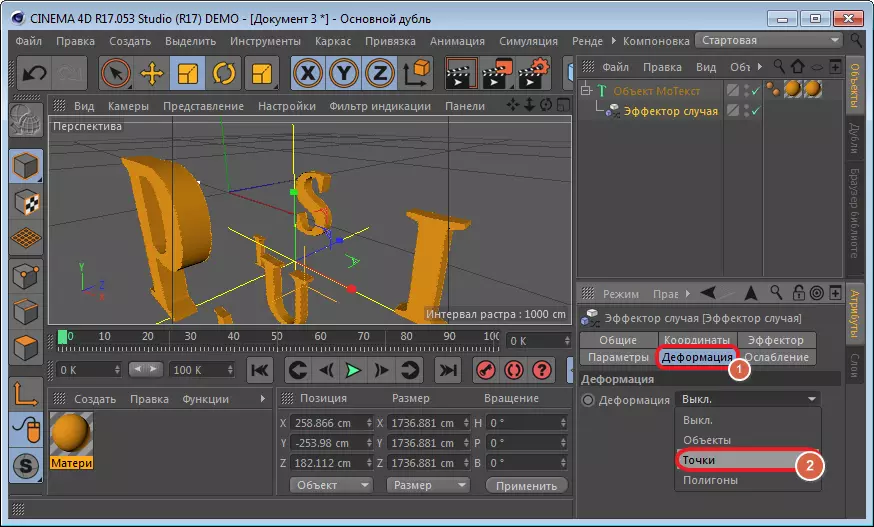
Στην ενότητα "τελεστή", διαθέτουμε το εικονίδιο "έντασης" ή κάντε κλικ στο "Ctrl". Η τιμή πεδίου παραμένει αμετάβλητη. Μετακινήστε το δρομέα "Time Line" στην αρχή και κάντε κλικ στο εργαλείο "Εγκατάσταση ενεργών αντικειμένων".
Στη συνέχεια, μετακινούμε το ρυθμιστικό σε αυθαίρετη απόσταση και μειώνουμε την ένταση στο μηδέν και επαναφέρετε το πεδίο.
Κάντε κλικ στο "Play" και δείτε τι συνέβη.
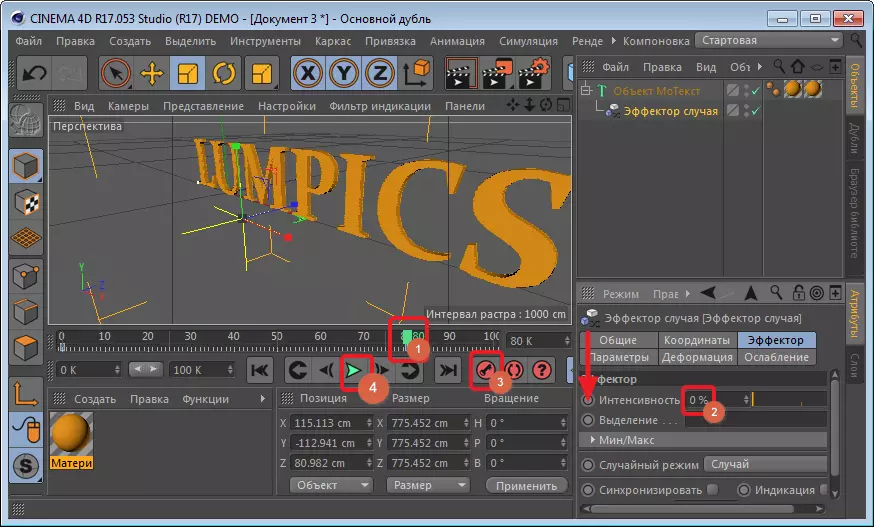
Επίδραση της μετατόπισης
Ολοκληρώστε την εργασία. Για να το κάνετε αυτό, επιλέξτε το εργαλείο κάμερας στον επάνω πίνακα.

Στη δεξιά πλευρά του παραθύρου, θα εμφανιστεί στη λίστα των στρωμάτων. Κάντε κλικ σε ένα μικρό κύκλο για να ξεκινήσετε την εγγραφή.

Μετά από αυτό, βάζουμε τον δρομέα στην αρχή "χρονική γραμμή" και πατήστε το πλήκτρο. Μετακινήστε το ρυθμιστικό στην επιθυμητή απόσταση και αλλάξτε τη θέση της επιγραφής χρησιμοποιώντας ειδικά εικονίδια, πατήστε ξανά το πλήκτρο. Συνεχίζουμε να αλλάζουμε τη θέση του κειμένου και μην ξεχάσετε να κάνετε κλικ στο κλειδί.
Τώρα εκτιμούμε ότι βγήκε χρησιμοποιώντας το κουμπί "Play".
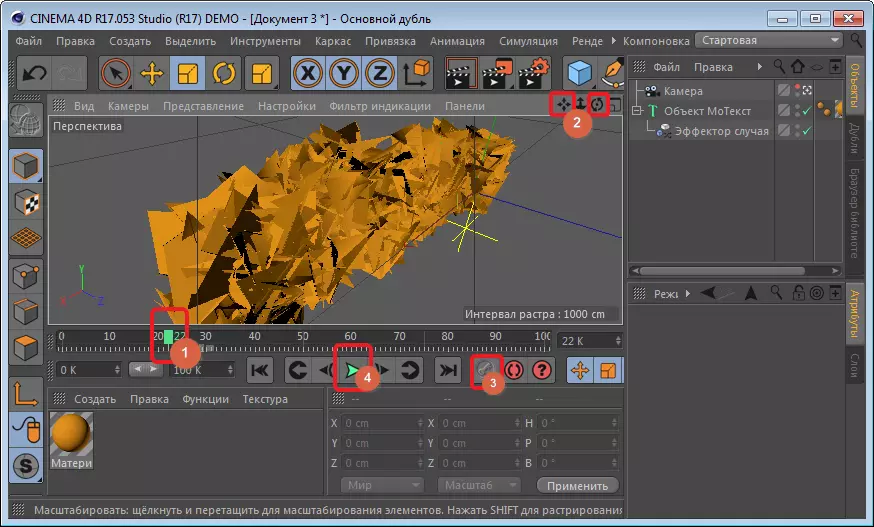
Εάν μετά την προβολή σας φαινόταν ότι η επιγραφή κινείται πολύ χαρωτικά, πειραματίζεται με τη θέση και την απόσταση μεταξύ των κλειδιών.
Διατήρηση της τελικής εισαγωγής
Για να αποθηκεύσετε το έργο, μεταβείτε στην ενότητα "Render" - "Ρυθμίσεις καθιστών", που βρίσκεται στον επάνω πίνακα.
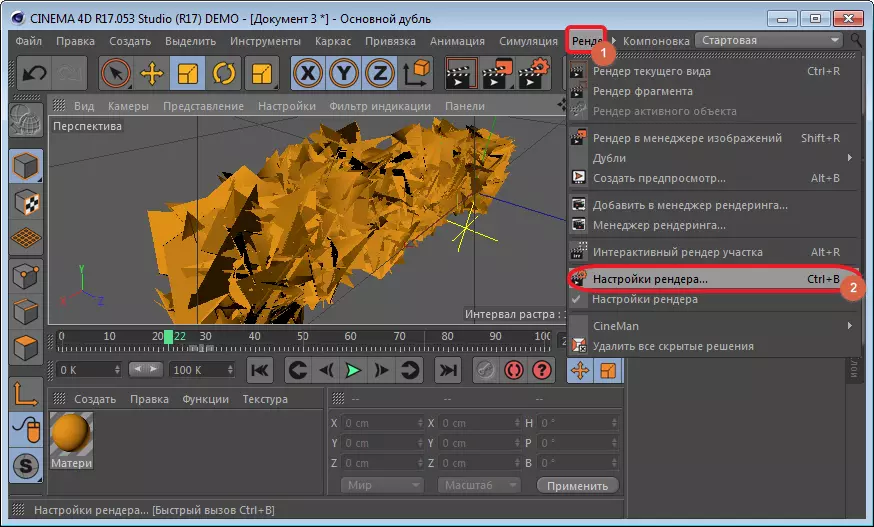
Στο τμήμα "Συμπέρασμα", εμφανίζουν τιμές 1280. επί 720. . Και θα ενεργοποιήσουμε όλα τα πλαίσια στο εύρος διατήρησης, διαφορετικά διατηρείται μόνο ενεργή.
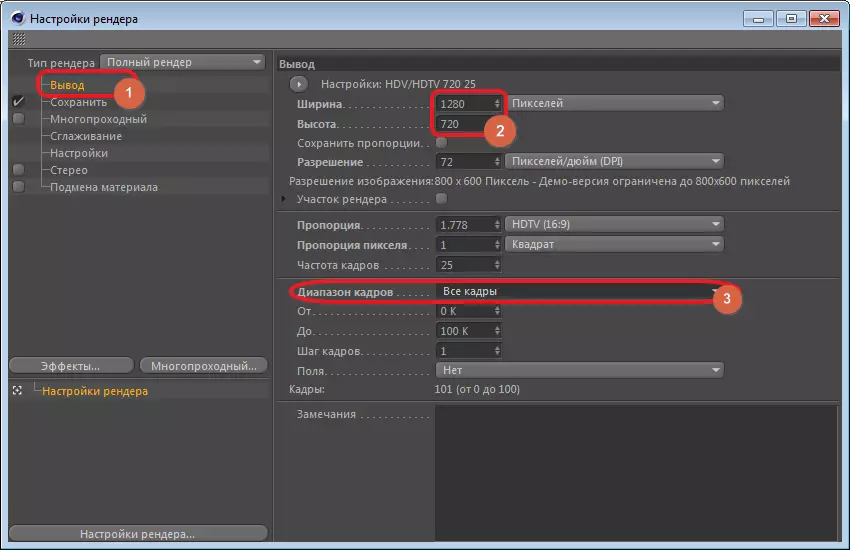
Μετακινούμε στην ενότητα "Αποθήκευση" και επιλέξτε τη μορφή.
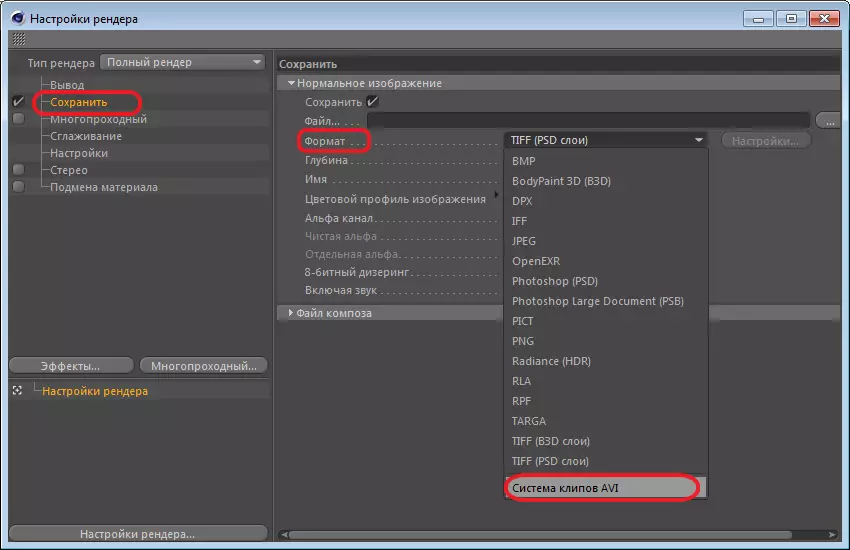
Κλείστε το παράθυρο με τις ρυθμίσεις. Κάντε κλικ στο εικονίδιο "rendering" και συμφωνούμε.
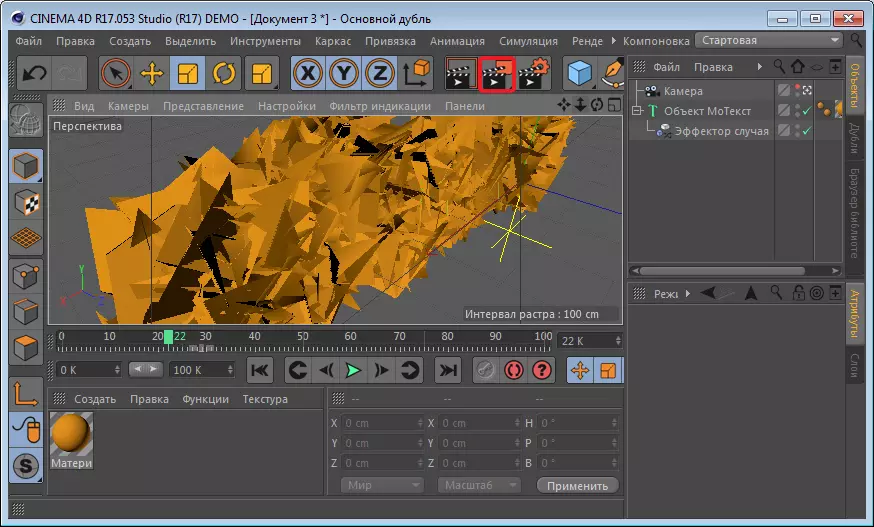
Έτσι, μπορείτε να δημιουργήσετε γρήγορα μια ελκυστική εισαγωγή για οποιοδήποτε από τα βίντεό σας.
