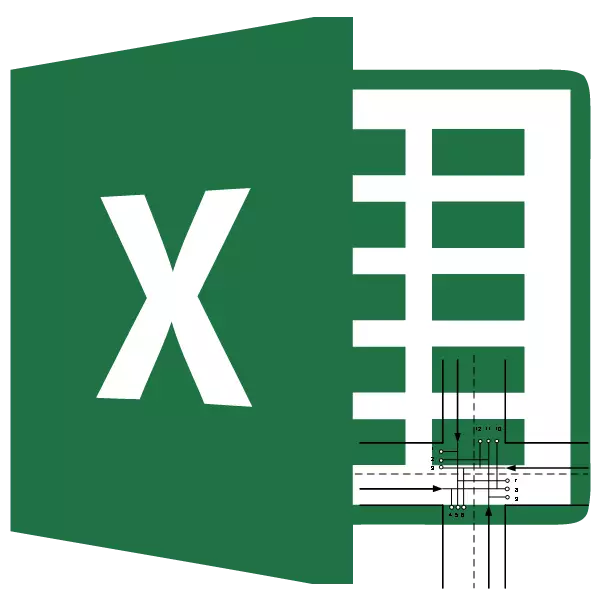
Το έργο μεταφοράς είναι το καθήκον της αναζήτησης της πιο βέλτιστης έκδοσης των αποστολών του ίδιου τύπου από τον προμηθευτή στον καταναλωτή. Η βάση της είναι ένα μοντέλο που χρησιμοποιείται ευρέως σε διάφορες σφαίρες μαθηματικών και οικονομικών. Το Microsoft Excel διαθέτει εργαλεία που διευκολύνουν σημαντικά τη λύση του έργου μεταφοράς. Μάθετε πώς να τα χρησιμοποιήσετε στην πράξη.
Γενική περιγραφή του έργου μεταφοράς
Ο κύριος στόχος του αποστολέα μεταφορών είναι η αναζήτηση ενός βέλτιστου σχεδίου μεταφοράς από τον προμηθευτή στον καταναλωτή με ελάχιστο κόστος. Οι συνθήκες για μια τέτοια εργασία γράφονται ως σύστημα ή μήτρα. Το πρόγραμμα Excel χρησιμοποιεί έναν τύπο μήτρας.Εάν ο συνολικός όγκος των εμπορευμάτων στις αποθήκες προμηθευτών ισούται με το ποσό της ζήτησης, το έργο μεταφορών καλείται κλειστή. Εάν αυτοί οι δείκτες δεν είναι ίσοι, τότε ένας τέτοιος στόχος μεταφοράς ονομάζεται ανοιχτός. Για να το λύσετε, η κατάσταση θα πρέπει να φέρεται στον κλειστό τύπο. Για να το κάνετε αυτό, προσθέστε έναν πλασματικό πωλητή ή έναν πλασματικό αγοραστή με αποθεματικά ή χρειάζεται ίση διαφορά μεταξύ της ζήτησης και μιας πρότασης σε μια πραγματική κατάσταση. Σε αυτή την περίπτωση, προστίθεται μια πρόσθετη στήλη ή μια συμβολοσειρά με μηδενικές τιμές.
Εργαλεία για την επίλυση της εργασίας μεταφοράς στο Excel
Για την επίλυση της εργασίας μεταφοράς στο Excel, χρησιμοποιείται η λειτουργία "Λύση". Το πρόβλημα είναι ότι από προεπιλογή είναι απενεργοποιημένη. Για να ενεργοποιήσετε αυτό το εργαλείο, πρέπει να εκτελέσετε ορισμένες ενέργειες.
- Κάνουμε κινούμενη στην καρτέλα "Αρχείο".
- Κάντε κλικ στην υποενότητα "Παράμετροι".
- Σε ένα νέο παράθυρο, πηγαίνετε στην επιγραφή "υπερκατασκευή".
- Στο μπλοκ "διαχείρισης", το οποίο βρίσκεται στο κάτω μέρος του παραθύρου που έχει ανοίξει, σταματάτε την επιλογή στο σημείο πρόσθετου Excel στην αναπτυσσόμενη λίστα. Κάνουμε κλικ στο κουμπί "Go ...".
- Το παράθυρο ενεργοποίησης έχει ξεκινήσει. Εγκαταστήστε το πλαίσιο ελέγχου κοντά στην παράγραφο "Αναζήτηση λύσεων". Κάντε κλικ στο κουμπί "OK".
- Λόγω αυτών των ενεργειών στην καρτέλα "Δεδομένα", θα εμφανιστεί ένα κουμπί "Λύση" στο μπλοκ ρυθμίσεων της κορδέλας. Θα το χρειαστεί κατά την εξεύρεση λύσης του έργου μεταφοράς.
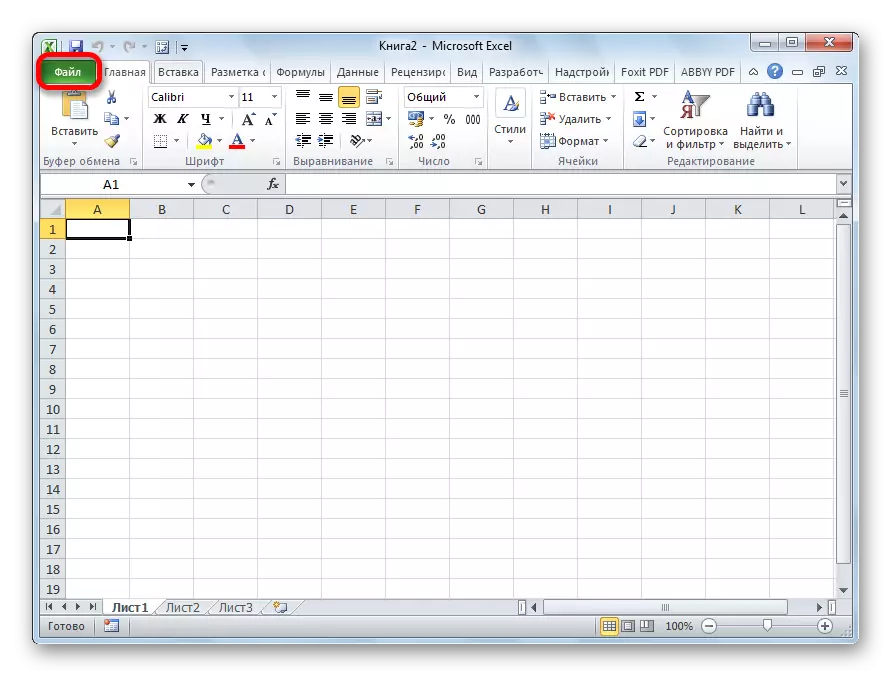
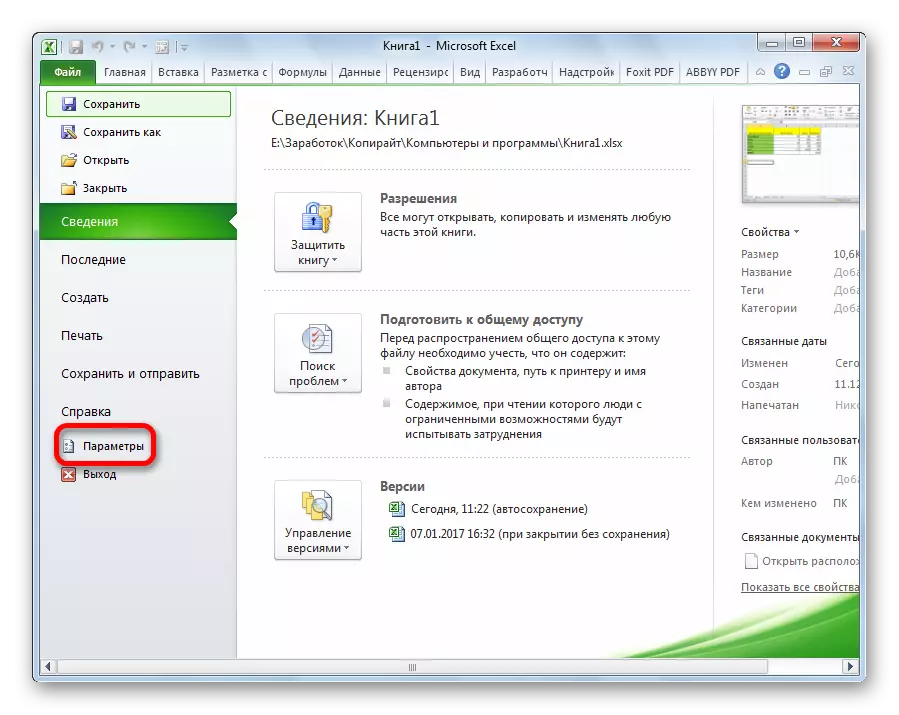

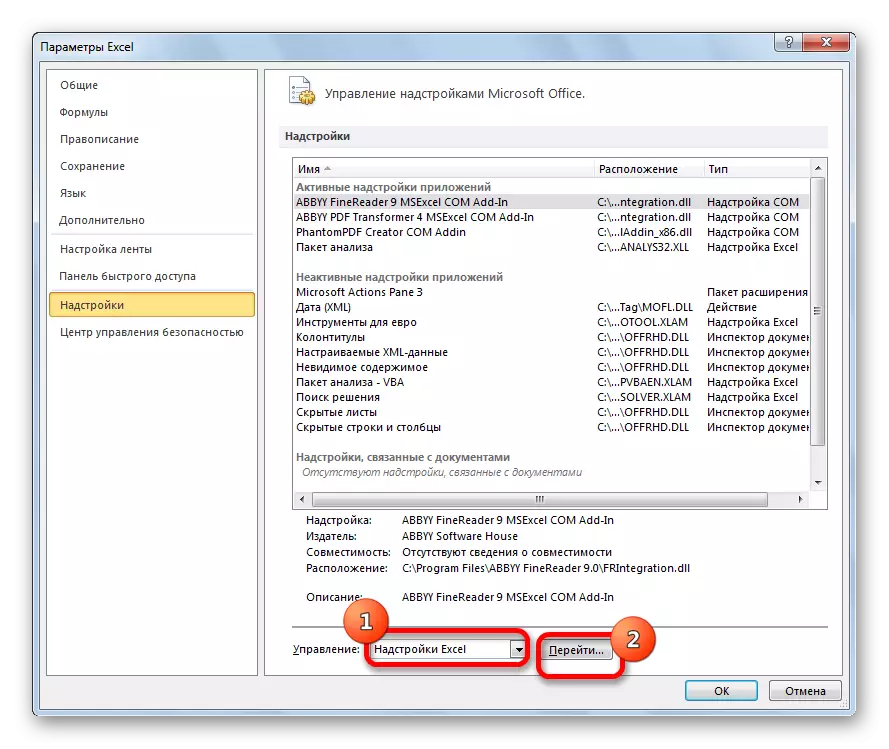

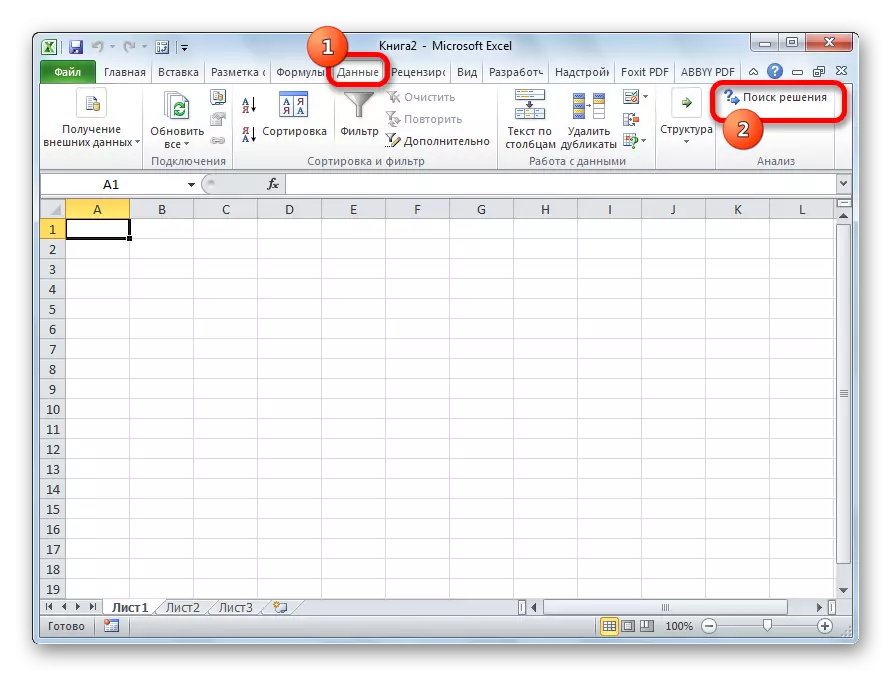
Μάθημα: Λειτουργία "Λύση λύσης" σε excele
Παράδειγμα Λύση της εργασίας μεταφοράς στο Excel
Τώρα ας αναλύσουμε ένα συγκεκριμένο παράδειγμα λύσης επεξεργασίας μεταφορών.Συνθήκες του προβλήματος
Έχουμε 5 προμηθευτές και 6 αγοραστές. Οι όγκοι παραγωγής αυτών των προμηθευτών αποτελούν 48, 65, 51, 61, 53 μονάδες. Ανάγκη του αγοραστή: 43, 47, 42, 46, 41, 59 μονάδες. Έτσι, το συνολικό ποσό της προσφοράς ισούται με το ποσό της ζήτησης, δηλαδή έχουμε να κάνουμε ένα κλειστό έργο μεταφοράς.
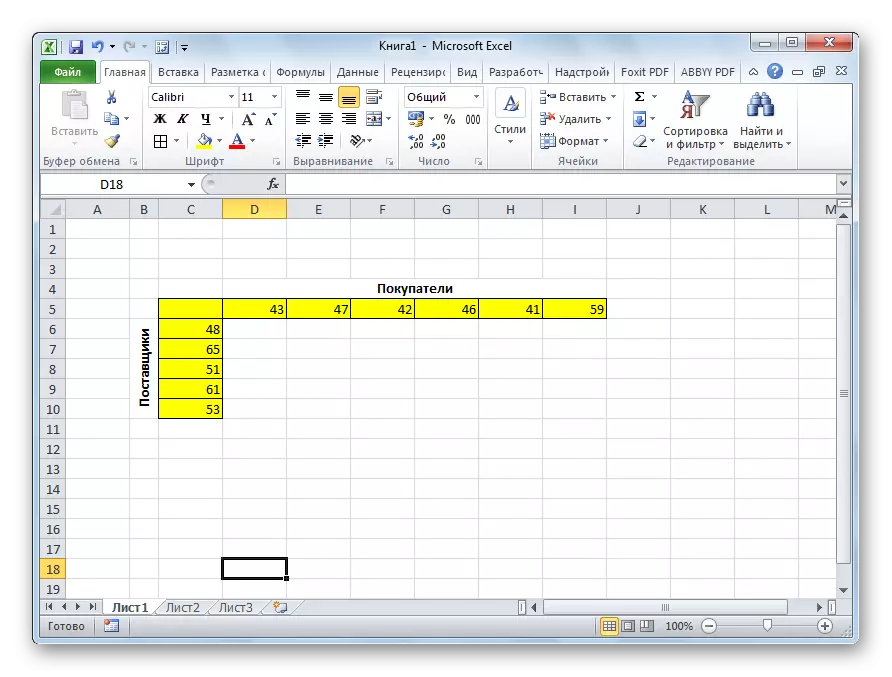
Επιπλέον, υπό την προϋπόθεση, η μήτρα κοστίζει το κόστος μεταφοράς από ένα σημείο στο άλλο, το οποίο εμφανίζεται στην εικόνα κάτω από το πράσινο χρώμα εμφανίζεται.
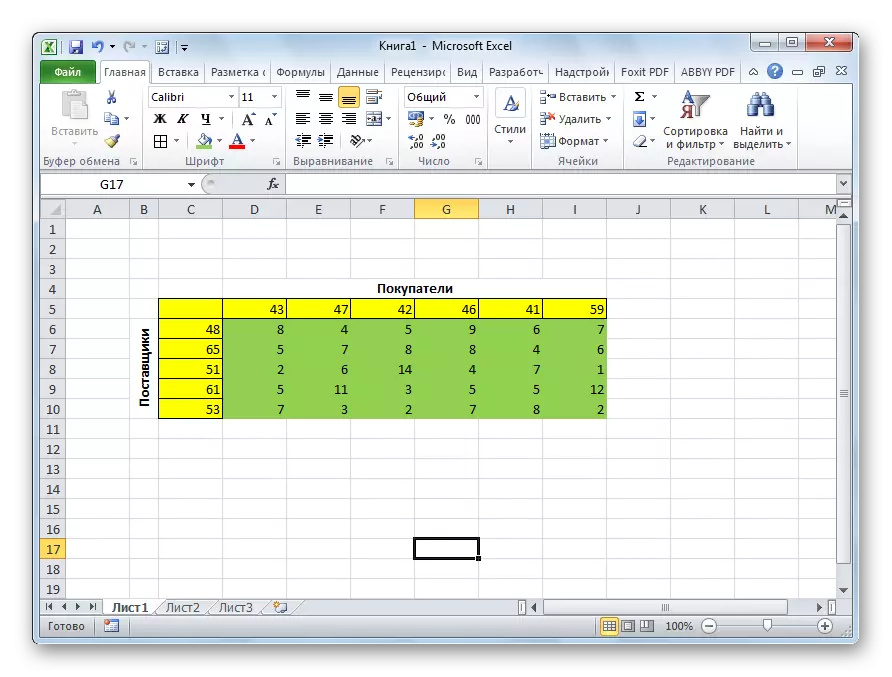
Η λύση του προβλήματος
Αντιμετωπίζουμε το καθήκον υπό τους όρους των οποίων αναφέρθηκε παραπάνω, η μείωση του κόστους μεταφοράς στο ελάχιστο.
- Για την επίλυση του προβλήματος, χτίζουμε ένα τραπέζι με ακριβώς τον ίδιο αριθμό κυττάρων, καθώς και την παραπάνω περιγραφείσα κόστηση Matrix.
- Επισημάνετε οποιοδήποτε κενό κελί στο φύλλο. Κάντε κλικ στο εικονίδιο "Εισαγωγή λειτουργίας" που τοποθετείται στα αριστερά της συμβολοσειράς του τύπου.
- Άνοιξε "λειτουργίες του οδηγού". Στη λίστα που προσφέρει, θα πρέπει να βρούμε τη λειτουργία DimmProt. Επισημάνετε το και πατήστε το κουμπί "OK".
- Ανοίγει το παράθυρο εισαγωγής επιχειρήματος. Ως το πρώτο επιχείρημα θα κάνουμε το φάσμα των κυττάρων Matrix κόστους. Για να το κάνετε αυτό, αρκεί να επισημάνετε το δρομέα τα δεδομένα των κυττάρων. Το δεύτερο όρισμα θα είναι το εύρος των επιτραπέζιων κυττάρων, το οποίο παρασκευάστηκε για υπολογισμούς. Στη συνέχεια, πατήστε το κουμπί "OK".
- Κάντε κλικ σε ένα κελί, το οποίο βρίσκεται στα αριστερά του άνω αριστερού κελιού του πίνακα για υπολογισμούς. Ως την τελευταία φορά που καλείτε τις λειτουργίες, ανοίξτε τα επιχειρήματα των ποσών σε αυτήν. Κάνοντας κλικ στο πεδίο του πρώτου όρου, διαθέτουμε ολόκληρη την κορυφή των επιτραπέζιων κυττάρων για υπολογισμούς. Αφού οι συντεταγμένες τους παρατίθενται στο αντίστοιχο πεδίο, κάντε κλικ στο κουμπί "OK".
- Γίνουμε στην κάτω δεξιά γωνία του κυττάρου με τη λειτουργία των ποσοτήτων. Εμφανίζεται ο δείκτης πλήρωσης. Κάντε κλικ στο αριστερό πλήκτρο του ποντικιού και τραβήξτε τον δείκτη πλήρωσης προς τα κάτω μέχρι το τέλος του πίνακα για να υπολογίσετε. Έτσι αντιγράψαμε τον τύπο.
- Κάντε κλικ στο κελί τοποθετημένο πάνω από το επάνω αριστερό τμήμα των κυττάρων για υπολογισμούς. Όπως και την προηγούμενη φορά, καλούμε τη λειτουργία των ποσών, αλλά αυτή τη φορά χρησιμοποιούμε την πρώτη στήλη του πίνακα για υπολογισμούς ως επιχείρημα. Κάντε κλικ στο κουμπί "OK".
- Αντιγράψτε τον δείκτη της πλήρωσης του τύπου σε ολόκληρη τη σειρά.
- Μεταβείτε στην καρτέλα "Δεδομένα". Εκεί στο μπλοκ εργαλείων "ανάλυσης" κάνοντας κλικ στο κουμπί "Αναζήτηση λύσεων".
- Λύσεις επιλογών αναζήτησης. Στο πεδίο "Βελτιστοποίηση λειτουργίας στόχου", καθορίστε ένα κύτταρο που περιέχει τη λειτουργία της ακαταστασίας. Στο μπλοκ "μπλοκ" ρυθμίστε την τιμή "ελάχιστη". Στο πεδίο "Αλλαγή κυττάρων αλλαγών", καθορίζετε ολόκληρο το εύρος του πίνακα για τον υπολογισμό. Στο μπλοκ ρυθμίσεων "σύμφωνα με τους περιορισμούς", κάντε κλικ στο κουμπί "Προσθήκη" για να προσθέσετε αρκετούς σημαντικούς περιορισμούς.
- Η επιλογή της προσθήκης του περιορισμού εκκινείται. Πρώτα απ 'όλα, πρέπει να προσθέσουμε μια προϋπόθεση ότι το ποσό των δεδομένων στις σειρές του πίνακα για τους υπολογισμούς πρέπει να είναι ίσος με την ποσότητα των δεδομένων στις σειρές πίνακες με την κατάσταση. Στο πεδίο "Σύνδεση προς κύτταρους", καθορίζει το εύρος της ποσότητας στις γραμμές πίνακα υπολογισμού. Στη συνέχεια, τοποθετήστε το σημάδι ίσο με (=). Στο πεδίο "Όριο", καθορίστε το εύρος των ποσών στις γραμμές πίνακα με την κατάσταση. Μετά από αυτό, κάντε κλικ στο κουμπί "OK".
- Ομοίως, προσθέστε την προϋπόθεση ότι οι στήλες των δύο πινάκων πρέπει να είναι ίσοι μεταξύ τους. Προσθέτουμε έναν περιορισμό ότι το άθροισμα του εύρους όλων των κυττάρων στον πίνακα για τον υπολογισμό του υπολογισμού πρέπει να είναι μεγαλύτερο ή ίσο με το 0, καθώς και την προϋπόθεση ότι πρέπει να είναι ένας ακέραιος αριθμός. Ο γενικός τύπος περιορισμών θα πρέπει να είναι όπως φαίνεται στην παρακάτω εικόνα. Βεβαιωθείτε ότι ακολουθείτε για να "κάνετε μεταβλητές χωρίς περιορισμούς μη αρνητικές" στάθηκε ένα σημάδι ελέγχου και το διάλυμα επιλέχθηκε με το διάλυμα για την επίλυση των διαλυμάτων της μεθόδου Nelg. Αφού οριστούν όλες οι ρυθμίσεις, κάντε κλικ στο κουμπί "Εύρεση λύσης".
- Μετά από αυτό, υπάρχει ένας υπολογισμός. Τα δεδομένα εμφανίζονται στα κύτταρα του πίνακα για τον υπολογισμό. Ανοίγει το παράθυρο αποτελεσμάτων αναζήτησης λύσης. Εάν τα αποτελέσματα σας ικανοποιούν, κάντε κλικ στο κουμπί "OK".
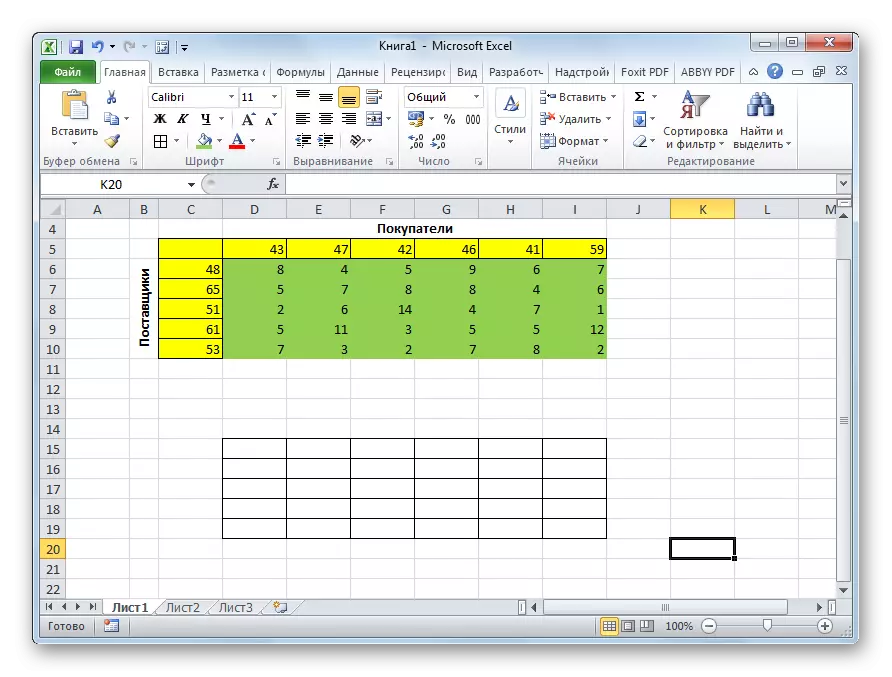
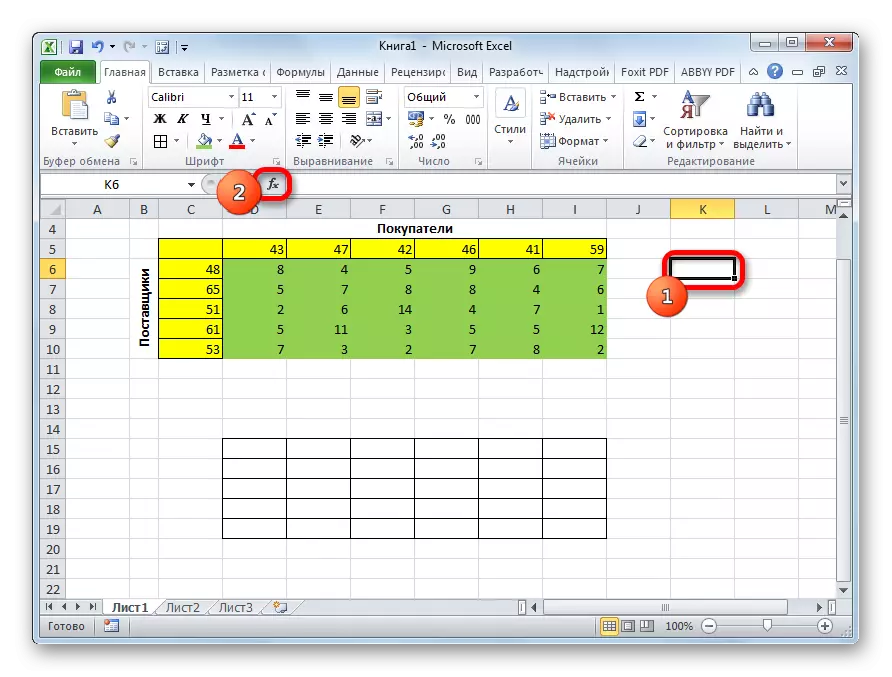
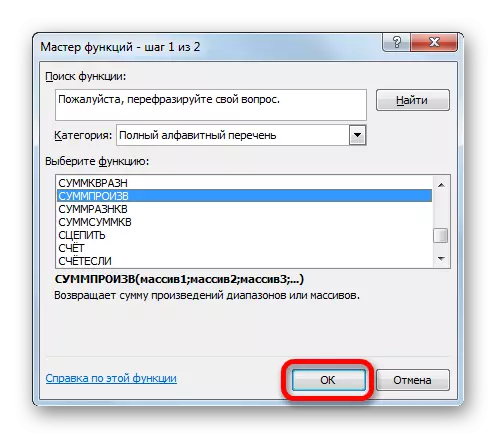
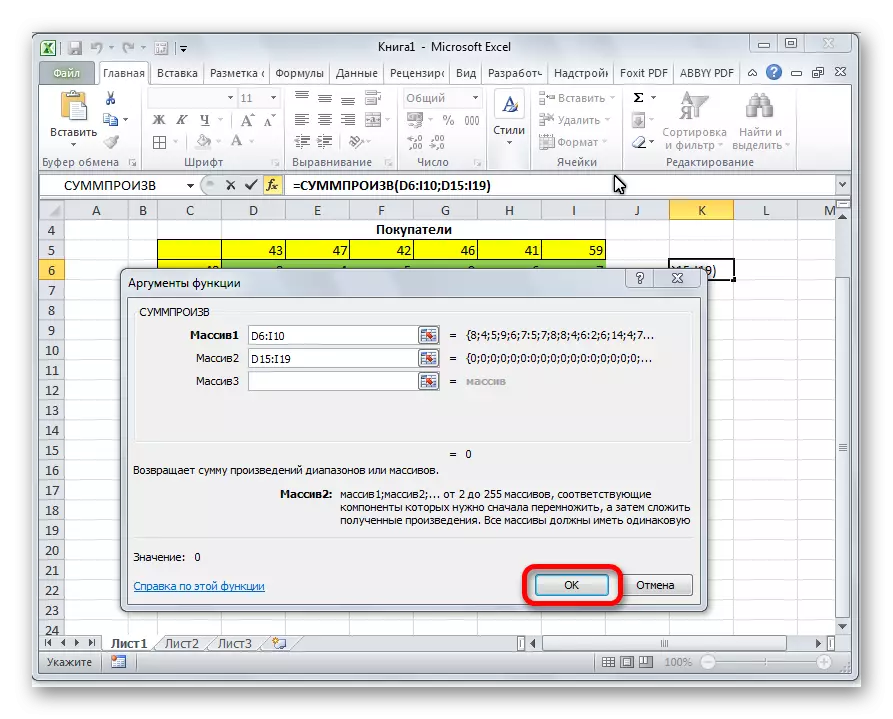
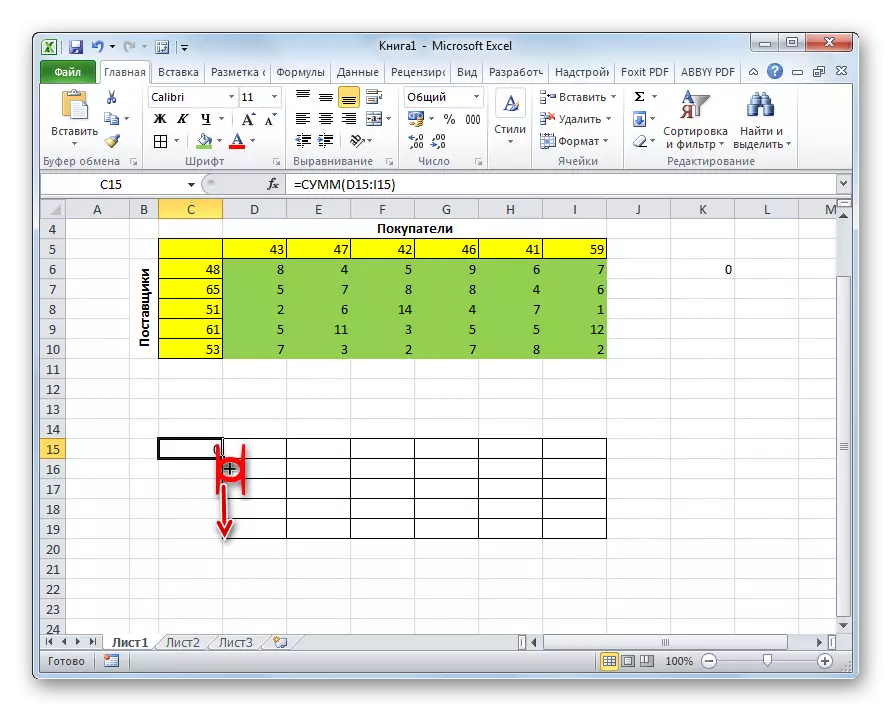
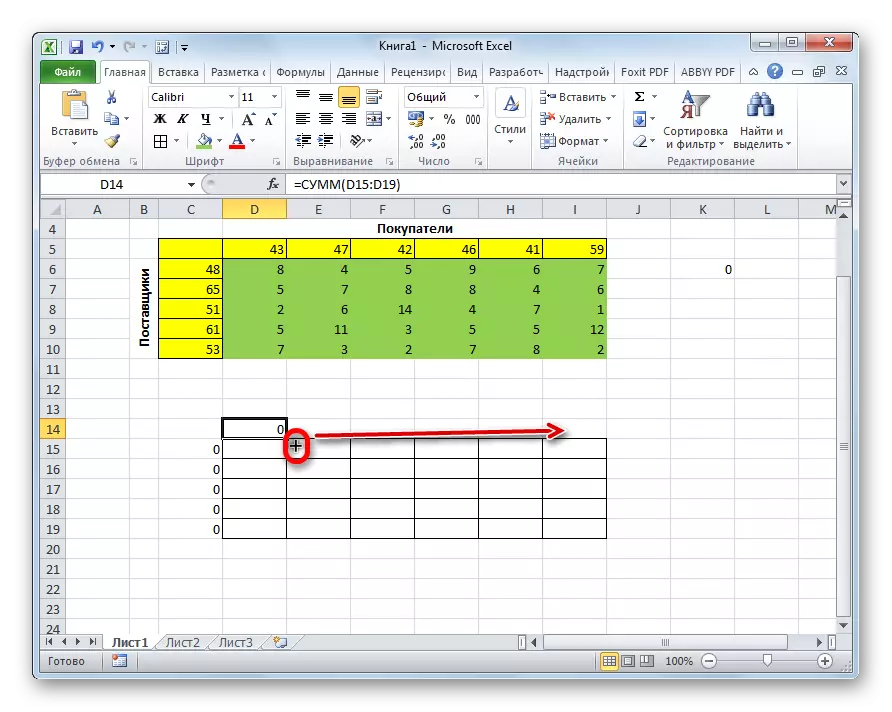
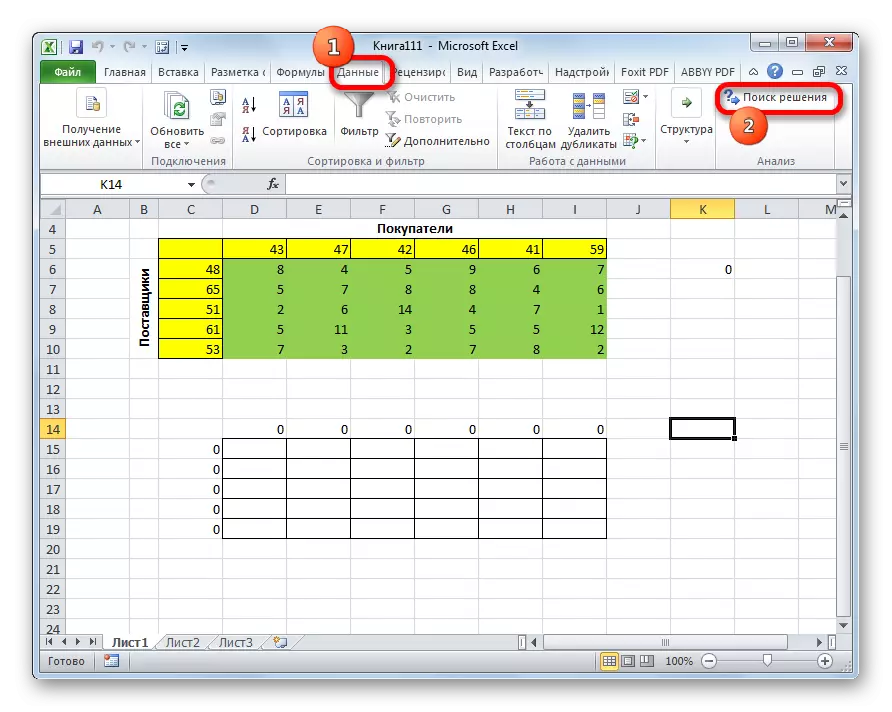
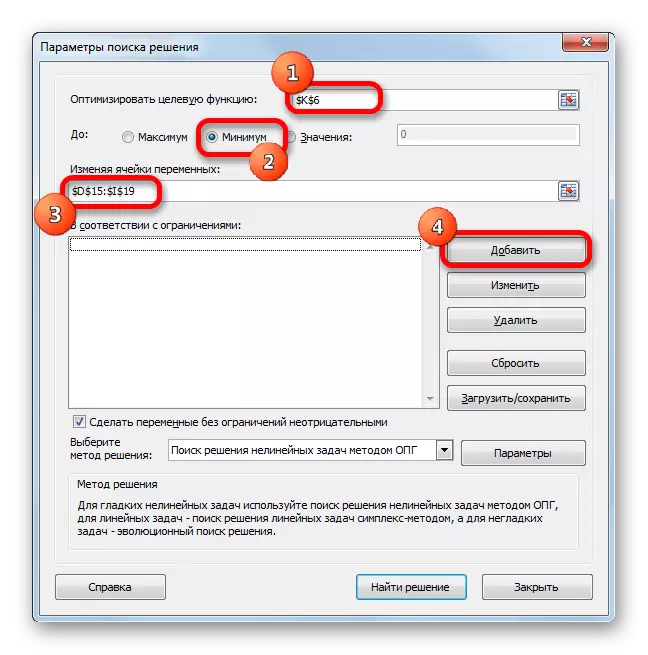
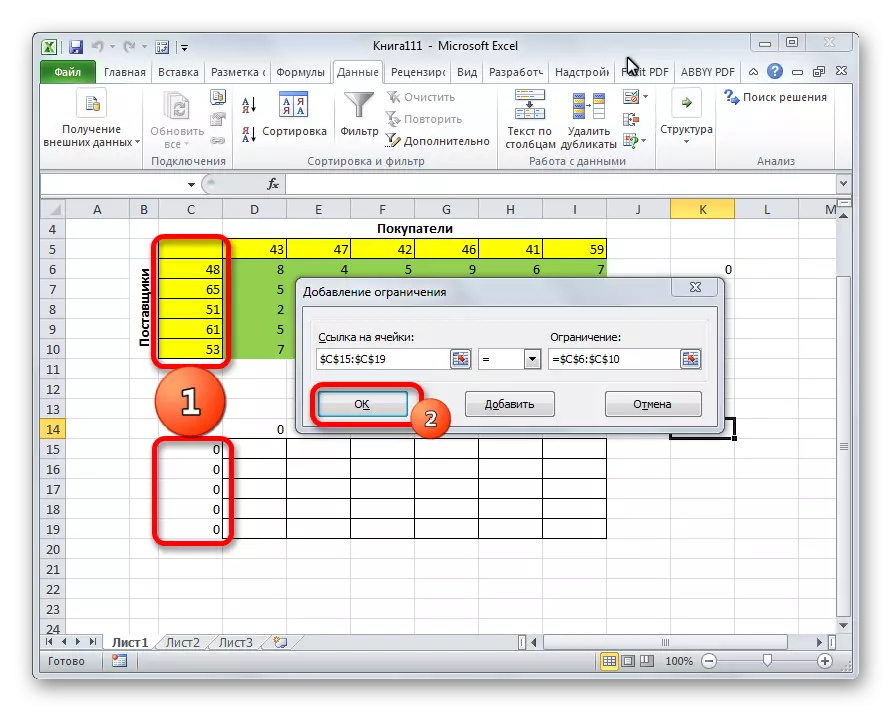
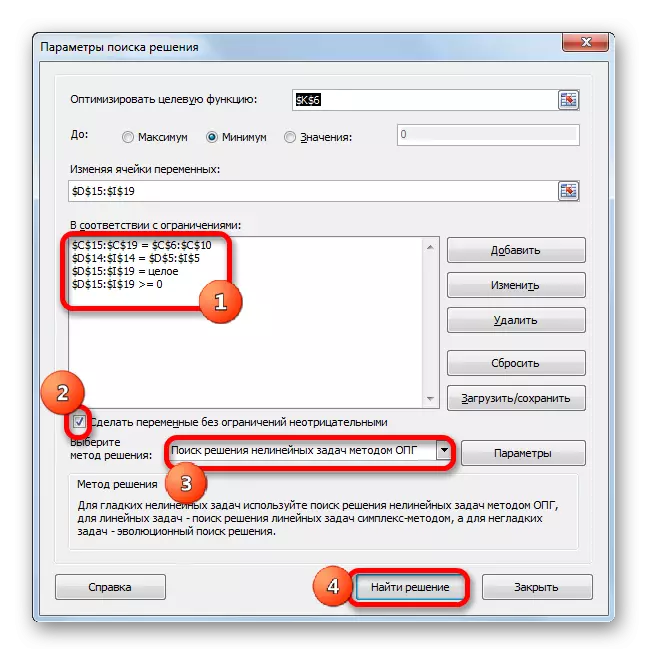
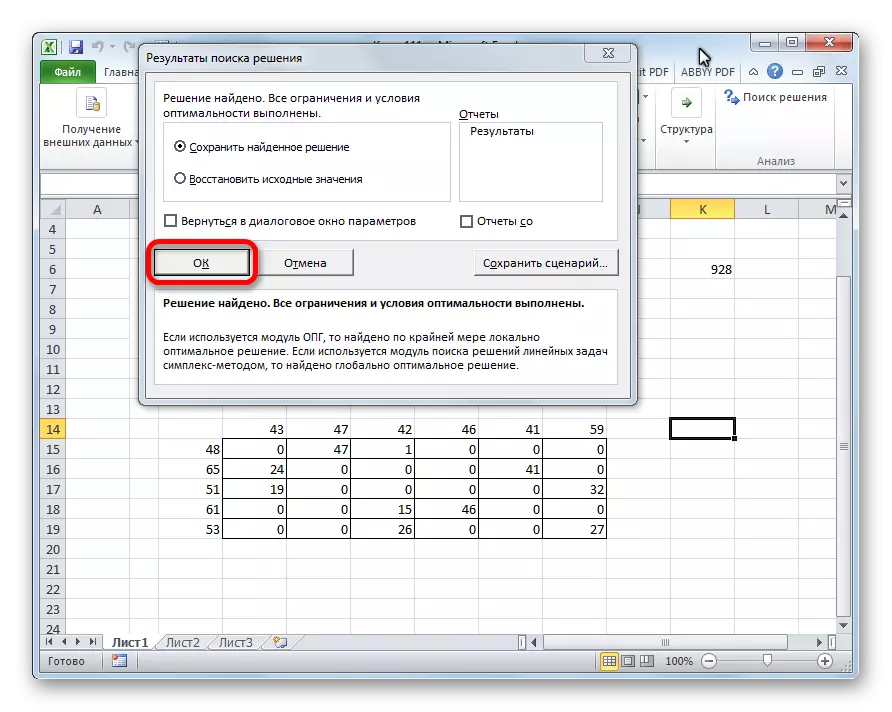
Όπως μπορείτε να δείτε, η λύση της εργασίας μεταφοράς στο Excel μειώνεται στον σωστό σχηματισμό δεδομένων εισόδου. Οι ίδιοι οι υπολογισμοί εκτελούν το πρόγραμμα αντί του χρήστη.
