
Οι ασπρόμαυρες εικόνες είναι ένα αρχοντικό στην τέχνη της φωτογραφίας, καθώς η επεξεργασία τους έχει τα δικά της χαρακτηριστικά και αποχρώσεις. Όταν εργάζεστε με τέτοιες εικόνες αξίζει να πληρώσετε ιδιαίτερη προσοχή στην ομαλότητα του δέρματος, αφού όλα τα ελαττώματα θα βιαστούν στα μάτια. Επιπλέον, είναι απαραίτητο να τονίσουμε τις σκιές και το φως.
Ασπρόμαυρη επεξεργασία
Φωτογραφία πηγής για το μάθημα:

Όπως αναφέρθηκε παραπάνω, πρέπει να εξαλείψουμε τα ελαττώματα και να ευθυγραμμίσουμε το δέρμα του μοντέλου. Χρησιμοποιούμε τη μέθοδο αποσύνθεσης συχνότητας ως το πιο βολικό και αποτελεσματικό.
Μάθημα: Ρυθμίζοντας τα στιγμιότυπα με τη μέθοδο αποσύνθεσης συχνότητας.
Το μάθημα σχετικά με τη αποσύνθεση συχνότητας πρέπει να μελετηθεί επειδή είναι τα θεμέλια του ρετουσών. Μετά την προκαταρκτική δράση της παλέτας των στρωμάτων θα πρέπει να μοιάζει με αυτό:

Ρετουσάρω
- Ενεργοποιήστε το στρώμα "Υφή", δημιουργήστε ένα νέο στρώμα.
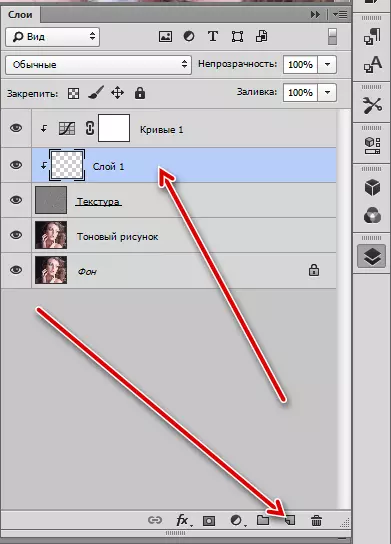
- Παίρνουμε μια "αποκατάσταση βούρτσας" και το ρυθμίζουμε (διαβάζουμε το μάθημα στη αποσύνθεση συχνότητας). Υφή ρετούς (Αφαιρέστε όλα τα ελαττώματα από το δέρμα, συμπεριλαμβανομένων των ρυτίδων).

- Στη συνέχεια, πηγαίνετε στο στρώμα "Σχέδιο τόνων" και δημιουργήστε ξανά ένα κενό στρώμα.

- Παίρνουμε στα χέρια μιας φούντα, σφιγκτήρα Alt και πάρτε ένα δείγμα του τόνο δίπλα στην περιοχή ρετριθέντα. Το προκύπτον δείγμα βαφής το λεκέ. Για κάθε ιστότοπο πρέπει να πάρετε το δείγμα σας.
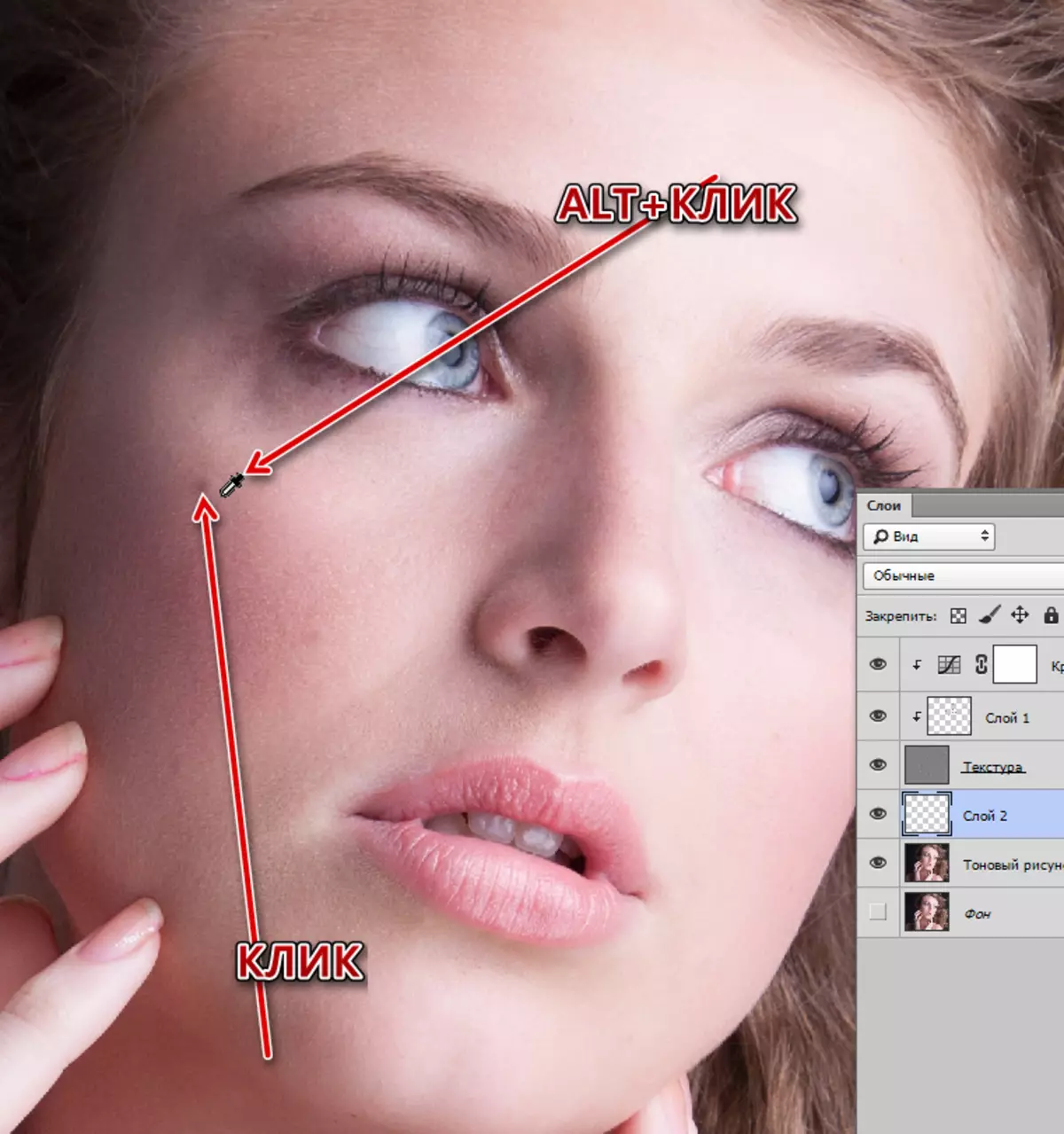
Με αυτόν τον τρόπο αφαιρέστε όλα τα σημεία αντίθεσης από το δέρμα.
- Για να ευθυγραμμίσετε τον συνολικό τόνο, συνδυάζουμε το στρώμα στο οποίο εργάζεστε μόνο με το θέμα (προηγούμενο),
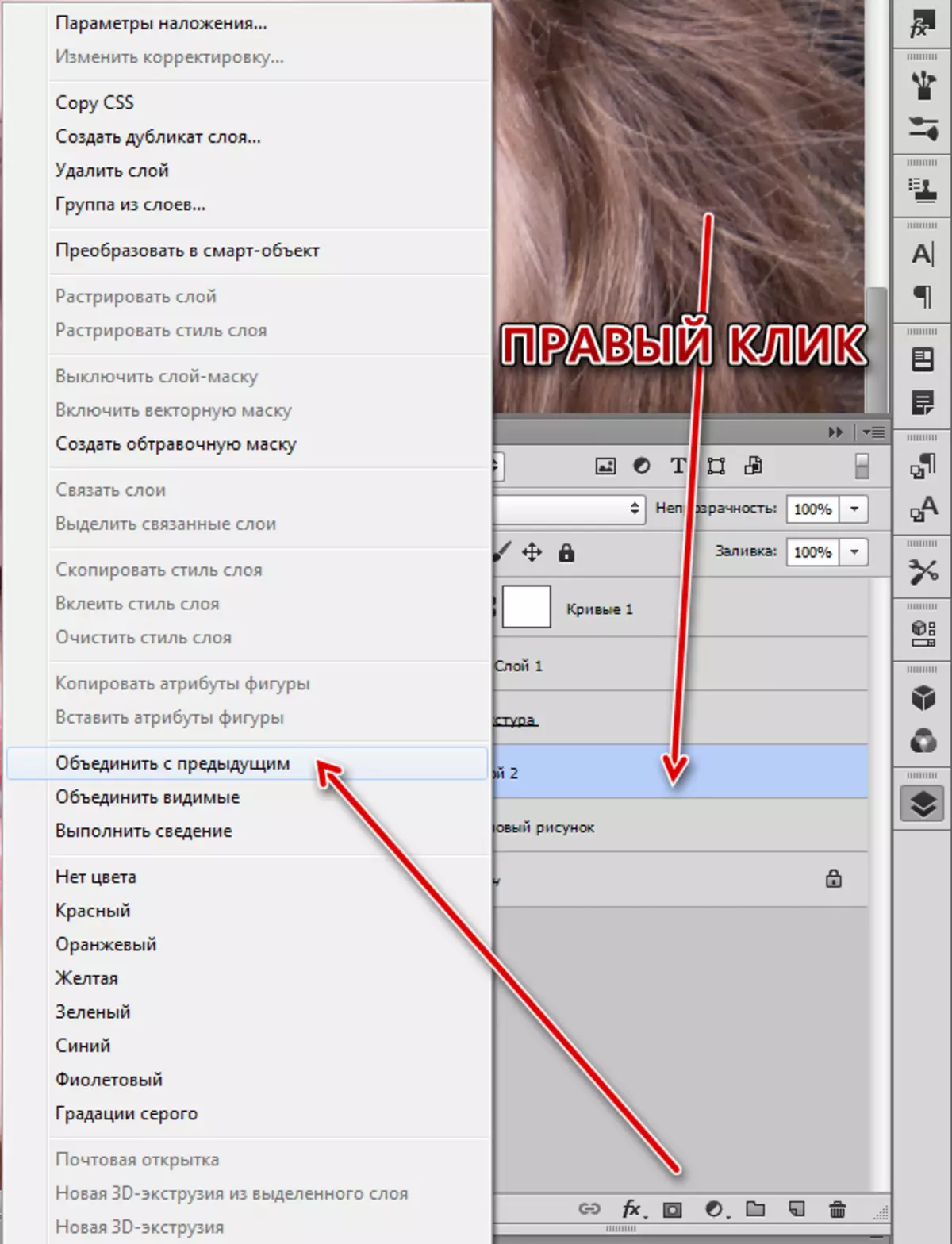
Δημιουργήστε ένα αντίγραφο του στρώματος "Σχέδιο τόνου" και δεν το θάβουν σκληρά στο Gauss.

- Επιλέξτε μια μαλακή βούρτσα λευκού.

Μειώστε την αδιαφάνεια σε 30-40%.

- Όντας στη μάσκα, περνάτε προσεκτικά μέσα από το πρόσωπο του μοντέλου, ευθυγραμμίζοντας τον τόνο.
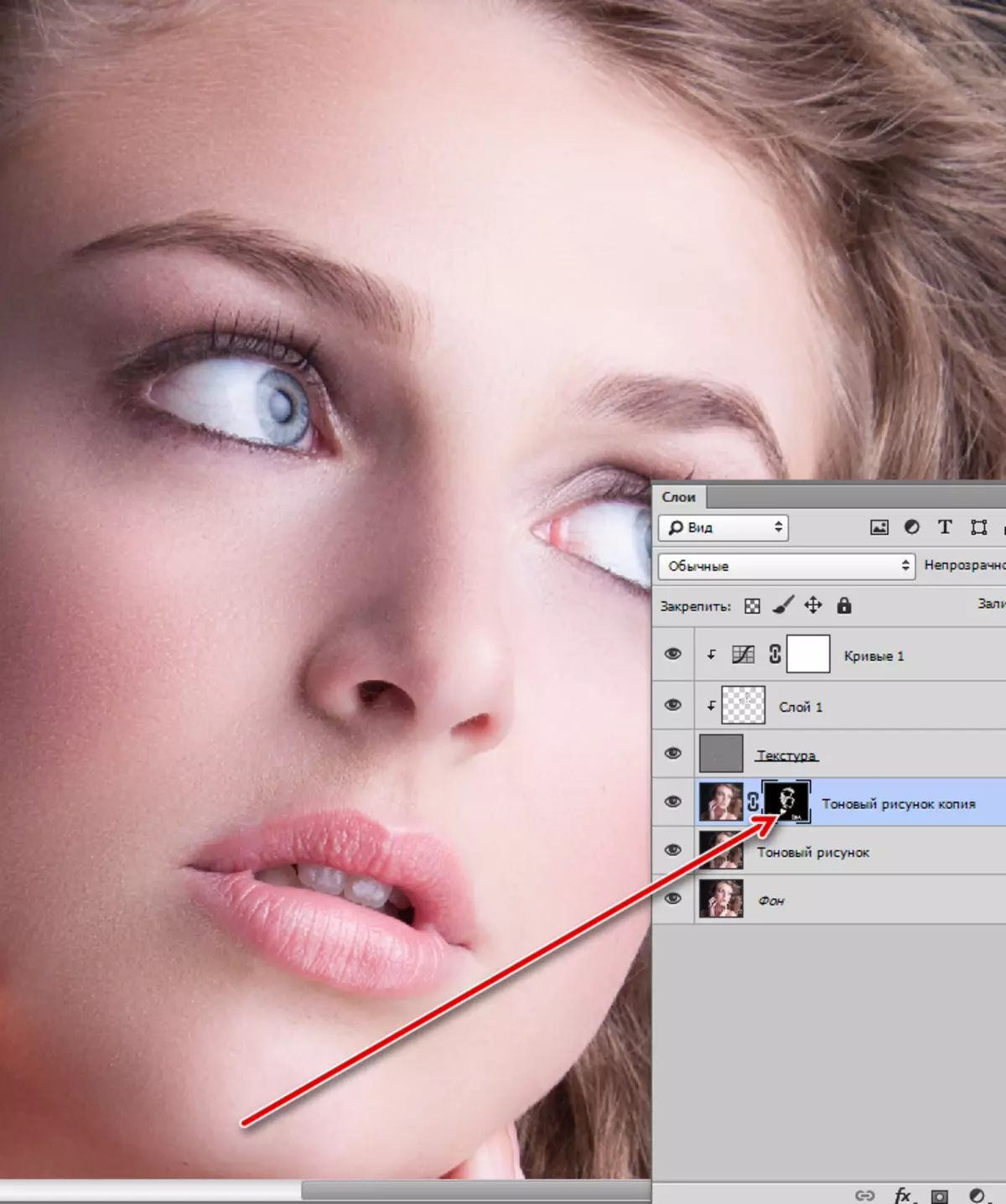
Δημιουργήστε μια κρύβεται (μαύρη) μάσκα για αυτό το στρώμα κλείνοντας Alt και κάνοντας κλικ στο εικονίδιο μάσκας.
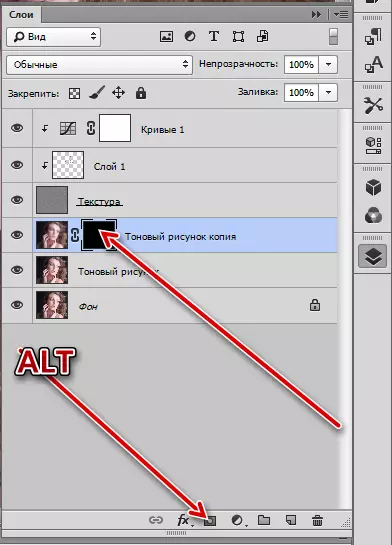
Με το ρετουσά, αντιμετωπίσαμε και στη συνέχεια προχωρήστε στη μετασχηματισμό του στιγμιότυπου σε μαύρο και άσπρο και επεξεργασία.
Μετατροπή σε μαύρο και άσπρο
- Πηγαίνετε στην κορυφή της παλέτας και δημιουργήστε ένα διορθωτικό στρώμα "μαύρο και άσπρο".
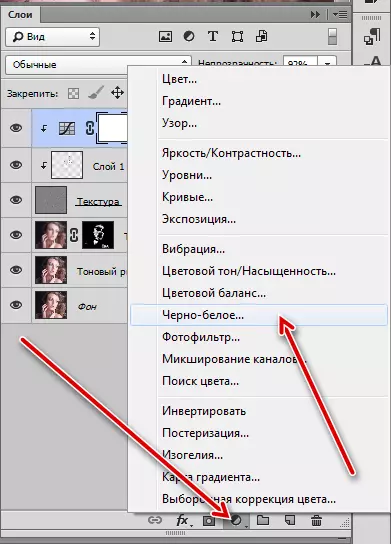
- Οι ρυθμίσεις αποχωρούν από προεπιλογή.

Αντίθεση και ένταση
Θυμηθείτε, στην αρχή του μαθήματος, λέγεται για το φως και τη σκιά της υπογράμμισης στην εικόνα; Για να επιτευχθεί το επιθυμητό αποτέλεσμα, χρησιμοποιούμε την τεχνική του "Dodge & Burn". Η έννοια της τεχνολογίας είναι να διευκρινιστούν οι φωτεινές περιοχές και το σκούρο του σκοτεινού, κάνοντας μια αντίθεση εικόνας και όγκο.
- Όντας στο άνω στρώμα, δημιουργούμε δύο νέα και τους δίνουμε το όνομα, όπως στο στιγμιότυπο οθόνης.

- Μεταβείτε στο μενού "Επεξεργασία" και επιλέξτε το στοιχείο "Συμπληρώστε".

Στο παράθυρο Ρυθμίσεις πλήρωσης, επιλέξτε την παράμετρο "50% γκρι" και κάντε κλικ στο OK.

- Η λειτουργία επικάλυψης στρώματος πρέπει να αλλάξει σε "μαλακό φως".
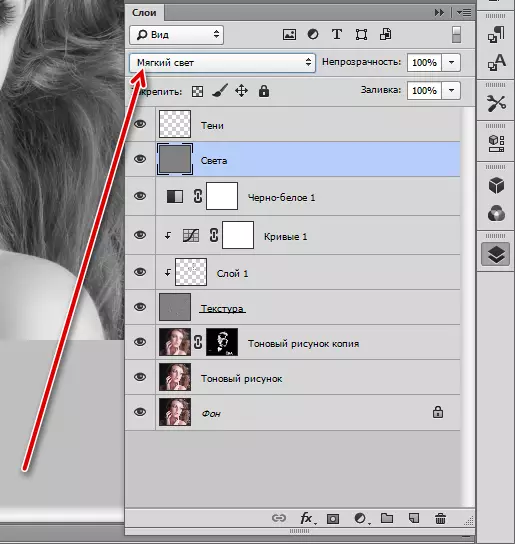
Η ίδια διαδικασία γίνεται με το δεύτερο στρώμα.
- Στη συνέχεια, μετακινήστε το στρώμα φωτός και επιλέξτε το εργαλείο "Αναπτήρας".
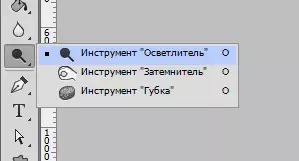
Η αξία έκθεσης εμφανίζει 40%.

- Περνάμε από ένα εργαλείο για ελαφρά οικόπεδα της εικόνας. Είναι επίσης απαραίτητο να διευκρινιστούν και οι κλώστες των μαλλιών.
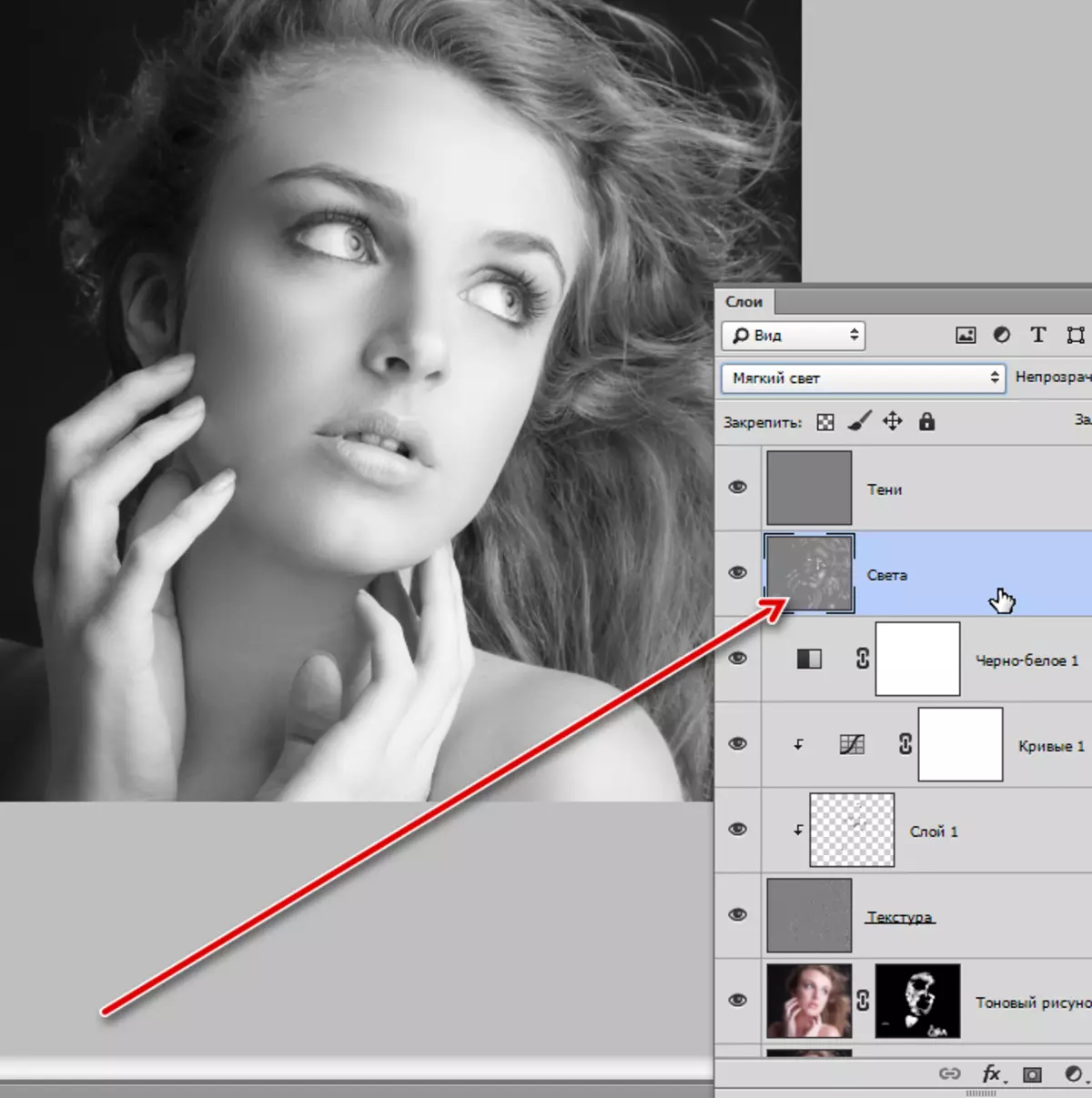
- Για υπογράμμιση, παίρνουμε το εργαλείο "Darkener" με την έκθεση στο 40%,
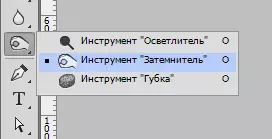
Και ζωγραφίζει τη σκιά στο στρώμα με το αντίστοιχο όνομα.

- Ας δώσουμε ακόμα μεγαλύτερη αντίθεση από τη φωτογραφία μας. Εφαρμόστε για αυτό το διορθωτικό στρώμα "επίπεδα".
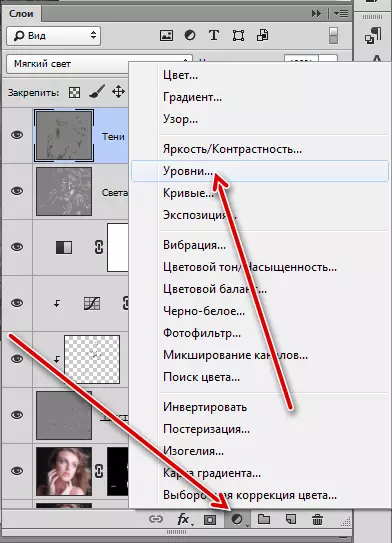
Στις ρυθμίσεις του στρώματος, μεταφέρουμε τα ακραία ρυθμιστικά στο κέντρο.
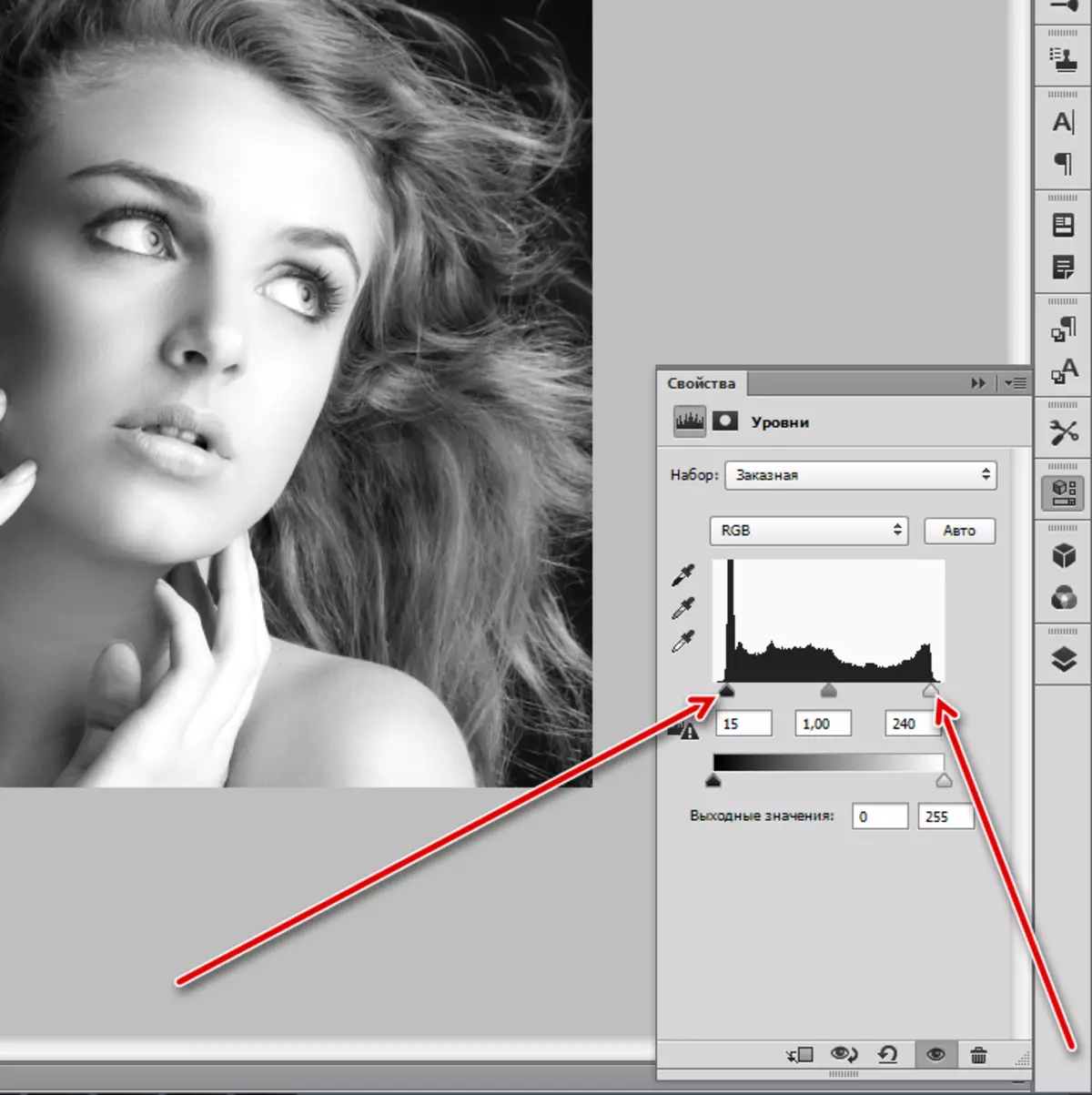
Αποτέλεσμα επεξεργασίας:

Τόνος
- Η κύρια επεξεργασία της ασπρόμαυρης φωτογραφίας ολοκληρώνεται, αλλά μπορείτε (και ακόμη και να χρειαστείτε) για να δώσετε περισσότερη ατμοσφαιρική και τονισμένη. Θα το κάνουμε με τη βοήθεια του διορθωτικού χάρτη "βαθμίδων".

- Στις ρυθμίσεις στρώματος, κάντε κλικ στο βέλος δίπλα στην κλίση, τότε το εικονίδιο του γρανάζι.
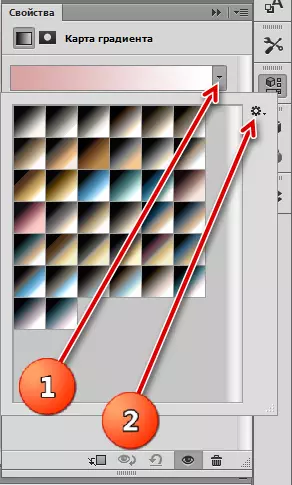
- Βρίσκουμε ένα σύνολο με τον τίτλο "Φωτογραφικό τόνωση", συμφωνούμε με την αντικατάσταση.

- Για το μάθημα, επιλέχθηκε η βαθμίδα σιδήρου κοβαλτίου.

- Δεν είναι μόνο αυτό. Πηγαίνετε στην παλέτα στρώματος και αλλάξτε τη λειτουργία επικάλυψης για το στρώμα με έναν χάρτη κλίσης στο "μαλακό φως".
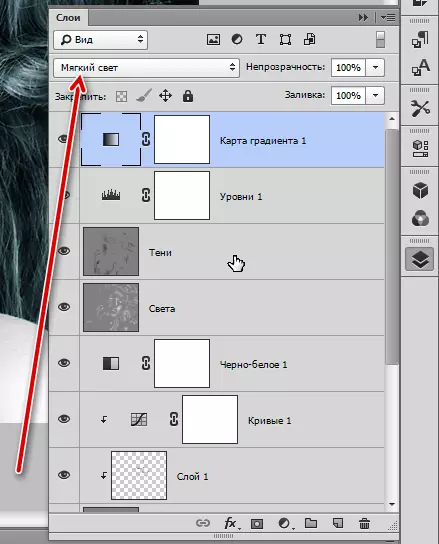
Λάβαμε αυτή τη φωτογραφία:

Αυτό μπορεί να ολοκληρώσει το μάθημα. Σήμερα μάθαμε τις κύριες τεχνικές για την επεξεργασία ασπρόμαυρων εικόνων. Παρόλο που δεν υπάρχουν χρώματα στη φωτογραφία, στην πραγματικότητα δεν προσθέτει απλότητα του ρετουσίματος. Ελαττώματα και παρατυπίες όταν μετατρέπονται σε μαύρο και άσπρο γίνονται πολύ έντονοι και η μη ομοιομορφία του τόνου μετατρέπεται στη βρωμιά. Αυτός είναι ο λόγος για τον οποίο όταν η επαναφορά τέτοιων φωτογραφιών στον Οδηγό είναι μια μεγάλη ευθύνη.
