
Η δημιουργία της αντανάκλασης των αντικειμένων από διάφορες επιφάνειες είναι μία από τις πιο σύνθετες εργασίες στην επεξεργασία εικόνας, αλλά αν είστε ιδιοκτήτης του Photoshop τουλάχιστον στο μέσο επίπεδο, δεν θα είναι ένα πρόβλημα.
Αυτό το μάθημα θα αφιερώσει στη δημιουργία προβληματισμών του αντικειμένου στο νερό. Για να επιτευχθεί το επιθυμητό αποτέλεσμα, χρησιμοποιούμε το φίλτρο "γυαλιού" και δημιουργούμε μια υφή χρήστη για αυτό.
Απομίμηση αντανάκλασης στο νερό
Μια εικόνα που θα επεξεργαστούμε:

Παρασκευή
- Πρώτα απ 'όλα, πρέπει να δημιουργήσετε ένα αντίγραφο του στρώματος φόντου.
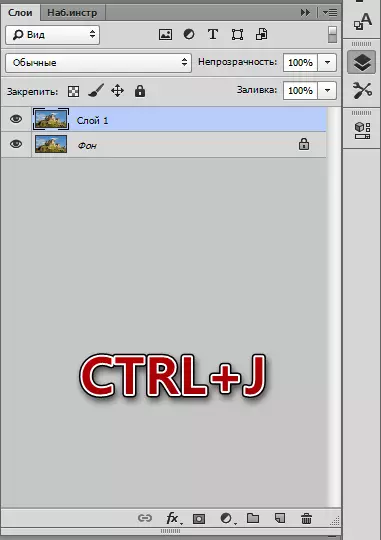
- Προκειμένου να δημιουργηθεί ένας προβληματισμός, πρέπει να προετοιμάσουμε χώρο για αυτό. Πηγαίνουμε στο μενού "Image" και κάντε κλικ στο στοιχείο "Μέγεθος καμβά".
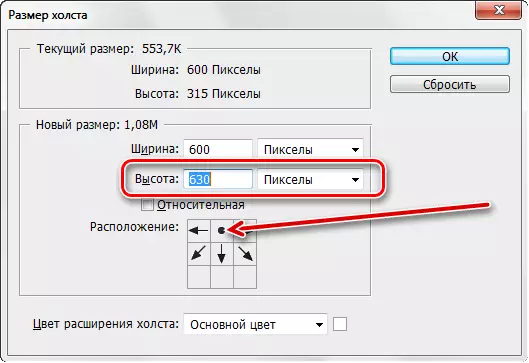
Στις ρυθμίσεις δύο φορές, αυξάνουμε το ύψος και αλλάζουμε τη θέση κάνοντας κλικ στο κεντρικό βέλος στην επάνω σειρά.
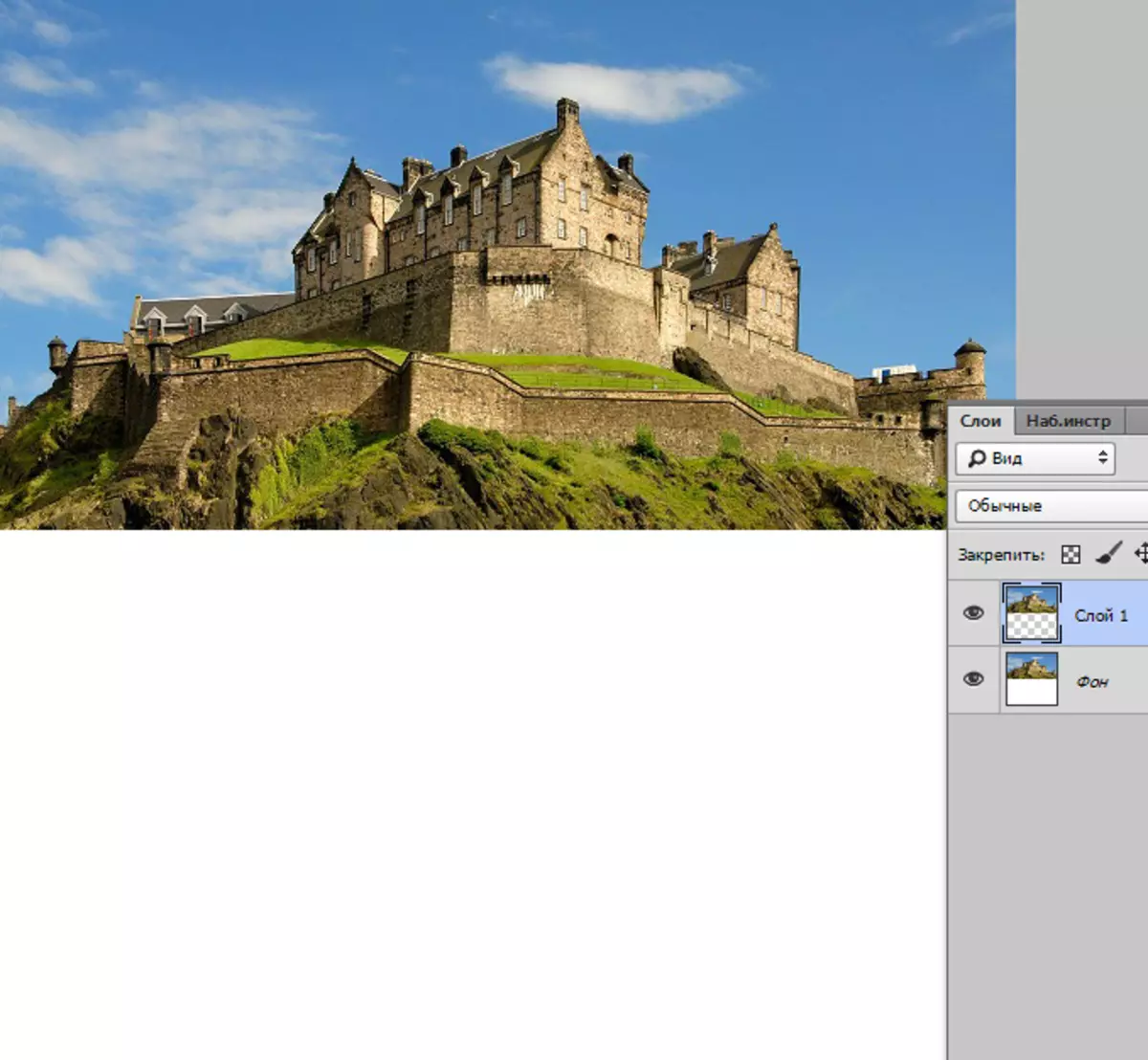
- Στη συνέχεια, γυρίστε την εικόνα μας (πάνω στρώμα). Χρησιμοποιούμε τα καυτά πλήκτρα Ctrl + T, κάνοντας κλικ στο δεξί κουμπί του ποντικιού μέσα στο πλαίσιο και επιλέξτε "αντανακλάται κάθετα".
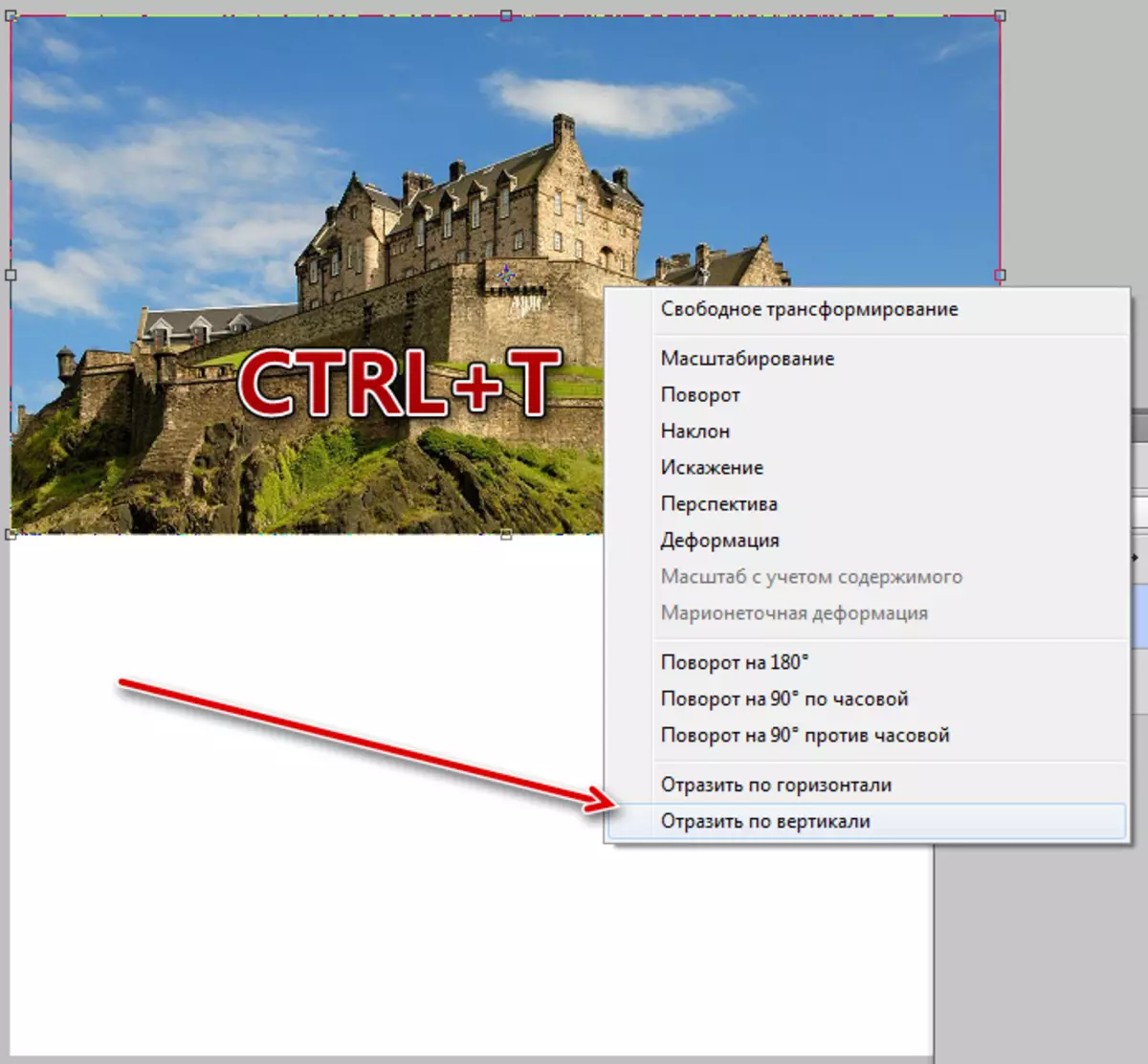
- Μετά τον προβληματισμό, μετακινούμε το στρώμα για ελεύθερο χώρο (κάτω).
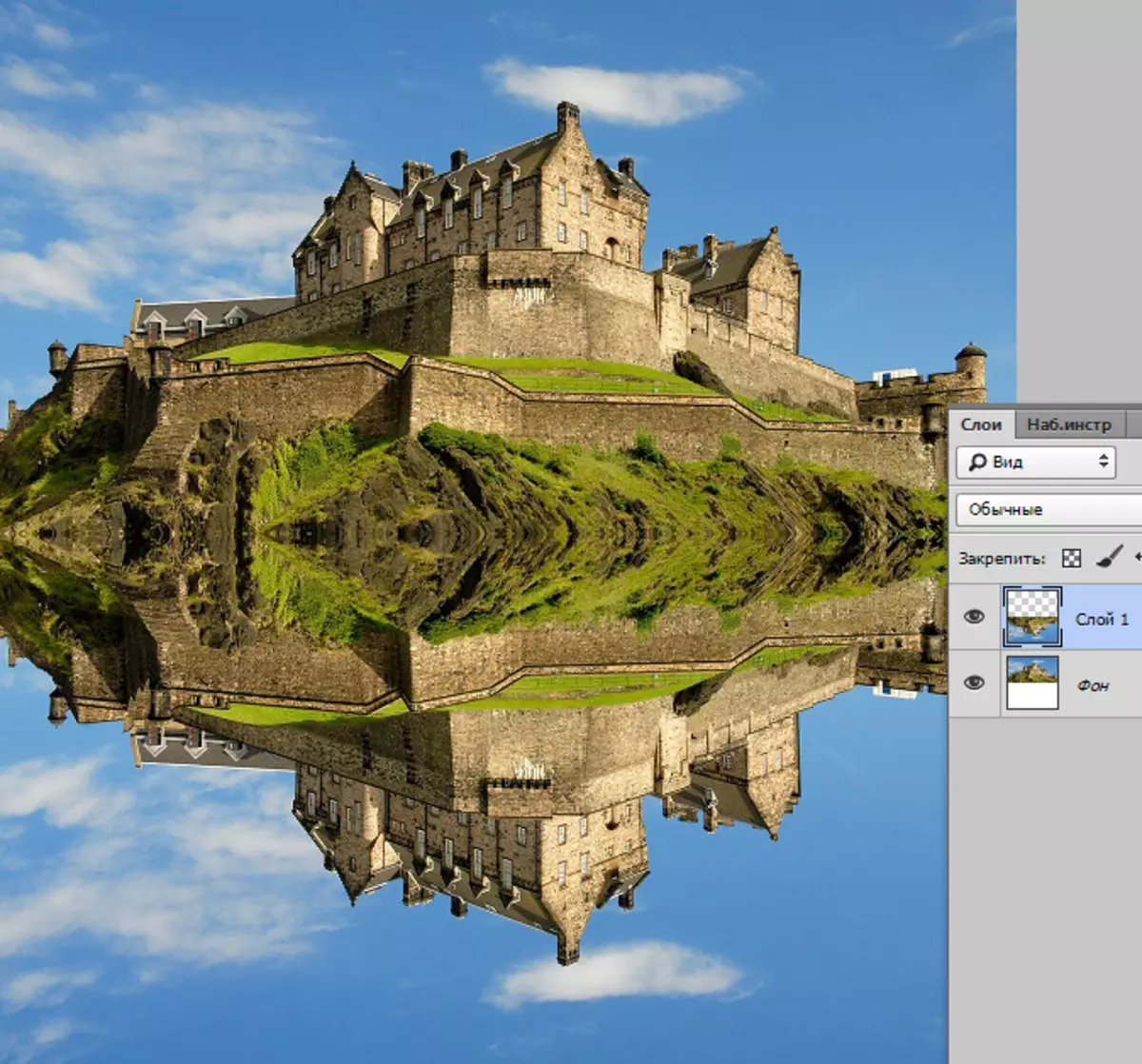
Πραγματοποιήσαμε την προπαρασκευαστική εργασία, τότε θα ασχοληθούμε με την υφή.
Δημιουργία υφής
- Δημιουργήστε ένα νέο έγγραφο μεγάλου μεγέθους με ίσες πλευρές (τετράγωνο).
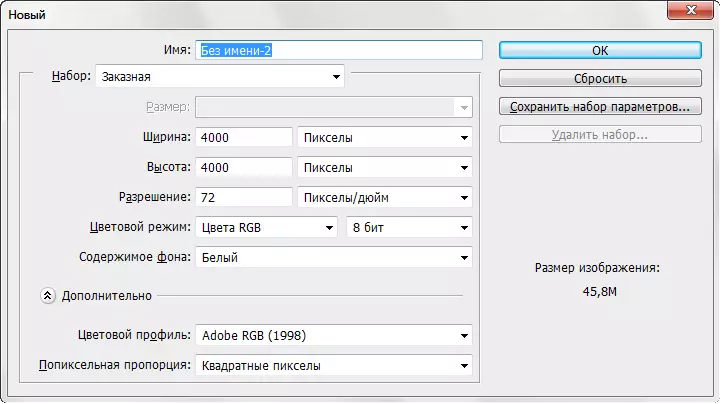
- Δημιουργήστε ένα αντίγραφο του στρώματος φόντου και εφαρμόστε το φίλτρο "Προσθήκη θορύβου" σε αυτό, το οποίο βρίσκεται στο μενού "Φίλτρο-θόρυβο".
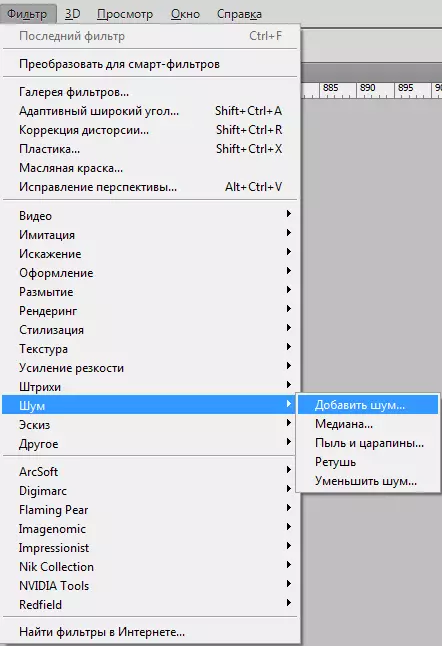
Έκθεση αξίας επίδρασης στο 65%
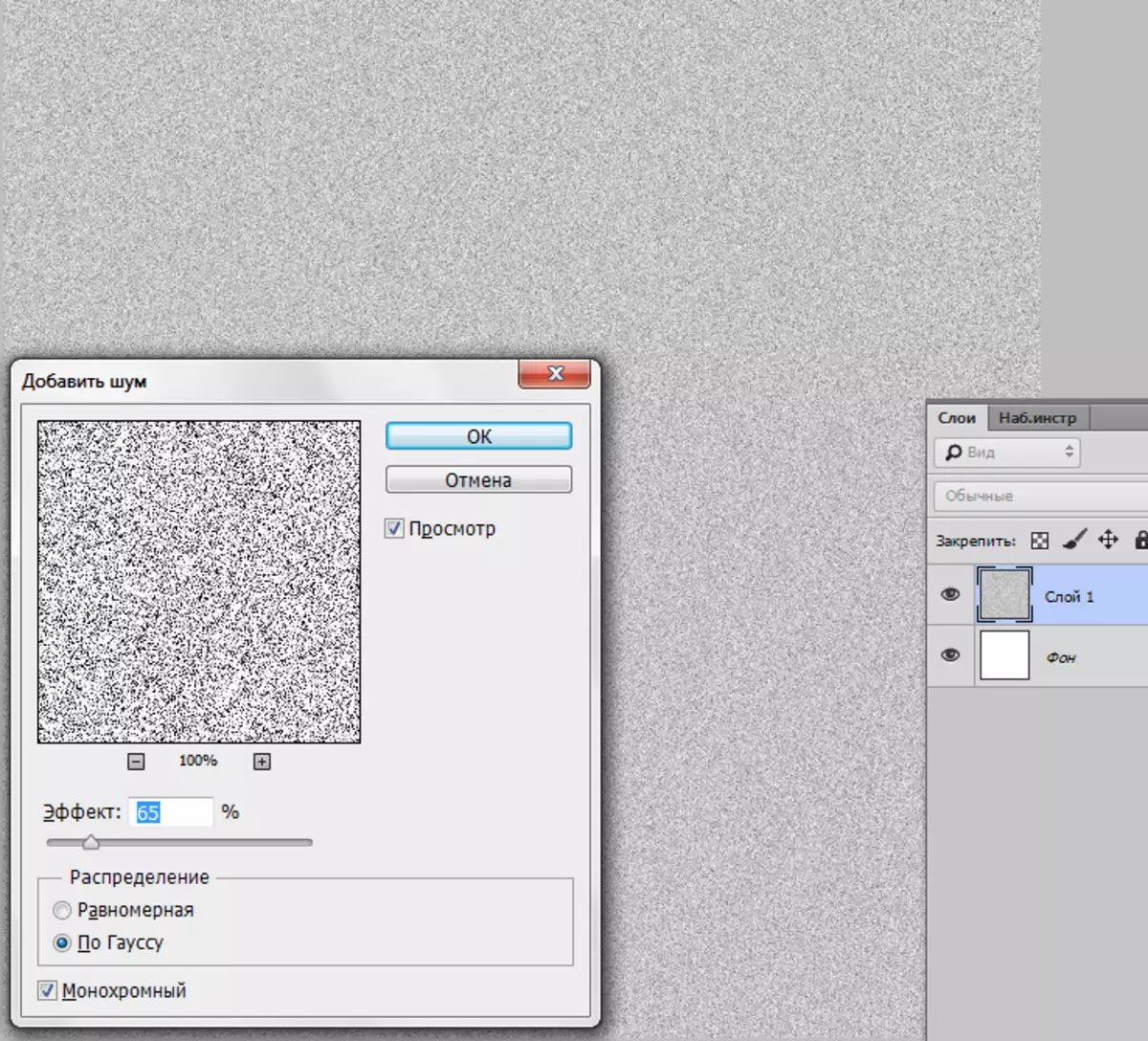
- Τότε πρέπει να θολώσετε στο Gauss. Το εργαλείο μπορεί να βρεθεί στο μενού "Φίλτρο - Blur".
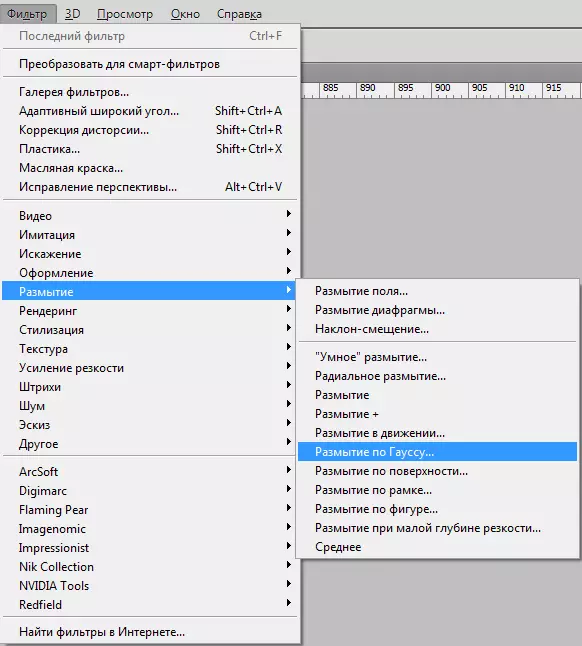
Η ακτίνα εμφανίζει 5%.
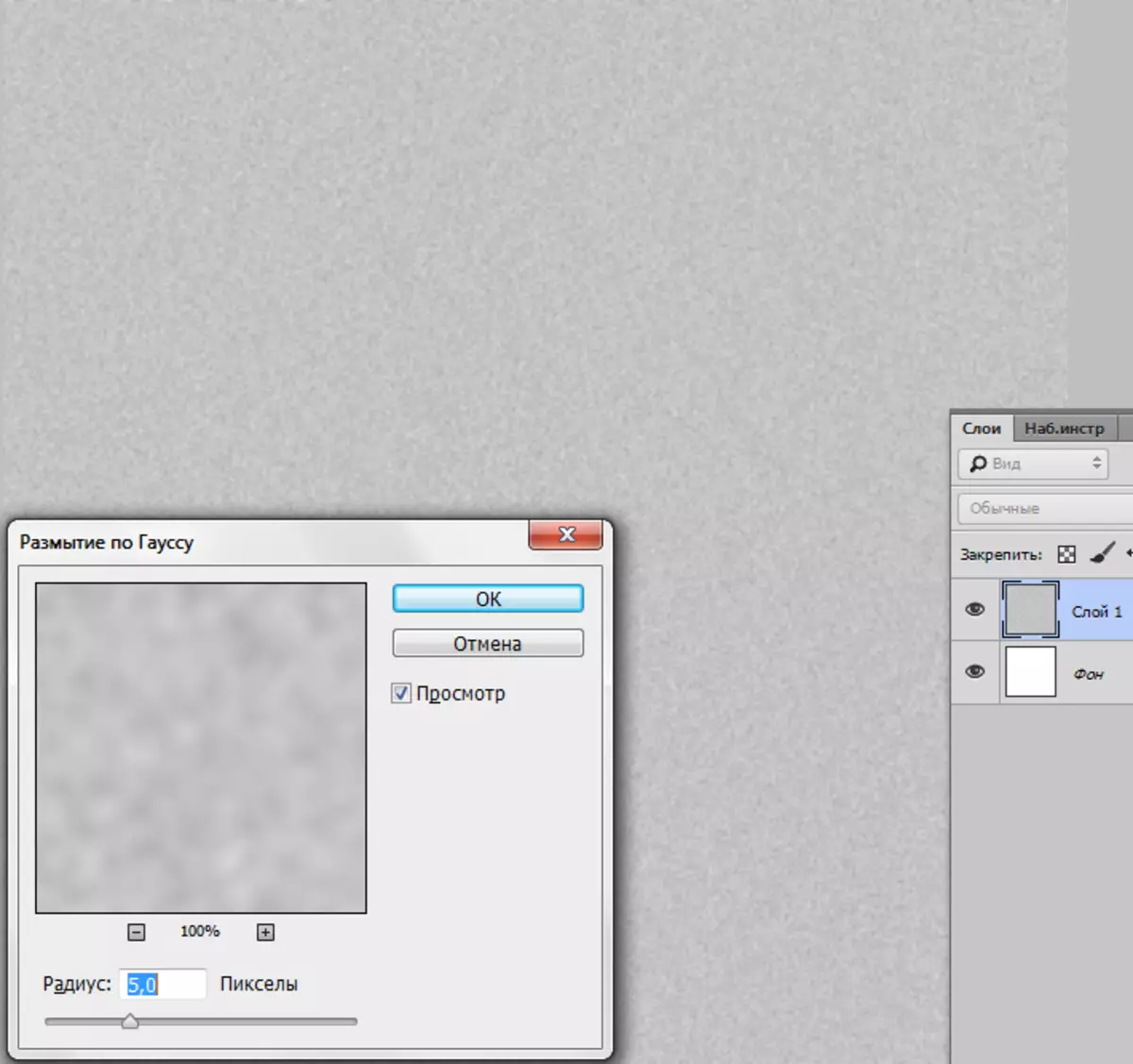
- Ζυγίζοντας την αντίθεση του στρώματος με την υφή. Πατήστε το συνδυασμό πλήκτρων Ctrl + M, προκαλώντας καμπύλες και προσαρμόστε όπως υποδεικνύεται στο στιγμιότυπο οθόνης. Στην πραγματικότητα, απλά μετακινήστε τα sliders.
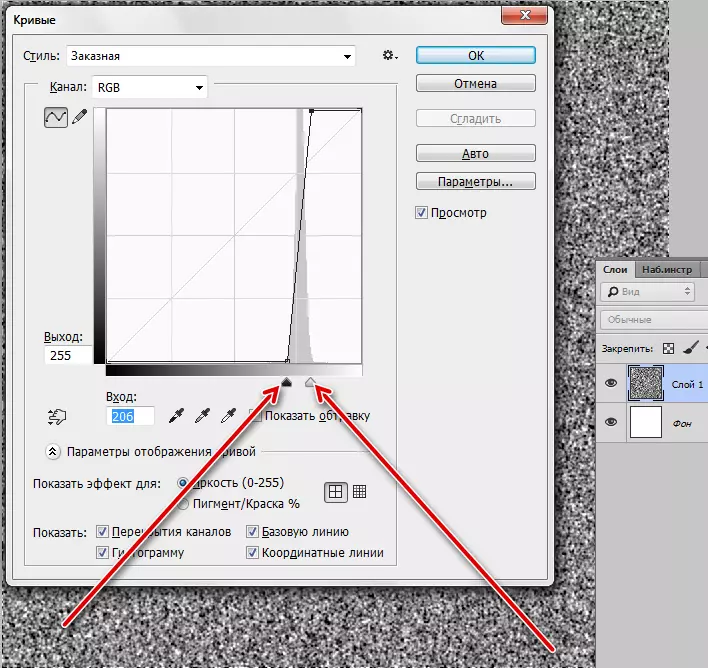
- Το επόμενο βήμα είναι πολύ σημαντικό. Πρέπει να χάσουμε τα χρώματα για την προεπιλογή (κύριο - μαύρο, φόντο - λευκό). Αυτό γίνεται πατώντας το πλήκτρο D.
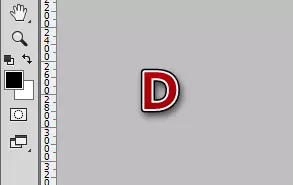
- Τώρα πηγαίνουμε στο μενού "Φίλτρο - σκίτσο".
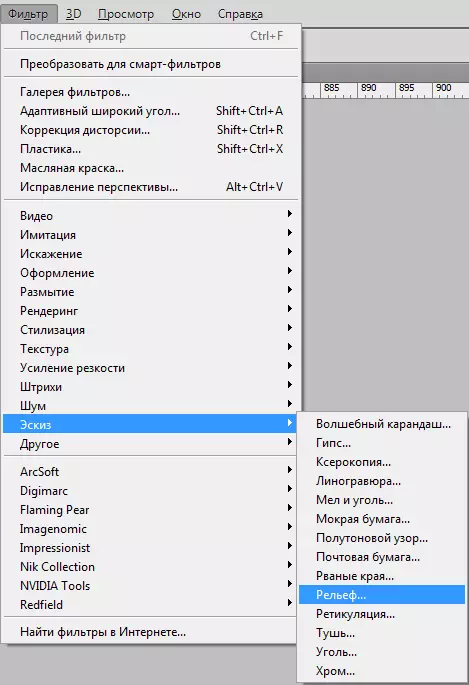
Η τιμή των λεπτομερειών και των μετατόπισης έχει οριστεί σε 2, το φως είναι από κάτω.
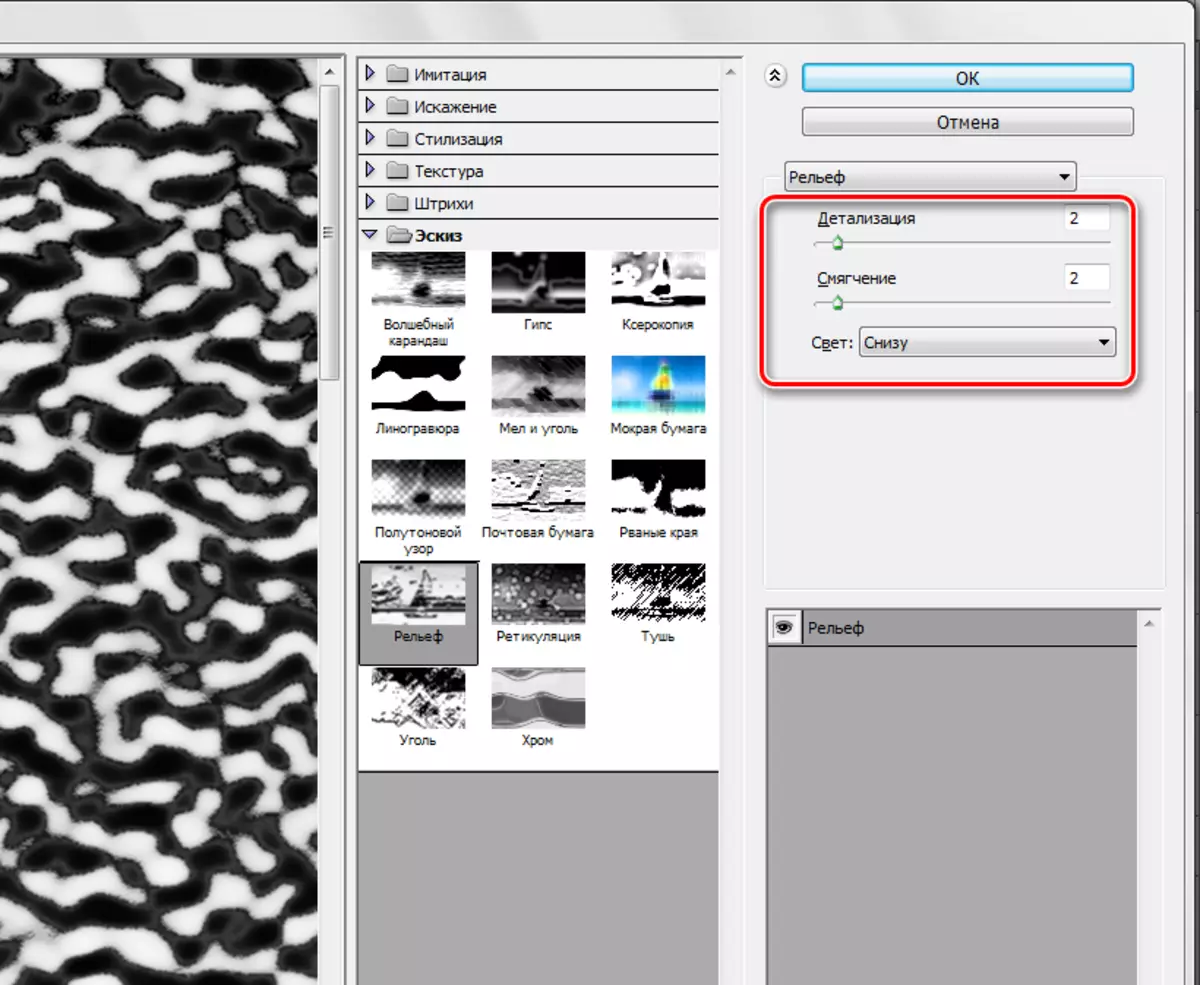
- Εφαρμόστε ένα άλλο φίλτρο - "Το φίλτρο είναι θόλωση - θόλωση σε κίνηση."
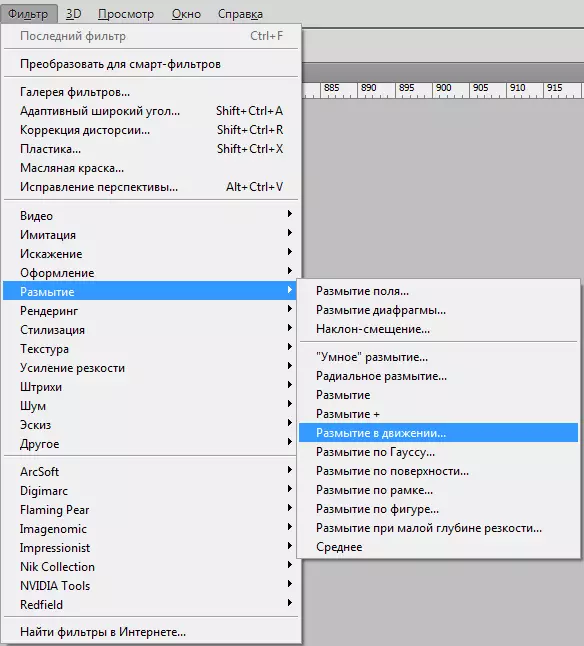
Η μετατόπιση πρέπει να είναι 35 εικονοστοιχεία, γωνία - 0 μοίρες.
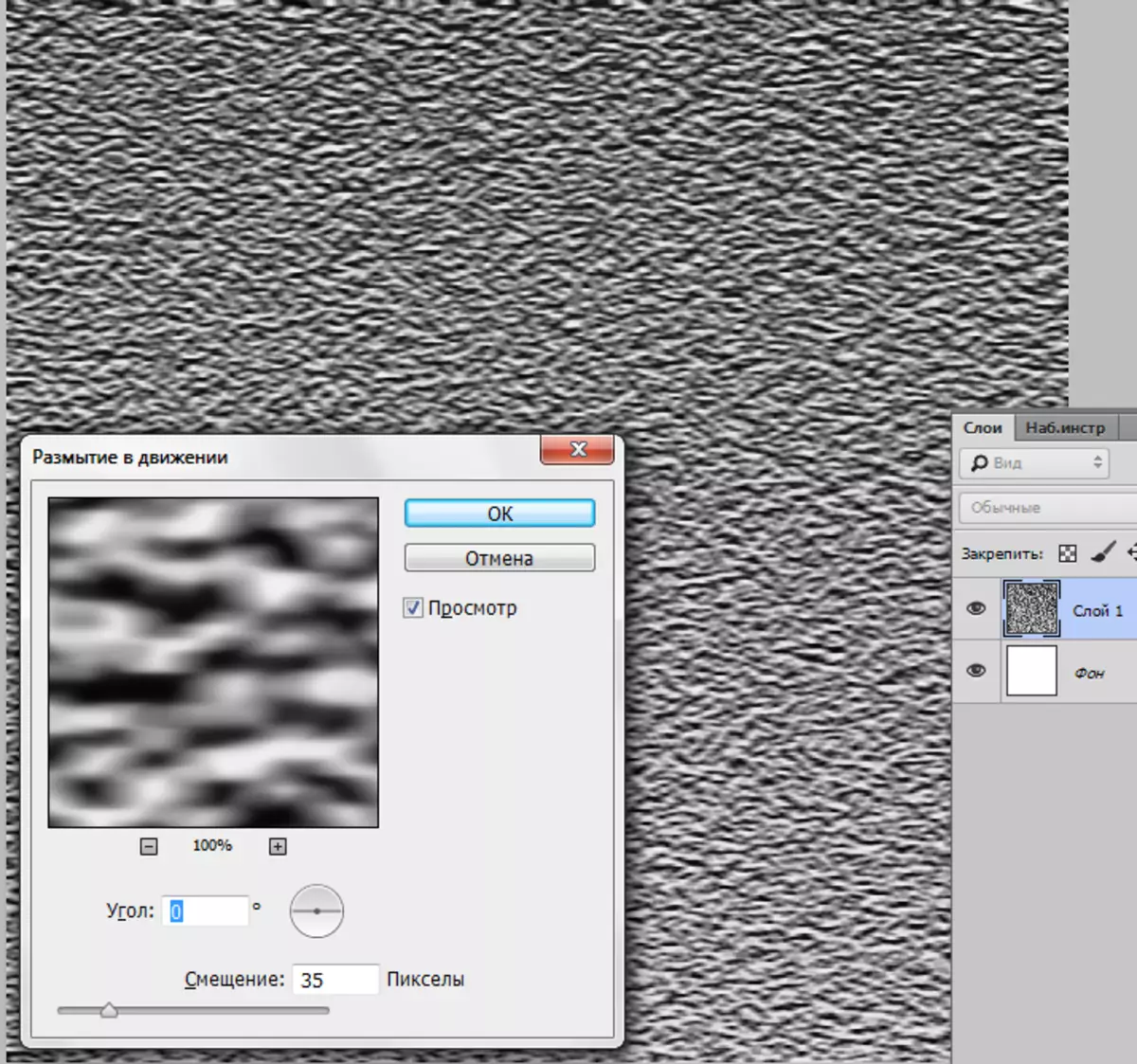
- Το τεμάχιο εργασίας για την υφή είναι έτοιμη, τότε πρέπει να το βάλουμε στο χαρτί εργασίας μας. Επιλέξτε το εργαλείο "κίνησης"
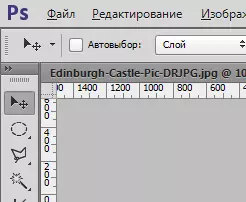
Και σύρετε το στρώμα από τον καμβά στην καρτέλα με την κλειδαριά.
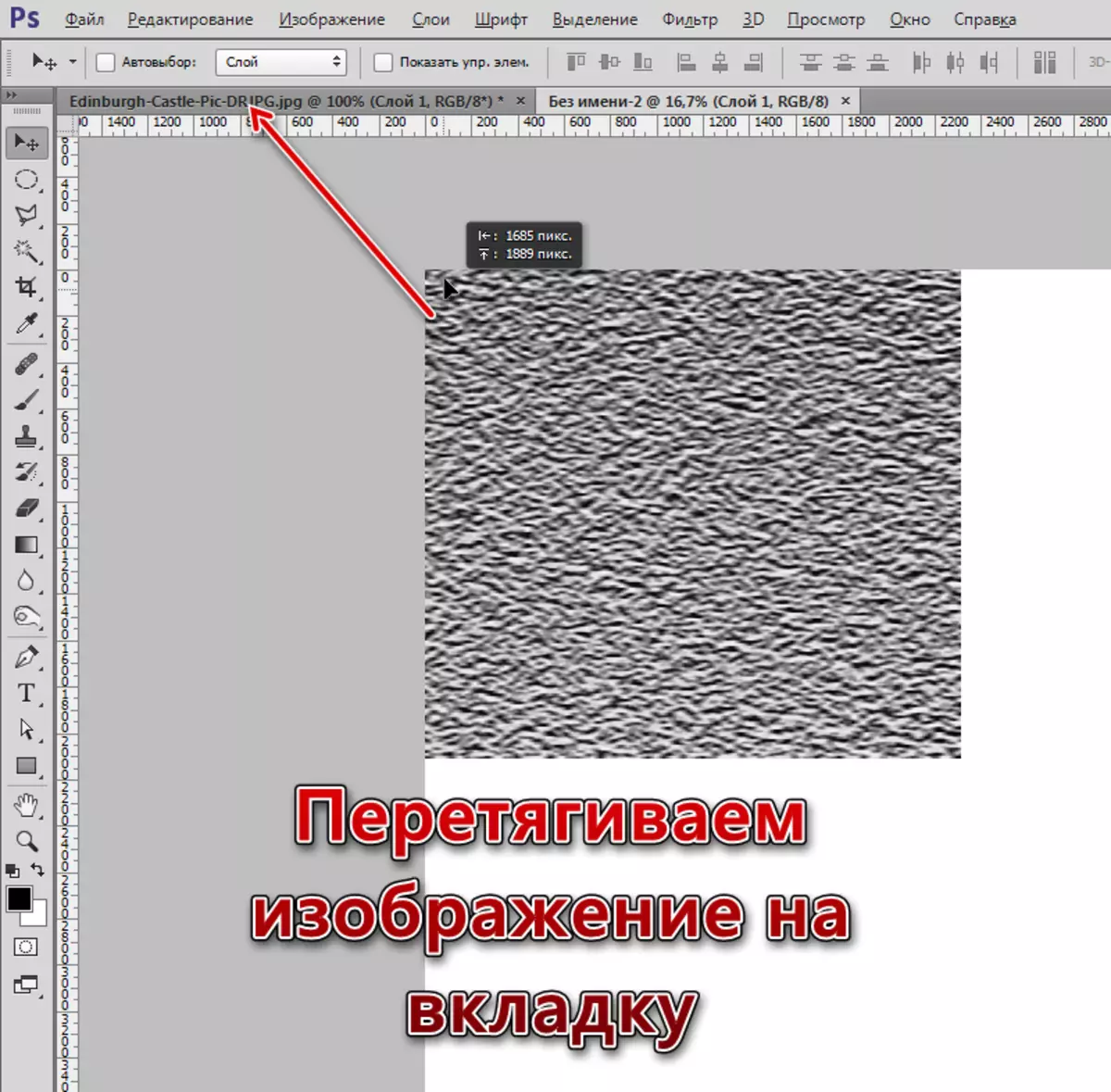
Δεν απελευθερώνουν το κουμπί του ποντικιού, περιμένοντας το άνοιγμα του εγγράφου και να βάλει την υφή στον καμβά.
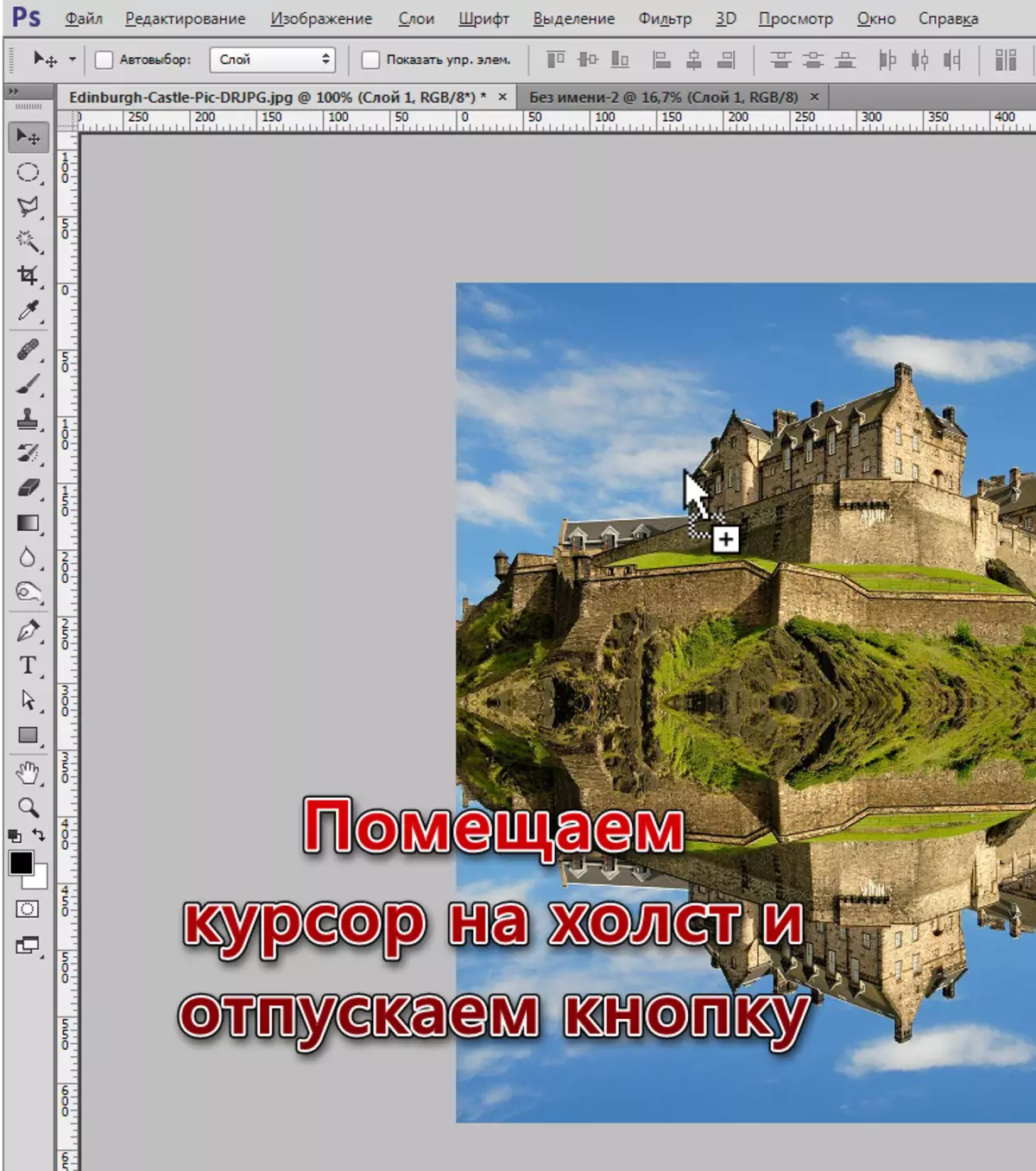
- Δεδομένου ότι η υφή είναι πολύ περισσότερο από τον καμβά μας, τότε για ευκολία επεξεργασίας, θα πρέπει να αλλάξετε την κλίμακα με τα πλήκτρα CTRL + "-" (μείον, χωρίς αποσπάσματα).
- Εφαρμόζουμε σε ένα στρώμα με έναν μετασχηματισμό χωρίς υφή (Ctrl + T), πατήστε το δεξί κουμπί του ποντικιού και επιλέξτε το στοιχείο προοπτικής.
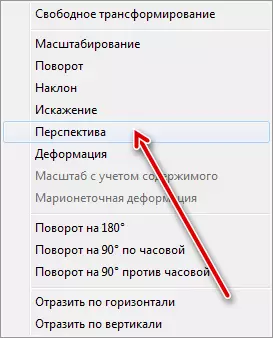
- Πιέστε την επάνω άκρη της εικόνας στο πλάτος του καμβά. Το κατώτερο άκρο συμπιέζεται επίσης, αλλά λιγότερο. Στη συνέχεια, ενεργοποιούμε ελεύθερα μετασχηματισμό και προσαρμόζουμε το μέγεθος της αντανάκλασης (κατακόρυφα).
Αυτό είναι το αποτέλεσμα:
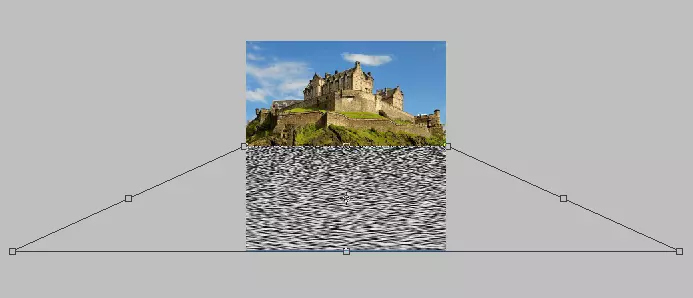
Πατήστε το πλήκτρο Enter και συνεχίστε τη δημιουργία της υφής.
- Αυτή τη στιγμή βρισκόμαστε στο άνω στρώμα, το οποίο μετασχηματίζεται. Μείνετε σε αυτό, σφίξτε το ctrl και κάντε κλικ σε ένα μικροσκοπικό στρώμα με την κλειδαριά, η οποία είναι κάτω. Θα υπάρχει μια επιλογή.
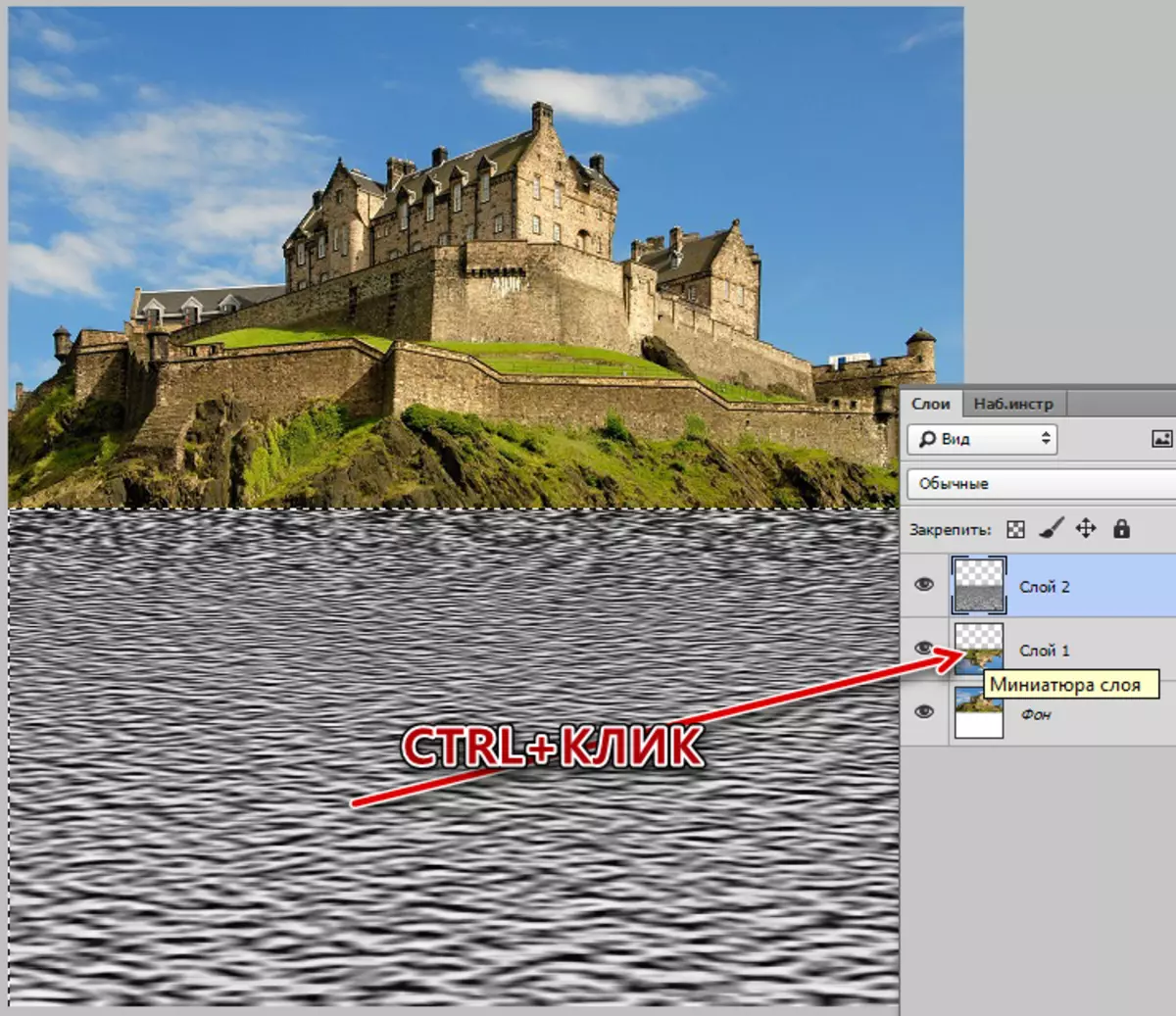
- Πατήστε CTRL + J, η επιλογή θα αντιγραφεί σε ένα νέο στρώμα. Αυτό θα είναι ένα στρώμα με την υφή, το παλιό μπορεί να διαγραφεί.
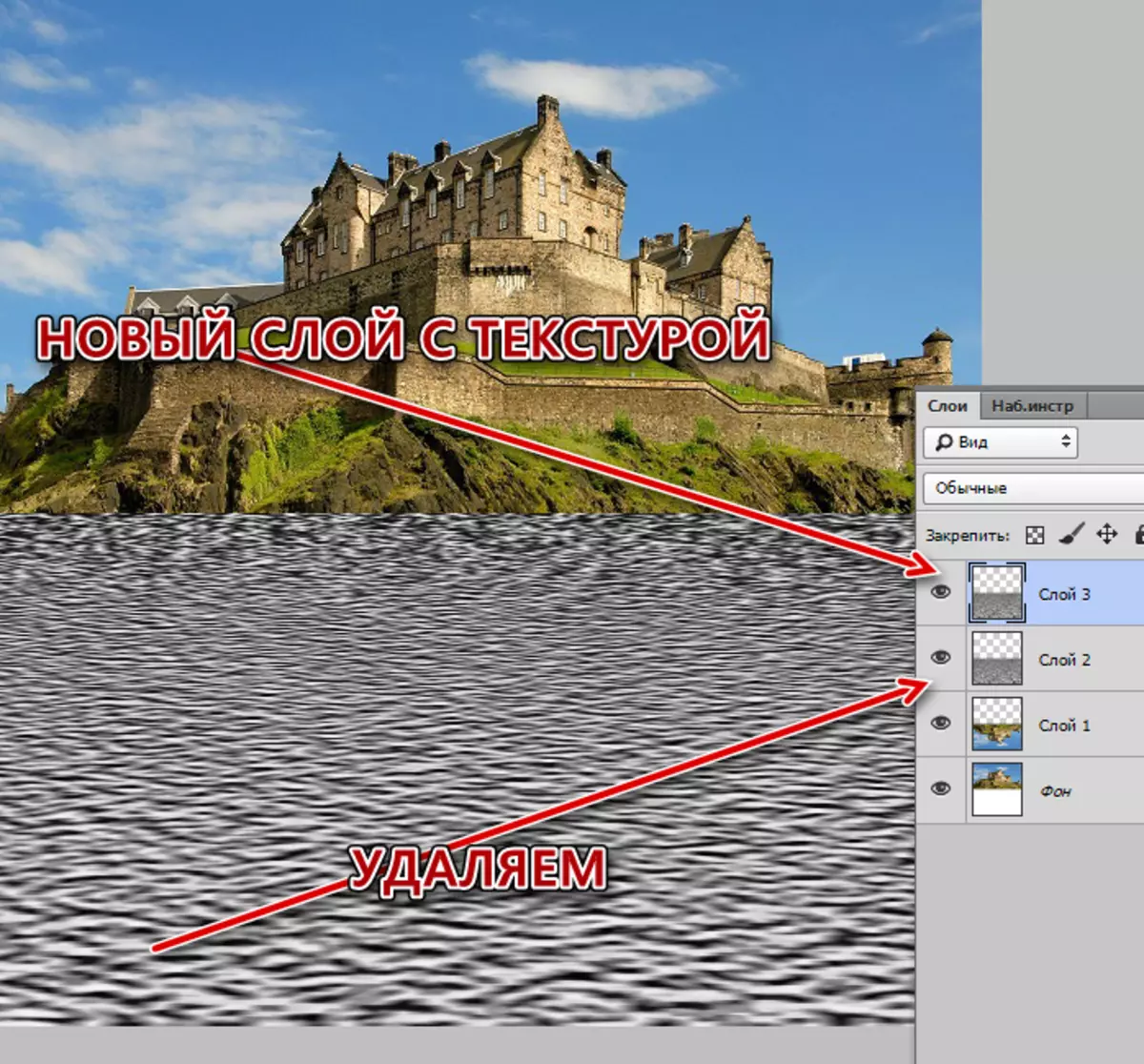
- Στη συνέχεια, κάνοντας κλικ στο δεξί κουμπί του ποντικιού στο στρώμα με την υφή και επιλέξτε το στοιχείο "Δημιουργία διπλού στρώματος".
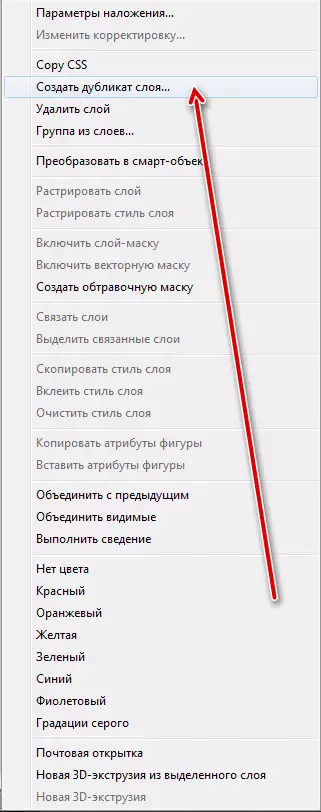
Στο μπλοκ "Σκοπός", επιλέξτε το "νέο" και δώστε το όνομα του εγγράφου.
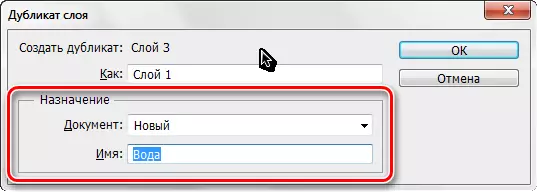
Ένα νέο αρχείο με τη μακροχρόνια υφή μας θα ανοίξει, αλλά δεν τελειώνει με αυτό.
- Τώρα πρέπει να αφαιρέσουμε τα διαφανή εικονοστοιχεία από τον καμβά. Πηγαίνουμε στο μενού "εικόνας".
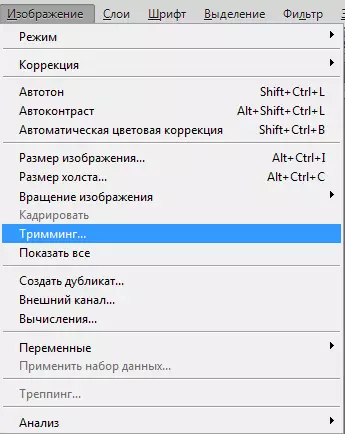
και να επιλέξετε κλάδεμα με βάση τα "διαφανή εικονοστοιχεία"
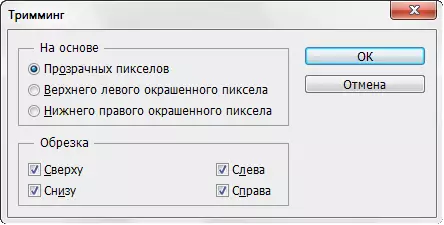
Αφού πιέσετε το κουμπί OK, ολόκληρη η διαφανή περιοχή στην κορυφή του καμβά θα περικοπεί.
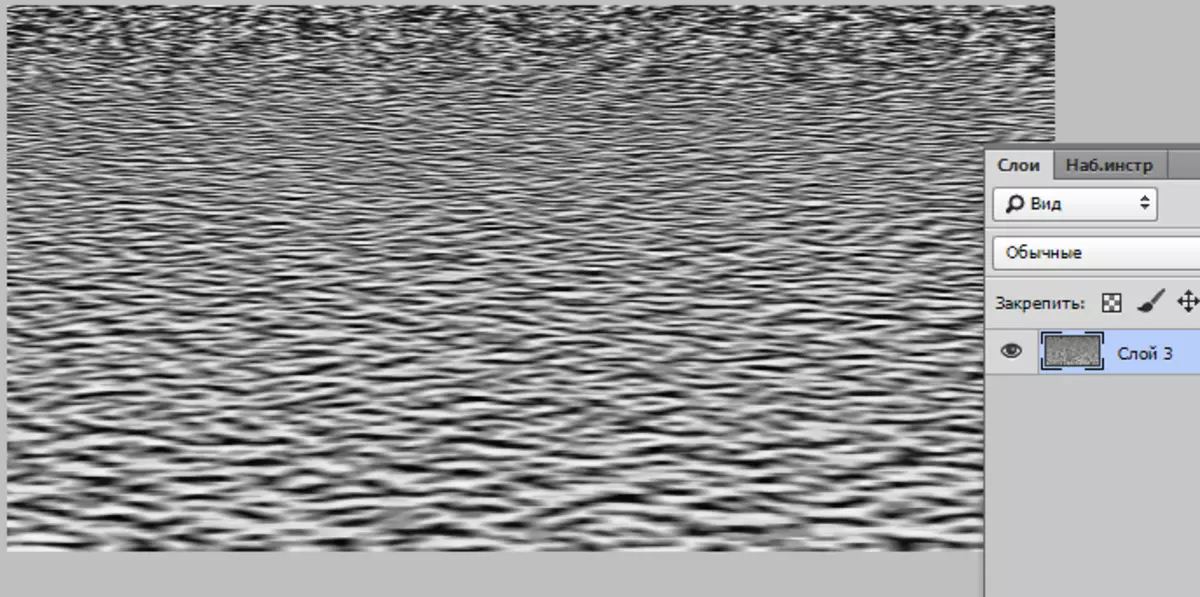
- Παραμένει μόνο για να σώσετε την υφή στη μορφή PSD ("αρχείο - εκτός από").
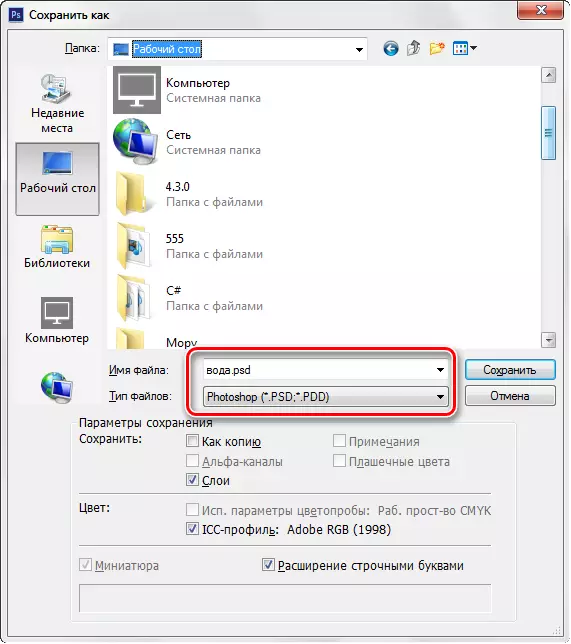
Δημιουργία προβληματισμού
- Ξεκινήστε τη δημιουργία αντανάκλασης. Πηγαίνετε σε ένα έγγραφο με κλειδαριά, σε ένα στρώμα με μια ανακλώμενη εικόνα, από το ανώτερο στρώμα με υφή, αφαιρούμε την ορατότητα.
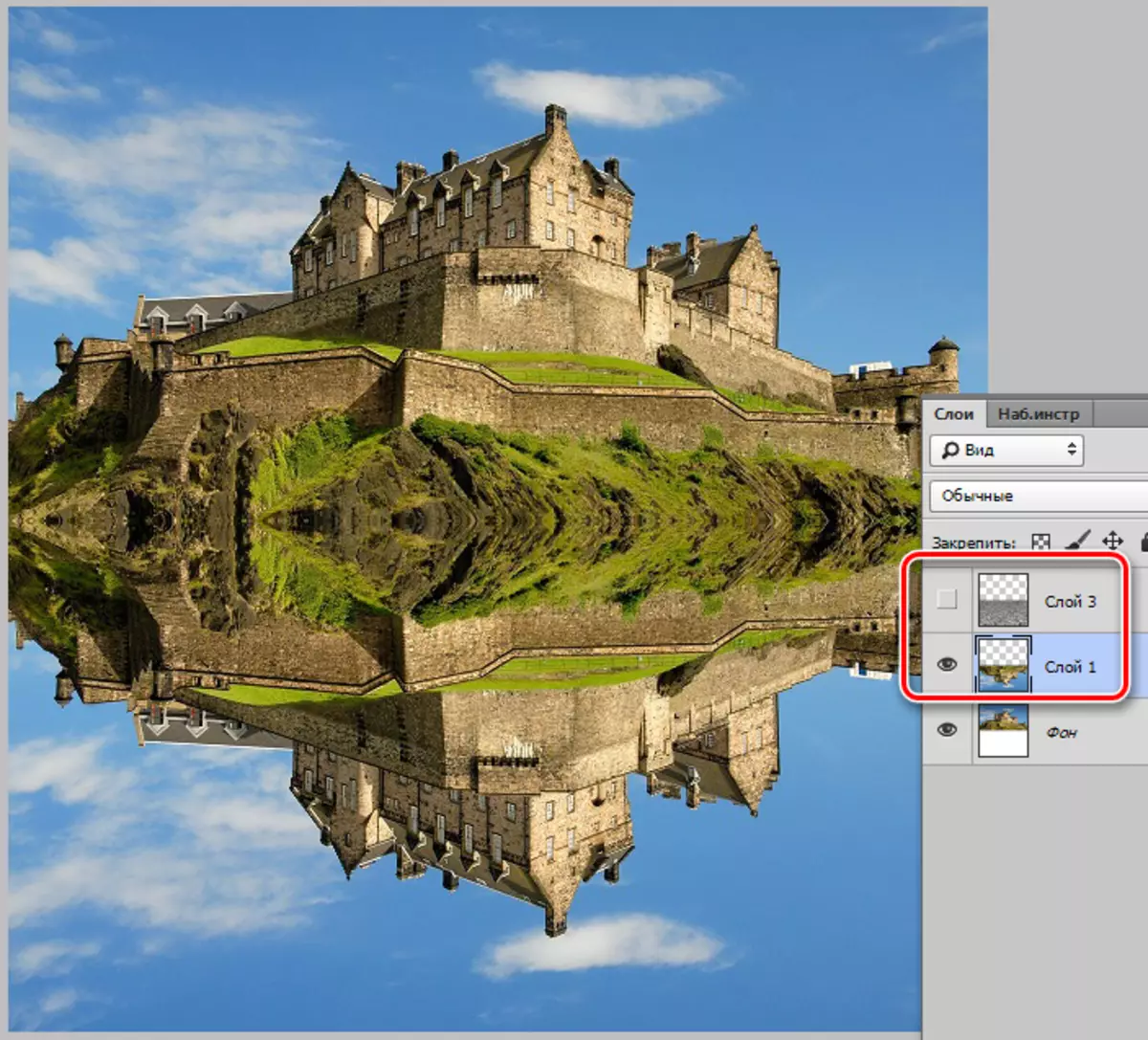
- Πηγαίνουμε στο μενού "Φίλτρο - παραμόρφωση - γυαλί".
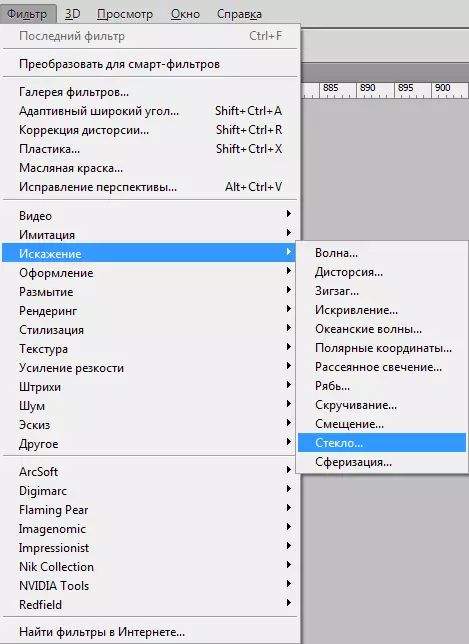
Ψάχνουμε για ένα εικονίδιο, όπως στο στιγμιότυπο οθόνης και κάντε κλικ στην επιλογή "Λήψη υφή".
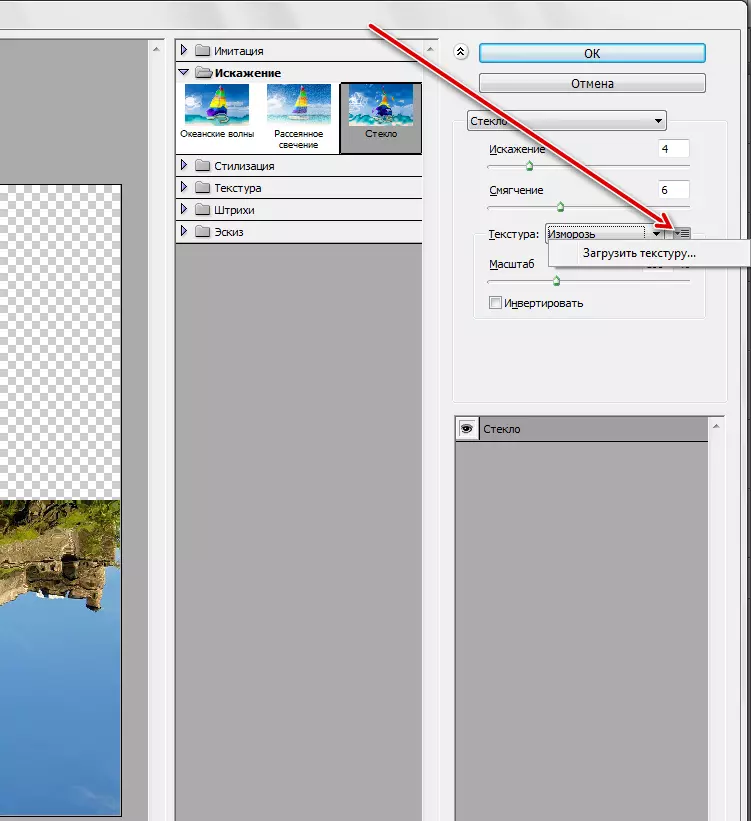
Αυτό θα αποθηκευτεί στο προηγούμενο στάδιο.
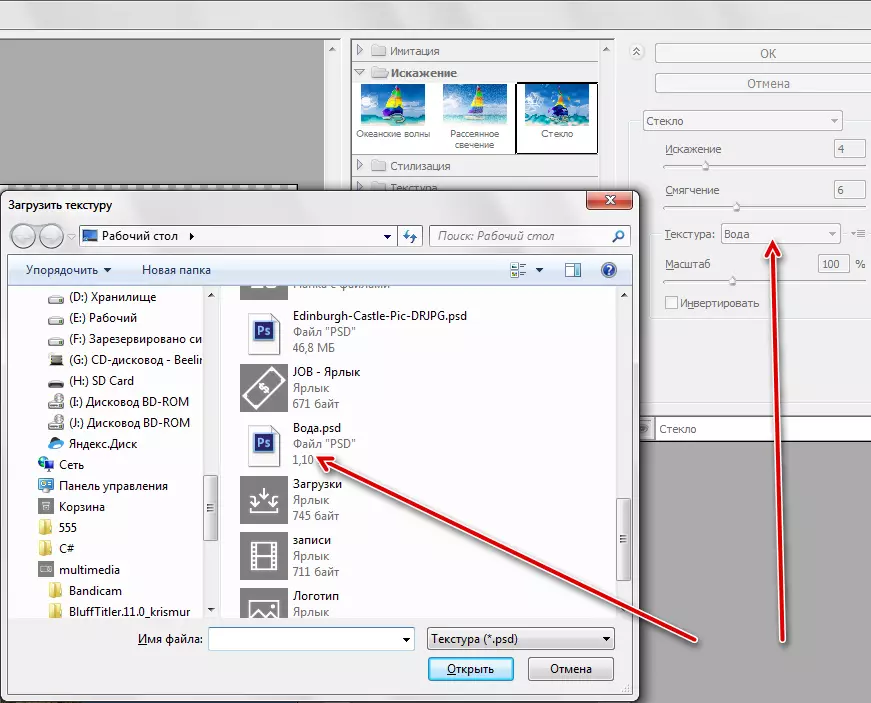
- Επιλέξτε όλες τις ρυθμίσεις για την εικόνα σας, απλά μην αγγίζετε την κλίμακα. Για να ξεκινήσετε, μπορείτε να επιλέξετε εγκαταστάσεις από το μάθημα.
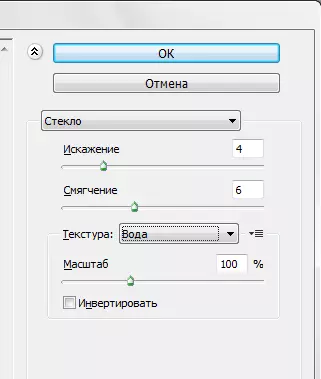
- Μετά την εφαρμογή του φίλτρου, ενεργοποιούμε την ορατότητα του στρώματος με την υφή και πηγαίνουμε σε αυτό. Αλλάζουμε τη λειτουργία επικάλυψης για το μαλακό φως και μειώνουμε την αδιαφάνεια.
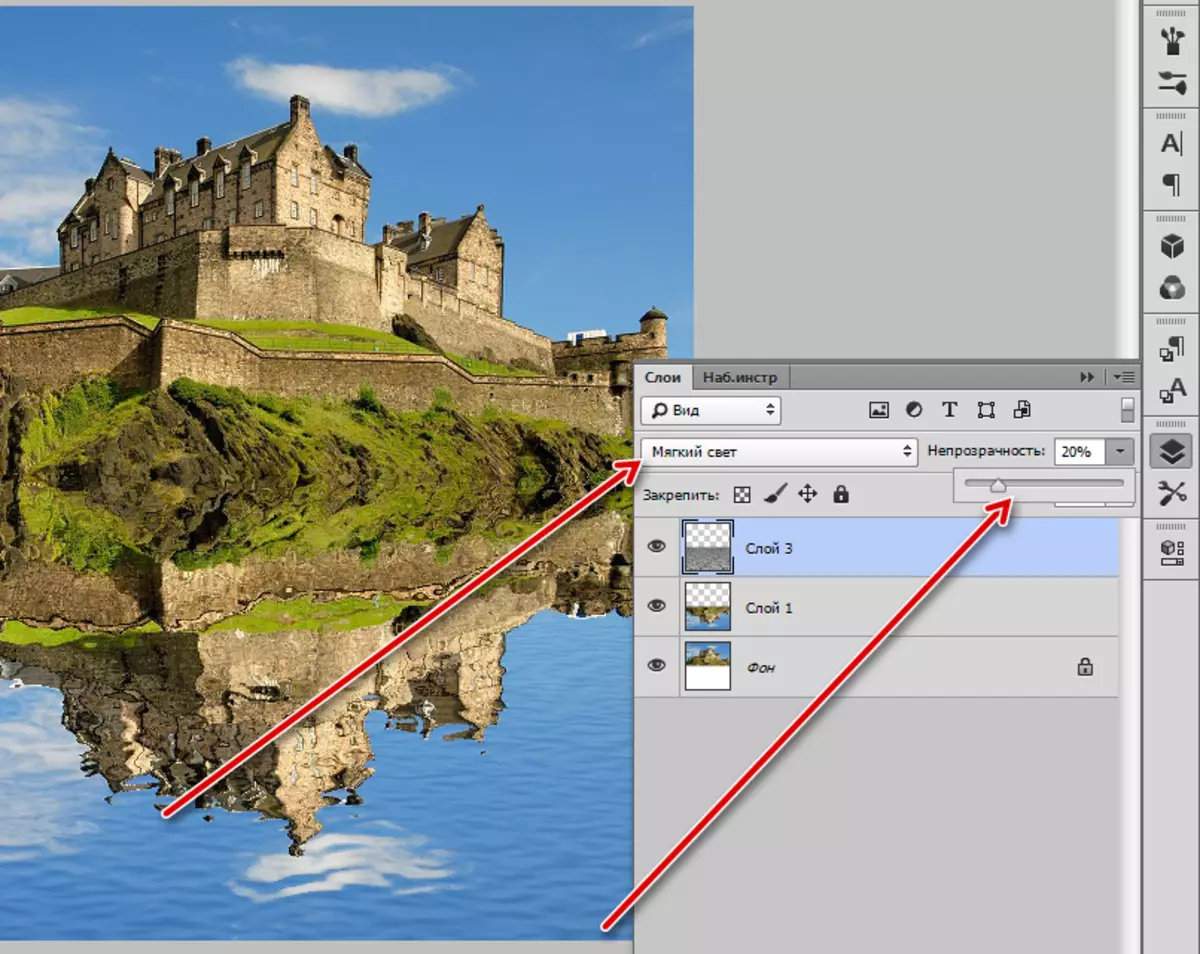
- Η αντανάκλαση, γενικά, είναι έτοιμη, αλλά είναι απαραίτητο να καταλάβουμε ότι το νερό δεν είναι καθρέφτης, εκτός από, εκτός από το κάστρο και τα βότανα, αντανακλά τον ουρανό που βρίσκεται εκτός της ζώνης ορατότητας. Δημιουργήστε ένα νέο κενό στρώμα και ρίξτε το σε μπλε χρώμα, μπορείτε να πάρετε ένα δείγμα από τον ουρανό.
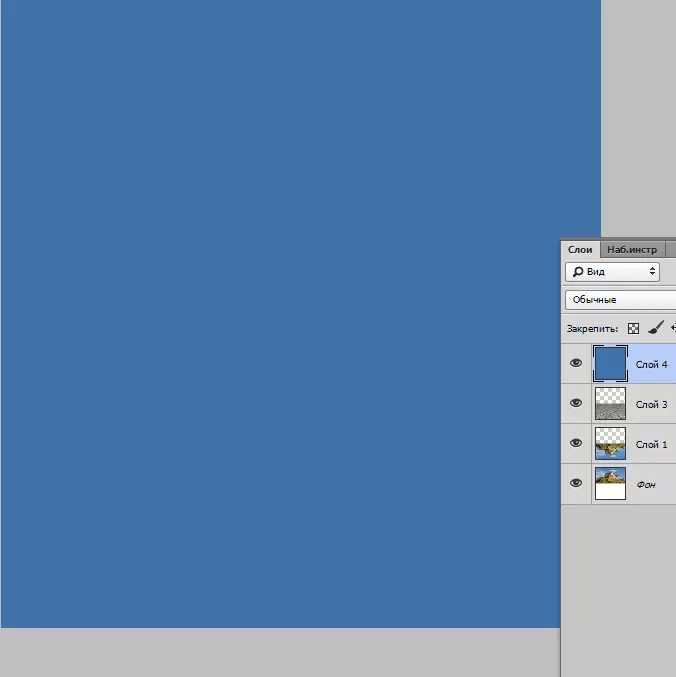
- Μετακινήστε αυτό το στρώμα πάνω από το στρώμα με την κλειδαριά και, στη συνέχεια, κάντε κλικ στο κουμπί Alt και κάντε κλικ στο αριστερό πλήκτρο του ποντικιού κατά μήκος του ορίου μεταξύ του στρώματος με το χρώμα και το στρώμα με ένα ανεστραμμένο κλείδωμα. Ταυτόχρονα, θα δημιουργηθεί η λεγόμενη "μάσκα αποκοπής".
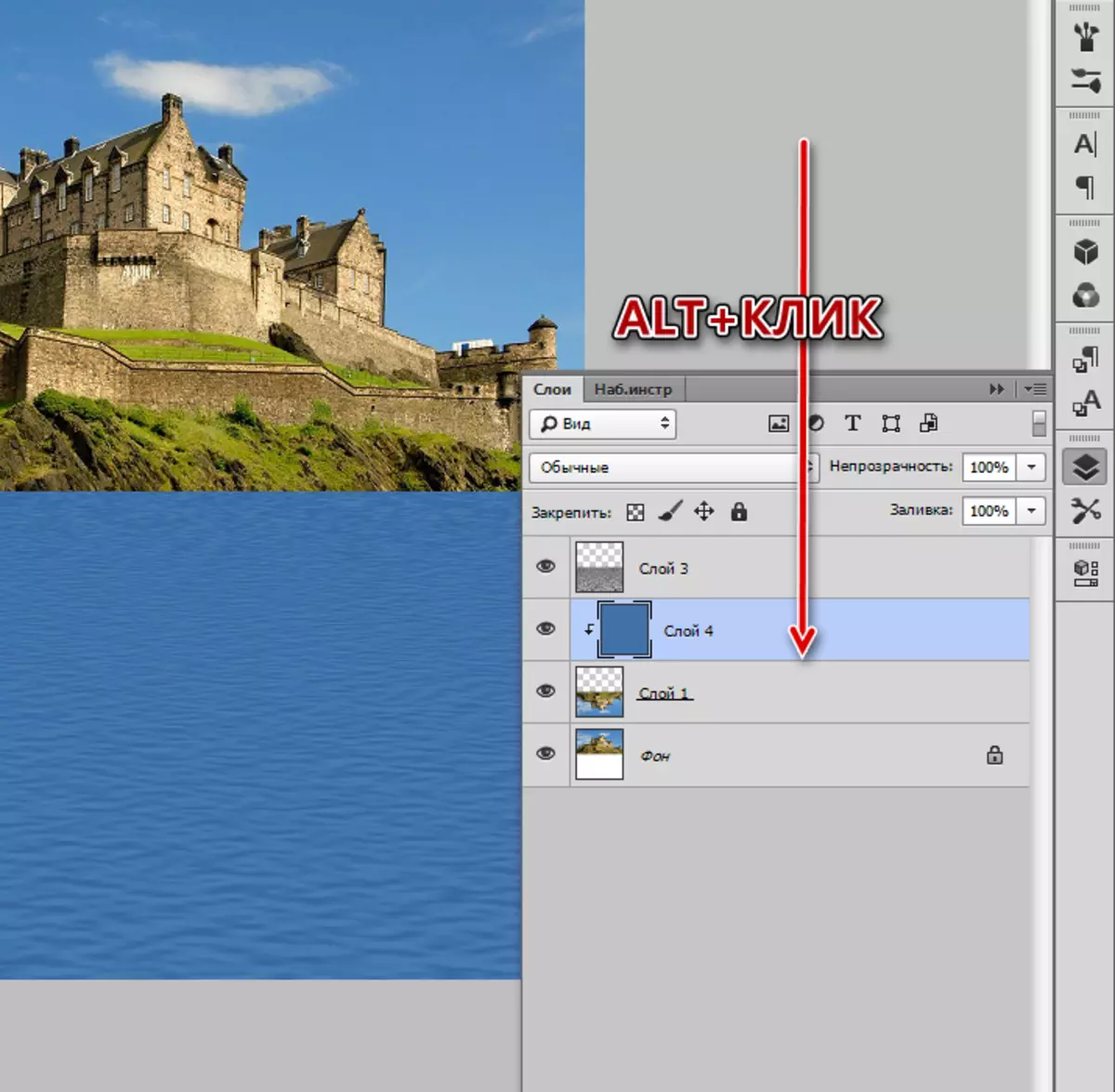
- Προσθέστε τώρα μια συμβατική λευκή μάσκα.
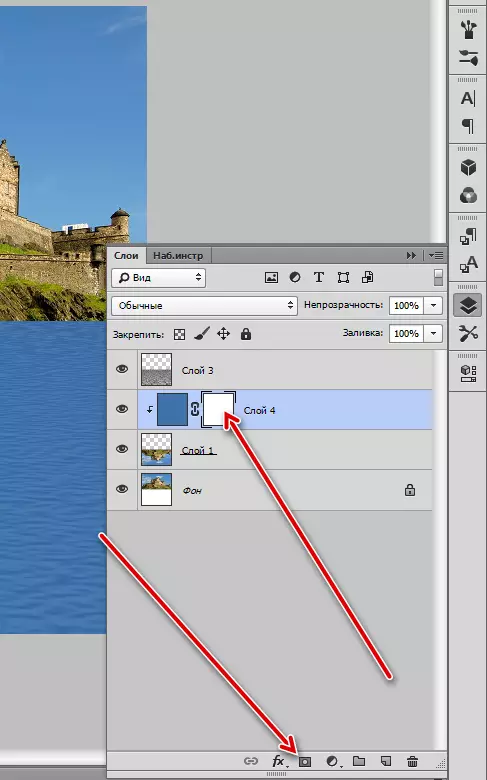
- Πάρτε το όργανο "κλίση".

Στις ρυθμίσεις, επιλέξτε "από μαύρο σε λευκό".
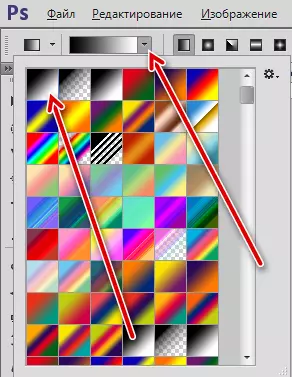
- Τεντώστε την κλίση στη μάσκα από πάνω προς τα κάτω.
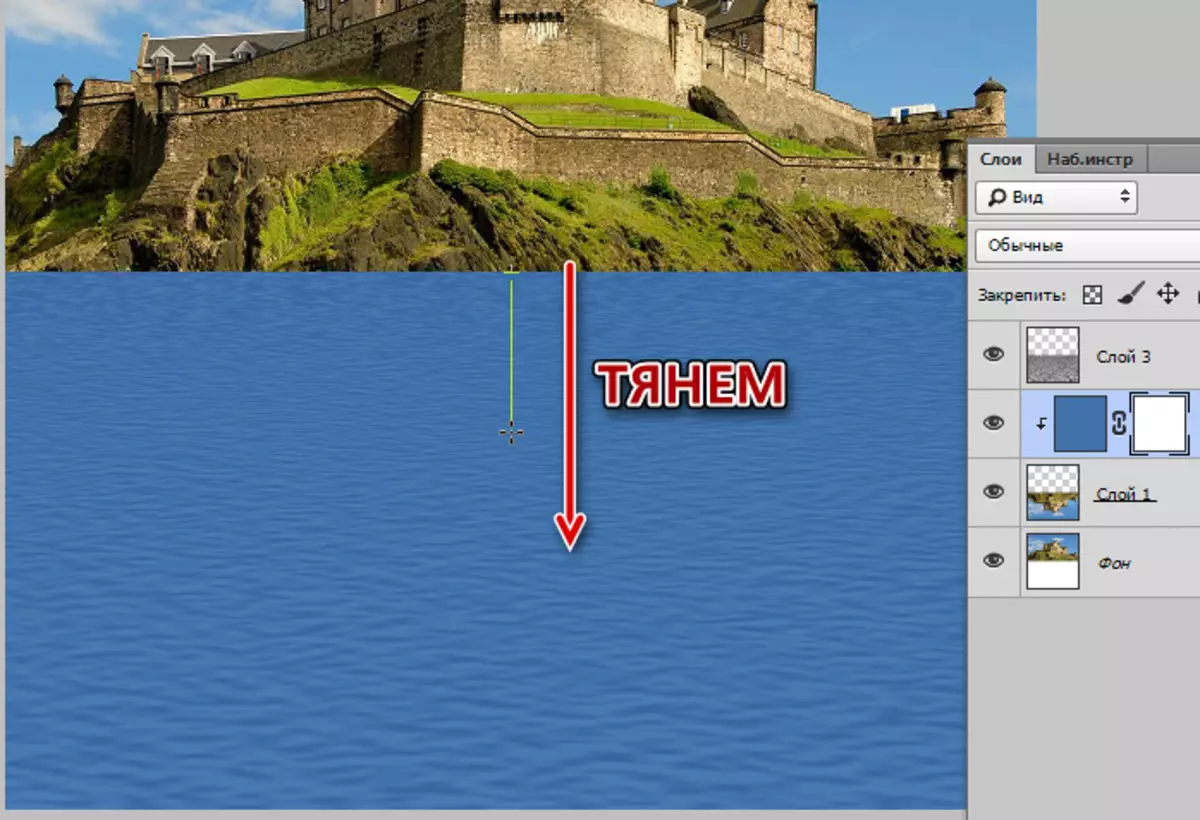
Αποτέλεσμα:
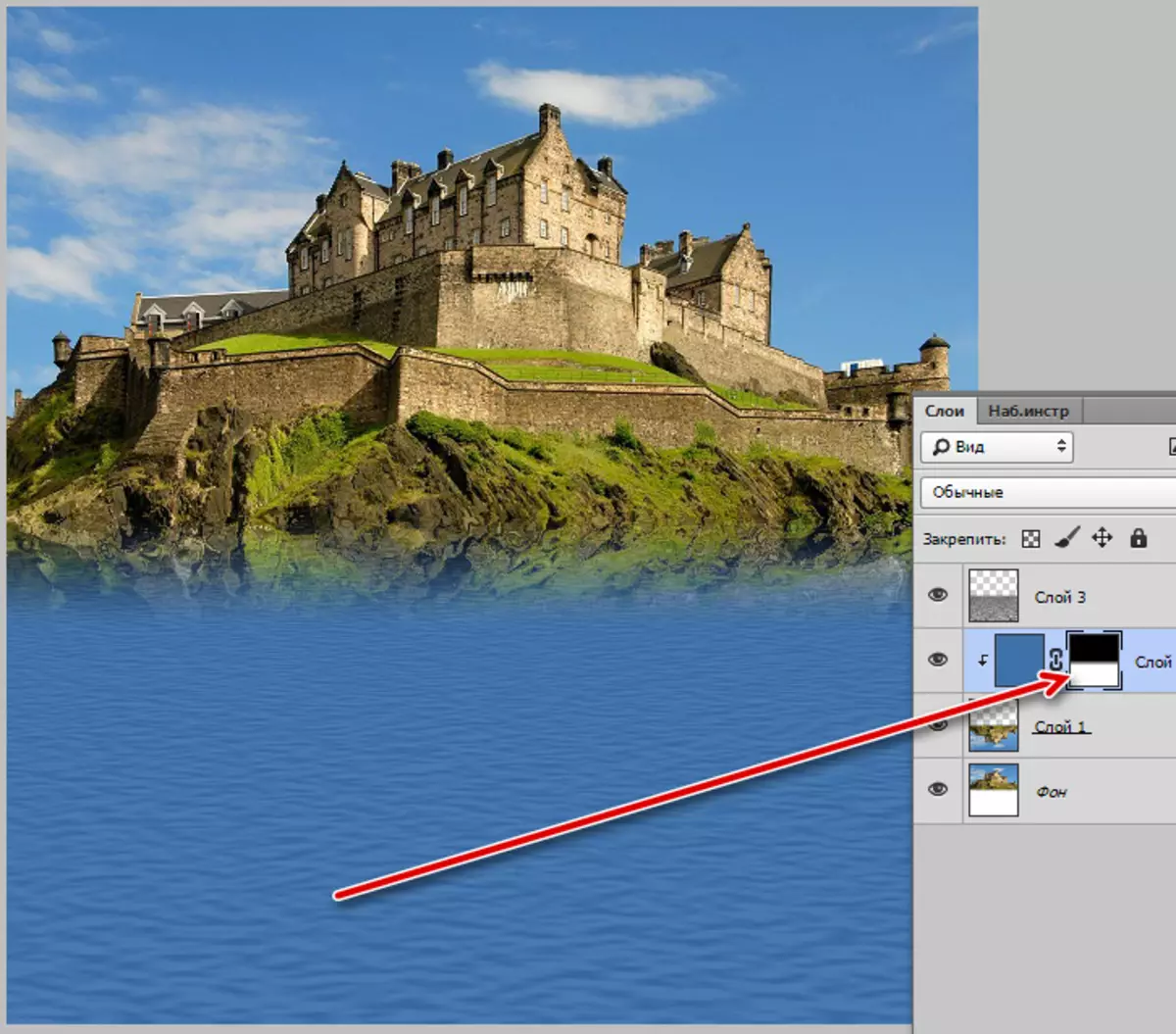
- Μειώσαμε την αδιαφάνεια του στρώματος με χρώμα έως 50-60%.
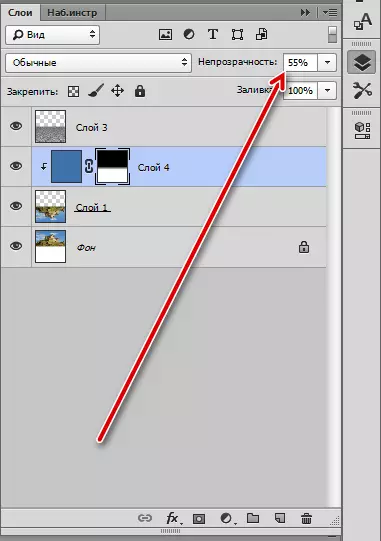
Λοιπόν, ας δούμε τι αποτέλεσμα κατορθώσαμε να επιτύχουμε.

Ο μεγάλος cheater Photoshop απέδειξε για άλλη μια φορά (με τη βοήθειά μας, φυσικά) τη συνοχή του. Σήμερα σκοτώσαμε δύο λαγούς - έμαθαν πώς να δημιουργήσουμε μια υφή και να μιμηθεί την αντανάκλαση του αντικειμένου στο νερό. Αυτές οι δεξιότητες θα είναι κατάλληλες για εσάς στο μέλλον, επειδή κατά την επεξεργασία της φωτογραφίας, οι υγρές επιφάνειες απέχουν πολύ από το ασυνήθιστο.
