
Το πρόγραμμα Excel δεν είναι μόνο ένας πίνακας συντάκτης, αλλά και ένα ισχυρό εργαλείο για διάφορους μαθηματικούς και στατιστικούς υπολογισμούς. Το προσάρτημα έχει τεράστιο αριθμό λειτουργιών που προορίζονται για αυτά τα καθήκοντα. TRUE, όχι όλα αυτά τα χαρακτηριστικά ενεργοποιούνται από προεπιλογή. Αυτές οι κρυφές λειτουργίες περιλαμβάνουν ένα σύνολο εργαλείων ανάλυσης δεδομένων. Ας μάθουμε πώς μπορεί να ενεργοποιηθεί.
Ενεργοποιώντας το μπλοκ εργαλείων
Για να επωφεληθείτε από τα χαρακτηριστικά που η λειτουργία "Ανάλυση Δεδομένων", πρέπει να ενεργοποιήσετε την ομάδα εργαλείων "Πακέτο ανάλυσης" εκτελώντας ορισμένες ενέργειες στις ρυθμίσεις του Microsoft Excel. Ο αλγόριθμος αυτών των ενεργειών είναι σχεδόν ο ίδιος για τις εκδόσεις του προγράμματος 2010, 2013 και 2016 και έχει μόνο μικρές διαφορές στην έκδοση του 2007.Δραστηριοποίηση
- Μεταβείτε στην καρτέλα "Αρχείο". Εάν χρησιμοποιείτε την έκδοση του Microsoft Excel 2007, τότε αντί του κουμπιού αρχείου, κάντε κλικ στο εικονίδιο του Microsoft Office στην επάνω αριστερή γωνία του παραθύρου.
- Κάντε κλικ σε ένα από τα στοιχεία που παρουσιάζονται στην αριστερή πλευρά του παραθύρου που άνοιξε είναι "Παράμετροι".
- Στο ανοιχτό παράθυρο των παραμέτρων του Excel, μεταβείτε στην υποενότητα "Προσθέστε" (η προτελευταία στη λίστα στην αριστερή πλευρά της οθόνης).
- Σε αυτό το υποτμήμα, θα μας ενδιαφέρει το κάτω μέρος του παραθύρου. Υπάρχει μια παράμετρος "διαχείρισης". Εάν στην αναπτυσσόμενη φόρμα που σχετίζεται με αυτήν, αξίζει μια άλλη τιμή εκτός από το "πρόσθετο του Excel", τότε πρέπει να το αλλάξετε στο καθορισμένο. Εάν έχει εγκατασταθεί αυτό το στοιχείο, απλά κάντε κλικ στο κουμπί "Go ..." στα δεξιά του.
- Ένα μικρό παράθυρο της διαθέσιμης υπερκατασκευής ανοίγει. Μεταξύ αυτών, πρέπει να επιλέξετε το στοιχείο "Πακέτο ανάλυσης" και να βάλετε ένα tick γι 'αυτό. Μετά από αυτό, κάντε κλικ στο κουμπί "OK" που βρίσκεται στην κορυφή της δεξιάς πλευράς του παραθύρου.
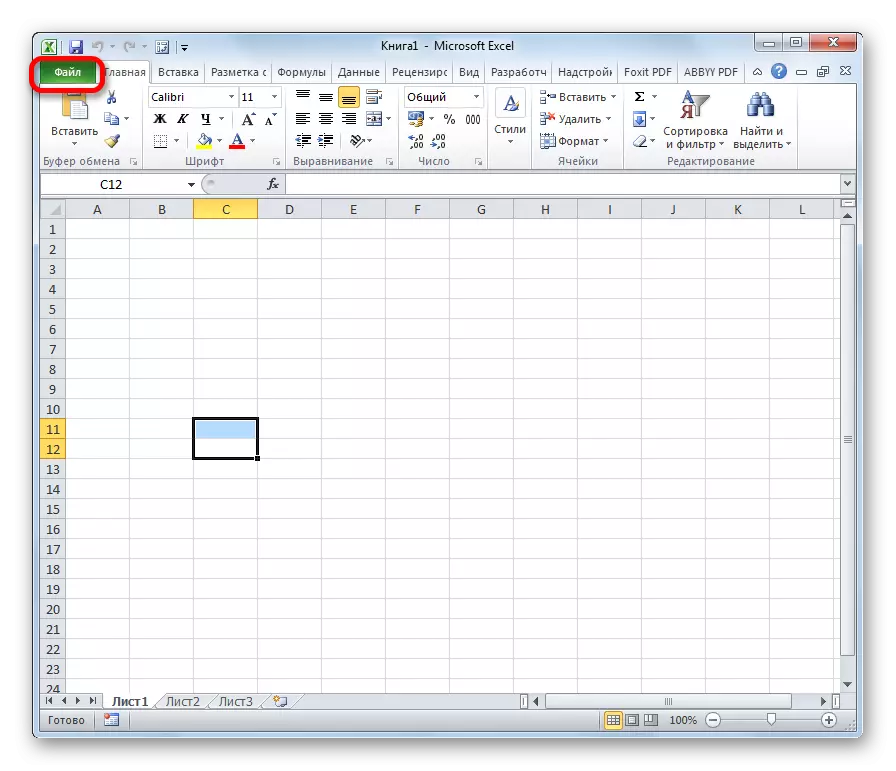

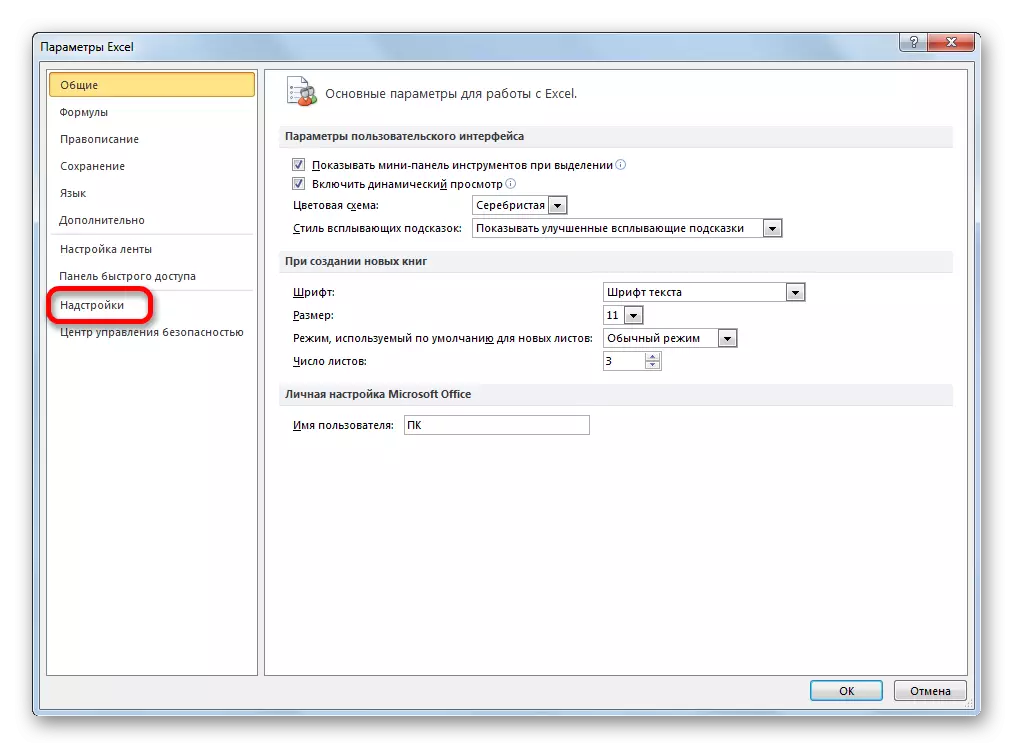
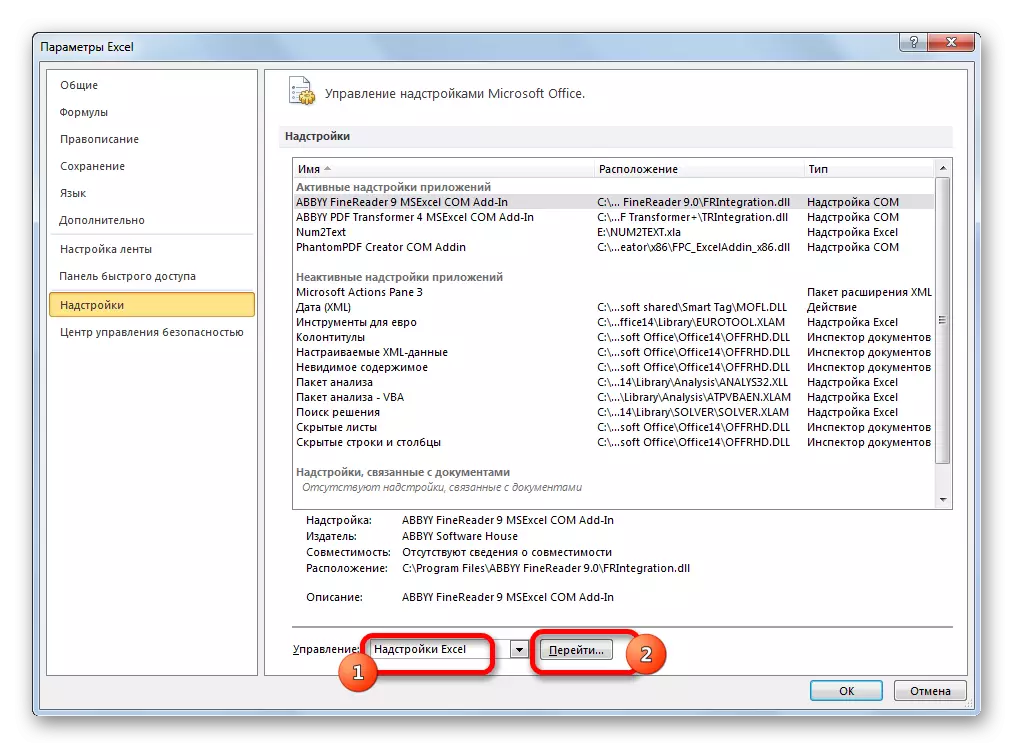
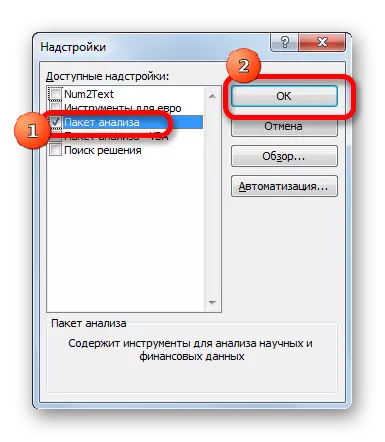
Μετά την εκτέλεση αυτών των ενεργειών, θα ενεργοποιηθεί η καθορισμένη λειτουργία και η εργαλειοθήκη του είναι διαθέσιμη στην κορδέλα Excel.
Τρέχοντας τις λειτουργίες ομάδας ανάλυσης δεδομένων
Τώρα μπορούμε να τρέξουμε οποιοδήποτε από τα εργαλεία ομάδας ανάλυσης δεδομένων.
- Μεταβείτε στην καρτέλα "Δεδομένα".
- Στην καρτέλα που βρίσκεται η κορδέλα που ανοίγει στο δεξί άκρο της ταινίας. Κάντε κλικ στο κουμπί "Ανάλυση δεδομένων", η οποία βρίσκεται σε αυτό.
- Μετά από αυτό, το παράθυρο ξεκινάει με μια μεγάλη λίστα με διάφορα εργαλεία που προσφέρει τη δυνατότητα ανάλυσης δεδομένων. Μεταξύ αυτών μπορείτε να επισημάνετε τα ακόλουθα χαρακτηριστικά:
- Συσχέτιση;
- Ραβδόγραμμα;
- Οπισθοδρόμηση;
- Δείγμα;
- Εκθετική εξομάλυνση;
- Τυχαία γεννήτρια αριθμών.
- Περιγραφικά στατιστικά;
- Ανάλυση fourier ·
- Διάφοροι τύποι ανάλυσης διασποράς κ.λπ.
Επιλέξτε τη λειτουργία που θέλουμε να χρησιμοποιήσουμε και να πατήσετε το κουμπί "OK".
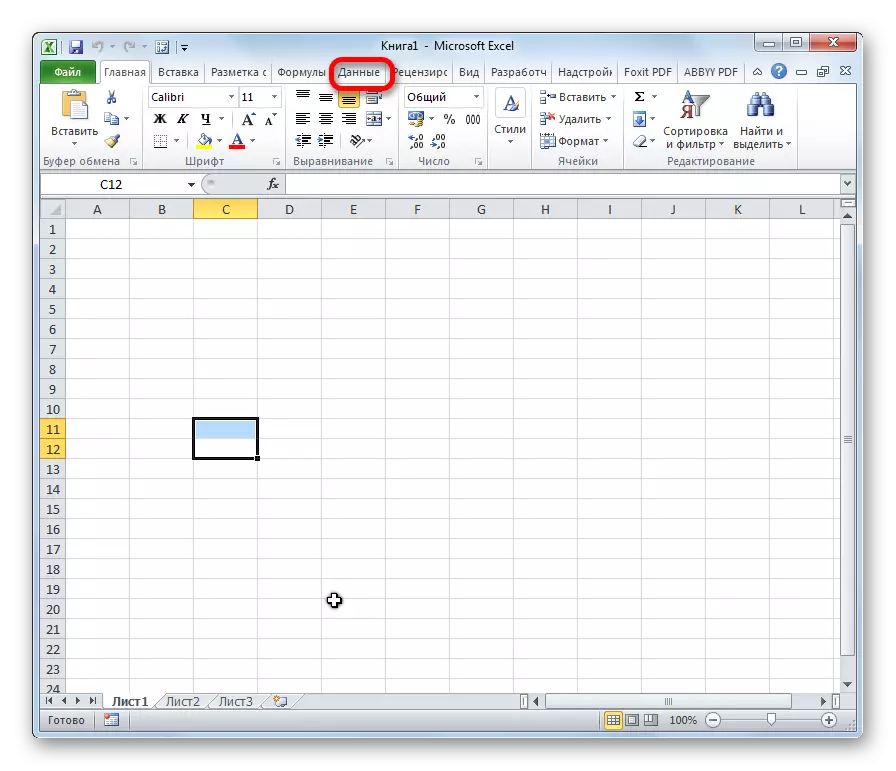
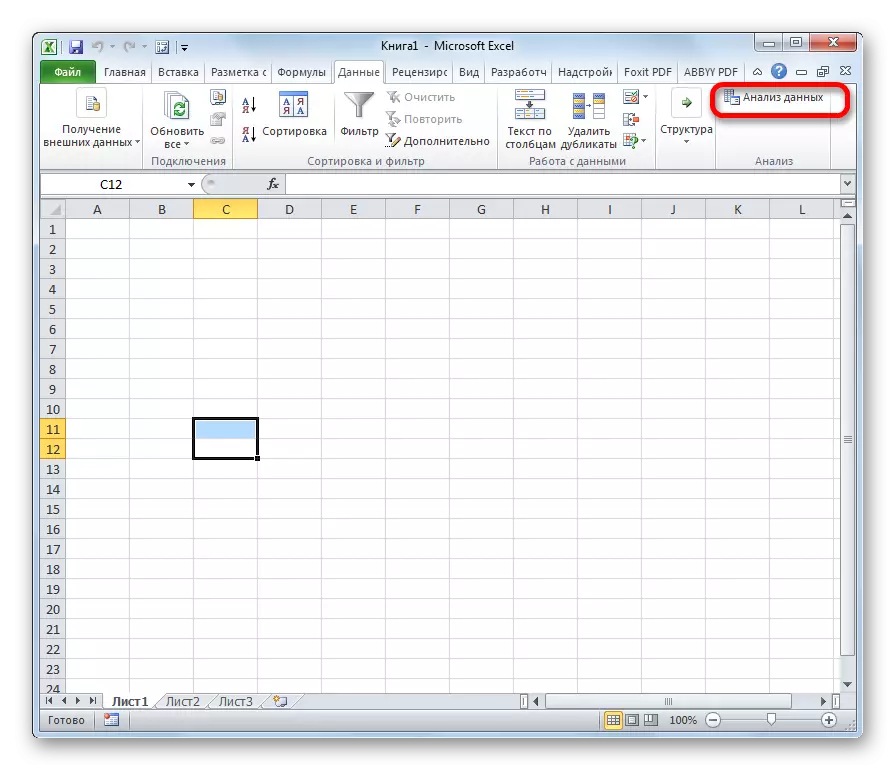
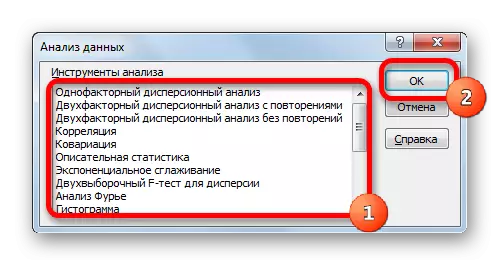
Οι εργασίες σε κάθε λειτουργία έχουν τον δικό του αλγόριθμο. Η χρήση ορισμένων μέσων της ομάδας ανάλυσης δεδομένων περιγράφεται σε ξεχωριστά μαθήματα.
Μάθημα: Ανάλυση συσχέτισης στο Excel
Μάθημα: Ανάλυση παλινδρόμησης στο Excel
Μάθημα: Πώς να κάνετε ένα ιστόγραμμα στο Excel
Όπως βλέπουμε, αν και το μπλοκ εργαλείων "ανάλυσης" δεν ενεργοποιείται από προεπιλογή, η διαδικασία της ένταξης είναι αρκετά απλή. Ταυτόχρονα, χωρίς να γνωρίζετε έναν σαφή αλγόριθμο για δράση, ο χρήστης είναι απίθανο να ενεργοποιήσει γρήγορα αυτή την πολύ χρήσιμη στατιστική λειτουργία.
