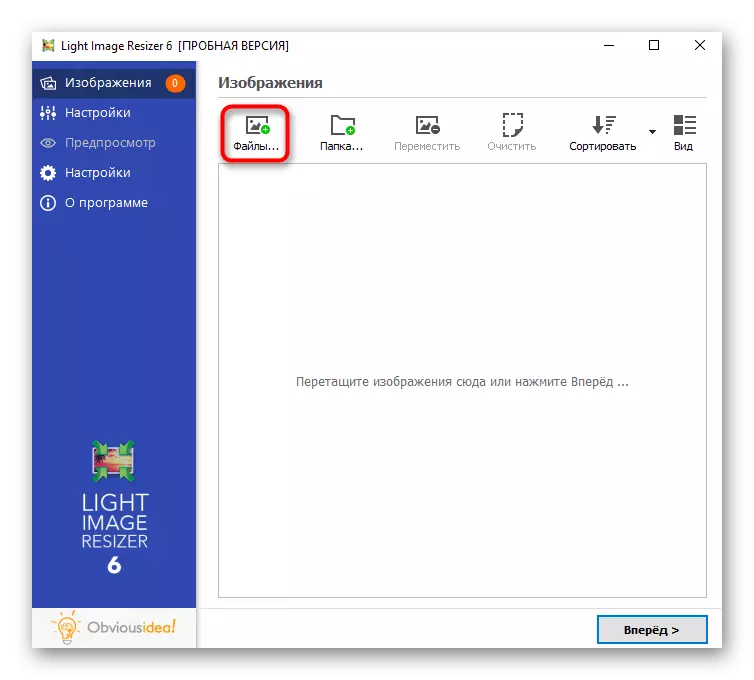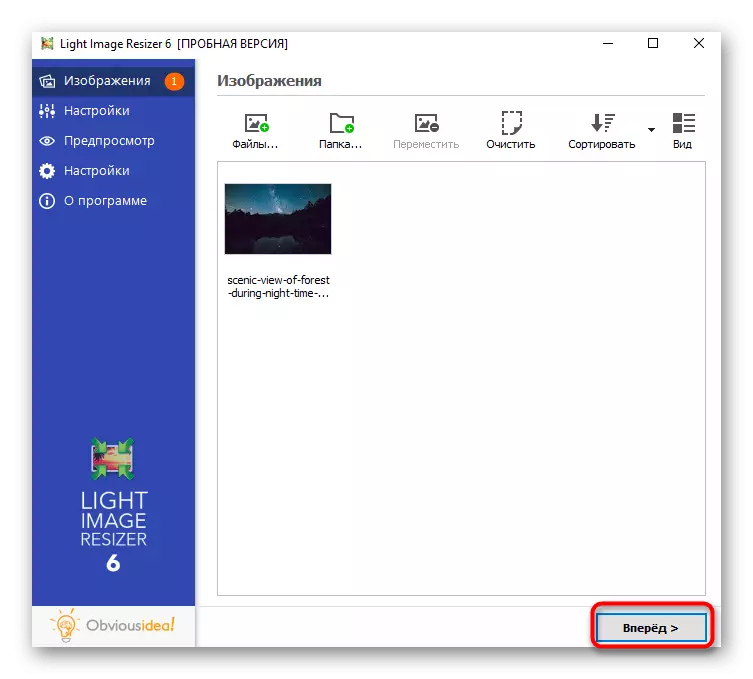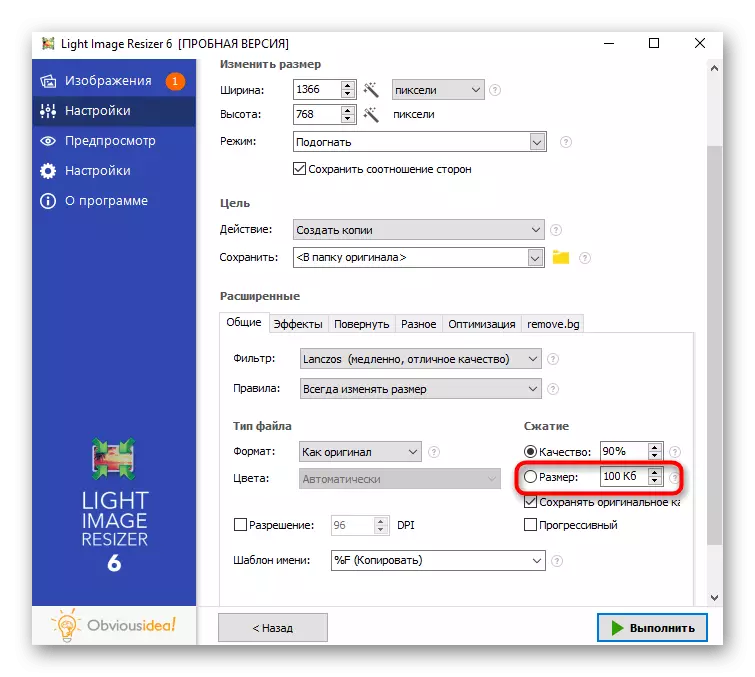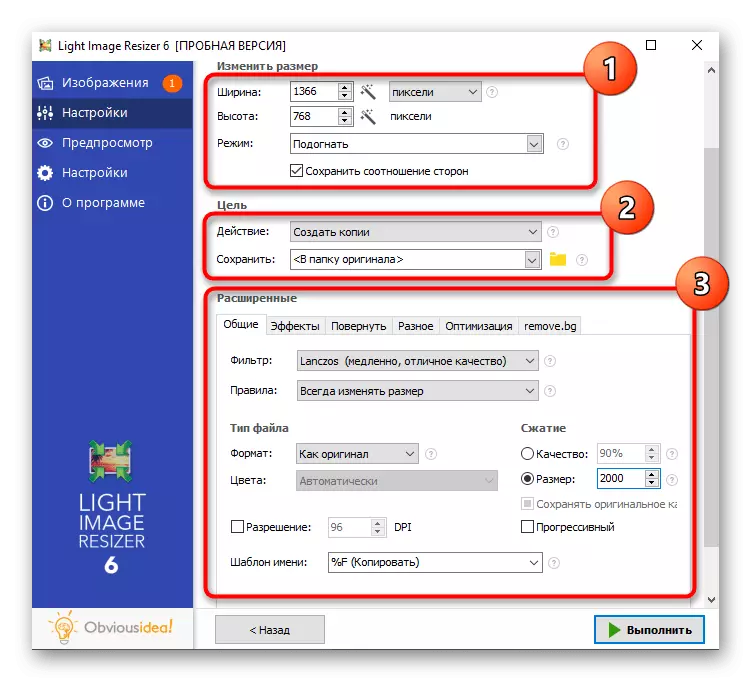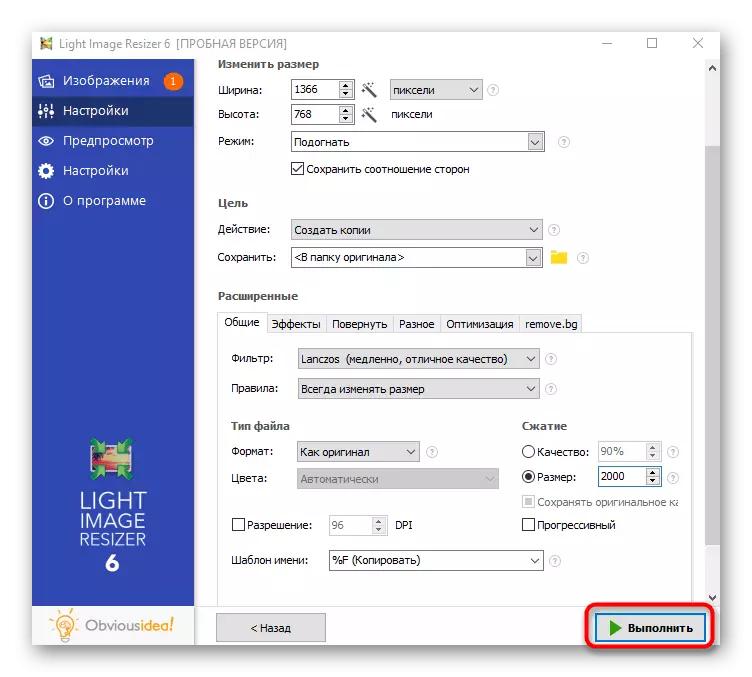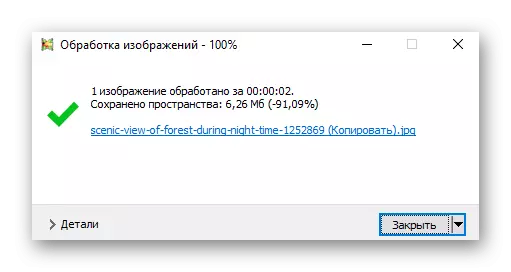Σε αυτό το άρθρο, θα αντιμετωπίσουμε και τα δύο μειωμένα δικαιώματα και το μέγεθος της φωτογραφίας. Σε κάθε μέθοδο, δύο τύποι επεξεργασίας περιγράφονται ταυτόχρονα, οπότε διαβάστε πλήρως τις οδηγίες για το επιλεγμένο πρόγραμμα.
Μέθοδος 1: Adobe Photoshop
Ο δημοφιλής γραφικός επεξεργαστής Adobe Photoshop είναι ιδανικός για τη μείωση της φωτογραφίας. Υπάρχουν πολλές λειτουργίες στο πρόγραμμα ταυτόχρονα, σχεδιασμένες να αλλάζουν την άδεια και τη συμπίεση έτσι ώστε το ίδιο το αντικείμενο να ζυγίσει λιγότερο από τώρα. Σε άλλο άρθρο, τρεις διαθέσιμες μέθοδοι που μπορείτε να επωφεληθείτε από την ιστοσελίδα μας στην ιστοσελίδα μας.
Διαβάστε περισσότερα: Μειώστε την εικόνα στο Photoshop

Μέθοδος 2: GIMP
Αξίζει να σημειωθεί το ελεύθερο αναλογικό του Photoshop - Gimp, το οποίο έχει περίπου το ίδιο σύνολο εργαλείων. Σε αυτό, μπορείτε να αλλάξετε την ανάλυση του στιγμιότυπου και να μειώσετε την ποιότητά του, κάνοντας το μέγεθος του τελικού αρχείου αρκετές φορές μικρότερη από την αρχική.
- Εκτελέστε το πρόγραμμα, ανοίξτε το μενού Αρχείο και επιλέξτε Άνοιγμα. Αντ 'αυτού, μπορείτε να χρησιμοποιήσετε το τυπικό καυτό πλήκτρο Ctrl + O.
- Ένα νέο παράθυρο θα εμφανιστεί στην οθόνη, όπου πρέπει να πάτε στη θέση της φωτογραφίας και να κάνετε κλικ σε αυτό δύο φορές για το άνοιγμα.
- Αρχικά, σκεφτείτε πώς να μειώσετε την ανάλυση της προστιθέμενης εικόνας. Για να το κάνετε αυτό, καλέστε το μενού "εικόνας" και βρείτε τη λειτουργία "μεγέθους εικόνας" εκεί.
- Σε ένα μικρό παράθυρο πρέπει να αλλάξετε το πλάτος και το ύψος, ανάλογα με τις προσωπικές απαιτήσεις. Σημειώστε ότι η προεπιλεγμένη αναλογική αλλαγή είναι ενεργοποιημένη. Για να το απενεργοποιήσετε, πρέπει να κάνετε κλικ στο κλειδί προς τα δεξιά των πεδίων με το μέγεθος. Το ίδιο παράθυρο περιέχει ένα μπλοκ "ποιότητας" με διάφορες επιλογές επεξεργασίας. Δεν ισχύουν για τη συμπίεση της εικόνας, καθώς αυτός ο αλγόριθμος προορίζεται να αντισταθμίσει τα εικονοστοιχεία με την αύξηση της ανάλυσης εικόνας, η οποία αυξάνει την ποιότητά του.
- Η μείωση του στοιχείου βάρους με μια φωτογραφία εμφανίζεται με συμπίεση κατά την αποθήκευση. Σε αυτή την περίπτωση, πρέπει πρώτα να καλέσετε τη λειτουργία "Εξαγωγή ως" από το μενού Αρχείο.
- Αναπτύξτε τον τύπο "Επιλογή αρχείου (με επέκταση".
- Εάν πρέπει να πάρετε ένα αρχείο μορφής PNG, μπορείτε να το μετατρέψετε σε αυτό. Το PNG ζυγίζει περισσότερο από JPEG, αλλά το GIMP σας επιτρέπει να επιλέξετε μια αναλογία συμπίεσης γι 'αυτό, διατηρώντας έτσι την απαραίτητη μορφή και μειώνοντας το βάρος του.
- Μετά την επιλογή PNG, η επεξεργασία πρόσθετων παραμέτρων θα ανοίξει. Εκφράστε τον λόγο συμπίεσης σύμφωνα με το πόσο λίγο το νέο μέγεθος αρχείου πρέπει να είναι. Δυστυχώς, μπορείτε να το ελέγξετε μόνο μετά την εξαγωγή. Τα υπόλοιπα αντικείμενα εκτός "Εξοικονόμηση άδειας" είναι καλύτερα να μην αγγίξετε.
- Κατά την αποταμίευση σε μορφή JPEG, επιλέγεται η ποιότητα της εικόνας αντί της συμπίεσης. Φυσικά, η λειτουργία "Χρήση ποιοτικών χαρακτηριστικών της αρχικής εικόνας" πρέπει να απενεργοποιηθεί και ο ρυθμιστής "ποιότητας" εγκαθίσταται σε μια αποδεκτή θέση για εσάς.
- Εάν ανοίξετε πρόσθετες παραμέτρους, η λειτουργία υπο-επαγγελματικής λειτουργίας θα εμφανιστεί με μια διαθέσιμη τιμή για μέγιστη εξοικονόμηση βάρους. Η εξομάλυνση είναι καλύτερη να φύγετε σε μηδενική τιμή.



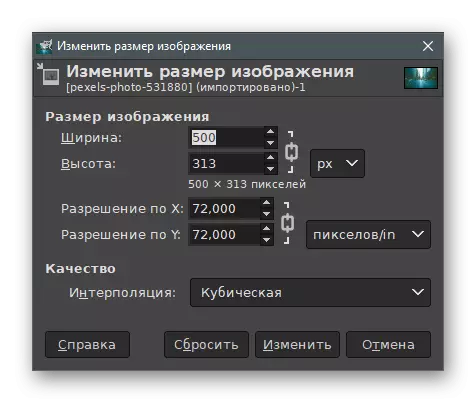
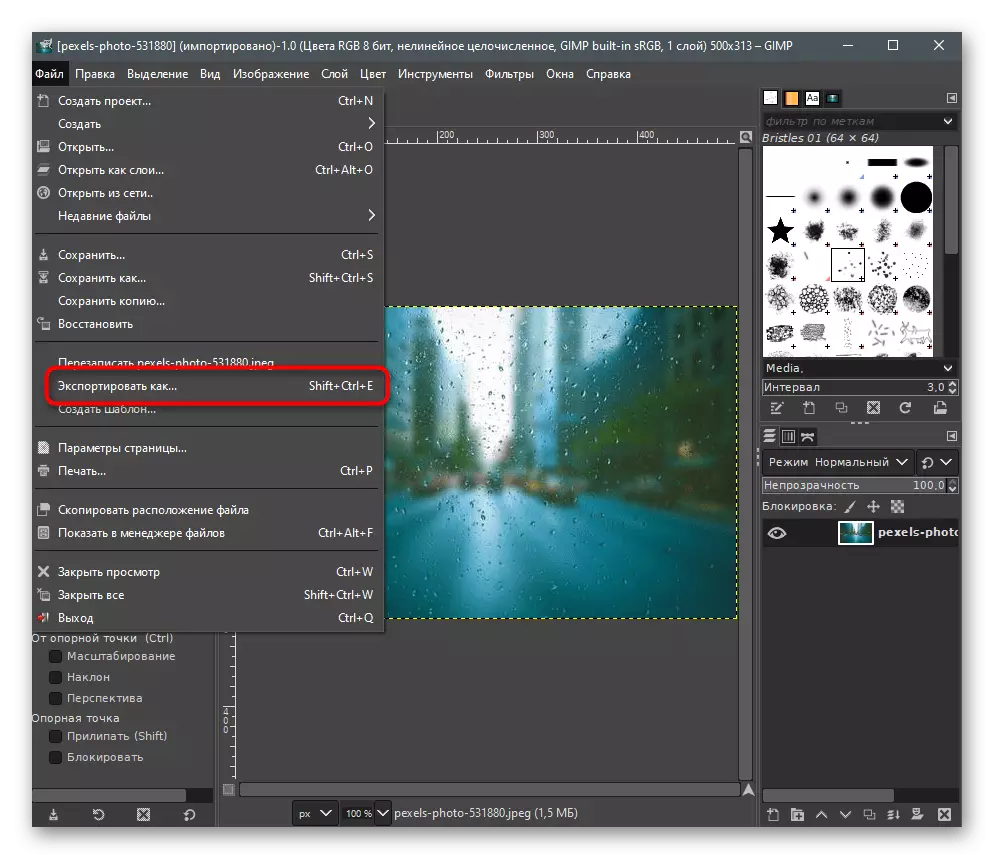
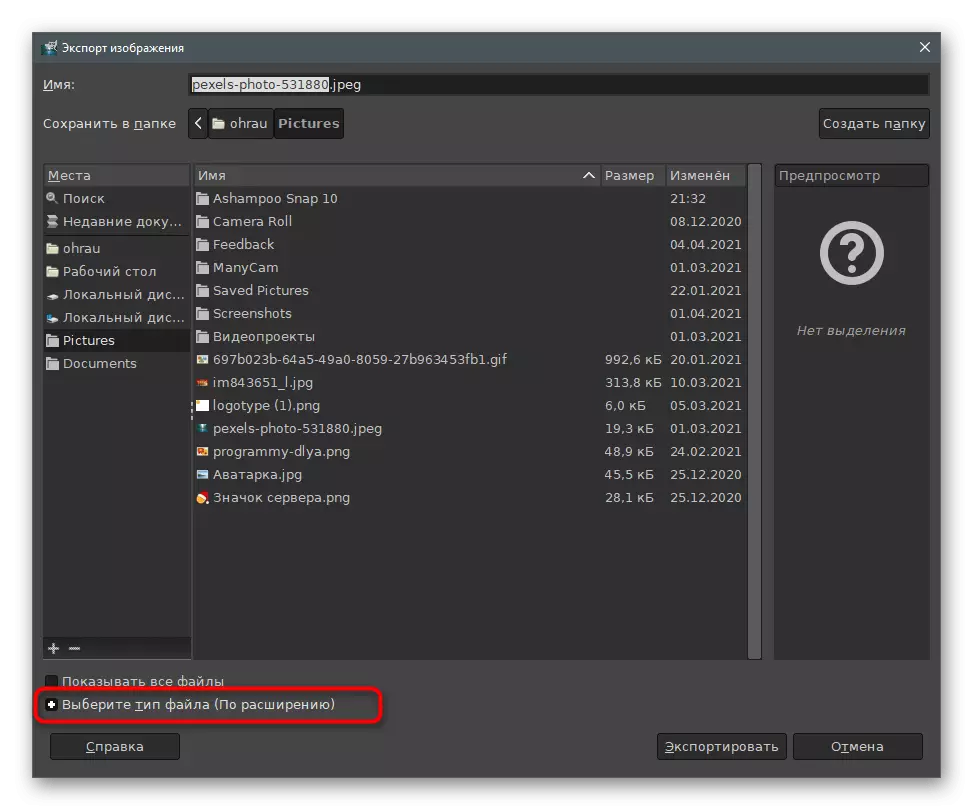

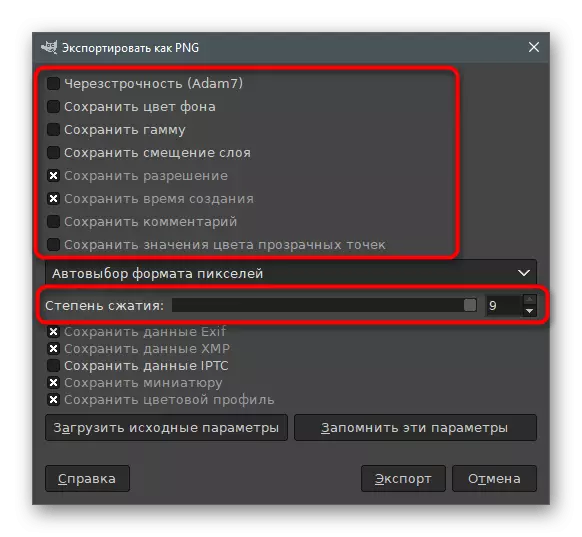
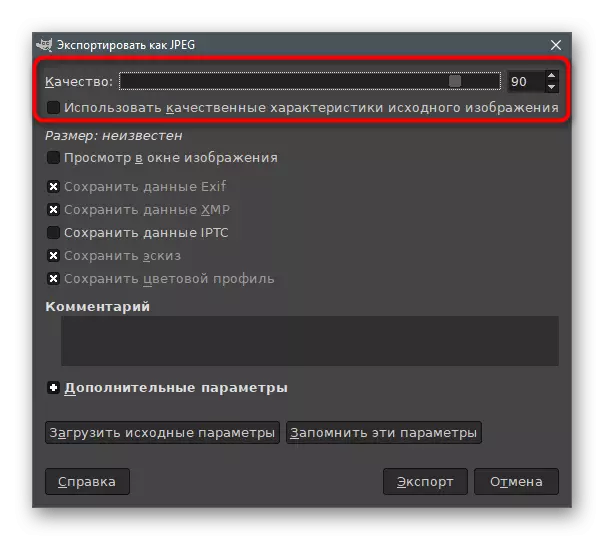

Μέθοδος 3: Riot
Ας προχωρήσουμε από τους Γραφιστικούς Συντάκτες σε ειδικά προγράμματα που έχουν σχεδιαστεί για να αλλάξουν το μέγεθος και την ποιότητα της εικόνας. Είναι καλές επειδή σας επιτρέπουν να επικοινωνήσετε αμέσως με τις απαιτούμενες παραμέτρους και να εξοικειωθείτε με το αποτέλεσμα πριν από την αποταμίευση. Η πρώτη απόφαση ονομάζεται Riot και η αλληλεπίδραση συμβαίνει σε αυτό όπως:
- Πατήστε το παρακάτω κουμπί και κατεβάστε την πιο πρόσφατη έκδοση Riot στον υπολογιστή σας. Μετά την εκκίνηση, μεταβείτε στην καρτέλα με το όνομα της μορφής αρχείου στο οποίο αποθηκεύεται η απαιτούμενη εικόνα για επεξεργασία και κάντε κλικ στο Open για να ανοίξετε την εικόνα.
- Στο παράθυρο ανοίγματος που εμφανίζεται, βρείτε το αντικείμενο και κάντε κλικ σε αυτό δύο φορές.
- Μια πρόταση θα αλλάξει αμέσως το μέγεθος της εικόνας, με το οποίο πρέπει να συμφωνήσετε.
- Σε ένα μικρό παράθυρο "Resample" πρέπει να μειώσετε την ανάλυση της εικόνας, την επεξεργασία πεδίων στο νέο μπλοκ μεγέθους.
- Μετά την επιβεβαίωση των ενεργειών, το κύριο παράθυρο του προγράμματος θα ανοίξει. Σε αυτό βλέπετε το βάρος της εικόνας μετά τη βελτιστοποίηση. Ρυθμίστε το ρυθμιστικό "Ποιότητα" εάν θέλετε να πάρετε ένα πιο συμπιεσμένο αρχείο. Στα αριστερά δείχνει την αρχική εμφάνιση της εικόνας και στα δεξιά - μετά την επεξεργασία.
- Στην καρτέλα Μεταδεδομένων, μπορείτε να αφαιρέσετε την εικόνα της εικόνας, καθώς χρησιμοποιούνται εξαιρετικά σπάνια, αλλά αυξάνει το μέγεθος του αρχείου.
- Οι παρακάτω είναι οι "ρυθμίσεις εικόνας" με ρυθμιστικά για την αλλαγή της φωτεινότητας, της αντίθεσης και της γκάμας της εικόνας. Πρακτικά δεν επηρεάζει το μέγεθος του στοιχείου, αλλά βοηθά μόνο να βελτιώσει ελαφρά την εμφάνιση της εικόνας.
- Εάν θέλετε να συμπιέσετε μια φωτογραφία αυτόματα σε ένα συγκεκριμένο μέγεθος, χρησιμοποιήστε το κουμπί "Συμπίεση σε μέγεθος".
- Στο νέο πεδίο, εισάγετε το επιθυμητό αποτέλεσμα σε kilobytes.
- Μετά την ολοκλήρωση, κάντε κλικ στο κουμπί "Αποθήκευση" για να αποθηκεύσετε το νέο αρχείο με το ήδη συμπιεσμένο ή τροποποιημένο στο μέγεθος της εικόνας.
- Καθορίστε το όνομα για αυτό και επιλέξτε τη βέλτιστη επέκταση.
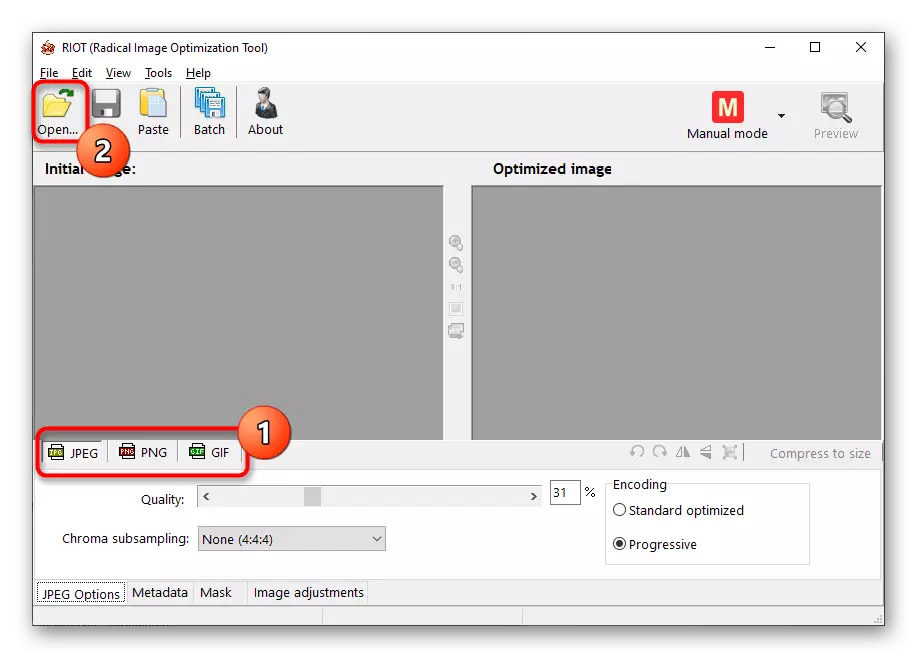


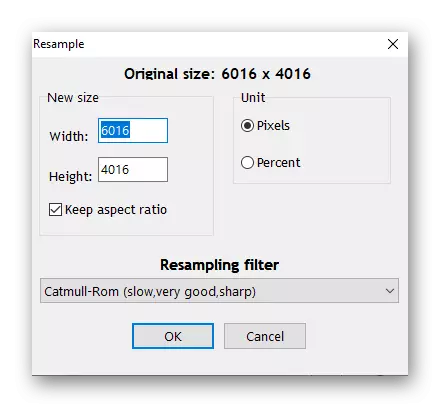

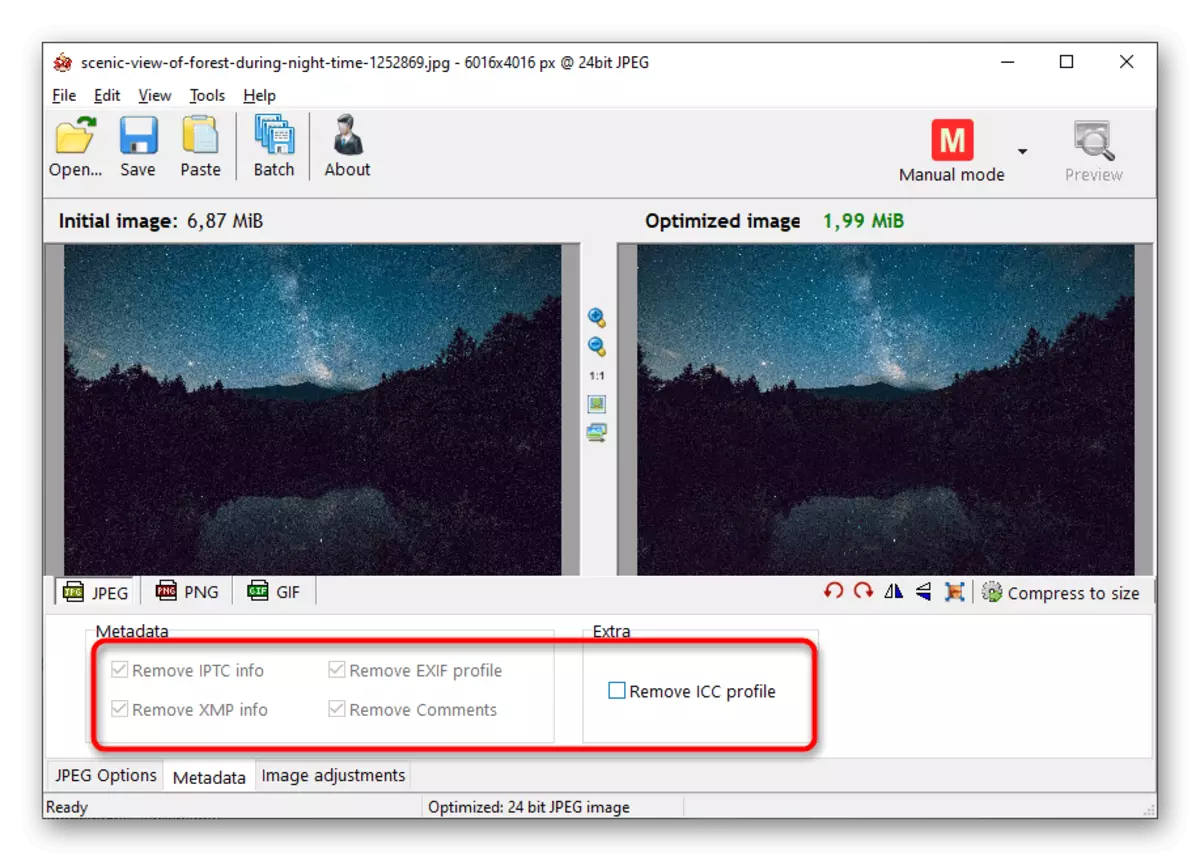
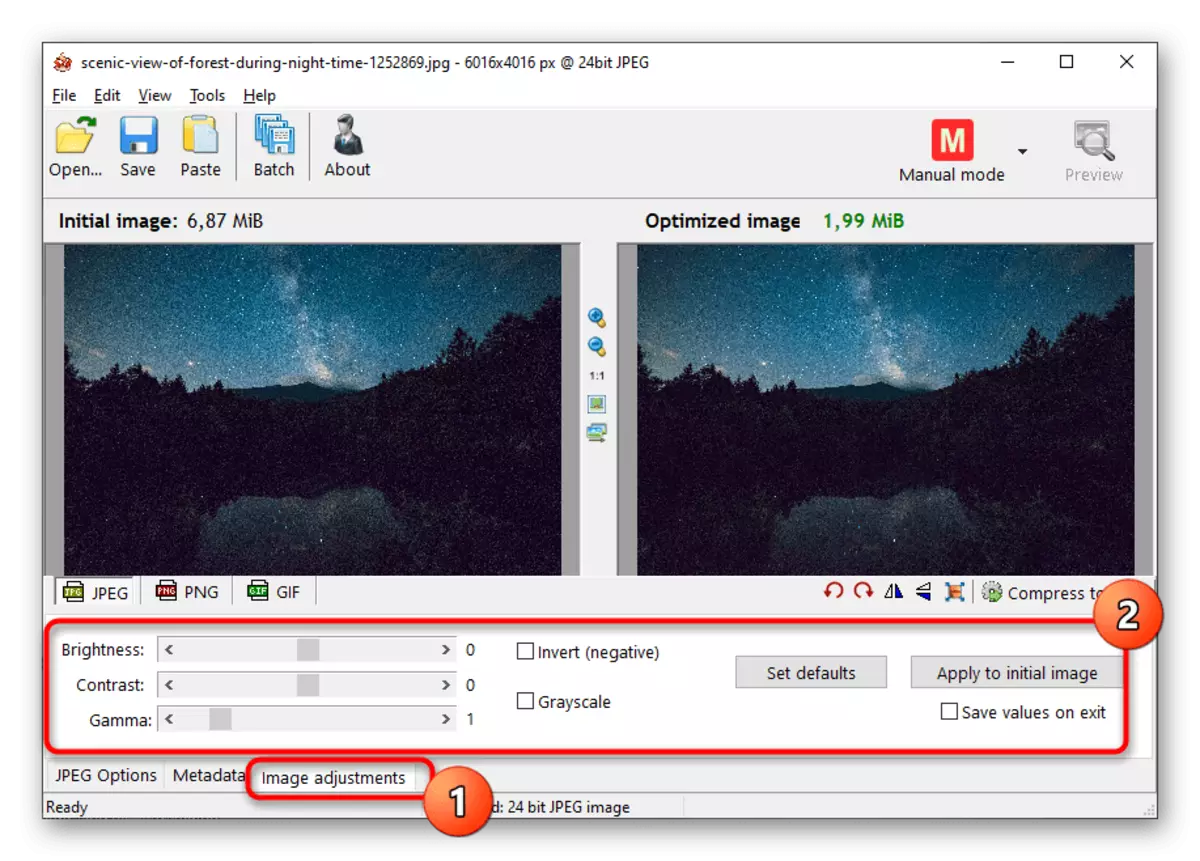

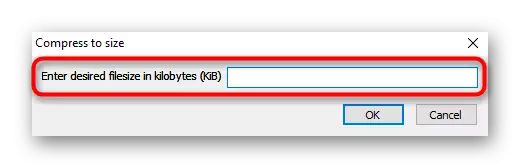
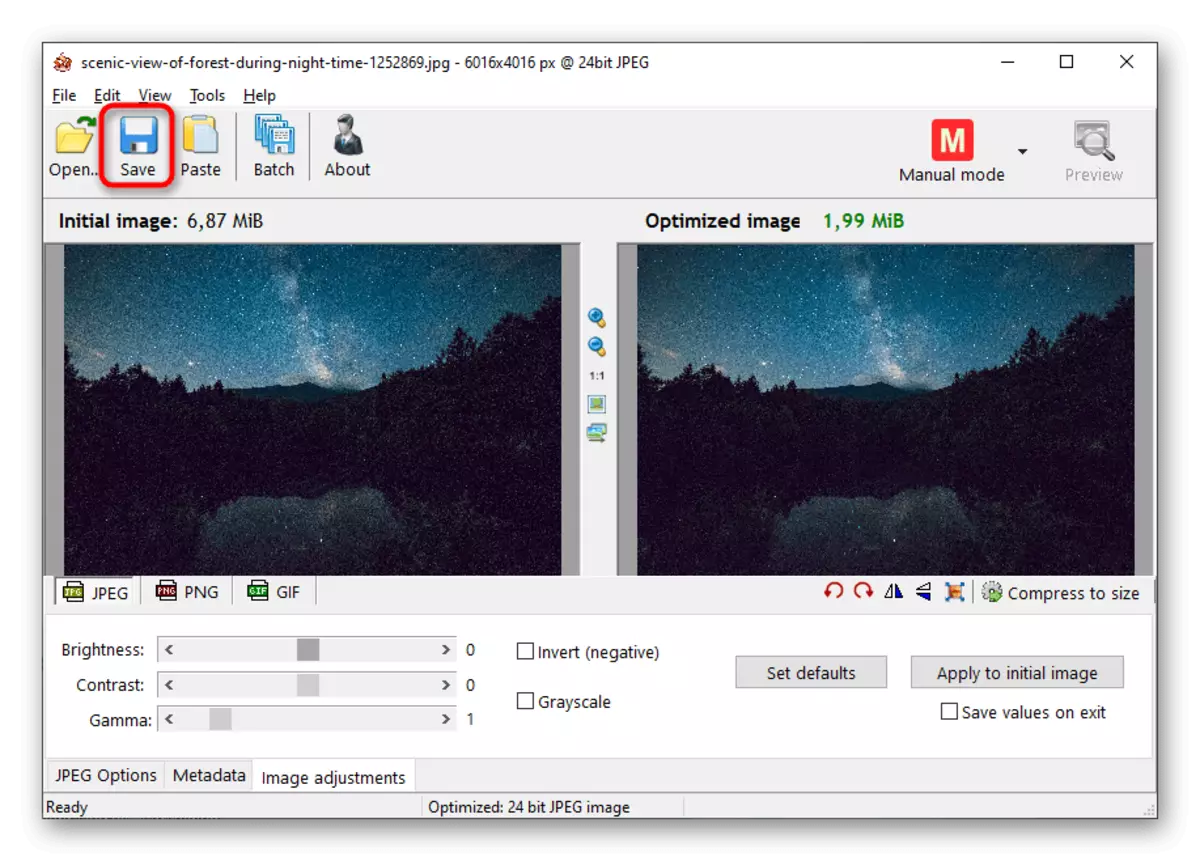

Μέθοδος 4: καίσιο
Το Cesium παρέχει στον χρήστη ένα σύνολο εργαλείων για τη συμπίεση εικόνων τόσο από την άποψη της ποιότητας όσο και της άδειας. Λειτουργικά, αυτό το πρόγραμμα είναι παρόμοιο με το προηγούμενο, αλλά η εργασία σε αυτό είναι κάπως διαφορετική.
- Μετά την εκκίνηση, πατήστε το κουμπί για να μεταβείτε στο παράθυρο Ανοίξτε το αρχείο.
- Στον "Explorer", βρείτε την εικόνα και επιβεβαιώστε την προσθήκη του στο πρόγραμμα.
- Το μπλοκ "Παράμετροι συμπίεσης" παρουσιάζει ένα ρυθμιστικό ποιότητας μείωσης και μια λίστα με διαθέσιμες μορφές μετατροπής. Εάν έχετε προσθέσει αρκετές φωτογραφίες ταυτόχρονα, ενεργοποιήστε την παράμετρο "Εφαρμογή για όλους".
- Βάλτε το κουτί κοντά στο "Μέγεθος εικόνας" όταν πρέπει να επεξεργαστείτε την άδειά του και όχι το μέγεθος του ίδιου του αρχείου. Στο πεδίο "Πλάτος" και "ύψους", ρυθμίστε τις απαιτούμενες τιμές σε εικονοστοιχεία.
- Παραμένει μόνο για να καθορίσετε το φάκελο για την έξοδο των επεξεργασμένων αντικειμένων.
- Ελέγξτε ξανά την ορθότητα των επιλεγμένων παραμέτρων και κάντε κλικ στην επιλογή "Εκτέλεση συμπίεσης".
- Η διαδικασία διαρκεί μια συγκεκριμένη ώρα, η οποία εξαρτάται από τον αριθμό και τον όγκο των προστιθέμενων αρχείων. Στο πεδίο "Νέο μέγεθος", βλέπετε μια τιμή σε kilobytes εάν δεν σας ταιριάζει, αλλάξτε τις παραμέτρους ποιότητας και συμπιέστε ξανά.

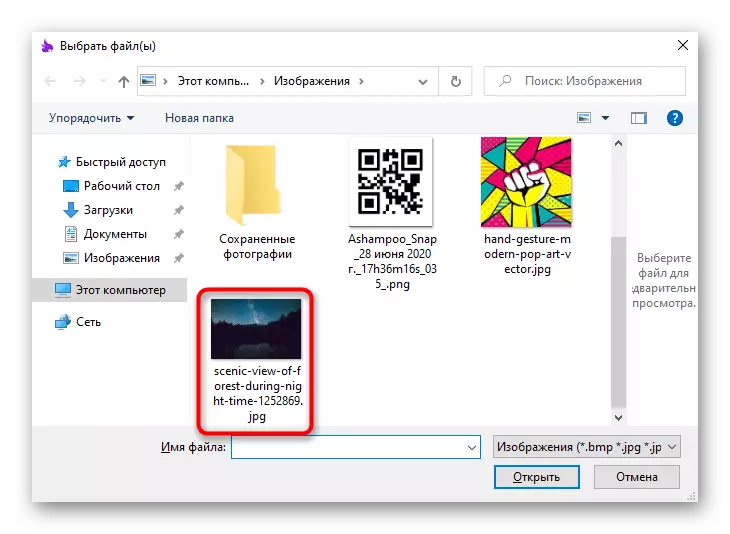
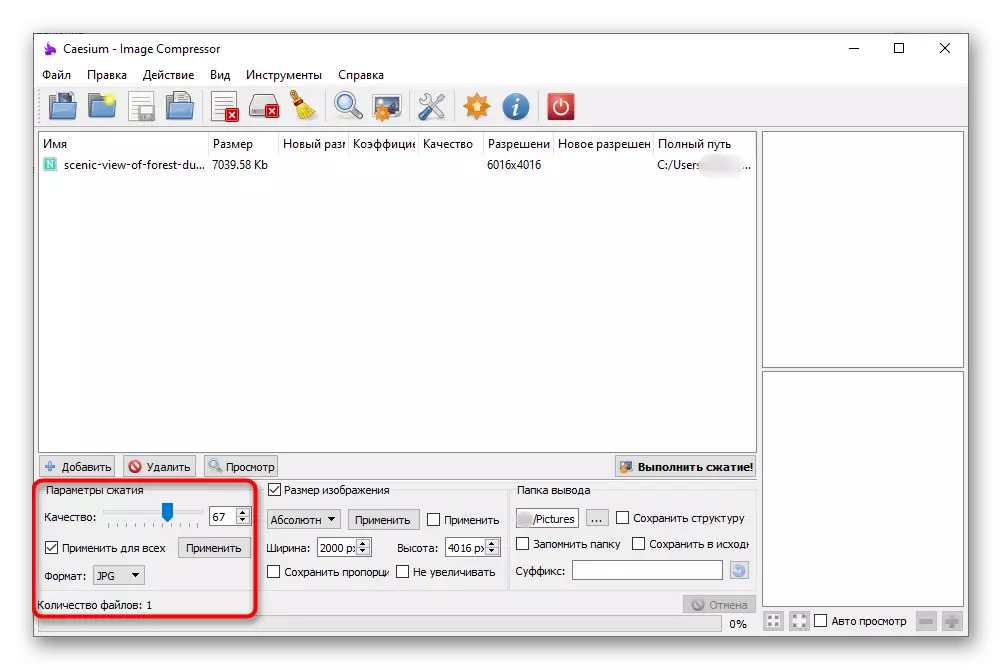
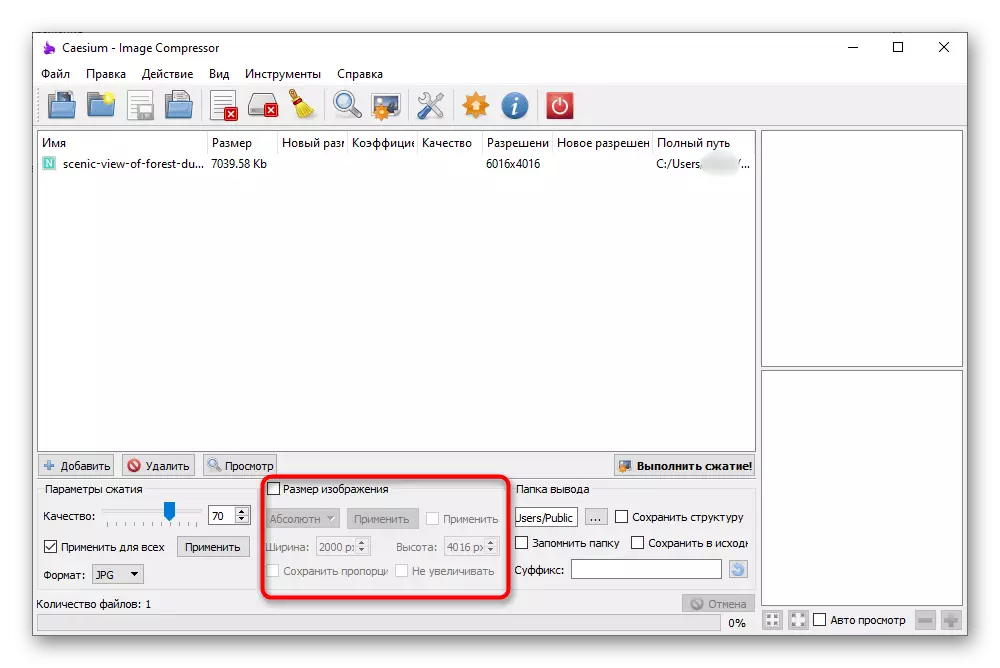

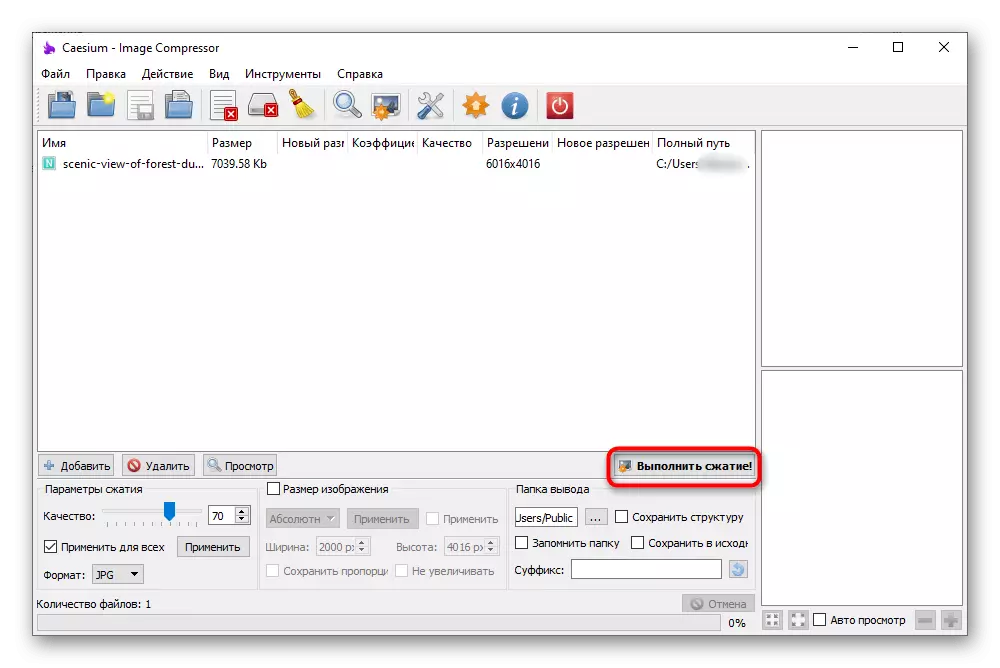

Μέθοδος 5: Επεξεργασία φωτός εικόνας
Το Resizer Light Image διανέμεται με ένα τέλος, αλλά η δοκιμαστική περίοδος είναι αρκετή για να μειώσει το μέγεθος πολλών εικόνων. Η διεπαφή γίνεται με βολικό ύφος και το έργο όλων των λειτουργιών είναι σαφείς ακόμη και αρχάριοι, οπότε δεν πρέπει να υπάρχουν προβλήματα με την επεξεργασία φωτογραφιών.
- Μετά την επιτυχή εκτέλεση του προγράμματος, κάντε κλικ στο κουμπί "Αρχεία".
- Στον "Explorer", επιλέξτε ένα στιγμιότυπο για να μειώσετε το μέγεθος, να επιστρέψετε στο κύριο μενού και κάντε κλικ στο "προς τα εμπρός".
- Για να συμπιέσετε το μέγεθος του αρχείου, ενεργοποιήστε την παράμετρο "Μέγεθος" και ρυθμίστε τον επιθυμητό αριθμό KiloByte.
- Εξετάστε τις άλλες λειτουργίες χρήσιμες κατά την επεξεργασία φωτογραφιών. Στο μπλοκ "Μέγεθος", μπορείτε να ορίσετε μια αυθαίρετη ανάλυση και να απενεργοποιήσετε την αναλογία αποθήκευσης. Στη συνέχεια, είναι ο "στόχος", όπου να επιλέξετε αν θα δημιουργήσετε αντίγραφα αρχείων ή θα αντικαταστήσετε τα πρωτότυπα στον ίδιο φάκελο. Στο "επεκταθεί" υπάρχουν πολλές διαφορετικές καρτέλες, αλλά δεν ανήκουν στη συμπίεση της εικόνας. Εφαρμόστε τους για άλλους σκοπούς - για παράδειγμα, όταν θέλετε να προσθέσετε φίλτρα ή να αλλάξετε τον προσανατολισμό της εικόνας.
- Μετά την ολοκλήρωση, κάντε κλικ στην επιλογή "Εκτέλεση", πραγματοποιώντας έτσι τη διαδικασία επεξεργασίας.
- Θα ειδοποιηθείτε για την ολοκλήρωση της εργασίας με τη φωτογραφία και να λάβετε πληροφορίες σχετικά με τον όγκο του αποθηκευμένου χώρου.