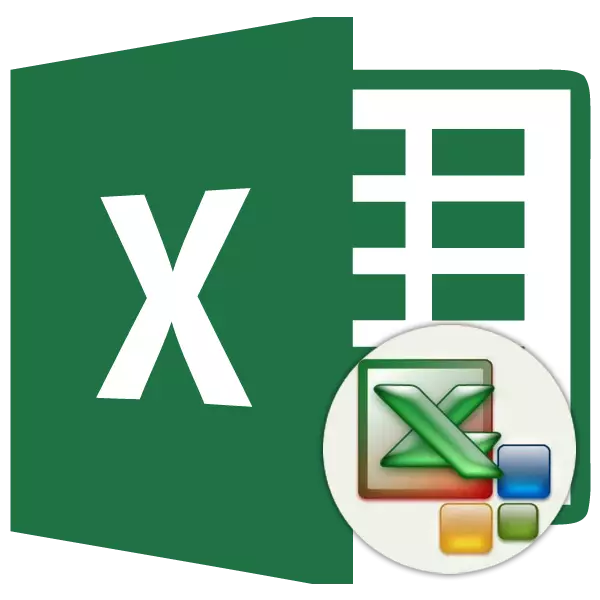
Μία από τις σημαντικότερες διαδικασίες που εργάζεται στο πρόγραμμα Excel είναι η μορφοποίηση. Με αυτό, δεν είναι μόνο η εμφάνιση του πίνακα, αλλά καθορίζει επίσης την ένδειξη για το πώς το πρόγραμμα να αντιληφθεί τα δεδομένα που βρίσκονται σε ένα συγκεκριμένο κύτταρο ή εύρος. Χωρίς την κατανόηση των αρχών λειτουργίας αυτού του εργαλείου, είναι αδύνατο να κυριαρχήσει αυτό το πρόγραμμα καλά. Ας μάθουμε λεπτομερώς τι είναι η μορφοποίηση σε excele και πώς θα πρέπει να χρησιμοποιηθούν.
Μάθημα: Πώς να μορφοποιήσετε τα τραπέζια στο Microsoft Word
Πίνακες μορφοποίησης
Η μορφοποίηση είναι ένα σύνολο μέτρων προσαρμογής για οπτικό περιεχόμενο πινάκων και υπολογιζόμενων δεδομένων. Αυτή η περιοχή περιλαμβάνει μια αλλαγή σε έναν τεράστιο αριθμό παραμέτρων: μέγεθος, τύπο και χρώμα της γραμματοσειράς, το μέγεθος των κυττάρων, το μέγεθος, τα σύνορα, τη μορφή δεδομένων, την ευθυγράμμιση και πολλά άλλα. Θα μιλήσουμε περισσότερο για αυτές τις ιδιότητες παρακάτω.Αυτοματοποίηση
Οποιαδήποτε σειρά φύλλων με δεδομένα μπορεί να εφαρμοστεί αυτόματη μορφοποίηση. Το πρόγραμμα σχηματίζει την καθορισμένη περιοχή ως πίνακα και αναθέτει μια σειρά προκαθορισμένων ιδιοτήτων.
- Επιλέξτε το εύρος των κελιών ή του πίνακα.
- Όντας στην καρτέλα "Αρχική σελίδα", κάντε κλικ στο κουμπί "Μορφή ως πίνακας". Αυτό το κουμπί τοποθετείται στην ταινία στο μπλοκ εργαλείων "στυλ". Μετά από αυτό, ένας μεγάλος κατάλογος στυλ ανοίγει με προκαθορισμένες ιδιότητες που ο χρήστης μπορεί να επιλέξει κατά τη διακριτική της ευχέρεια. Αρκεί μόνο για να κάνετε κλικ στην κατάλληλη επιλογή.
- Στη συνέχεια ανοίγει ένα μικρό παράθυρο, στο οποίο πρέπει να επιβεβαιώσετε την ορθότητα των συντεταγμένων που εισάγονται. Εάν έχετε αποκαλύψει ότι δεν εισάγονται σωστά, τότε οι αλλαγές μπορούν να αλλάξουν. Είναι πολύ σημαντικό να δώσουμε προσοχή στον παράμετρο "Πίνακας με τις πρωτοσέλιδα". Εάν υπάρχουν τίτλοι στο τραπέζι σας (και στη συντριπτική πλειοψηφία των περιπτώσεων είναι), τότε ένα σημάδι ελέγχου πρέπει να στέκεται απέναντι από αυτή την παράμετρο. Στην αντίθετη περίπτωση, πρέπει να αφαιρεθεί. Όταν ολοκληρωθούν όλες οι ρυθμίσεις, πατήστε το κουμπί "OK".



Μετά από αυτό, ο πίνακας θα έχει την επιλεγμένη μορφή. Αλλά μπορεί πάντα να επεξεργαστεί χρησιμοποιώντας πιο ακριβή εργαλεία μορφοποίησης.
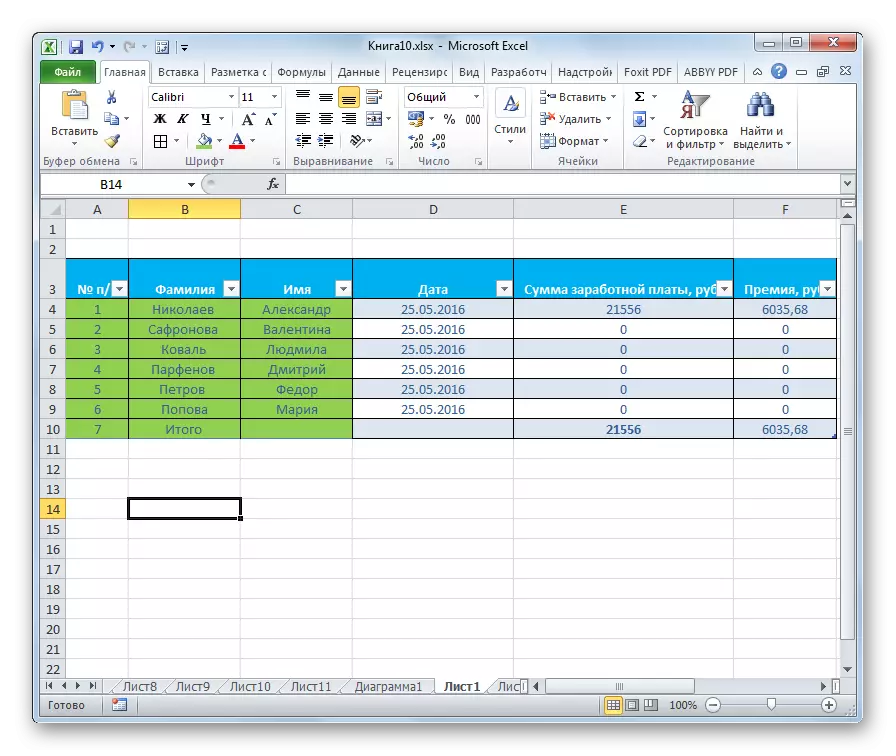
Μετάβαση στη μορφοποίηση
Οι χρήστες που δεν είναι σε όλες τις περιπτώσεις ικανοποιούν το σύνολο των χαρακτηριστικών που παρουσιάζονται σε αυτόματο δυναμικό. Σε αυτή την περίπτωση, είναι δυνατή η μορφοποίηση του πίνακα με μη αυτόματο τρόπο χρησιμοποιώντας ειδικά εργαλεία.
Πηγαίνετε στους πίνακες μορφοποίησης, δηλαδή, για να αλλάξετε την εμφάνισή τους, μπορείτε να μέσω του μενού περιβάλλοντος ή με την εκτέλεση βημάτων χρησιμοποιώντας εργαλεία ταινίας.
Για να προχωρήσετε στη μορφοποίηση μέσω του μενού περιβάλλοντος, πρέπει να εκτελέσετε τα παρακάτω βήματα.
- Επιλέξτε ένα κελί ή μια σειρά ενός πίνακα που θέλουμε να μορφοποιήσουμε. Κάντε κλικ στο δεξί κουμπί του ποντικιού. Ανοίγει το μενού περιβάλλοντος. Επιλέξτε το σε αυτό "μορφή κυττάρων ...".
- Μετά από αυτό, το παράθυρο κυψέλης μορφή ανοίγει όπου μπορείτε να παράγετε διάφορους τύπους μορφοποίησης.
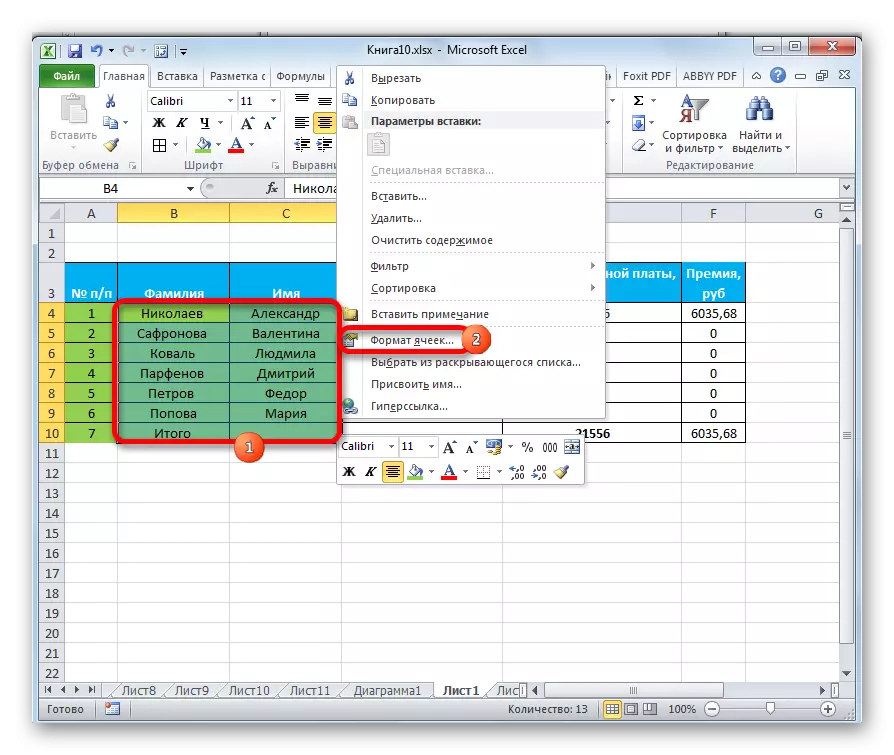
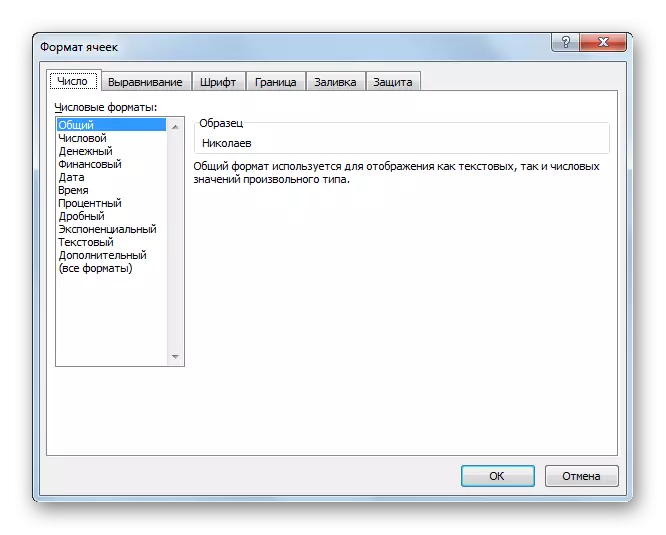
Τα εργαλεία μορφοποίησης σε κορδέλα βρίσκονται σε διάφορες καρτέλες, αλλά τα περισσότερα από όλα στην καρτέλα "Αρχική σελίδα". Για να τα χρησιμοποιήσετε, πρέπει να επιλέξετε το αντίστοιχο στοιχείο στο φύλλο και, στη συνέχεια, κάντε κλικ στο κουμπί Εργαλείο στην ταινία.
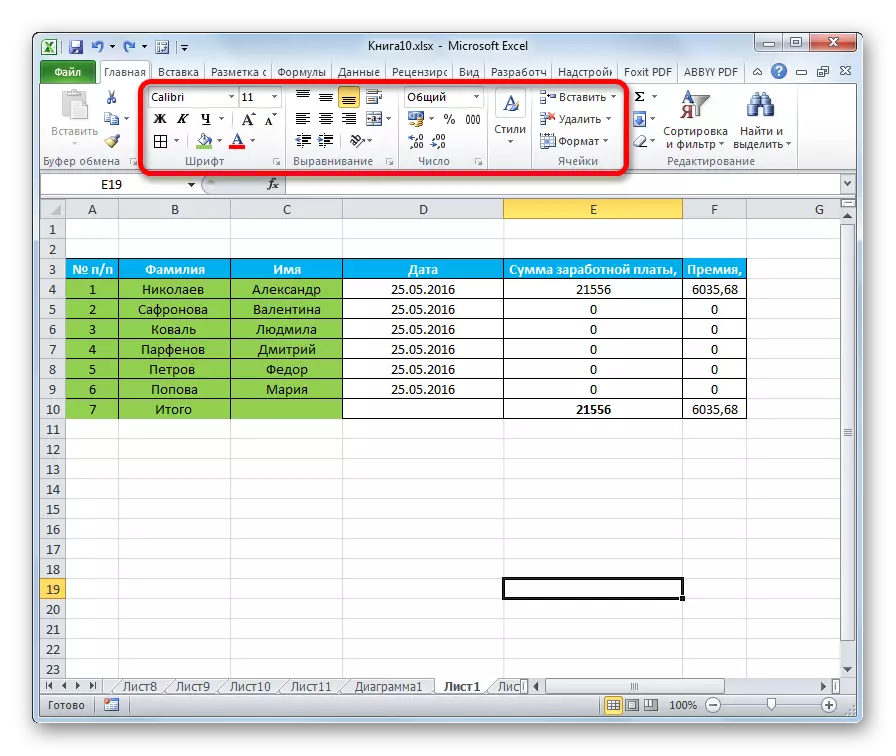
Μορφοποίηση δεδομένων
Ένας από τους σημαντικότερους τύπους μορφοποίησης είναι η μορφή τύπου δεδομένων. Αυτό οφείλεται στο γεγονός ότι καθορίζει τόσο την εμφάνιση των πληροφοριών που εμφανίζονται, πόσο το πρόγραμμα υποδεικνύει πώς να το επεξεργαστεί. Το Excel είναι εντελώς διαφορετικό από την επεξεργασία αριθμητικών, κειμένων, νομισματικών τιμών, μορφών ημερομηνίας και ώρας. Μπορείτε να διαμορφώσετε τον τύπο δεδομένων του επιλεγμένου εύρους τόσο από το μενού περιβάλλοντος και χρησιμοποιώντας το εργαλείο ταινίας.
Εάν ανοίξετε το παράθυρο "Κυτταρική μορφή" μέσω του μενού περιβάλλοντος, οι επιθυμητές ρυθμίσεις θα τοποθετηθούν στην καρτέλα "Αριθμός" στις παραμέτρους "αριθμητικών μορφών". Στην πραγματικότητα, αυτό είναι το μόνο μπλοκ σε αυτήν την καρτέλα. Υπάρχει μια επιλογή από μία από τις μορφές δεδομένων:
- Αριθμητικός;
- Συμφωνώς πρός το κείμενο;
- Χρόνος;
- Η ημερομηνία;
- Νομισματικός;
- Γενικά, κλπ.
Μετά την επιλογή της επιλογής, πρέπει να κάνετε κλικ στο κουμπί "OK".
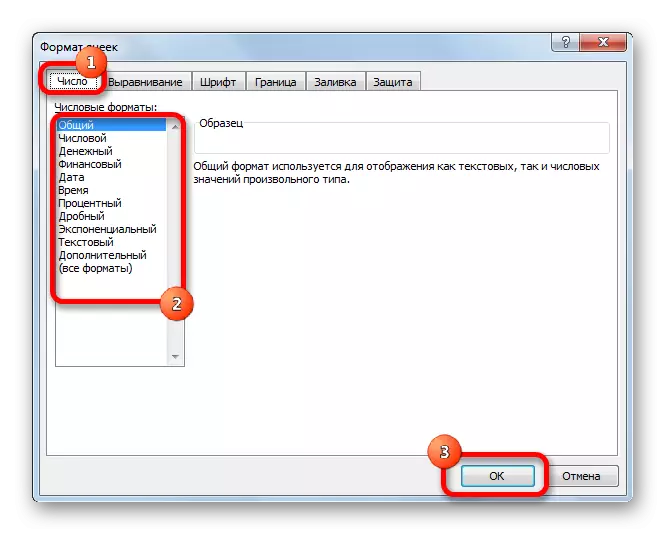
Επιπλέον, υπάρχουν πρόσθετες ρυθμίσεις για ορισμένες παραμέτρους. Για παράδειγμα, για μια αριθμητική μορφή στη δεξιά πλευρά του παραθύρου, μπορείτε να ορίσετε πόσα σημάδια μετά την εμφάνιση του κόμματος σε κλασματικούς αριθμούς και εάν ο διαχωριστής εμφανίζεται μεταξύ των απορρίψεων σε αριθμούς.
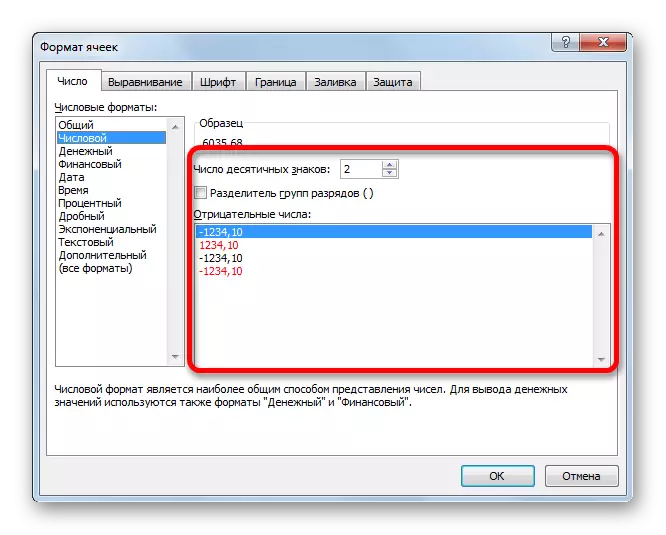
Για την παράμετρο "ημερομηνία", η δυνατότητα εγκατάστασης είναι διαθέσιμη είναι διαθέσιμη στην οποία η ημερομηνία θα εμφανιστεί στην οθόνη (μόνο αριθμοί, αριθμοί και ονόματα μηνών κ.λπ.).
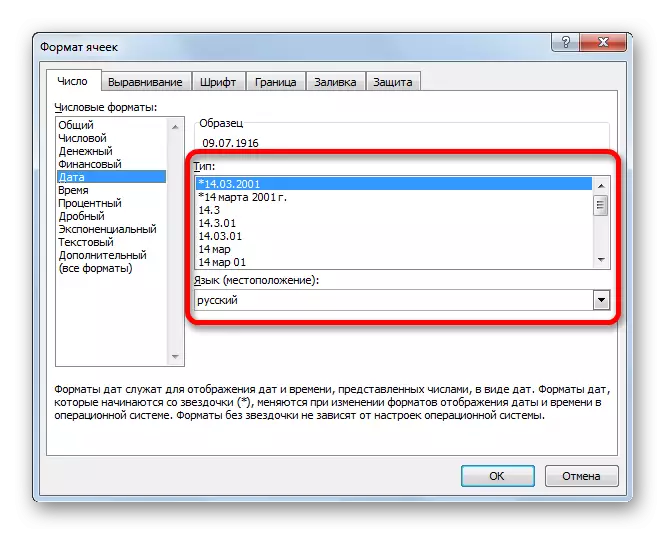
Παρόμοιες ρυθμίσεις είναι διαθέσιμες στη μορφή "Χρόνος".
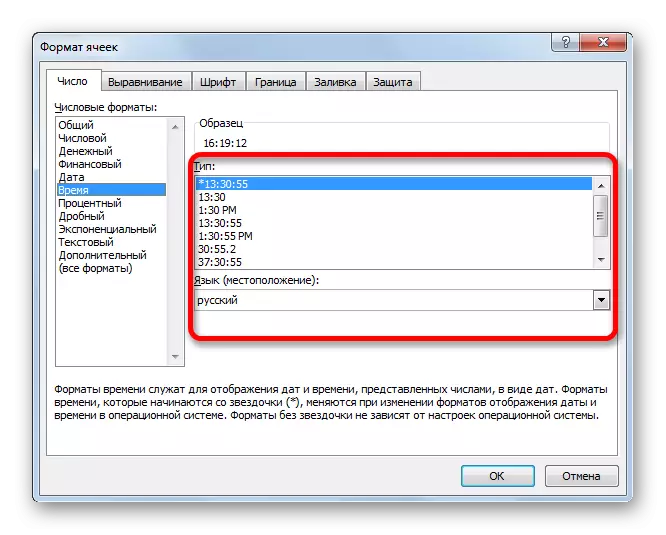
Εάν επιλέξετε "όλες τις μορφές", τότε όλοι οι διαθέσιμοι υποτύποι μορφοποίησης δεδομένων θα εμφανιστούν σε μία λίστα.

Εάν θέλετε να διαμορφώσετε δεδομένα μέσω της ταινίας, στη συνέχεια στην καρτέλα "Αρχική σελίδα", πρέπει να κάνετε κλικ στην αναπτυσσόμενη λίστα που βρίσκεται στη γραμμή εργαλείων "Αριθμός". Μετά από αυτό, αποκαλύπτεται ο κατάλογος των βασικών μορφών. Είναι αλήθεια ότι εξακολουθεί να είναι λιγότερο λεπτομερής από ό, τι στην προηγουμένως περιγραφείσα έκδοση.

Ωστόσο, αν θέλετε να μορφοποιήσετε με μεγαλύτερη ακρίβεια, τότε πρέπει να κάνετε κλικ στις "Άλλες αριθμητικές μορφές ...". Το παράθυρο "Cell Format" θα ανοίξει με την πλήρη λίστα αλλαγών στις ρυθμίσεις.
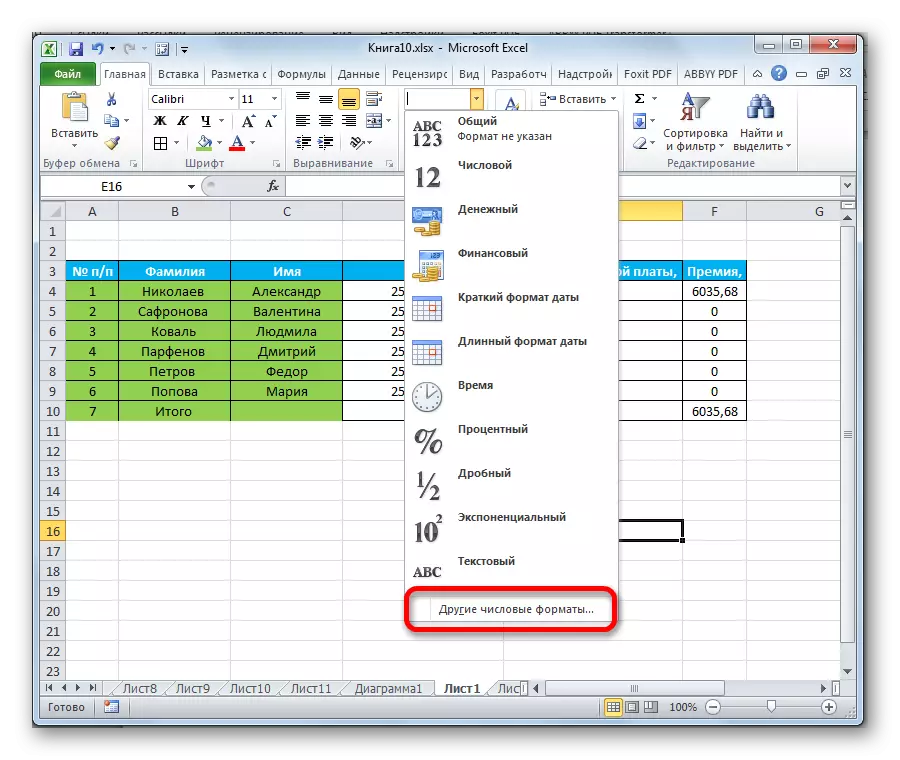
Μάθημα: Πώς να αλλάξετε τη μορφή κυττάρων στο Excel
Ευθυγραμμία
Ένα ολόκληρο μπλοκ εργαλείων παρουσιάζεται στην καρτέλα "Ευθυγράμμιση" στο παράθυρο "Κυτταρική μορφή".
Με την τοποθέτηση των πτηνών κοντά στην αντίστοιχη παράμετρο, μπορείτε να συνδυάσετε τα επιλεγμένα κύτταρα, να κάνετε το πλάτος του πλάτους και να μεταφέρετε το κείμενο σύμφωνα με τις λέξεις αν δεν ταιριάζει στο όριο των κυττάρων.
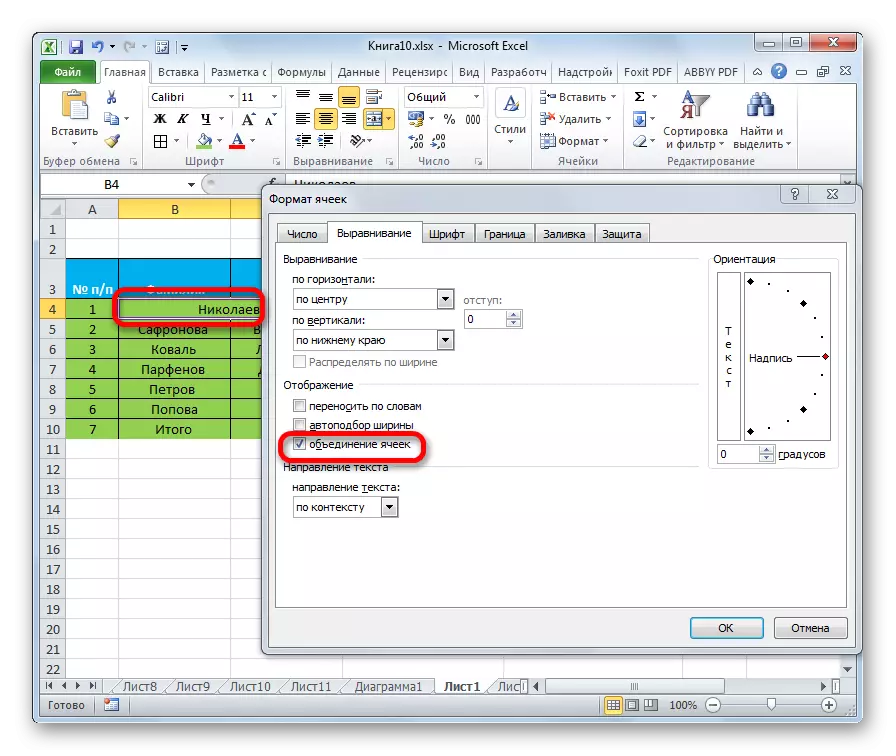
Επιπλέον, στην ίδια καρτέλα, μπορείτε να τοποθετήσετε το κείμενο μέσα στο οριζόντιο κύτταρο και κάθετο κύτταρο.
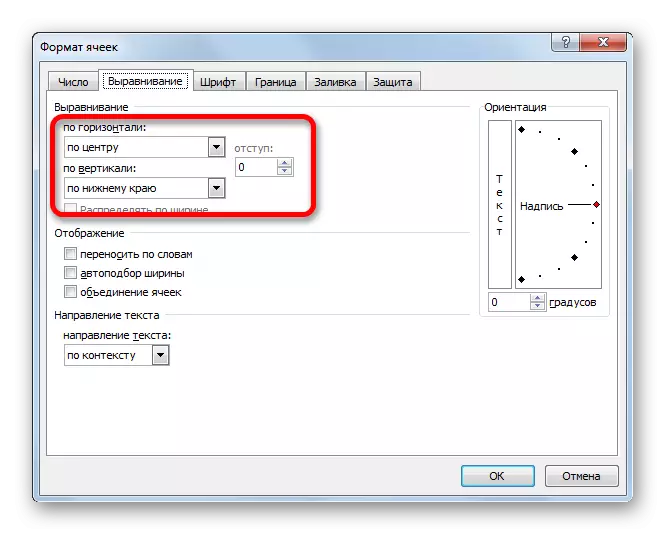
Η παράμετρος "προσανατολισμού" χρησιμοποιεί τη γωνία διάταξης κειμένου στο επιτραπέζιο κύτταρο.
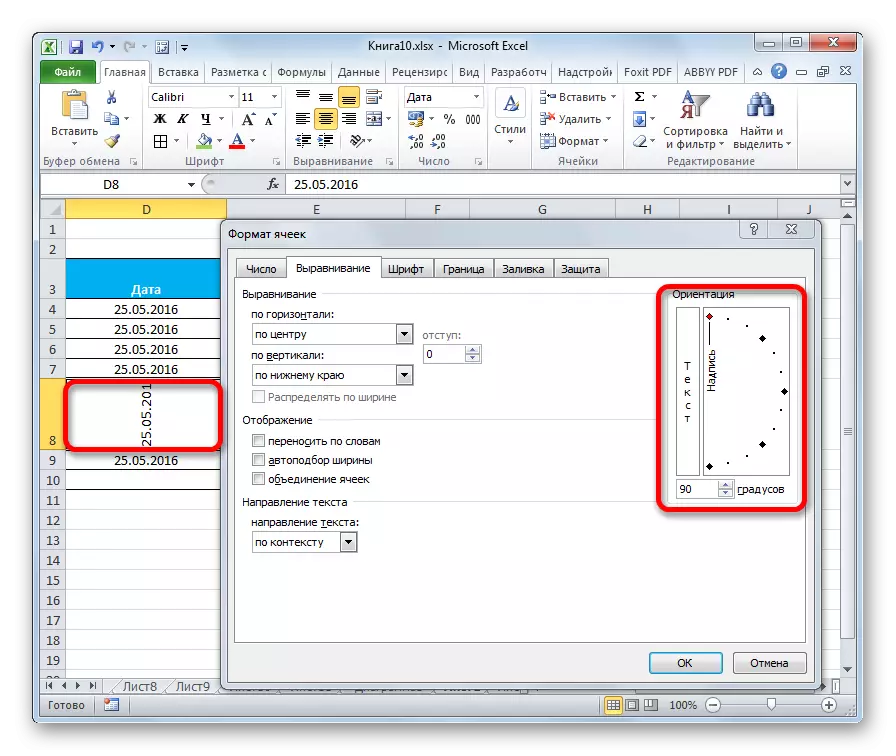
Το μπλοκ εργαλείων "Ευθυγράμμιση" είναι επίσης στην ταινία στην καρτέλα Αρχική σελίδα. Υπάρχουν όλα τα ίδια χαρακτηριστικά όπως στη "μορφή των κελιών", αλλά σε μια πιο περικομμένη έκδοση.

Γραμματοσειρά
Στην καρτέλα "Γραμματοσειρά", τα παράθυρα μορφοποίησης έχουν πολλές ευκαιρίες για τη ρύθμιση της γραμματοσειράς του ειδικού εύρους. Αυτά τα χαρακτηριστικά περιλαμβάνουν την αλλαγή των ακόλουθων παραμέτρων:
- Τύπος γραμματοσειράς;
- Επιγραφή (πλάτη, τολμηρή, συνήθη)
- το μέγεθος;
- Χρώμα;
- τροποποίηση (υποκατάσταση, επιχείρηση, διέλευση).
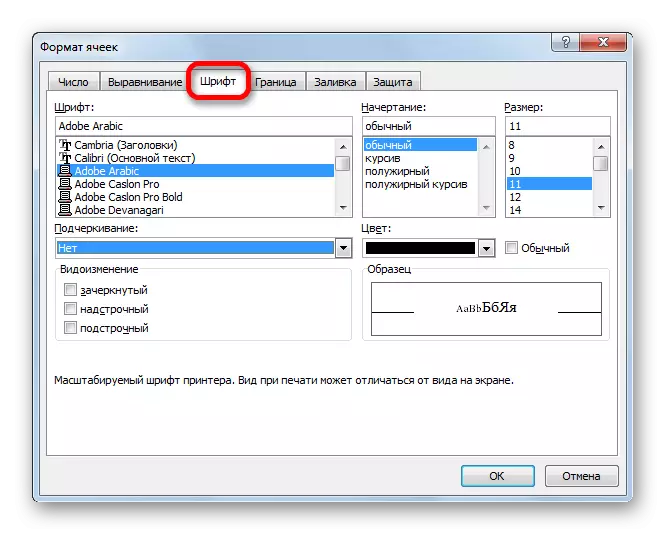
Στην ταινία υπάρχει επίσης ένα μπλοκ εργαλείων με παρόμοιες δυνατότητες, η οποία ονομάζεται επίσης "γραμματοσειρά".

Το σύνορο
Στην καρτέλα "Border", το παράθυρο μορφοποίησης μπορεί να ρυθμιστεί ο τύπος γραμμής και το χρώμα του. Αμέσως καθορίζεται ποια σύνορα θα είναι: εσωτερική ή εξωτερική. Μπορείτε να αφαιρέσετε γενικά το περίγραμμα, ακόμα και αν είναι ήδη διαθέσιμο στον πίνακα.

Αλλά στην ταινία δεν υπάρχει ξεχωριστό μπλοκ εργαλείων για τις συνοριακές ρυθμίσεις. Για τους σκοπούς αυτούς, μόνο ένα κουμπί επισημαίνεται στην καρτέλα Αρχική σελίδα, η οποία βρίσκεται στην ομάδα εργαλείων γραμματοσειράς.
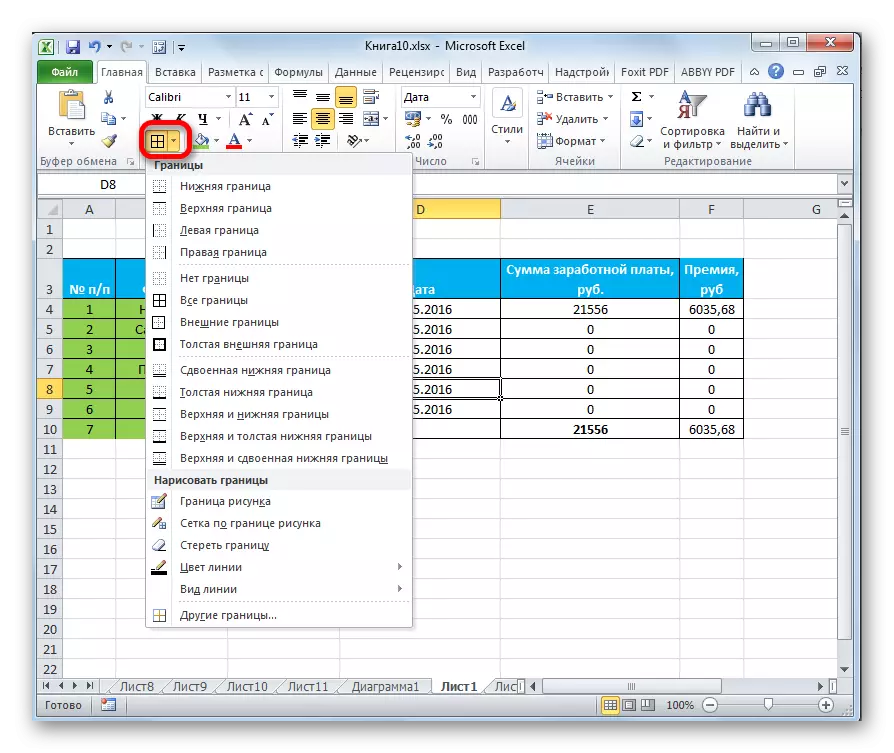
Γέμισμα
Στην καρτέλα πλήρωσης, το παράθυρο μορφής μπορεί να ρυθμιστεί το χρώμα του πίνακα του πίνακα. Επιπλέον, μπορείτε να εγκαταστήσετε τα πρότυπα.

Στην ταινία, όπως και για την προηγούμενη λειτουργία πλήρωσης, διαθέτει μόνο ένα κουμπί. Τοποθετείται επίσης στη γραμμή εργαλείων "γραμματοσειράς".
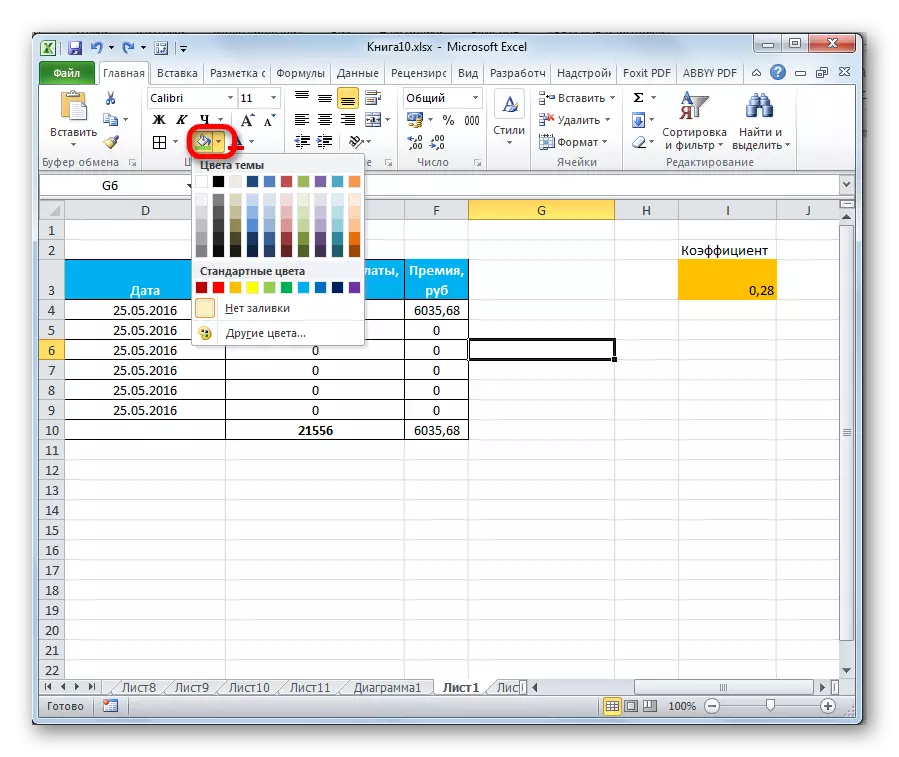
Εάν τα τυποποιημένα χρώματα που σας παρουσιάζουν χάσετε και θέλετε να προσθέσετε την πρωτοτυπία στο χρώμα του τραπεζιού, τότε θα πρέπει να περάσετε από το στοιχείο "άλλα χρώματα ...".
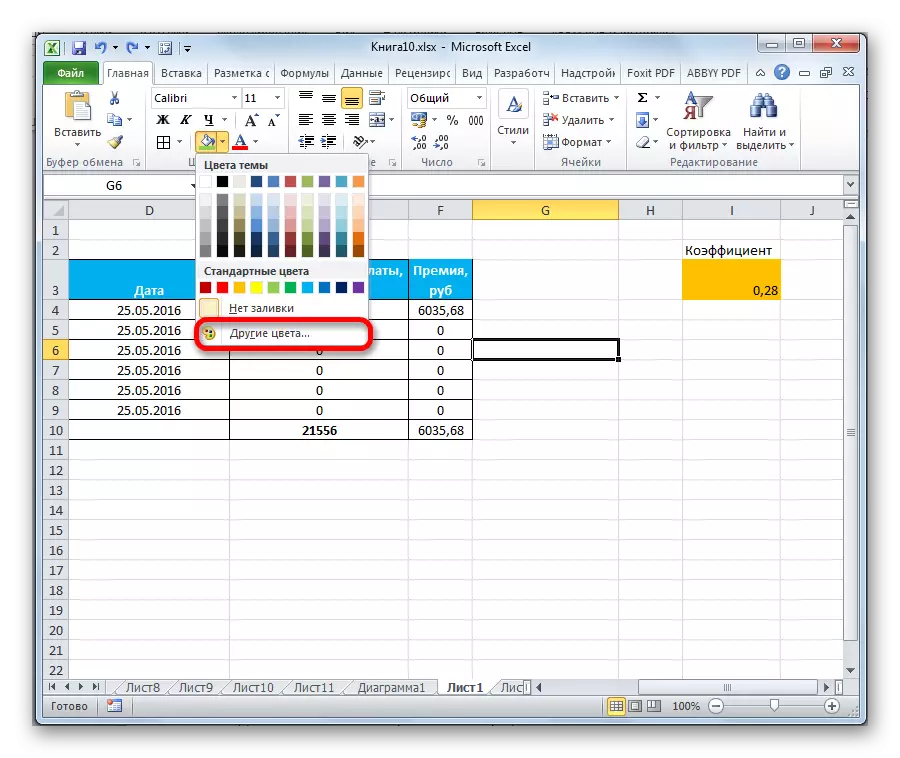
Μετά από αυτό, ανοίγει ένα παράθυρο για μια ακριβέστερη επιλογή χρωμάτων και αποχρώσεων.

ΠΡΟΣΤΑΣΙΑ
Στο Excel, ακόμη και η προστασία αναφέρεται στην περιοχή μορφοποίησης. Στη "μορφή των κελιών" υπάρχει μια καρτέλα με το ίδιο όνομα. Σε αυτό, μπορείτε να ορίσετε εάν μια ειδική σειρά θα προστατευθεί ή όχι, στην περίπτωση της ρύθμισης μιας κλειδαριάς φύλλου. Αμέσως μπορείτε να συμπεριλάβετε την απόκρυψη της φόρμουλας.
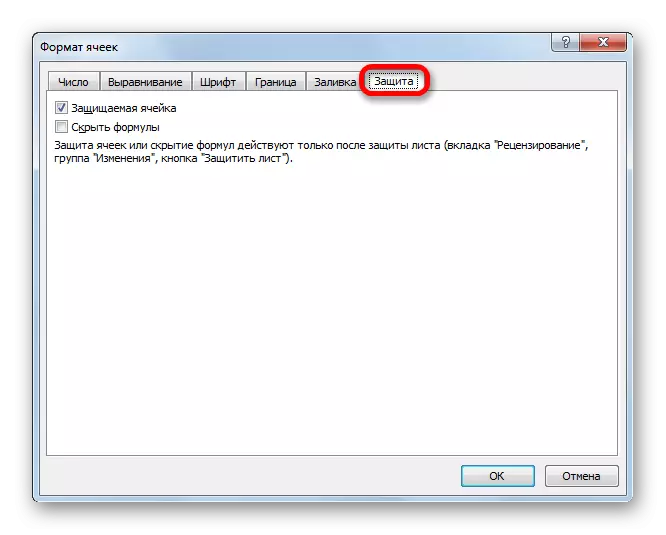
Στην ταινία, μπορείτε να δείτε παρόμοιες λειτουργίες μετά το κλικ στο κουμπί "Μορφοποίηση", η οποία βρίσκεται στην καρτέλα "Αρχική σελίδα" στη γραμμή εργαλείων "Cell". Όπως μπορείτε να δείτε, εμφανίζεται μια λίστα στην οποία υπάρχει μια ομάδα ρυθμίσεων "προστασίας". Επιπλέον, δεν μπορείτε να διαμορφώσετε μόνο τη συμπεριφορά του κυττάρου σε περίπτωση μπλοκαρίσματος, όπως ήταν στο παράθυρο μορφοποίησης, αλλά και για να μπλοκάρει αμέσως το φύλλο κάνοντας κλικ στο στοιχείο "Προστασία φύλλων". Έτσι, αυτή είναι μία από αυτές τις σπάνιες περιπτώσεις όταν μια ομάδα ομάδας μορφοποίησης κορδέλας έχει μια πιο εκτεταμένη λειτουργικότητα από μια παρόμοια γλωττίδα στο παράθυρο "Κυτταρική μορφή".
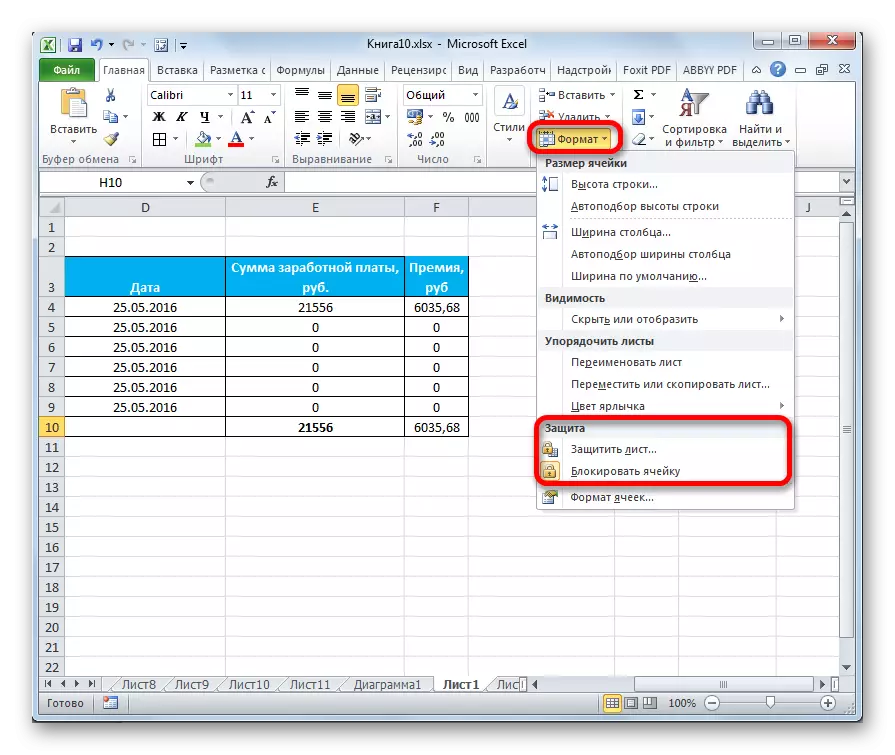
.
Μάθημα: Πώς να προστατεύσετε το κελί από τις αλλαγές στο Excel
Όπως μπορείτε να δείτε, το πρόγραμμα Excel έχει μια πολύ ευρεία λειτουργικότητα για μορφοποίηση πινάκων. Ταυτόχρονα, μπορείτε να χρησιμοποιήσετε διάφορες εκδόσεις στυλ με προκαθορισμένες ιδιότητες. Μπορείτε επίσης να κάνετε ακριβέστερες ρυθμίσεις χρησιμοποιώντας ένα ολόκληρο σύνολο εργαλείων στο παράθυρο "Κυτταρική μορφή" και στην ταινία. Με μια σπάνια εξαίρεση στο παράθυρο μορφοποίησης, παρουσιάζονται ευρέως ευρείες δυνατότητες αλλαγής της μορφής από ό, τι στην ταινία.
