
Διαχωρίζοντας φωτογραφίες σε διάφορα μέρη μπορεί να χρειαστούν σε διαφορετικές καταστάσεις, από την ανάγκη χρήσης μόνο ενός θραύσματος της εικόνας πριν από την παρασκευή μεγάλων συνθέσεων (κολάζ).
Αυτό το μάθημα θα είναι πλήρως πρακτικό. Σε αυτό, χωρίζουμε μια φωτογραφία σε μέρη και δημιουργούμε μια ομοιότητα ενός κολάζ. Το κολάζ θα γίνει μόνο για να εξασκήσει την επεξεργασία μεμονωμένων θραυσμάτων στιγμιότυπων.
Μάθημα: Δημιουργήστε κολάζ στο Photoshop
Φωτογραφία διαχωρισμού σε μέρη
1. Ανοίξτε την επιθυμητή φωτογραφία στο Photoshop και δημιουργήστε ένα αντίγραφο του στρώματος φόντου. Είναι αυτό το αντίγραφο ότι θα κοπεί.
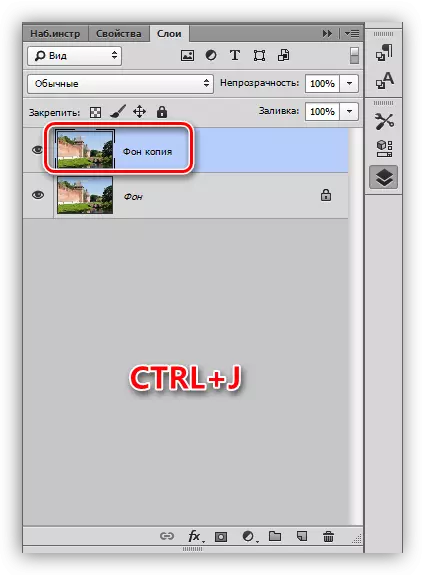
2. Κόψτε φωτογραφίες σε τέσσερα ίσα μέρη, θα μας βοηθήσει οδηγούς. Για να εγκαταστήσετε, για παράδειγμα, μια κάθετη γραμμή, πρέπει να πάρετε τον κυβερνήτη στα αριστερά και να τραβήξετε τον οδηγό προς τα δεξιά στη μέση του καμβά. Ο οριζόντιος οδηγός φτάνει από τον άνω χάρακα.
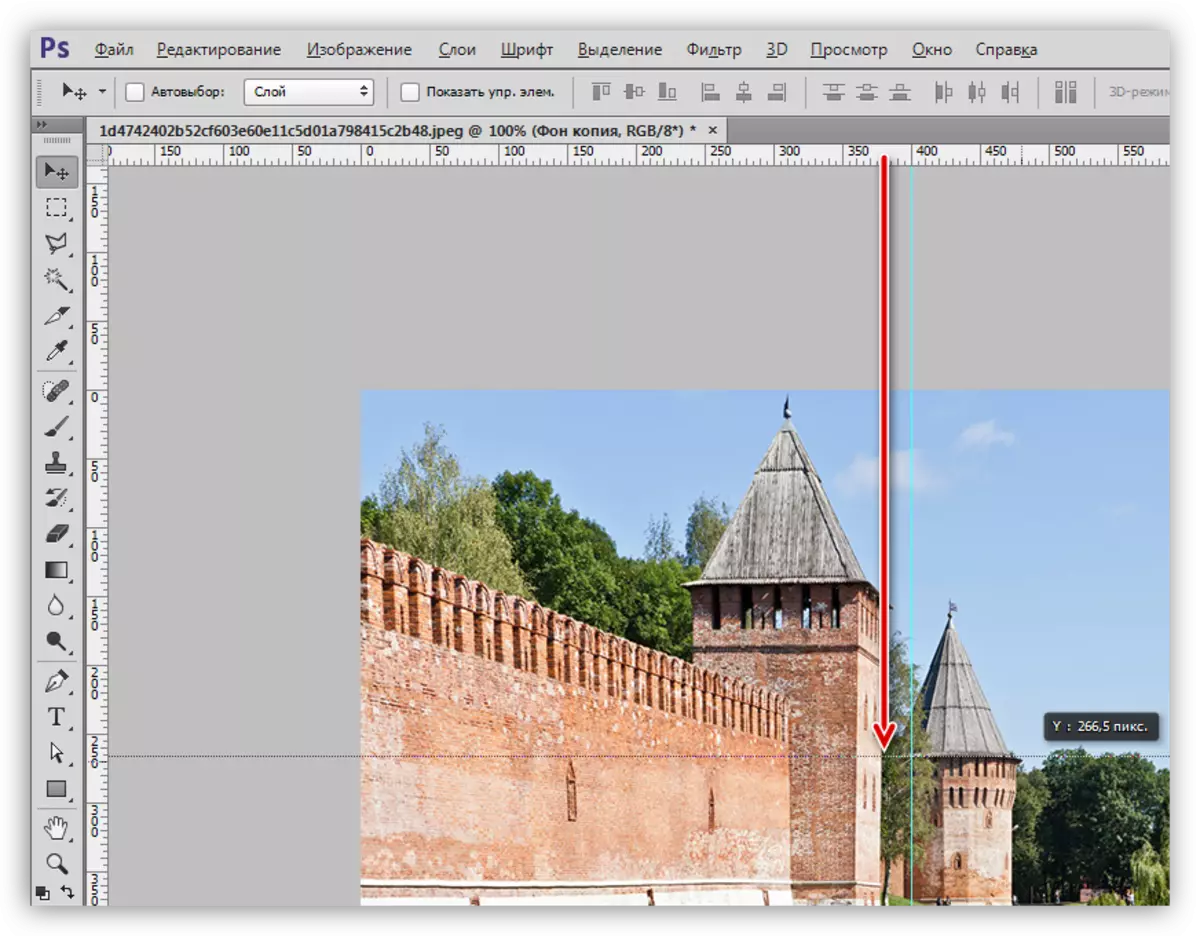
Μάθημα: Εφαρμογή οδηγών στο Photoshop
Συμβουλή:
• Εάν δεν εμφανίζετε τους κανόνες, τότε πρέπει να ενεργοποιήσετε τα πλήκτρα Ctrl + R με συνδυασμό.
• Προκειμένου οι οδηγοί να "προσκολλημένοι" στο κέντρο του καμβά, πρέπει να πάτε στο μενού "Προβολή - σύνδεση με ..." και βάλτε όλα τα daws. Είναι επίσης απαραίτητο να τεθεί μια δεξαμενή απέναντι από την παράγραφο "δέσμευσης".
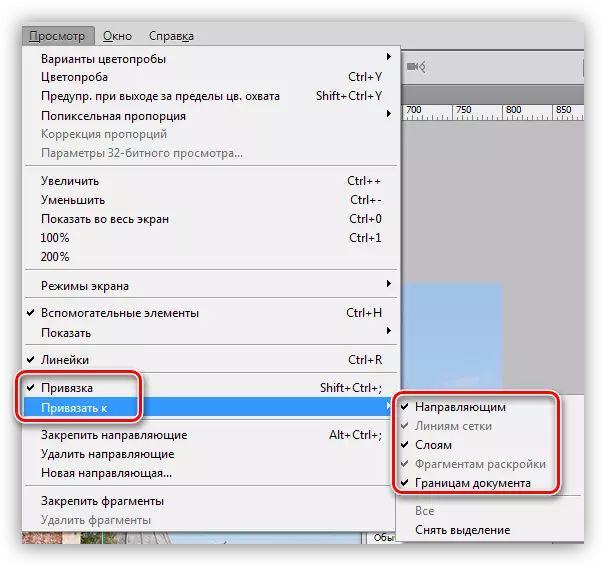
• Απόκρυψη οδηγών πλήκτρων Ctrl + H.
3. Επιλέξτε το εργαλείο "ορθογώνια περιοχή" και επιλέξτε ένα από τα θραύσματα που περιορίζονται από τους οδηγούς.

4. Πατήστε το συνδυασμό πλήκτρων Ctrl + J, αντιγράφοντας το επιλεγμένο θραύσμα σε ένα νέο στρώμα.
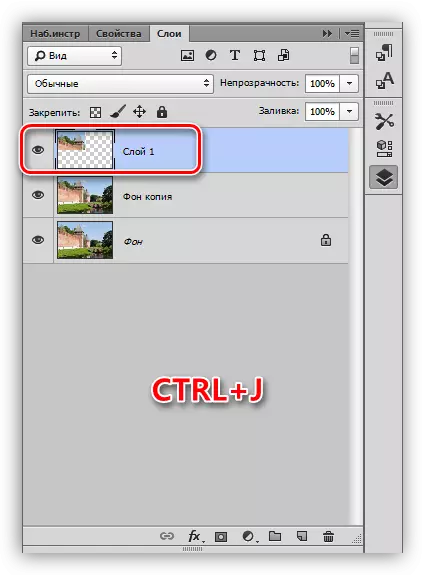
5. Δεδομένου ότι το πρόγραμμα ενεργοποιεί αυτόματα το πρόσφατα δημιουργημένο στρώμα και στη συνέχεια επιστρέψτε σε ένα αντίγραφο του φόντου και επαναλάβετε τη δράση με το δεύτερο θραύσμα.
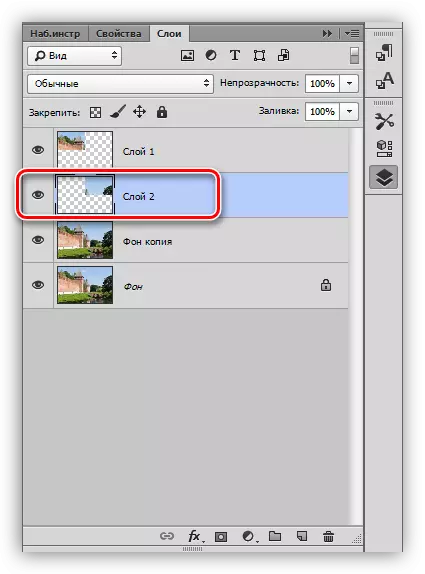
6. Το ίδιο κάνουμε με τα υπόλοιπα θραύσματα. Ο πίνακας των στρωμάτων θα μοιάζει με αυτό:
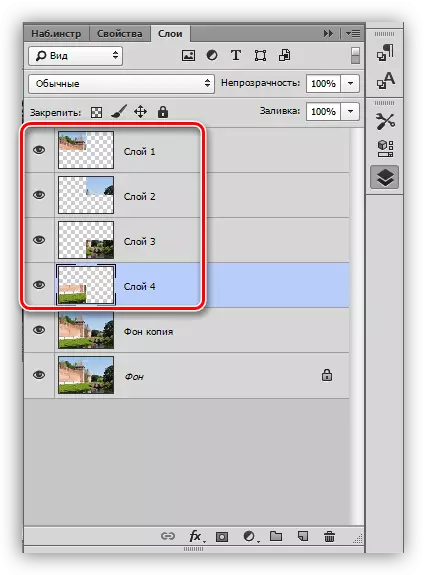
7. Αφαιρέστε το θραύσμα στο οποίο απεικονίζονται μόνο ο ουρανός και η κορυφή του πύργου, δεν ταιριάζει για τους σκοπούς μας. Επιλέξτε ένα στρώμα και πατήστε DEL.
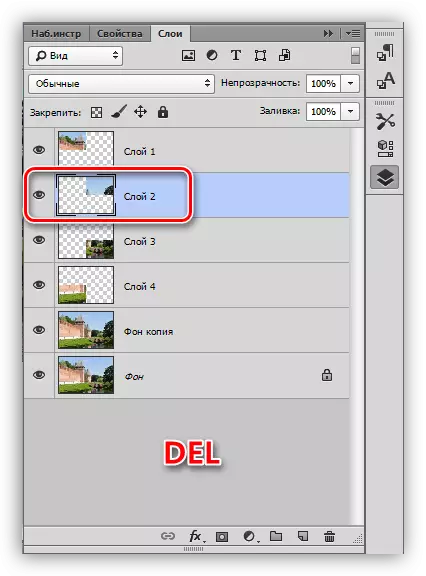
8. Πηγαίνετε σε οποιοδήποτε στρώμα με ένα θραύσμα και πατήστε Ctrl + T, προκαλώντας τη λειτουργία "ελεύθερου μετασχηματισμού". Κινούμε, γυρίζουμε και μειώνουμε το θραύσμα. Στο τέλος, κάντε κλικ στο OK.

9. Εφαρμόστε διάφορα στυλ στο κομμάτι, για αυτό, κάντε διπλό κλικ στο στρώμα, ανοίξτε το παράθυρο ρυθμίσεων και μετακινήστε το "εγκεφαλικό επεισόδιο". Θέση σταθμού - εσωτερικό, χρώμα - λευκό, μέγεθος 8 pixels.

Στη συνέχεια, εφαρμόστε τη σκιά. Η μετατόπιση σκιάς πρέπει να είναι μηδέν, το μέγεθος - από την άποψη της κατάστασης.
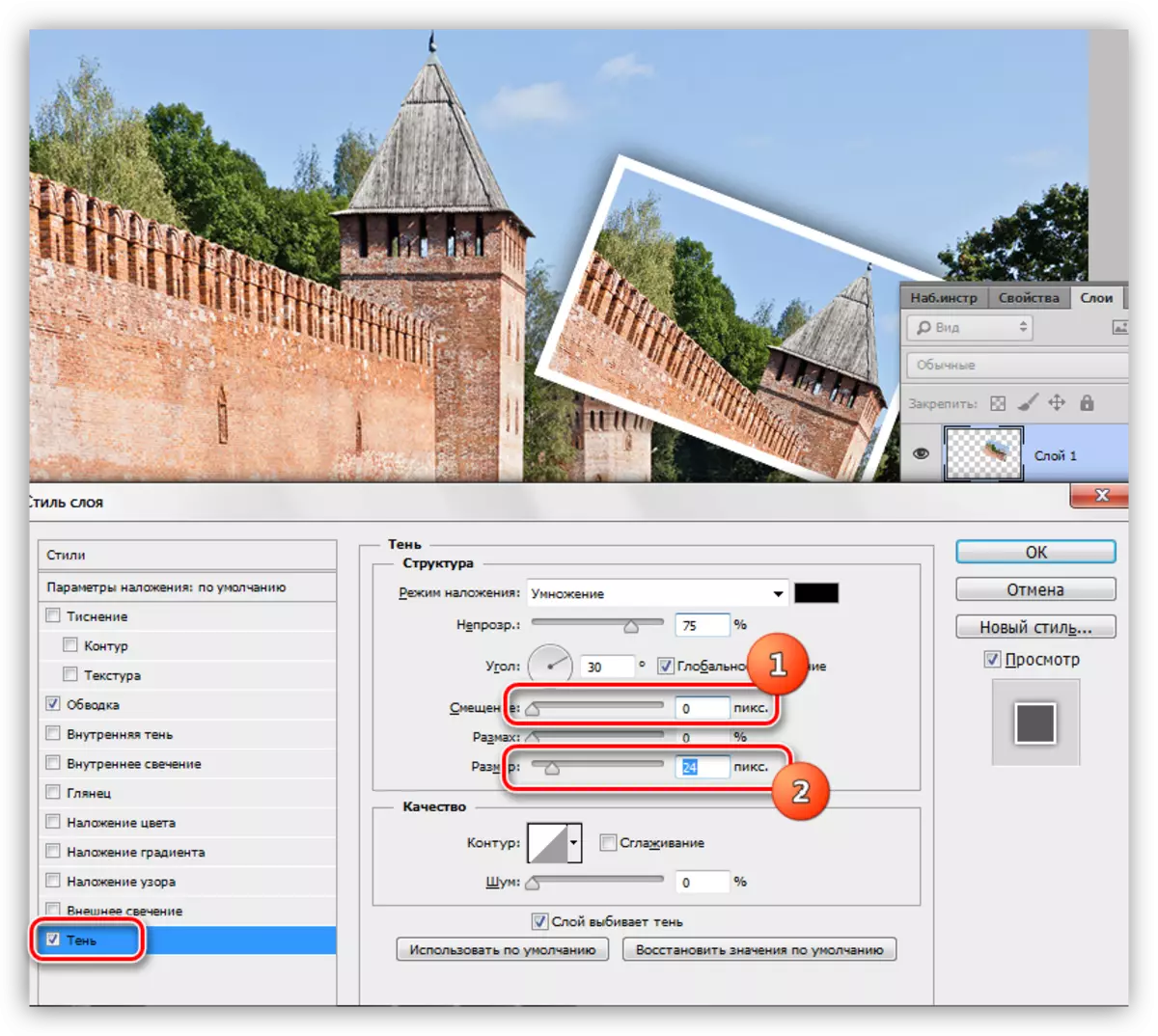
10. Επαναλάβετε τις ενέργειες με άλλα θραύσματα φωτογραφιών. Είναι καλύτερα να τα έχετε σε χαοτική τάξη, οπότε η σύνθεση θα φανεί βιολογικά.
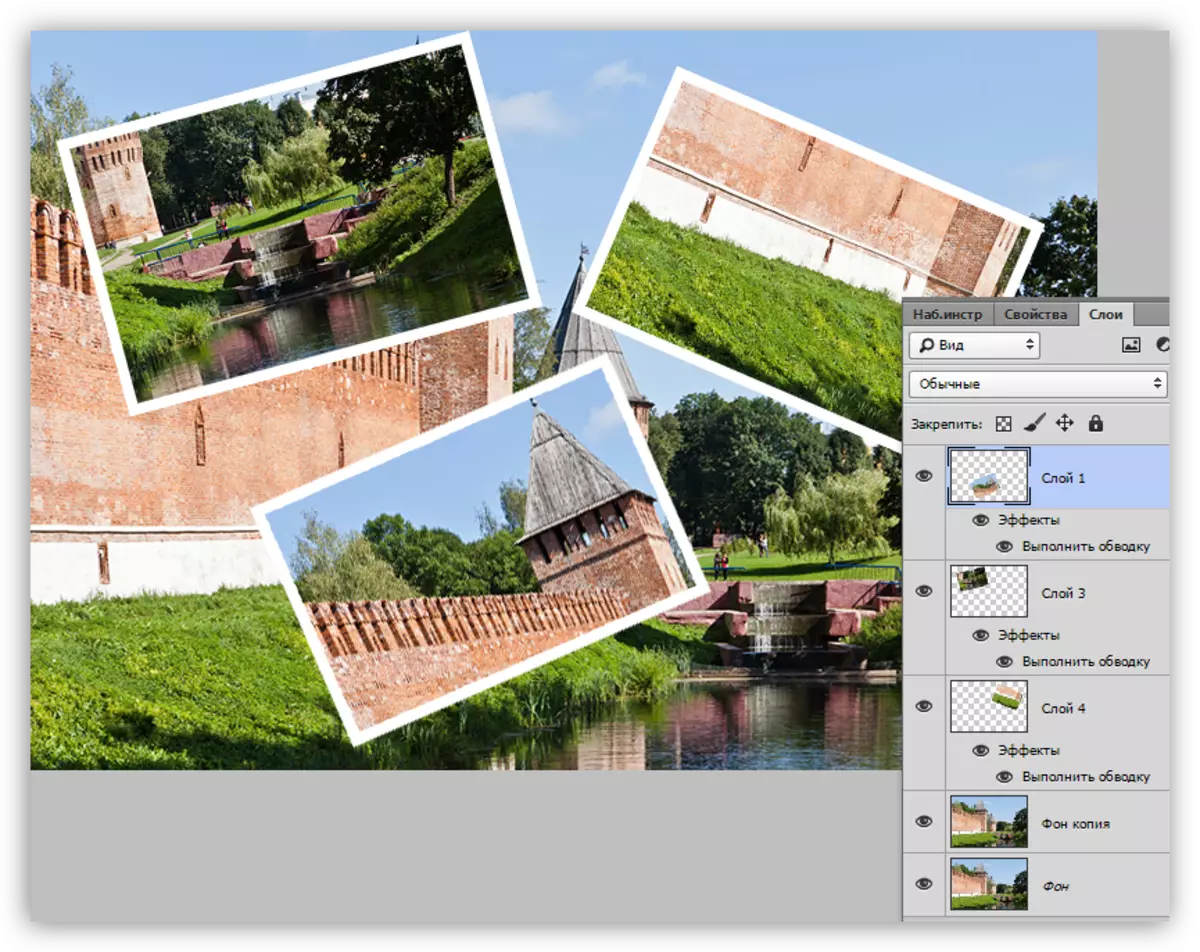
Δεδομένου ότι το μάθημα δεν αφορά την κατάρτιση κολάζ, τότε θα σταματήσουμε σε αυτό. Μάθαμε να κόψουμε φωτογραφίες σε θραύσματα και να τα επεξεργαστήκαμε ξεχωριστά. Εάν ενδιαφέρεστε να δημιουργήσετε κολάζ, τότε βεβαιωθείτε ότι έχετε μελετήσει τις τεχνικές που περιγράφονται στο μάθημα, ο σύνδεσμος στον οποίο βρίσκεται στην αρχή του άρθρου.
