
Στον κόσμο μας, σχεδόν όλοι και οι δίσκοι flash της δύναμης πυριτίου είναι σπασμένα - δεν υπάρχει εξαίρεση. Η κατανομή είναι πολύ απλή. Σε ορισμένες περιπτώσεις, μερικά αρχεία αρχίζουν να εξαφανίζονται από τον μεταφορέα σας. Μερικές φορές η μονάδα δίσκου απλά σταματά να καθορίζεται από έναν υπολογιστή ή οποιαδήποτε άλλη συσκευή (συμβαίνει ότι καθορίζεται από τον υπολογιστή, αλλά δεν καθορίζεται από το τηλέφωνο ή το αντίστροφο). Επίσης, η κάρτα μνήμης μπορεί να προσδιοριστεί, αλλά όχι ανοιχτή και ούτω καθεξής.
Σε κάθε περίπτωση, είναι απαραίτητο να επαναφέρετε τη μονάδα flash έτσι ώστε να μπορεί να χρησιμοποιηθεί ξανά. Δυστυχώς, στις περισσότερες περιπτώσεις, δεν θα καταφέρετε να αποκαταστήσετε οποιαδήποτε πληροφορία και θα αφαιρεθεί μόνιμα. Αλλά μετά από αυτό, ο φορέας USB μπορεί πάλι να χρησιμοποιηθεί πλήρως και να γράψει πληροφορίες σε αυτό χωρίς φόβους ότι θα χάσει κάπου. Αξίζει να σημειωθεί ότι πολύ σπάνια μετά την ανάκτηση αφαιρούμενων μέσων από την ισχύ του πυριτίου εξυπηρετούν για μεγάλο χρονικό διάστημα, πρέπει ακόμα να αλλάξουν.
Η αποκατάσταση της τροφοδοσίας πυριτίου
Επαναφορά Αφαιρούμενα μέσα ισχύος πυριτίου μπορεί να αποκατασταθεί χρησιμοποιώντας αυτά τα προγράμματα που κυκλοφόρησαν την εταιρεία. Επιπλέον, υπάρχουν και άλλα λογισμικά που βοηθούν σε αυτό το θέμα. Θα αναλύσουμε τους αποδεδειγμένους τρόπους που έχουν δοκιμαστεί από χρήστες από όλο τον κόσμο.Μέθοδος 1: Εργαλείο ανάκτησης πυριτίου
Την πρώτη και πιο διάσημη χρησιμότητα από τη δύναμη πυριτίου. Έχει μόνο έναν προορισμό - να διορθώσει τους κατεστραμμένους δίσκους flash. Το εργαλείο ανάκτησης της ισχύος του πυριτίου με αφαιρούμενα μέσα με Innostor IS903, IS902 και IS902E, IS916EN ελεγκτές σειράς, καθώς και IS9162. Η χρήση του είναι εξαιρετικά απλή και μοιάζει με αυτό:
- Κατεβάστε το βοηθητικό πρόγραμμα, ανοίξτε το αρχείο. Στη συνέχεια, ανοίξτε το φάκελο "AI Recovery V2.0.8.20 SP" και ξεκινήστε το αρχείο RecoveryTool.exe από αυτό.
- Τοποθετήστε την κατεστραμμένη μονάδα flash USB. Όταν εκτελείται η χρησιμότητα, πρέπει να τον καθορίσει αυτόματα και να εμφανίζεται στο πεδίο κάτω από την επιγραφή "συσκευή". Αν αυτό δεν συμβεί, θα το επιλέξετε μόνοι σας. Προσπαθήστε να κάνετε επανεκκίνηση του εργαλείου ανάκτησης ισχύος πυριτίου αρκετές φορές εάν η μονάδα δεν εμφανίζεται ακόμα. Εάν δεν βοηθά τίποτα, σημαίνει ότι το μέσο σας δεν είναι κατάλληλο για αυτό το πρόγραμμα και πρέπει να χρησιμοποιήσετε ένα άλλο. Αλλά αν εμφανιστεί τα μέσα ενημέρωσης, απλά κάντε κλικ στο κουμπί "Έναρξη" και περιμένετε το τέλος της ανάκτησης.
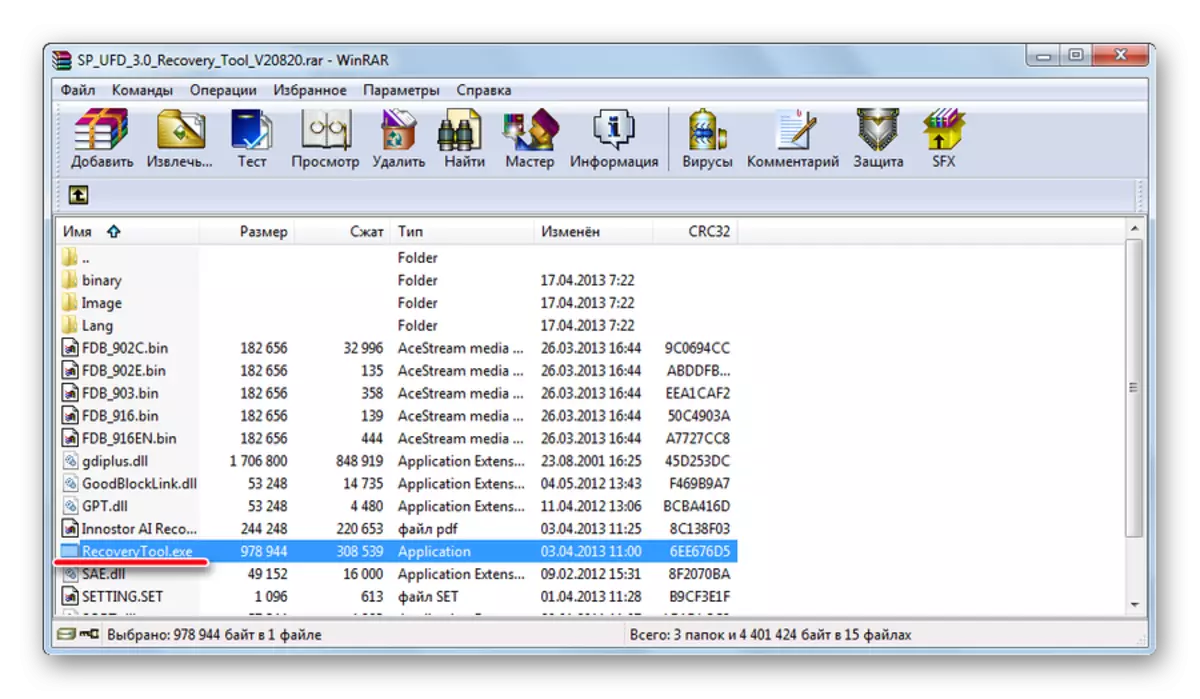
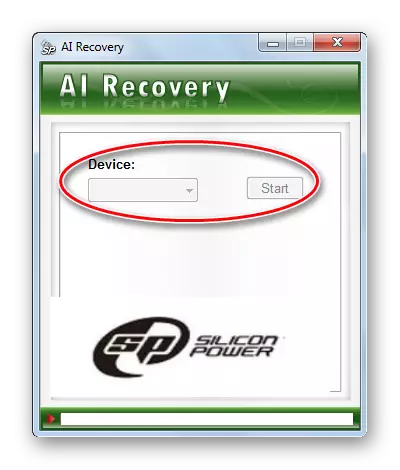
Μέθοδος 2: Εργαλειοθήκη SP
Το δεύτερο επώνυμο πρόγραμμα, το οποίο περιλαμβάνει έως και 7 μέσα. Θα χρειαστούμε μόνο δύο από αυτούς. Για να χρησιμοποιήσετε το κιβώτιο ταχυτήτων Power Silicon για να επαναφέρετε τα μέσα σας, κάντε τα εξής:
- Κατεβάστε την τελευταία έκδοση του προγράμματος. Για να το κάνετε αυτό, πηγαίνετε στον επίσημο ιστότοπο Power Silicon και παρακάτω, απέναντι από την επιγραφή "SP Toolbox", κάντε κλικ στο εικονίδιο λήψης. Παρακάτω είναι οι σύνδεσμοι για να κατεβάσετε τις οδηγίες για τη χρήση του SP Toolox σε μορφή PDF, δεν τις χρειαζόμαστε.
- Περαιτέρω θα σας ζητηθεί να συνδεθείτε ή να εγγραφείτε. Είναι βολικό ότι μπορείτε να συνδεθείτε στον ιστότοπο χρησιμοποιώντας ένα λογαριασμό στο Facebook. Εισαγάγετε τη διεύθυνση ηλεκτρονικού ταχυδρομείου σας στο κατάλληλο πεδίο, τοποθετήστε δύο τσιμπούρια ("Συμφωνώ ..." και "διάβασα ...") και κάντε κλικ στο κουμπί "Συνέχεια".
- Μετά από αυτό, το αρχείο θα μεταφορτωθεί από το πρόγραμμα που χρειάζεστε. Το αρχείο είναι μόνο ένα αρχείο, ανοίξτε το αρχείο και εκτελέστε το. Εγκαταστήστε το SP Toolbox και εκτελέστε το με μια συντόμευση. Τοποθετήστε τη μονάδα flash USB και επιλέξτε το όπου το "Δεν υπάρχει συσκευή" αρχικά γραμμένο. Πρώτα να περάσετε διαγνωστικά. Για να το κάνετε αυτό, κάντε κλικ στο κουμπί "Διαγνωστικό", και στη συνέχεια "πλήρης σάρωση" για να πραγματοποιήσετε πλήρη, όχι γρήγορη σάρωση. Κάτω από την επιγραφή "αποτέλεσμα σάρωσης" θα γραφτεί το αποτέλεσμα της δοκιμής. Μια τέτοια απλή διαδικασία θα σας επιτρέψει να ξέρετε αν ο μεταφορέας σας είναι πραγματικά κατεστραμμένος. Εάν δεν υπάρχουν σφάλματα, πιθανότατα, η περίπτωση είναι στον ιό. Στη συνέχεια, ελέγξτε τα μέσα ενημέρωσης των ιών σας και αφαιρέστε όλα τα κακόβουλα προγράμματα. Εάν υπάρχουν σφάλματα, είναι καλύτερο να διαμορφώσετε τον φορέα.
- Για τη μορφοποίηση υπάρχει ένα κουμπί "ασφαλής διαγραφή". Κάντε κλικ σε αυτό και επιλέξτε τη λειτουργία πλήρους διαγραφής. Μετά από αυτό, όλα τα δεδομένα θα διαγραφούν από τον μεταφορέα σας και θα αποκαταστήσει την απόδοσή του. Τουλάχιστον θα πρέπει να είναι.
- Επίσης, για ενδιαφέρον, μπορείτε να επωφεληθείτε από τη λειτουργία ελέγχου της υγείας (που ονομάζεται) Flash Drives. Για αυτό υπάρχει ένα κουμπί "υγείας". Κάντε κλικ σε αυτό και θα δείτε την κατάσταση των μέσων σας κάτω από την επιγραφή "Υγεία".
- Κρίσιμος. σημαίνει κρίσιμη κατάσταση ·
- Θέρμανση. - δεν είναι πολύ καλή;
- Καλός. Υπονοεί ότι όλα είναι καλά με τη μονάδα flash.
Κάτω από την επιγραφή "Εκτιμώμενη ζωή που παραμένει" θα δείτε την κατά προσέγγιση διάρκεια ζωής των μέσων ενημέρωσης πληροφοριών που χρησιμοποιούνται. Το 50% σημαίνει ότι η μονάδα flash έχει ήδη εξυπηρετήσει το ήμισυ του όρου του.
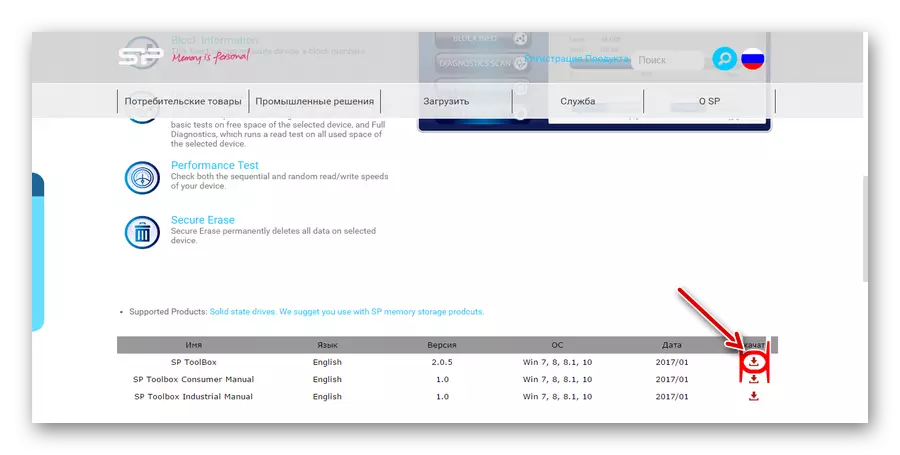
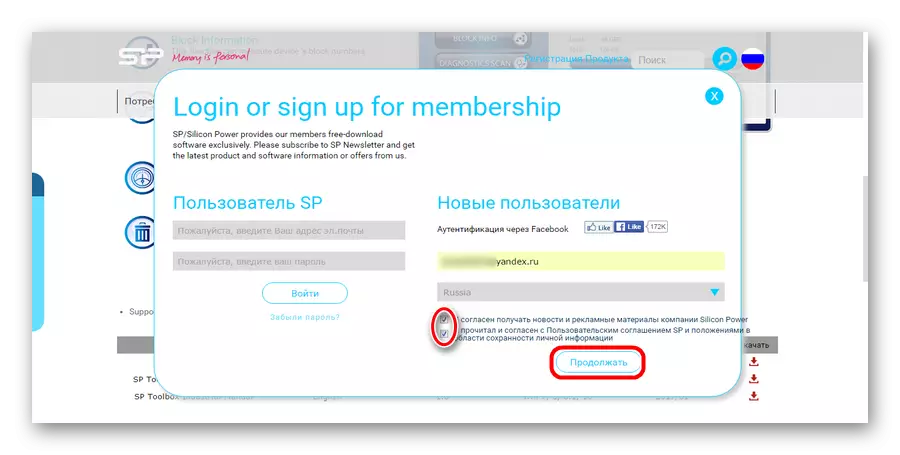
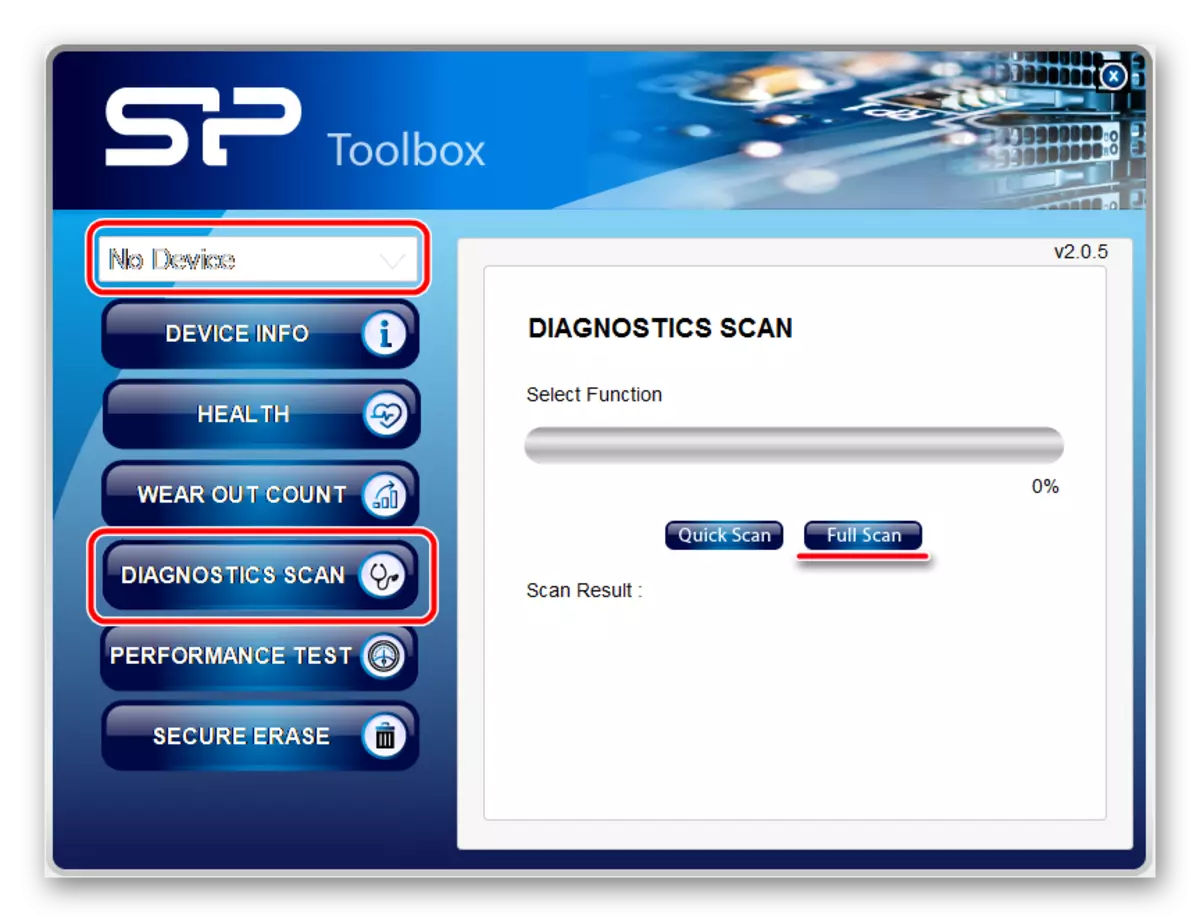
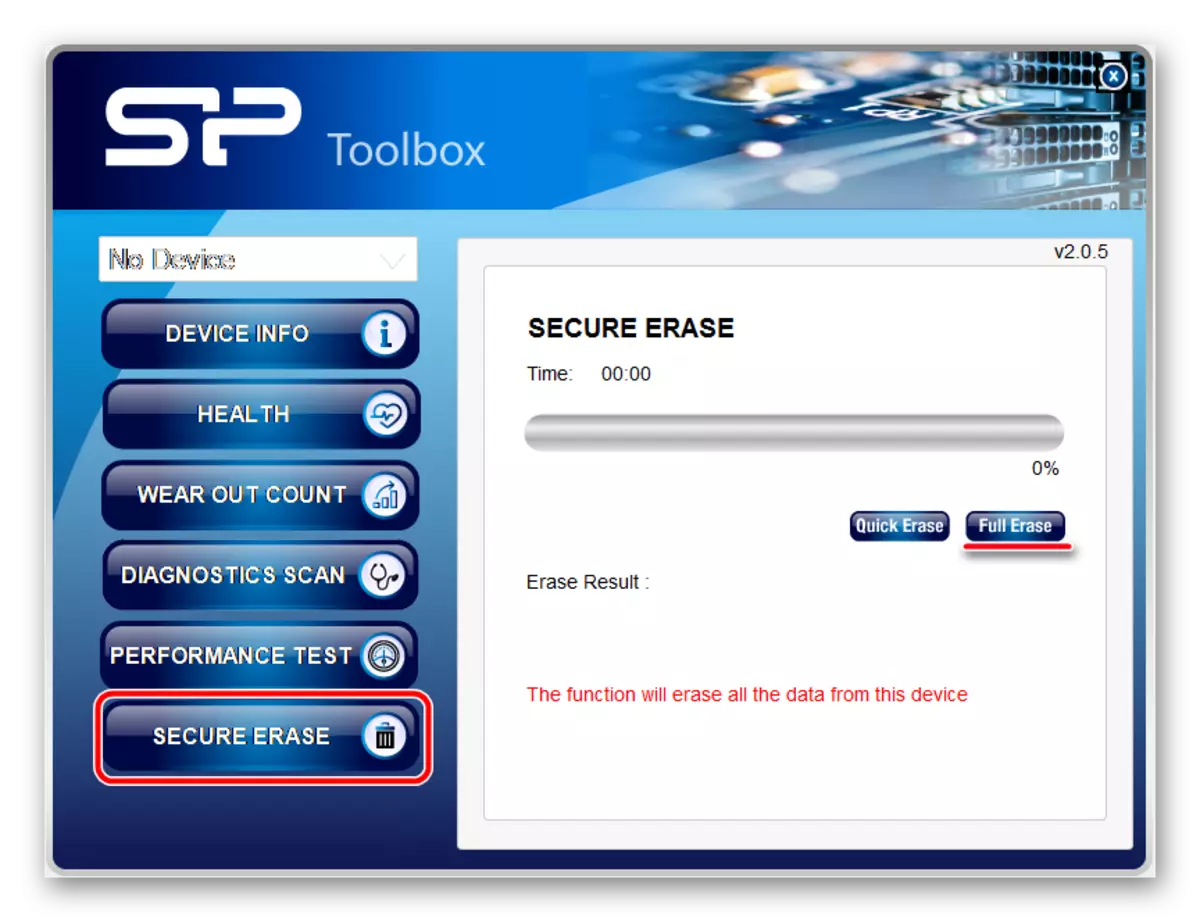
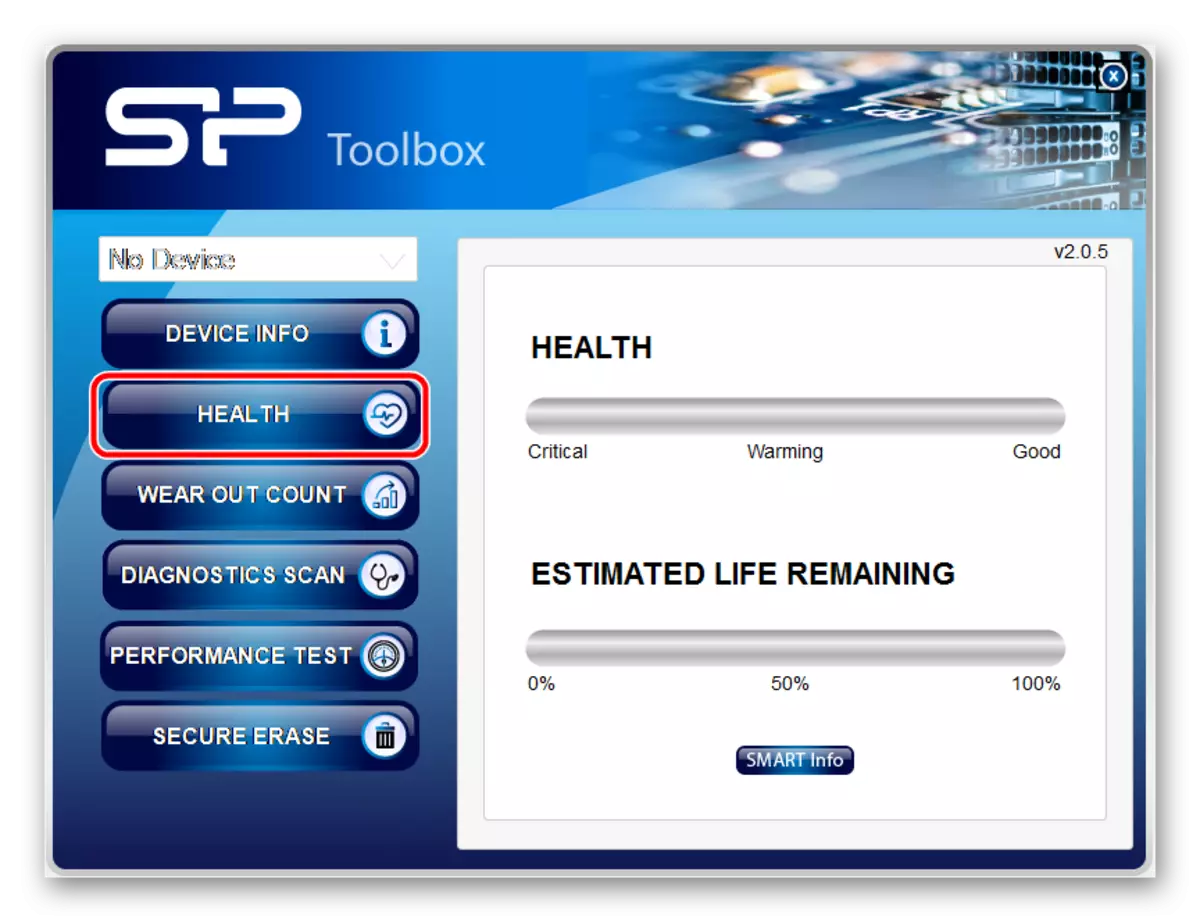
Τώρα το πρόγραμμα μπορεί να κλείσει.
Μέθοδος 3: SP USB Flash Λογισμικό αποκατάστασης
Το τρίτο πρόγραμμα από τον κατασκευαστή, το οποίο με μεγάλη επιτυχία αποκαθιστά τους δίσκους Flash από την ισχύ του πυριτίου. Στην πραγματικότητα, εκτελεί την ίδια διαδικασία που συνήθως κάνουν οι χρήστες χρησιμοποιώντας την υπηρεσία Iflash. Σχετικά με το τι είναι και πώς να το χρησιμοποιήσετε, διαβάστε στο μάθημα για να επαναφέρετε τις μονάδες Kingston Flash.
Μάθημα: Οδηγίες για την αποκατάσταση των δίσκων Flash Kingston
Η έννοια της χρήσης αυτής της υπηρεσίας είναι να βρείτε το επιθυμητό πρόγραμμα και να το χρησιμοποιήσετε για να επαναφέρετε τη μονάδα flash. Η αναζήτηση πραγματοποιείται από παραμέτρους όπως Vid και PID. Έτσι, η ανάκτηση κίνησης USB Flash καθορίζει ανεξάρτητα αυτές τις παραμέτρους και βρίσκει το επιθυμητό πρόγραμμα σε διακομιστές ισχύος πυριτίου. Χρησιμοποιήστε το ως εξής:
- Κατεβάστε το USB Flash Recovery από την επίσημη ιστοσελίδα της εταιρείας. Αυτό γίνεται με τον ίδιο τρόπο όπως στην περίπτωση της εργαλειοθήκης SP. Μόνο εάν το σύστημα πρέπει να εγκριθεί ξανά, να θυμάστε ότι μετά την εγγραφή θα πρέπει να έρθετε στο ταχυδρομείο, το οποίο πρέπει να χρησιμοποιηθεί για να συνδεθεί. Μετά την εξουσιοδότηση, κατεβάστε το αρχείο, ανοίξτε το, ανοίξτε το ένα φάκελο αρκετές φορές που θα δείτε στην οθόνη (ένας φάκελος σε άλλο). Τέλος, όταν φτάσετε στον τελικό φάκελο, εκτελέστε το αρχείο "SP Utility Utility.exe".
- Επιπλέον, όλα συμβαίνουν εντελώς σε αυτόματη λειτουργία. Πρώτον, ο υπολογιστής σαρώνεται για μια μονάδα Flash Power Silicon. Εάν αυτό ανιχνευθεί, η ανάκτηση κίνησης USB Flash καθορίζει τις παραμέτρους του (Vid και PID). Στη συνέχεια ψάχνει για ένα κατάλληλο πρόγραμμα για την ανάκαμψη σε διακομιστές, το κατεβάζει και ξεκινάει. Μόλις κάντε κλικ στο κουμπί που θέλετε. Πιθανότατα, το ληφθέν πρόγραμμα θα μοιάζει να φαίνεται στην παρακάτω εικόνα. Εάν ναι, απλά κάντε κλικ στο κουμπί "Ανάκτηση" και περιμένετε το τέλος της ανάκτησης.
- Εάν δεν συμβεί τίποτα και όλες οι διαδικασίες που περιγράφονται παραπάνω δεν εκτελούνται, τα εκτελέστε χειροκίνητα. Εάν η σάρωση δεν ξεκινά, η οποία είναι πολύ απίθανη, ελέγξτε το σημάδι στην επιγραφή "πληροφορίες συσκευής σάρωσης". Στο σωστό πεδίο, θα εμφανιστούν οι αντίστοιχες πληροφορίες σχετικά με τη διαδικασία. Στη συνέχεια, ελέγξτε το σημάδι στην επιγραφή "Λήψη κιτ εργαλείων ανάκτησης" και περιμένετε μέχρι να ληφθεί το πρόγραμμα. Στη συνέχεια, αποσυσκευάστε το αρχείο - αυτό είναι το "κιτ εργαλείων Unzip" και χρησιμοποιήστε το, δηλαδή, τρέξτε - "Κιτ εργαλείων εκτέλεσης". Το βοηθητικό πρόγραμμα αποκατάστασης θα συνεχίσει περαιτέρω.
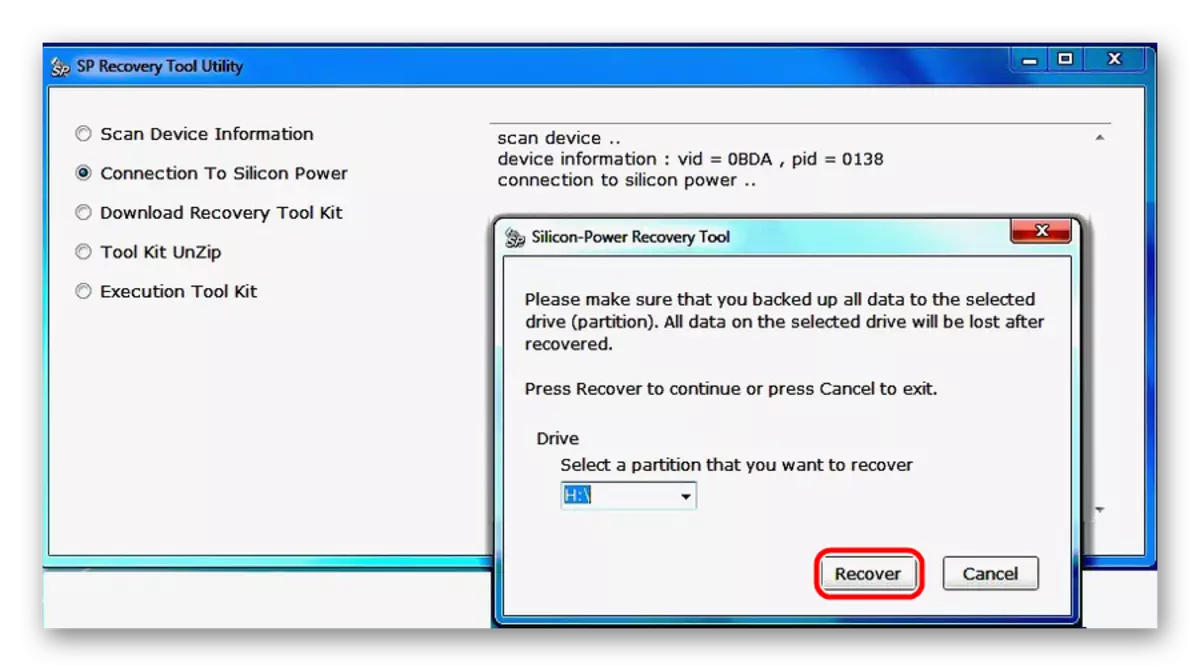
Η χρήση αυτού του εργαλείου επίσης δεν επιτρέπει την αποθήκευση των δεδομένων που περιέχονται στη μνήμη αποθήκευσης.
Μέθοδος 4: SMI MPtool
Αυτό το πρόγραμμα λειτουργεί με ελεγκτές κίνησης πυριτίου, οι οποίοι είναι εγκατεστημένοι στις περισσότερες μονάδες Flash Power Silicon. Το SMI MPTOOL χαρακτηρίζεται από την εκτέλεση χαμηλού επιπέδου ανάκτηση των ζημιωμένων μέσων. Είναι δυνατόν να το χρησιμοποιήσετε ως εξής:
- Κατεβάστε το πρόγραμμα και εκτελέστε το από το αρχείο.
- Κάντε κλικ στο κουμπί "Σάρωση USB" για να ξεκινήσετε τη σάρωση ενός υπολογιστή για μια κατάλληλη μονάδα flash. Μετά από αυτό, τα μέσα σας πρέπει να εμφανίζονται σε μία από τις θύρες (στήλη στοιχείων στα αριστερά). Κάντε κλικ σε αυτό σε αυτή τη στήλη για να επισημάνετε. Στην πραγματικότητα, αν δεν συμβεί τίποτα, τότε το πρόγραμμα δεν ταιριάζει στον μεταφορέα σας.
- Περαιτέρω πατήστε το κουμπί "Debug". Εάν εμφανιστεί ένα παράθυρο με το αίτημα για είσοδο κωδικού πρόσβασης, εισαγάγετε τον αριθμό 320.
- Τώρα κάντε κλικ στο κουμπί "Έναρξη" και περιμένετε το τέλος της ανάκτησης.
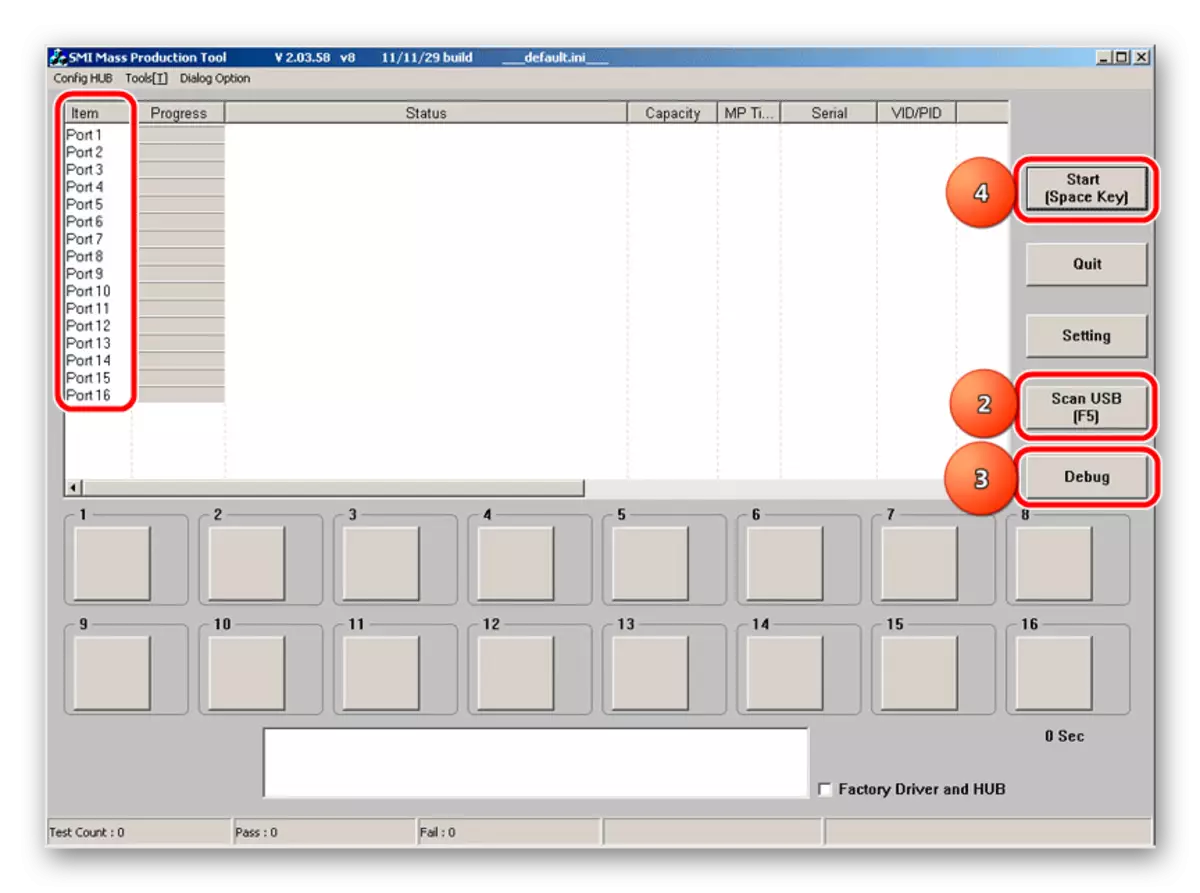
Σε ορισμένες περιπτώσεις, βοηθάει εάν οι ενέργειες που περιγράφονται παραπάνω είναι αρκετές φορές. Σε κάθε περίπτωση, δοκιμάστε. Αλλά, πάλι, μην ελπίζετε να εξοικονομήσετε δεδομένα.
Μέθοδος 5: Αποκατάσταση αρχείου Recuva
Τέλος, φτάσαμε στο δρόμο που σας επιτρέπει να επαναφέρετε τουλάχιστον μερικές από τις κατεστραμμένες πληροφορίες. Ήδη τότε θα είναι δυνατό να ασχοληθεί και να αποκατασταθεί η αποτελεσματικότητα της ίδιας της συσκευής χρησιμοποιώντας ένα από τα παραπάνω περιγραφόμενα βοηθητικά προγράμματα. Η ανάκτηση αρχείων Recuva δεν είναι η δική του ανάπτυξη SP, αλλά για κάποιο λόγο βρίσκεται στην επίσημη ιστοσελίδα αυτής της εταιρείας. Αξίζει να πούμε ότι αυτό δεν είναι το πιο γνωστό πρόγραμμα σε όλους μας. Όλα αυτά σημαίνει μόνο τι ακριβώς το Recuva θα είναι το πιο αποτελεσματικό στην εργασία με το Flashki από τη δύναμη πυριτίου.
Για να επωφεληθείτε από τις δυνατότητές της, διαβάστε το μάθημα στην ιστοσελίδα μας.
Μάθημα: Πώς να χρησιμοποιήσετε το πρόγραμμα Recuva
Μόνο όταν επιλέγετε, όπου πρέπει να σαρώσετε για απομακρυσμένα ή κατεστραμμένα αρχεία, επιλέξτε την επιλογή "στην κάρτα My Media" (αυτό το βήμα 2). Εάν η κάρτα δεν εντοπιστεί ή δεν θα βρεθούν αρχεία σε αυτό, ξεκινήστε ξανά ολόκληρη τη διαδικασία. Μόνο τώρα επιλέξτε την επιλογή "σε μια συγκεκριμένη τοποθεσία" και καθορίστε τα αφαιρούμενα μέσα σας σύμφωνα με το γράμμα. Είναι, παρεμπιπτόντως, μπορεί να βρεθεί αν πάτε στον "υπολογιστή μου" (ή απλά "υπολογιστής", "αυτός ο υπολογιστής" - όλα εξαρτώνται από την έκδοση των Windows).
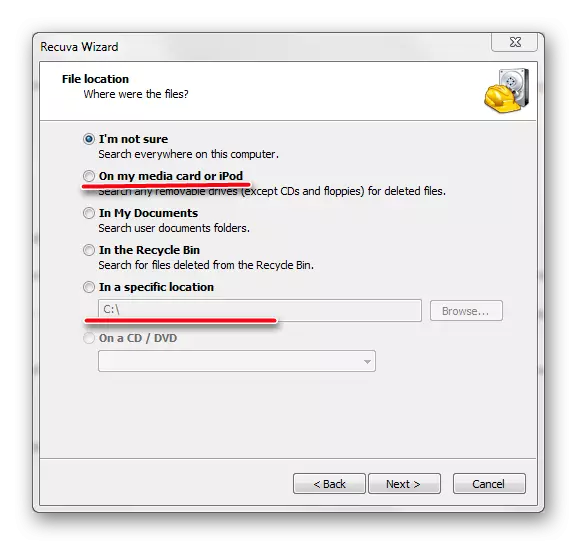
Μέθοδος 6: Ανάκτηση κίνησης Flash
Αυτό είναι επίσης ένα καθολικό πρόγραμμα που είναι κατάλληλο για τα περισσότερα μοντέλα αφαιρούμενων μέσων. Η ανάκτηση της μονάδας Flash δεν είναι η ανάπτυξη ισχύος πυριτίου και δεν παρατίθεται μεταξύ των συνιστώμενων βοηθητικών προγραμμάτων στον ιστότοπο του κατασκευαστή. Αλλά, κρίνοντας από τις κριτικές των χρηστών, είναι εξαιρετικά αποτελεσματικό στην εργασία με μονάδες φλας αυτού του κατασκευαστή. Χρησιμοποιήστε το ως εξής:
- Κατεβάστε το πρόγραμμα, εγκαταστήστε και εκτελέστε τον στον υπολογιστή σας. Στην περιοχή υπάρχουν δύο κουμπιά σύμφωνα με τις εκδόσεις του λειτουργικού συστήματος. Επιλέξτε το δικό σας και πατήστε το αντίστοιχο κουμπί. Περαιτέρω όλα είναι αρκετά πρότυπα.
- Στο πρώτο βήμα, επιλέξτε το μέσο που θέλετε, κάντε κλικ σε αυτό και κάντε κλικ στο κουμπί Σάρωση στο κάτω μέρος του παραθύρου του προγράμματος.
- Μετά από αυτό, θα ξεκινήσει η διαδικασία σάρωσης. Στο μεγαλύτερο πεδίο, μπορείτε να δείτε όλα τα αρχεία και τους φακέλους που διατίθενται για ανάκτηση. Αριστερά υπάρχουν δύο ακόμη πεδία - τα αποτελέσματα της γρήγορης και βαθιάς σάρωσης. Μπορεί επίσης να υπάρχουν φακέλους και αρχεία που μπορούν να αποκατασταθούν. Για να το κάνετε αυτό, επιλέξτε το αρχείο που θέλετε με ένα σημάδι ελέγχου και κάντε κλικ στο κουμπί Επαναφορά στην κάτω δεξιά γωνία του ανοικτού παραθύρου.
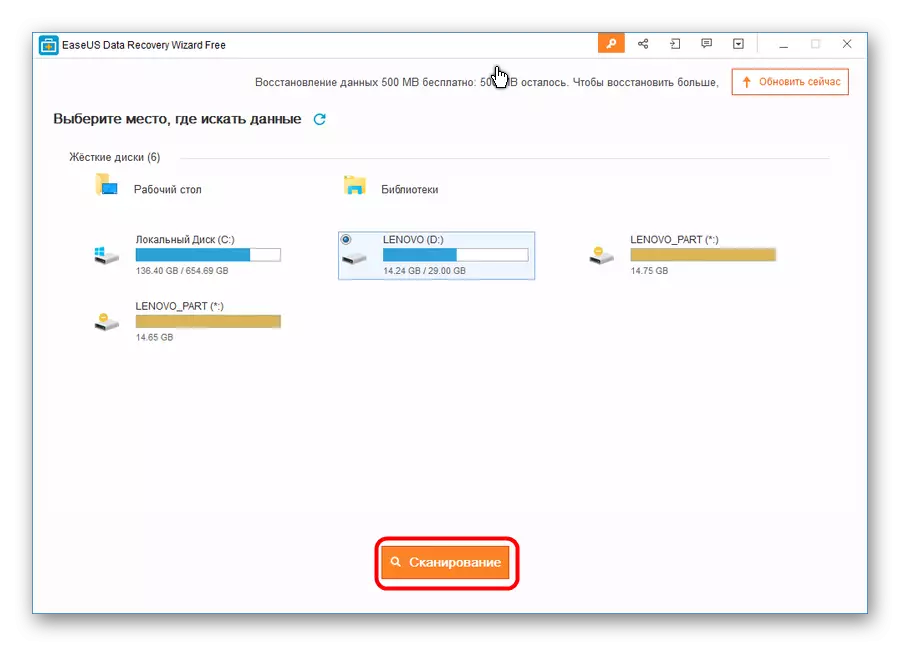
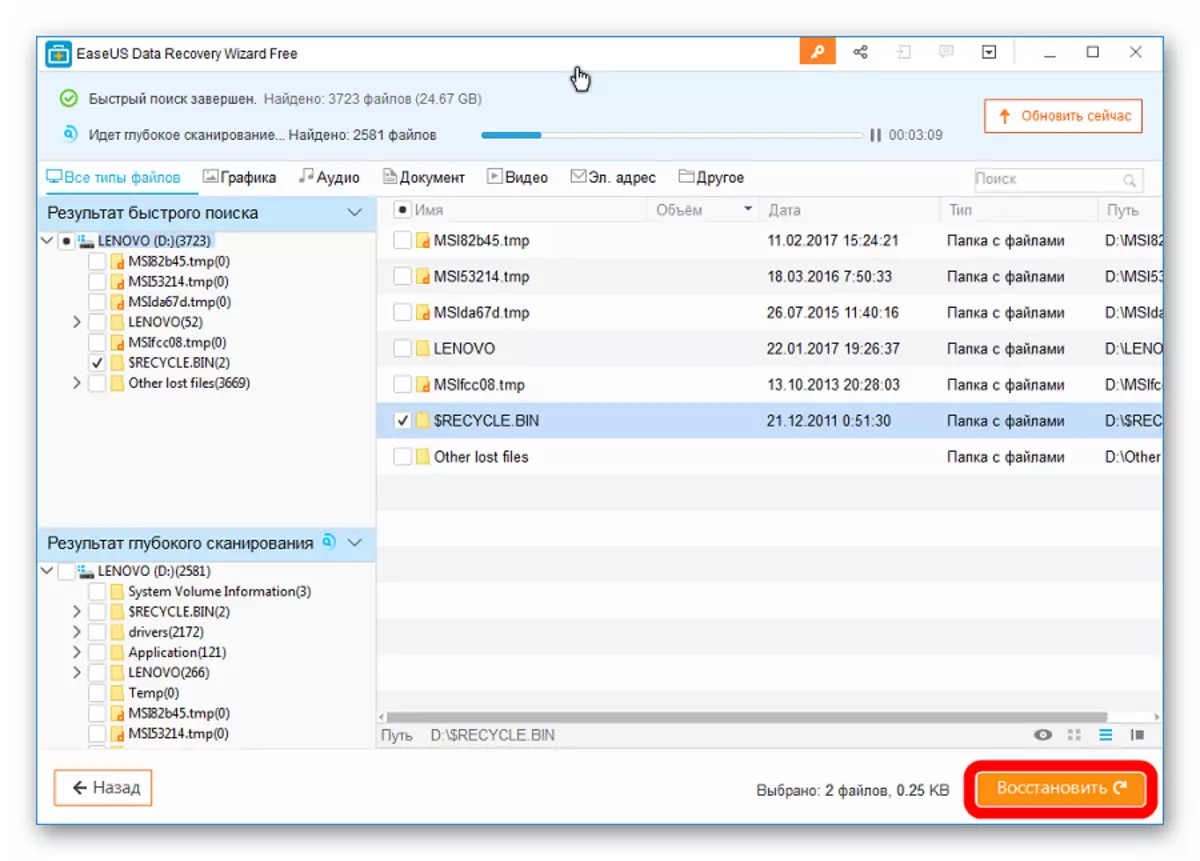
Εκτός από την ανάκτηση αρχείων Recuva και την ανάκτηση της μονάδας Flash για την επαναφορά δεδομένων από ένα κατεστραμμένο μέσο, μπορείτε να χρησιμοποιήσετε το TestDisk, R.Saver και άλλα βοηθητικά προγράμματα. Τα πιο αποτελεσματικά παρόμοια προγράμματα παρατίθενται στον ιστότοπό μας.
Μετά την ολοκλήρωση της ανάκτησης των χαμένων δεδομένων, χρησιμοποιήστε ένα από τα παραπάνω βοηθητικά προγράμματα για να επαναφέρετε την απόδοση ολόκληρης της μονάδας δίσκου. Μπορείτε επίσης να χρησιμοποιήσετε το πρότυπο εργαλείο των Windows για να ελέγξετε τους δίσκους και να διορθώσετε τα σφάλματα τους. Πώς να το κάνετε αυτό φαίνεται στο μάθημα σχετικά με την αποκατάσταση των μονάδων flash flash (Μέθοδος 6).
Μάθημα: Αποκατάσταση της μονάδας Flash Transcend
Τέλος, μπορείτε να διαμορφώσετε τα αφαιρούμενα μέσα σας χρησιμοποιώντας άλλα προγράμματα ή το ίδιο πρότυπο εργαλείο των Windows. Όσον αφορά τους τελευταίους, πρέπει να κάνετε τα εξής:
- Στο παράθυρο "Υπολογιστής" ("Ο υπολογιστής μου", "Αυτός ο υπολογιστής"), κάντε κλικ στη μονάδα flash με το δεξί κουμπί του ποντικιού. Στο αναπτυσσόμενο μενού, επιλέξτε το στοιχείο "Format ...".
- Όταν ανοίξει το παράθυρο μορφοποίησης, κάντε κλικ στο κουμπί Έναρξη. Εάν δεν βοηθήσει, ξεκινήστε ξανά τη διαδικασία, αλλά αφαιρέστε το πλαίσιο ελέγχου κοντά στην επιγραφή "Fast ...".
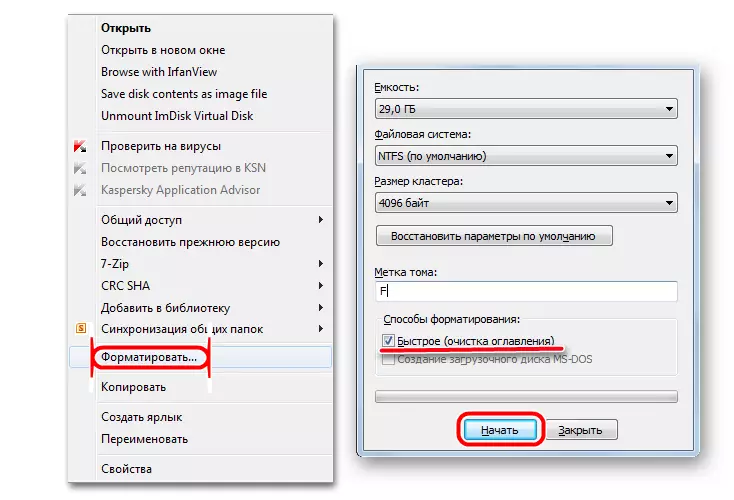
Δοκιμάστε επίσης να χρησιμοποιήσετε άλλα προγράμματα για να διαμορφώσετε δίσκους. Τα καλύτερα από αυτά παρατίθενται στην ιστοσελίδα μας. Και αν δεν βοηθήσει, εκτός από την αγορά ενός νέου μεταφορέα θα συμβουλεύσει οτιδήποτε.
