
Ο κατασκευαστής κυκλοφόρησε μόνο ένα βοηθητικό πρόγραμμα για τη μορφοποίηση και την αποκατάσταση των αφαιρούμενων μέσων. Παρόλα αυτά, υπάρχει απλά ένας τεράστιος αριθμός προγραμμάτων που βοηθούν στην εργασία με μη εργαστηριακούς δίσκους flash. Θα αναλύσουμε μόνο εκείνους που έχουν δοκιμαστεί από τουλάχιστον μερικές δεκάδες χρήστες και η αποτελεσματικότητά τους δεν αμφισβητείται.
Πώς να επαναφέρετε το Verbatim Flash Drive
Ως αποτέλεσμα, μετρήσαμε έως και 6 προγράμματα που πραγματικά βοηθούν στην αποκατάσταση του έργου των δίσκων της Verbatim. Αξίζει να πούμε ότι αυτός είναι ένας πολύ καλός δείκτης, επειδή πολλοί άλλοι κατασκευαστές δεν κάνουν λογισμικό για τις τεχνικές τους καθόλου. Φαίνεται ότι η ηγεσία τους αναλαμβάνει ότι οι μονάδες φλας δεν θα σπάσουν ποτέ. Ένα παράδειγμα μιας τέτοιας εταιρείας είναι το SANDISK. Μπορείτε να συγκρίνετε τη διαδικασία ανάκτησης του Verbatim με αυτά τα μέσα:Μάθημα: Πώς να επαναφέρετε τη μονάδα Flash Sandisk
Και τώρα γυρίζουμε να δουλεύουμε με το verbatim.
Μέθοδος 1: Λογισμικό για μορφοποίηση δίσκων
Αυτό είναι τόσο απλό που ονομάζεται επώνυμο λογισμικό από τον κατασκευαστή. Για να το χρησιμοποιήσετε, ακολουθήστε τα εξής βήματα:
- Λήψη λογισμικού από την επίσημη ιστοσελίδα της εταιρείας. Υπάρχει μόνο ένα κουμπί εκεί, έτσι δεν συγχέετε. Εγκαταστήστε το πρόγραμμα και εκτελέστε το.
Επιλέξτε μία από τις επιλογές:
- "Μορφή NTFS" - μορφοποίηση των αφαιρούμενων μέσων με το σύστημα αρχείων NTFS.
- Fat32 Μορφή - Μορφοποίηση της μονάδας με το σύστημα FAT32
- "Μετατροπή από FAT32 σε μορφή NTFS" - Μετατροπή από το FAT32 σε NTFS και τη μορφοποίηση.
- Βάλτε το σημάδι κοντά στην επιθυμητή επιλογή και κάντε κλικ στο κουμπί "Μορφοποίηση" στην κάτω δεξιά γωνία του παραθύρου προγράμματος.
- Ένα παράθυρο διαλόγου εμφανίζεται με μια τυπική επιγραφή - "Όλα τα δεδομένα θα διαγραφούν, συμφωνείτε ...;" Κάντε κλικ στο "Ναι" για να ξεκινήσετε.
- Περιμένετε τη διαδικασία μορφοποίησης. Συνήθως χρειαζόμαστε αρκετό χρόνο, αλλά όλα εξαρτώνται από το ποσό των δεδομένων στη μονάδα flash.
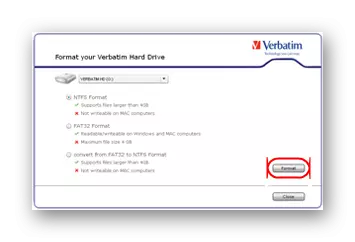
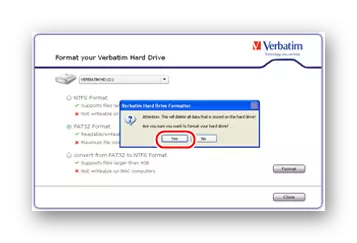
Για να μάθετε ποιο τύπο συστήματος αρχείων χρησιμοποιείται ήδη στη μονάδα USB, μεταβείτε στον υπολογιστή μου ("αυτός ο υπολογιστής" ή απλά "Υπολογιστής"). Εκεί, κάντε κλικ σε αυτό με το δεξί κουμπί του ποντικιού και ανοίξτε το στοιχείο "Ιδιότητες". Στο επόμενο παράθυρο και πληροφορίες που μας ενδιαφέρουν θα επισημανθούν.

Αυτό το εγχειρίδιο έχει σημασία για τα Windows, σε άλλα συστήματα, πρέπει να χρησιμοποιήσετε το πρόσθετο λογισμικό για να δείτε αυτά τα δεδομένα σε όλους τους συνδεδεμένους δίσκους.
Μέθοδος 2: Phison Preformat
Πολύ απλό βοηθητικό πρόγραμμα, στο οποίο τα χαμηλότερα κουμπιά, αλλά οι μέγιστες λειτουργίες λειτουργίας. Λειτουργεί με αυτές τις μονάδες φλας στις οποίες χρησιμοποιούνται ελεγκτές φωλιά. Πολλές συσκευές Verbatim είναι ακριβώς τέτοιες. Ανεξάρτητα από το αν βρίσκεται στην περίπτωσή σας ή όχι, μπορείτε να προσπαθήσετε να χρησιμοποιήσετε αυτό το πρόγραμμα. Για να το κάνετε αυτό, ακολουθήστε αυτές τις οδηγίες:
- Κατεβάστε το Phison Preformat, αποσυμπίστε το αρχείο, εισάγετε το μέσο και εκτελέστε το πρόγραμμα στον υπολογιστή σας.
- Στη συνέχεια, πρέπει να επιλέξετε μία από τις τέσσερις επιλογές:
- "Πλήρης μορφοποίηση" - πλήρης μορφοποίηση;
- Η γρήγορη μορφοποίηση είναι γρήγορη μορφοποίηση (μόνο ο πίνακας περιεχομένων διαγράφεται, τα περισσότερα από τα δεδομένα παραμένουν στη θέση τους).
- "Μορφοποίηση χαμηλού επιπέδου (γρήγορο)" - γρήγορη μορφοποίηση χαμηλού επιπέδου.
- "Μορφοποίηση χαμηλού επιπέδου (πλήρης)" - πλήρης μορφοποίηση χαμηλού επιπέδου.
Μπορείτε να προσπαθήσετε να επωφεληθείτε από όλες αυτές τις επιλογές. Αφού επιλέξετε καθένα από αυτά, προσπαθήστε να χρησιμοποιήσετε ξανά τη μονάδα flash. Για να το κάνετε αυτό, απλά τοποθετήστε ένα σημάδι κοντά στο επιθυμητό στοιχείο και κάντε κλικ στο κουμπί "OK" στο κάτω μέρος του παραθύρου του προγράμματος.
- Περιμένετε έως ότου η Phison Preformat πληροί όλες τις λειτουργίες σας.
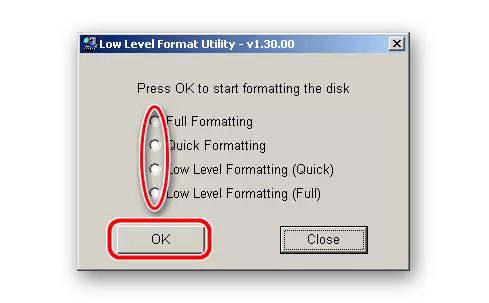
Εάν, μετά την έναρξη, εμφανίζεται ένα μήνυμα με το κείμενο "Perfortat δεν υποστηρίζει αυτό το IC", σημαίνει ότι αυτό το βοηθητικό πρόγραμμα δεν ταιριάζει στη συσκευή σας και πρέπει να χρησιμοποιήσετε ένα άλλο. Ευτυχώς, υπάρχουν πολλά από αυτά.
Μέθοδος 3: Alcormp
Ένα αρκετά γνωστό πρόγραμμα που αντιμετωπίζει απόλυτα με συσκευές διαφόρων κατασκευαστών. Το πρόβλημα είναι ότι αυτή τη στιγμή υπάρχουν περίπου 50 από τις εκδόσεις του, καθένα από τα οποία προορίζεται για διαφορετικούς ελεγκτές. Ως εκ τούτου, πριν κατεβάσετε το Alcormp, φροντίστε να χρησιμοποιήσετε την υπηρεσία iflash flashboot.
Προορίζεται να βρει τα απαραίτητα βοηθητικά προγράμματα για την ανάκτηση ανά παραμέτρους όπως το VID και το PID. Πώς να τα χρησιμοποιήσετε, που περιγράφονται λεπτομερώς στο μάθημα σχετικά με την εργασία με αφαιρούμενους φορείς του Kingston (Μέθοδος 5).
Μάθημα: Επαναφορά του Kingston Flash Drive
Με την ευκαιρία, υπάρχουν και άλλα παρόμοια προγράμματα. Σίγουρα, μπορείτε να βρείτε εκεί μερικά ακόμη βοηθητικά προγράμματα που είναι κατάλληλα για την εμφάνισή σας.
Ας υποθέσουμε ότι ο κατάλογος των προγραμμάτων έχει Alcormp και βρήκατε την επιθυμητή έκδοση στην υπηρεσία. Κατεβάστε το, τοποθετήστε τη μονάδα Flash USB και ακολουθήστε τα εξής βήματα:
- Η μονάδα πρέπει να αποφασίσει σε έναν από τους λιμένες. Εάν αυτό δεν συμβεί, πατήστε το κουμπί "Resfesh (S)" μέχρι να εμφανιστεί. Μπορείτε επίσης να επανεκκινήσετε το πρόγραμμα. Εάν μετά από κάπου 5-6 προσπάθειες δεν συμβεί, αυτό σημαίνει ότι αυτή η έκδοση δεν ταιριάζει στην εμφάνισή σας. Αναζητήστε ένα άλλο - κάποια με ακρίβεια θα πρέπει να έρθει.
Στη συνέχεια, απλά κάντε κλικ στο κουμπί "Έναρξη (A) ή" Έναρξη (A) "εάν έχετε μια αγγλική έκδοση του βοηθητικού προγράμματος.
- Η διαδικασία της διαδικασίας μορφοποίησης USB-αποθήκευσης χαμηλού επιπέδου θα αρχίσει. Μπορείτε να περιμένετε μόνο μέχρι να τελειώσει.

Σε ορισμένες περιπτώσεις, το πρόγραμμα απαιτεί να εισάγετε έναν κωδικό πρόσβασης. Δεν είναι απαραίτητο να τρομάξετε, δεν υπάρχει κωδικός πρόσβασης εδώ. Θα χρειαστεί να αφήσετε το πεδίο κενό και κάντε κλικ στο κουμπί "OK".
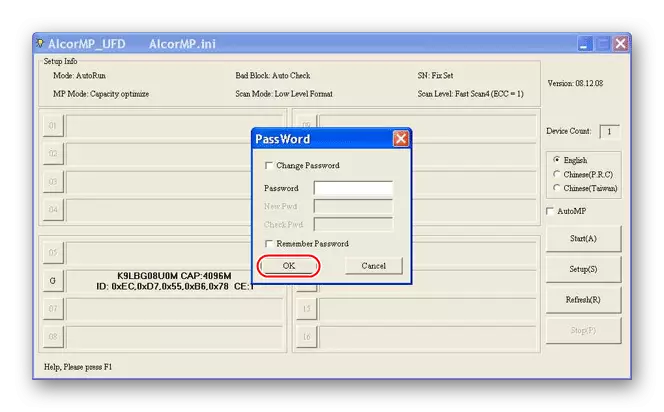
Επίσης, σε ορισμένες περιπτώσεις θα χρειαστεί να αλλάξετε ορισμένες παραμέτρους. Για να το κάνετε αυτό, στο κύριο παράθυρο του προγράμματος, κάντε κλικ στο κουμπί "Ρυθμίσεις" ή "Ρύθμιση". Στο παράθυρο που ανοίγει, ενδέχεται να ενδιαφέρονται τα εξής:
- Καρτέλα "Flash Type", Block MP "Ρύθμιση", σειρά "βελτιστοποίηση". Χρησιμοποιεί μια επιλογή από μία από τις τρεις επιλογές:
- "Βελτιστοποίηση ταχύτητας" - βελτιστοποίηση ταχύτητας.
- "Βελτιστοποίηση της χωρητικότητας" - βελτιστοποίηση κατ 'όγκο.
- Το "LLF SET βελτιστοποιεί" - βελτιστοποίηση χωρίς έλεγχο κατεστραμμένων μπλοκ.
Αυτό σημαίνει ότι μετά τη μορφοποίηση της μονάδας φλας θα βελτιστοποιηθεί σε γρήγορη εργασία ή εργασία με μεγάλες ποσότητες πληροφοριών. Το πρώτο επιτυγχάνεται μειώνοντας το σύμπλεγμα. Αυτή η επιλογή συνεπάγεται αύξηση της ταχύτητας εγγραφής. Το δεύτερο σημείο σημαίνει ότι η μονάδα flash θα λειτουργήσει πιο αργή, αλλά θα είναι σε θέση να χειριστεί περισσότερα δεδομένα. Η τελευταία επιλογή χρησιμοποιείται εξαιρετικά σπάνια. Υποστηρίζει επίσης ότι ο μεταφορέας θα λειτουργήσει ταχύτερα, αλλά δεν θα ελεγχθεί για κατεστραμμένα μέρη. Φυσικά, θα συσσωρευτούν και μια φορά θα αποφασίσουν τελικά τη συσκευή.
- Καρτέλα "Flash Type", Block MP "SETUP", SCAN SCON STAND. Αυτά είναι τα επίπεδα σάρωσης. Το σημείο "πλήρης σάρωση1" είναι το μεγαλύτερο, αλλά το πιο αξιόπιστο. Συνεπώς, η "πλήρης σάρωση4" συνήθως χρειάζεται λίγο χρόνο, αλλά βρίσκει αρκετά ζημιά.
- Καρτέλα "Badblock", επιγραφή "Unistall Driver ...". Αυτή η ρήτρα σημαίνει ότι οι οδηγοί για τη συσκευή σας, η οποία χρησιμοποιεί το Alcormp για τις εργασίες του θα διαγραφεί. Αλλά θα συμβεί μόνο μετά την ολοκλήρωση των έργων του προγράμματος. Εδώ πρέπει να είναι ένα σημάδι ελέγχου.


Όλα τα υπόλοιπα μπορούν να μείνουν όπως είναι. Εάν προκύψουν κάποια προβλήματα με το έργο του προγράμματος, γράψτε γι 'αυτούς στα σχόλια.
Μέθοδος 4: USBEST
Ένα άλλο αρκετά απλό πρόγραμμα που σας επιτρέπει να διορθώσετε γρήγορα σφάλματα σε κάποια αφαιρούμενα επίπεδα Verbatim. Για να βρείτε την έκδοση σας, πρέπει επίσης να χρησιμοποιήσετε τις λειτουργίες της υπηρεσίας Iflash. Αφού κατεβάσετε και εγκαταστήσετε το πρόγραμμα στον υπολογιστή σας, κάντε αυτό:
- Βάλτε την επιθυμητή λειτουργία ανάκτησης. Αυτό γίνεται χρησιμοποιώντας τα αντίστοιχα σημάδια στο μπλοκ επιλογής επισκευής. Υπάρχουν δύο επιλογές εκεί:
- "Γρήγορα γρήγορα;
- "Πλήρης" - πλήρης.
Είναι καλύτερο να επιλέξετε το δεύτερο. Μπορείτε επίσης να βάλετε ένα κομμάτι μπροστά από το στοιχείο "Ενημέρωση υλικολογισμικού". Λόγω αυτού, στη διαδικασία επισκευής της μονάδας flash, το τρέχον λογισμικό θα παραδοθεί (οδηγός).
- Κάντε κλικ στο κουμπί "Ενημέρωση" στο κάτω μέρος του ανοικτού παραθύρου.
- Περιμένετε για το τέλος της μορφοποίησης.

Είναι βολικό το πρόγραμμα να μπορεί να εμφανίσει σαφώς πόσα μπλοκ που έχουν υποστεί ζημιά είναι στη συσκευή που χρησιμοποιείται στη συσκευή. Για να το κάνετε αυτό, στην αριστερή πλευρά του παραθύρου υπάρχει ένα διάγραμμα και μια γραμμή "κακά μπλοκ", κοντά στα οποία είναι γραμμένο πόσο συνολικός όγκος υπέστη ζημιά σε ποσοστό. Επίσης, στο ProgressBar μπορεί να φανεί σε ποιο στάδιο είναι η διαδικασία.
Μέθοδος 5: Βοηθητικό πρόγραμμα SmartDisk Fat32
Οι περισσότεροι χρήστες υποδεικνύουν ότι αυτό το πρόγραμμα συνεργάζεται κυρίως με τους φορείς. Για κάποιο λόγο, με άλλες μονάδες φλας, δεν είναι πολύ καλό. Σε κάθε περίπτωση, μπορούμε να χρησιμοποιήσουμε αυτό το βοηθητικό πρόγραμμα. Για να το κάνετε αυτό, ακολουθήστε τα εξής βήματα:
- Κατεβάστε τη δοκιμαστική έκδοση του SmartDisk FAT32 ή αγοράστε πλήρες. Η πρώτη συνεπάγεται πατώντας το κουμπί "Λήψη" και το δεύτερο είναι "Αγοράστε τώρα" στη σελίδα του προγράμματος.
- Κορυφή Επιλέξτε το μέσο σας. Αυτό γίνεται κάτω από την επιγραφή "Παρακαλώ επιλέξτε τη μονάδα δίσκου ...".
Κάντε κλικ στο κουμπί "Μορφοποίηση".
- Περιμένετε μέχρι να εκτελέσει το πρόγραμμα τη δική σας άμεση λειτουργία.

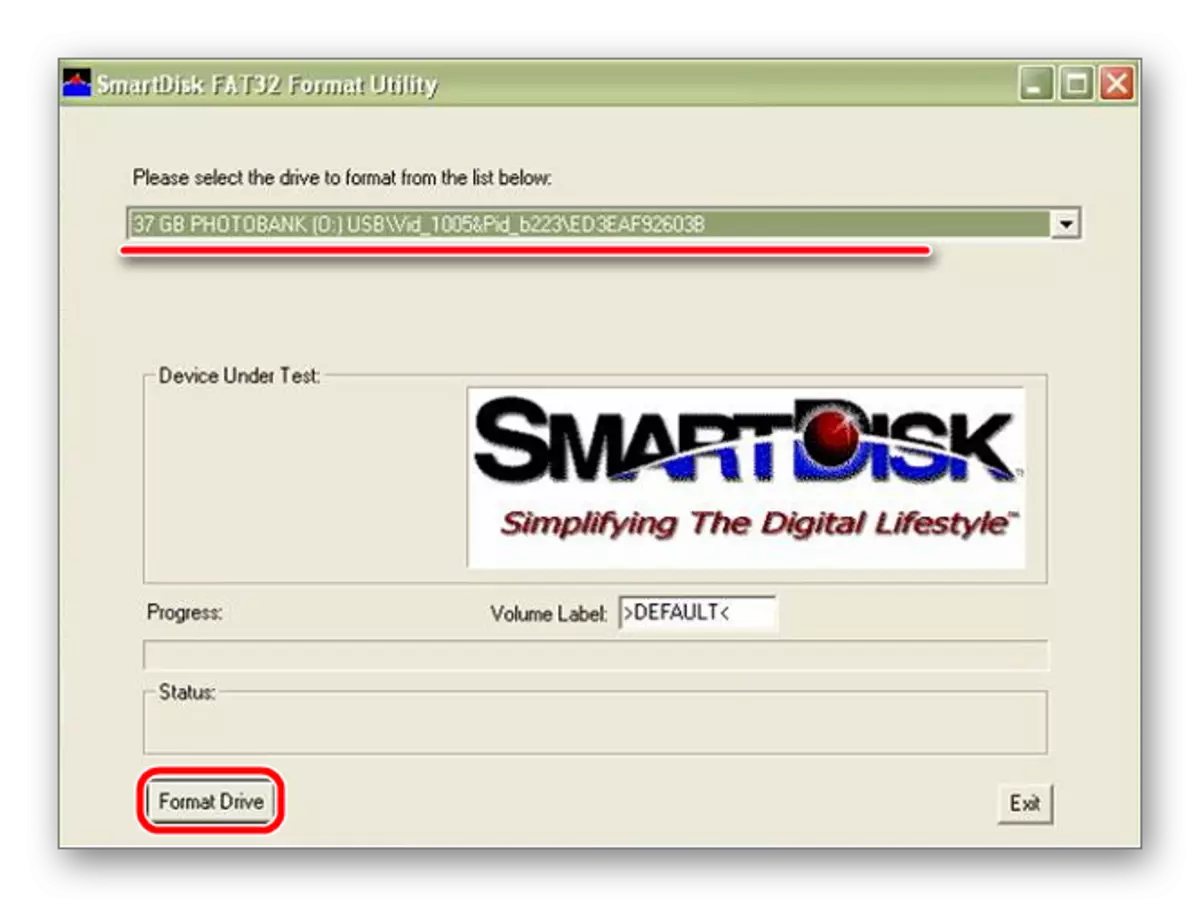
Μέθοδος 6: MPtool
Επίσης, αρκετές πτυσσόμενες μονάδες φλας έχουν έναν ελεγκτή IT1167 ή παρόμοιο με αυτό. Εάν ναι, το IT1167 MPTOOL θα σας βοηθήσει. Η χρήση του συνεπάγεται τις ακόλουθες ενέργειες:
- Κατεβάστε το πρόγραμμα, αποσυμπίστε το αρχείο, εισάγετε τα αφαιρούμενα μέσα σας και ξεκινήστε το.
- Εάν η συσκευή δεν εμφανίζεται στη λίστα διαθέσιμων, πατήστε το κουμπί "F3" στο πληκτρολόγιο ή στην κατάλληλη επιγραφή στο ίδιο το παράθυρο του προγράμματος. Για να το καταλάβετε αυτό, αρκεί να κοιτάξετε τα λιμάνια - ένας από αυτούς πρέπει να βαφτεί με μπλε χρώμα, όπως φαίνεται στην παρακάτω φωτογραφία.
- Όταν η συσκευή προσδιοριστεί και εμφανίζεται στο πρόγραμμα, κάντε κλικ στο "Space", δηλαδή ο χώρος. Μετά από αυτό, η διαδικασία μορφοποίησης θα ξεκινήσει.
- Όταν τελειώσει, φροντίστε να πληρώσετε mptool! Προσπαθήστε να χρησιμοποιήσετε τη μονάδα flash.

Εάν εξακολουθούν να υπάρχουν κάποια προβλήματα με αυτό, διαμορφώστε το με ένα τυπικό εργαλείο ανάκτησης των Windows. Συχνά αυτό το εργαλείο δεν μπορεί να δώσει το επιθυμητό αποτέλεσμα και να φέρει έναν φορέα USB σε κατάσταση λειτουργίας. Αλλά αν το χρησιμοποιήσετε συνδυασμό με mptool, μπορείτε συχνά να επιτύχετε το επιθυμητό αποτέλεσμα.
- Για να το κάνετε αυτό, τοποθετήστε τη μονάδα δίσκου, ανοίξτε τον υπολογιστή μου (ή τα ανάλογα του σε άλλες εκδόσεις των Windows) και κάντε δεξί κλικ στο δίσκο σας (εισαγόμενη μονάδα flash).
- Μεταξύ όλων των επιλογών, επιλέξτε το στοιχείο "Format ...".
- Εδώ, δύο επιλογές είναι επίσης διαθέσιμες - γρήγορες και πλήρεις. Εάν θέλετε να καθαρίσετε μόνο τον πίνακα περιεχομένων, αφήστε ένα τσιμπούρι κοντά στην επιγραφή "Fast ...", διαφορετικά να το αφαιρέσετε.
- Κάντε κλικ στο κουμπί Έναρξη.
- Περιμένετε τη διαδικασία μορφοποίησης.

Η μορφοποίηση των Windows μπορεί να χρησιμοποιηθεί και ανεξάρτητα από όλα τα άλλα προγράμματα αυτής της λίστας. Αν και, φυσικά, όλες αυτές οι επιχειρήσεις κοινής ωφέλειας, θεωρητικά, θα πρέπει να είναι πολύ πιο αποτελεσματικές. Αλλά εδώ είναι τόσο τυχερός.
Είναι ενδιαφέρον ότι υπάρχει ένα πρόγραμμα που είναι πολύ παρόμοιο με τον τίτλο με αυτό1167 mptool. Ονομάζεται SMI MTtool και επίσης, σε ορισμένες περιπτώσεις, βοηθά στην εργασία με τα αποτυχημένα Verbatim Media. Πώς να το χρησιμοποιήσετε, που περιγράφεται στο μάθημα για να αποκαταστήσετε τις συσκευές ισχύος πυριτίου (Μέθοδος 4).
Μάθημα: Πώς να επαναφέρετε τη μονάδα Flash Power Silicon
Εάν είστε σημαντικοί για εσάς τα δεδομένα που βρίσκονται στη μονάδα flash, δοκιμάστε να χρησιμοποιήσετε ένα από τα προγράμματα ανάκτησης αρχείων. Μετά από αυτό, μπορείτε να εφαρμόσετε ένα από τα παραπάνω βοηθητικά προγράμματα ή το πρότυπο εργαλείο μορφοποίησης των Windows.
