
Υπάρχουν διάφορες κατευθύνσεις σε επεξεργασία φωτογραφιών: η αποκαλούμενη "φυσική" επεξεργασία, με τη διατήρηση των μεμονωμένων χαρακτηριστικών του μοντέλου (φακίδες, moles, υφή του δέρματος), καλλιτεχνική, με την προσθήκη διαφόρων στοιχείων και εφέ και "ομορφιά Retouch "Όταν εξομαλύνετε την εικόνα όσο το δυνατόν περισσότερο το δέρμα, αφαιρώντας όλες τις λειτουργίες.
Σε αυτό το μάθημα, αφαιρούμε όλα τα μοντέλα που δεν είναι απαραίτητα από το πρόσωπο και να το δώσουμε τη στιλπνότητα.
Γυαλιστερό δέρμα
Ο πηγαίος κώδικας στο μάθημα θα εκτελέσει αυτή την εικόνα του κοριτσιού:
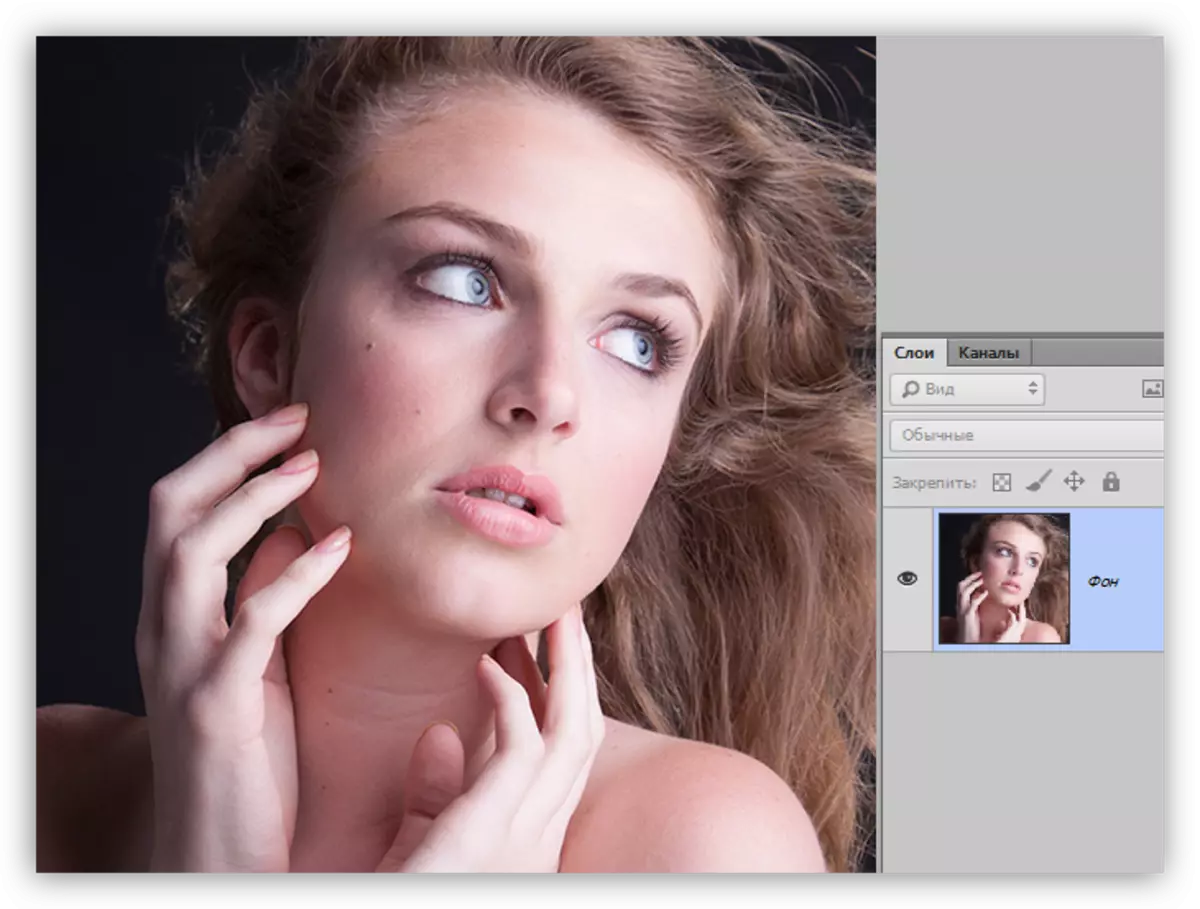
Διαγράψτε τα ελαττώματα
Δεδομένου ότι θα πάρουμε θολή και εξομαλύνετε το δέρμα, τότε πρέπει να εξαλείψετε μόνο τα χαρακτηριστικά που έχουν υψηλή αντίθεση. Για μεγάλα στιγμιότυπα (υψηλή ανάλυση), είναι καλύτερο να χρησιμοποιήσετε τη μέθοδο αποσύνθεσης συχνότητας που περιγράφεται στο κατωτέρω μάθημα.
Μάθημα: Ρυθμίζοντας τα στιγμιότυπα με τη μέθοδο αποσύνθεσης συχνότητας
Στην περίπτωσή μας, είναι κατάλληλος ένας απλούστερος τρόπος.
- Δημιουργήστε ένα αντίγραφο του φόντου.
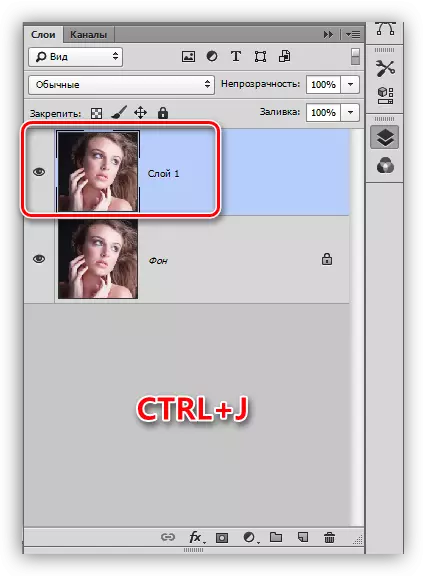
- Παίρνουμε ένα εργαλείο "αποκατάστασης σημείου".
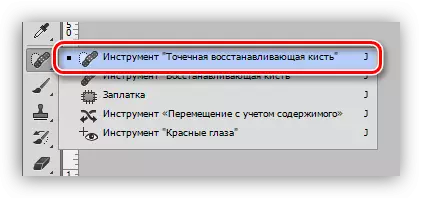
- Επιλέγουμε το μέγεθος της βούρτσας (τετράγωνα βραχίονες) και κάντε κλικ σε ένα ελάττωμα, για παράδειγμα, ένα mole. Δουλεύουμε όλη τη φωτογραφία.

Εξομάλυνση του δέρματος
- Μείνετε στο αντίγραφο του στρώματος, πηγαίνουμε στο μενού "Φίλτρο - Blur". Σε αυτό το μπλοκ, βρίσκουμε ένα φίλτρο με το όνομα "θόλωση πάνω από την επιφάνεια".

- Εκθέστε τις παραμέτρους του φίλτρου έτσι ώστε το δέρμα να είναι πλήρως θολωμένο και τα περιγράμματα των ματιών, τα χείλη κ.λπ. παρέμειναν ορατά. Η αναλογία των ακτίνων και των τιμών της ισογέλιας πρέπει να είναι περίπου 1/3.
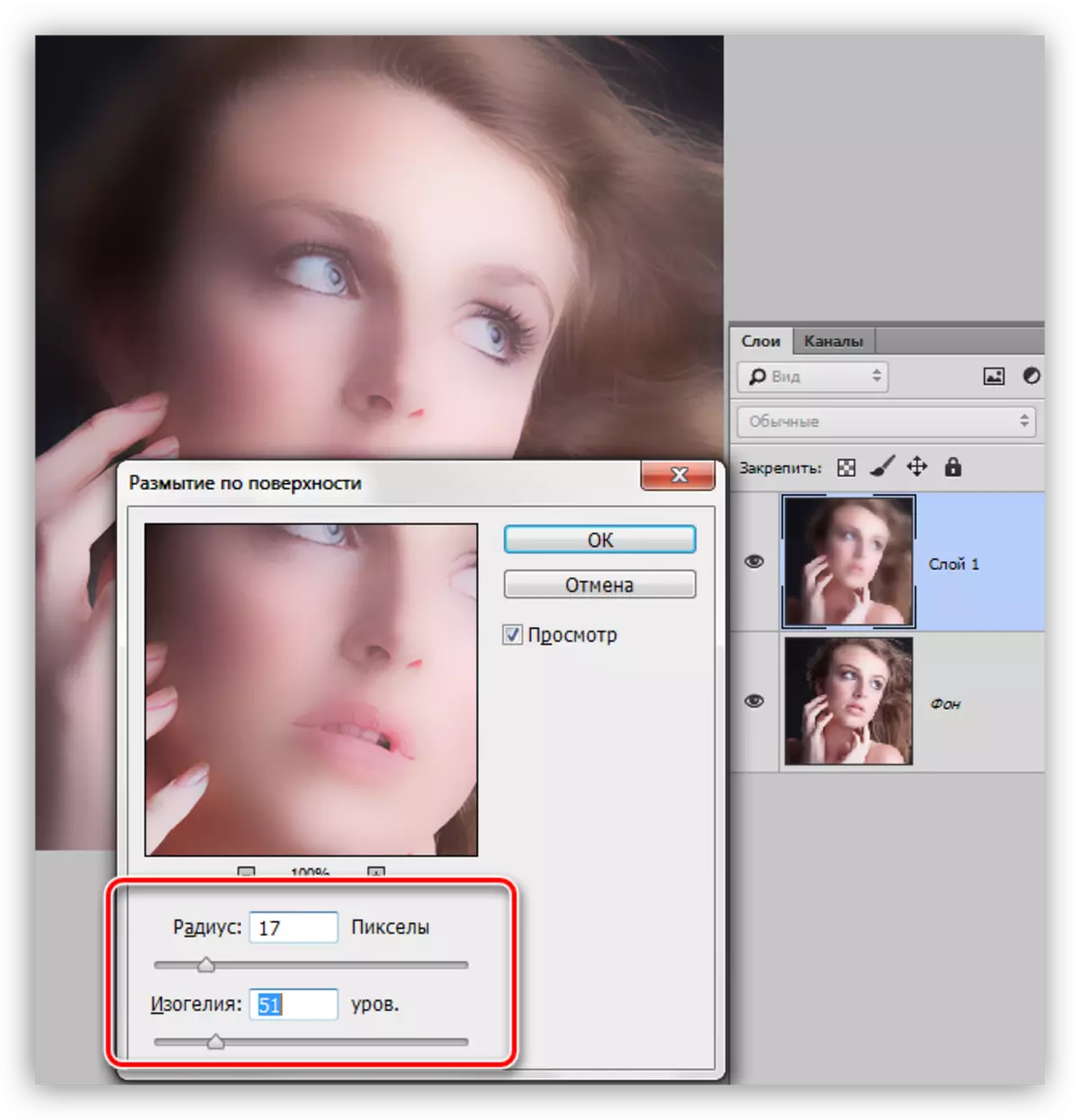
- Πηγαίνετε στην παλέτα στρώματος και προσθέστε μια μαύρη κρυφή μάσκα σε ένα στρώμα με θαμπάδα. Αυτό γίνεται κάνοντας κλικ στο αντίστοιχο εικονίδιο με το πλήκτρο Alt Pinch.
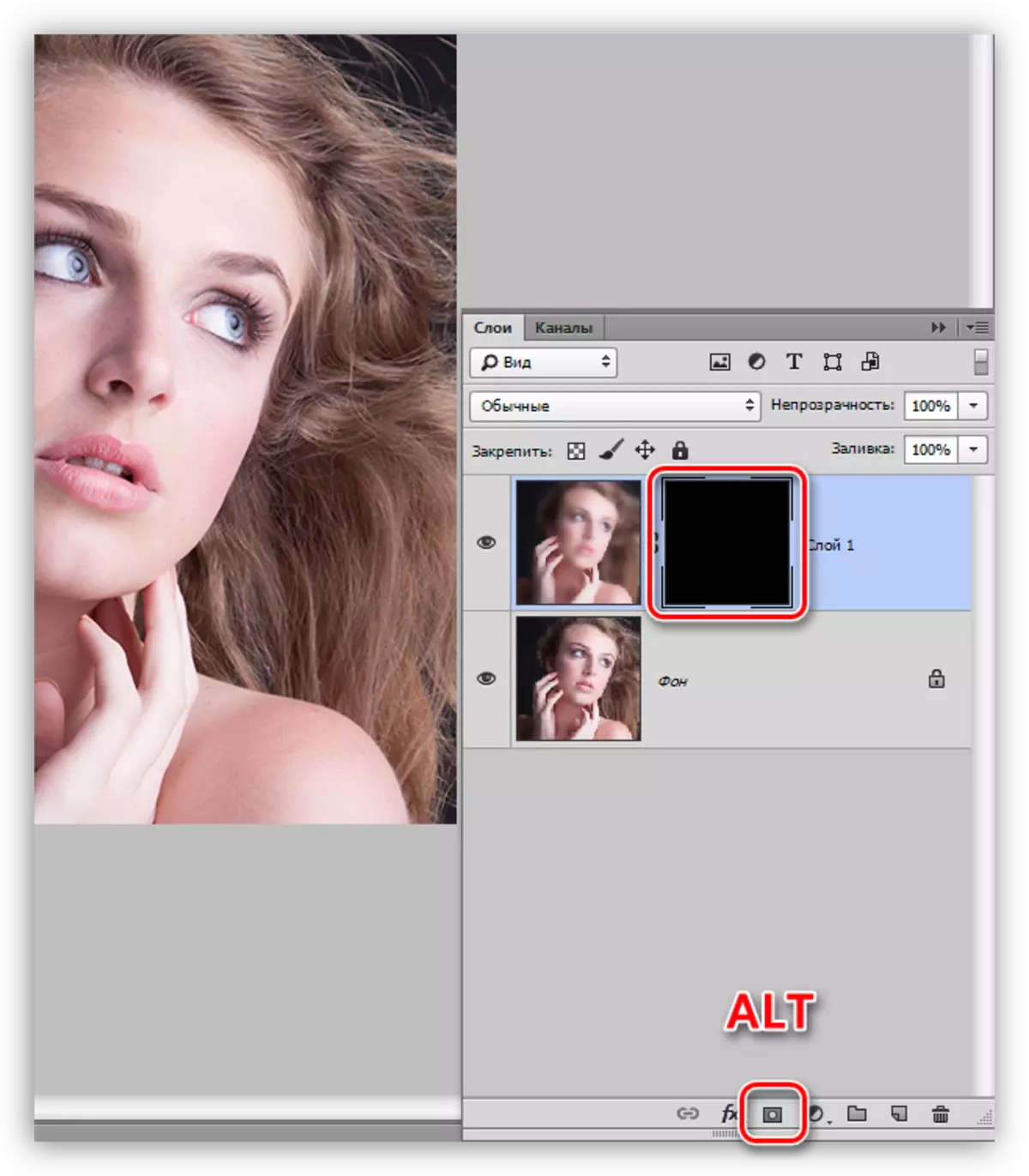
- Στη συνέχεια θα χρειαστούμε ένα πινέλο.

Η βούρτσα πρέπει να είναι στρογγυλή, με μαλακές άκρες.
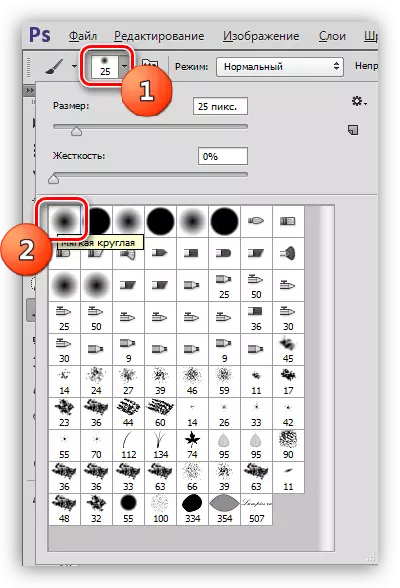
Η αδιαφάνεια της βούρτσας είναι 30 - 40%, το χρώμα είναι λευκό.

Μάθημα: Εργαλείο "Βούρτσα" στο Photoshop
- Αυτή η βούρτσα, ζωγραφίστε το δέρμα στη μάσκα. Το κάνουμε προσεκτικά, χωρίς να αγγίζουμε τα όρια μεταξύ των σκοτεινών και ελαφρών αποχρώσεων και των περιγραμμάτων του προσώπου.
Μάθημα: Μάσκες στο Photoshop
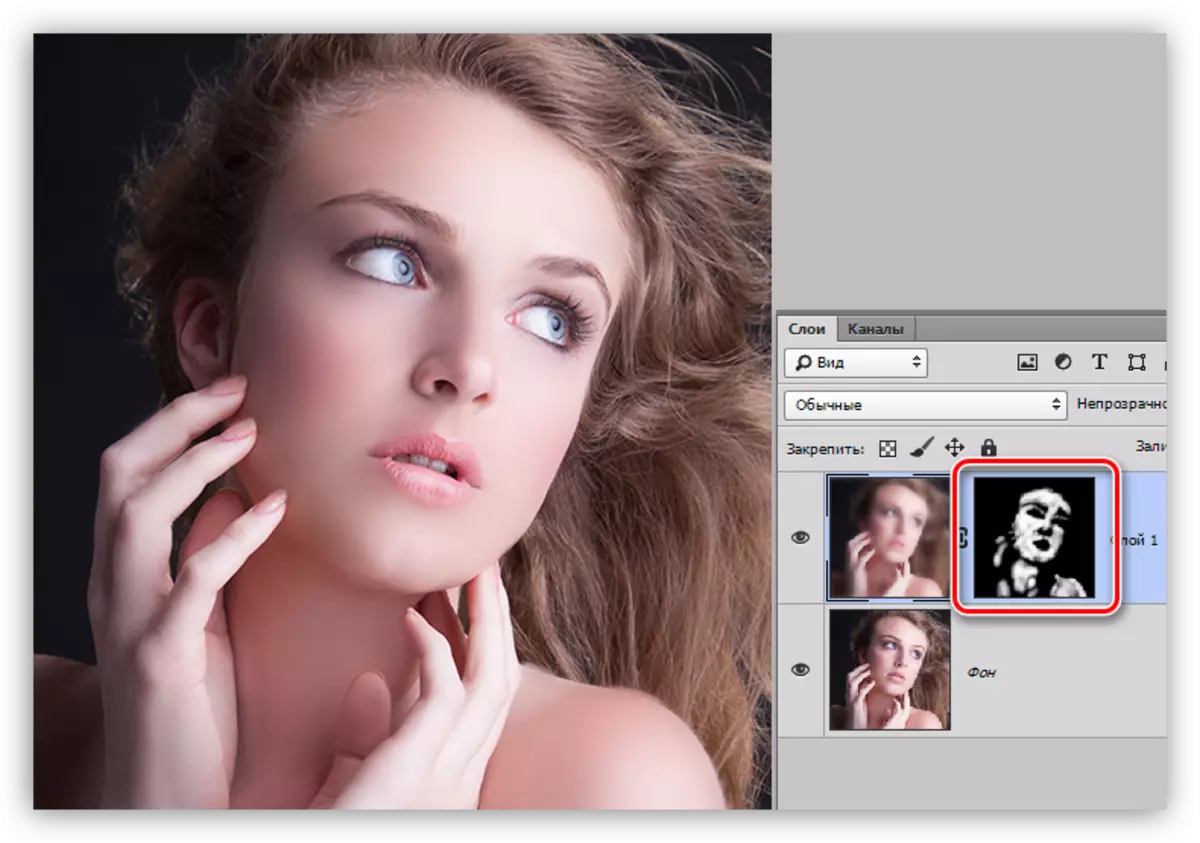
Στιλπνότητα
Για να δώσουμε μια στιλπνότητα, θα χρειαστεί να διευκρινίσουμε τις φωτεινές περιοχές του δέρματος, καθώς και την αντανάκλαση της λάμψης.
1. Δημιουργήστε ένα νέο στρώμα και αλλάξτε τη λειτουργία επιβολής στο "μαλακό φως". Παίρνουμε μια λευκή βούρτσα με την αδιαφάνεια του 40% και περνάμε μέσα από τα φωτεινά τμήματα της εικόνας.

2. Δημιουργήστε ένα άλλο στρώμα με το στρώμα της τοποθέτησης "μαλακού φωτός" και παίρνουμε μια βούρτσα σε μια εικόνα, αυτή τη φορά δημιουργώντας λάμψη στα φωτεινότερα τμήματα.
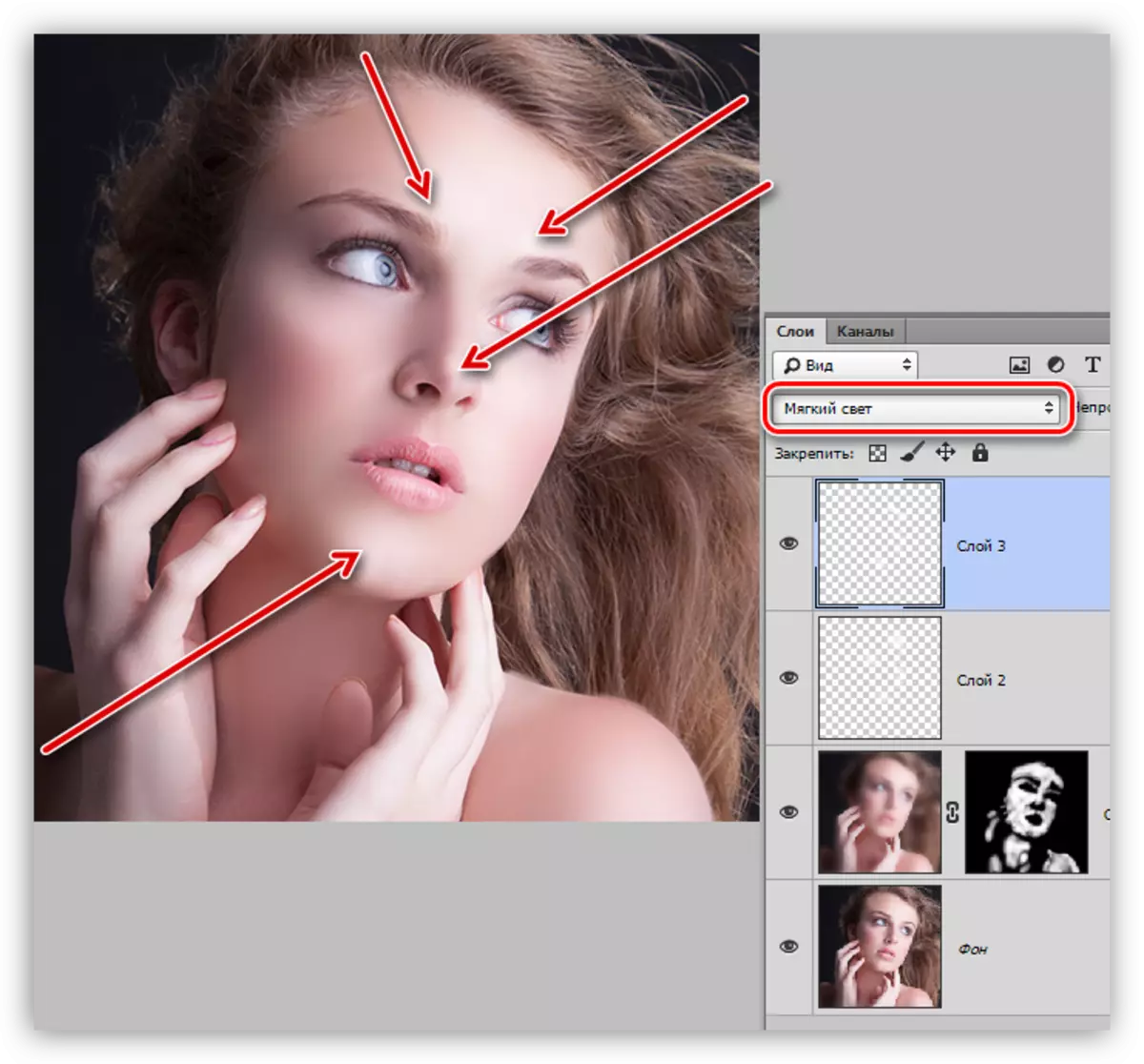
3. Για να υπογραμμίσετε τη στιλπνότητα, δημιουργήστε ένα διορθωτικό στρώμα "επίπεδα".
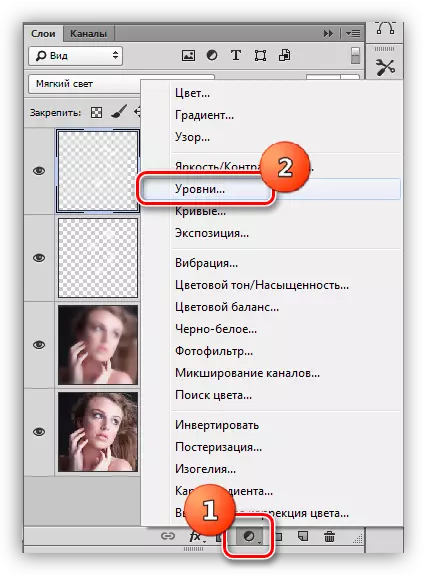
4. Οι ακραίες ρυθμιστές θα λιώσουν τη λάμψη, μετατοπίζοντας τα στο κέντρο.
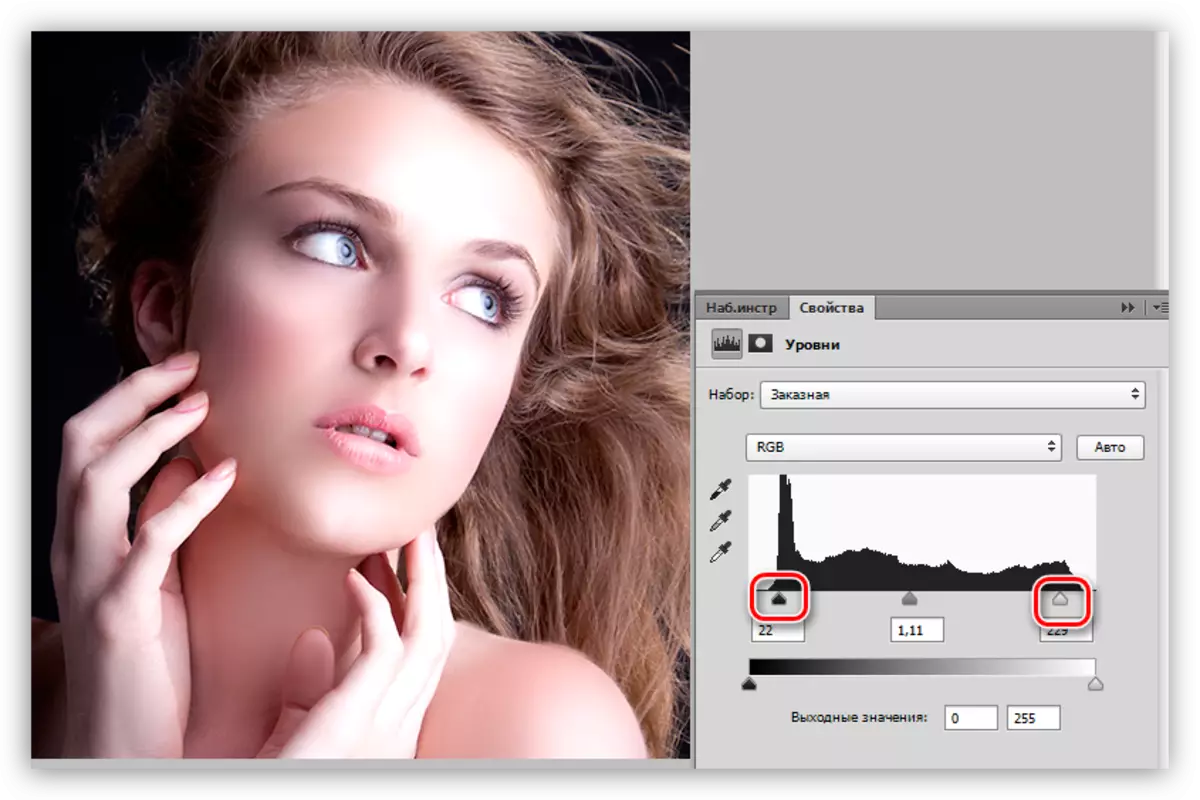
Αυτή η επεξεργασία μπορεί να ολοκληρωθεί. Το μοντέλο του δέρματος έχει γίνει ομαλό και λαμπερό (γυαλιστερό). Αυτή η μέθοδος επεξεργασίας της φωτογραφίας σας επιτρέπει να εξομαλύνετε το δέρμα όσο το δυνατόν περισσότερο, αλλά η ατομικότητα και η υφή δεν θα αποθηκευτούν, πρέπει να βαρύνει.
