
Κατά τη λειτουργία οποιασδήποτε κίνησης, διάφορα είδη σφαλμάτων μπορούν να εμφανιστούν με το χρόνο. Αν κάποιος μπορεί απλά να παρεμβαίνει στην εργασία, τότε άλλοι είναι σε θέση να ασχοληθούν με το δίσκο. Αυτός είναι ο λόγος για τον οποίο συνιστάται να σαρώνετε περιοδικά δίσκους. Αυτό θα επιτρέψει όχι μόνο τον εντοπισμό και την αντιμετώπιση προβλημάτων, αλλά εγκαίρως να αντιγράψει τα απαραίτητα δεδομένα σε έναν αξιόπιστο φορέα.
Μέθοδοι ελέγχου CHD για σφάλματα
Έτσι, σήμερα θα μιλήσουμε για το πώς να ελέγξετε το SSD σας για σφάλματα. Δεδομένου ότι δεν μπορούμε να το κάνουμε φυσικά, θα χρησιμοποιήσουμε ειδικά βοηθητικά προγράμματα που θα διεξάγουν τη διάγνωση της μονάδας δίσκου.Μέθοδος 1: Χρησιμοποιώντας το βοηθητικό πρόγραμμα Crystaldiskinfo
Για να ελέγξετε τη δοκιμή δίσκου για σφάλματα, επωφεληθείτε από το δωρεάν πρόγραμμα Crystaldiskinfo. Είναι αρκετά εύκολο στη χρήση και ταυτόχρονα σε πλήρη εμφάνιση πληροφορίες σχετικά με την κατάσταση όλων των δίσκων στο σύστημα. Απλά εκτελέστε την εφαρμογή και αποκτήσουμε αμέσως όλα τα απαραίτητα δεδομένα.
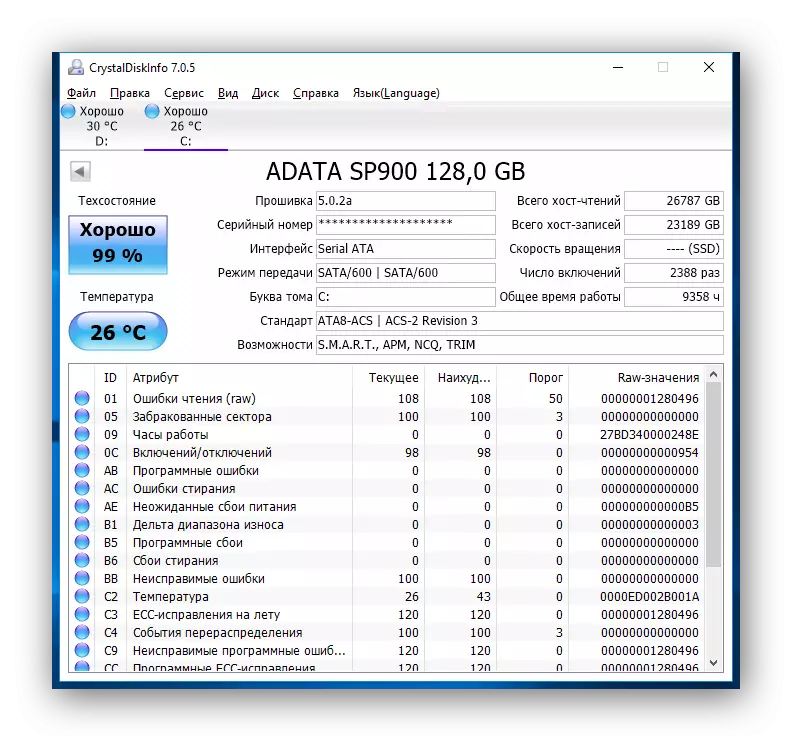
Εκτός από τη συλλογή πληροφοριών σχετικά με τη μονάδα δίσκου, η εφαρμογή θα διατηρήσει τη S.M.A.R.t-ανάλυση, με βάση τα αποτελέσματα των οποίων μπορεί να κριθεί από την απόδοση SSD. Συνολικά, υπάρχουν περίπου δύο δείκτες δώδεκα σε αυτή την ανάλυση. Το Crystaldiskinfo εμφανίζει την τρέχουσα τιμή, το χειρότερο και το κατώτατο όριο κάθε δείκτη. Ταυτόχρονα, το τελευταίο σημαίνει την ελάχιστη τιμή χαρακτηριστικού (ή δείκτη), στην οποία ο δίσκος μπορεί να θεωρηθεί ελαττωματικός. Για παράδειγμα, αναλαμβάνουμε έναν τέτοιο δείκτη ως τον "υπόλοιπο πόρο SSD". Στην περίπτωσή μας, η τρέχουσα και η χειρότερη τιμή είναι 99 μονάδες και το όριο του είναι 10. Συνεπώς, όταν επιτευχθεί η τιμή κατωφλίου, ήρθε η ώρα να αναζητήσετε μια αντικατάσταση για τη μονάδα σταθερού κράτους.
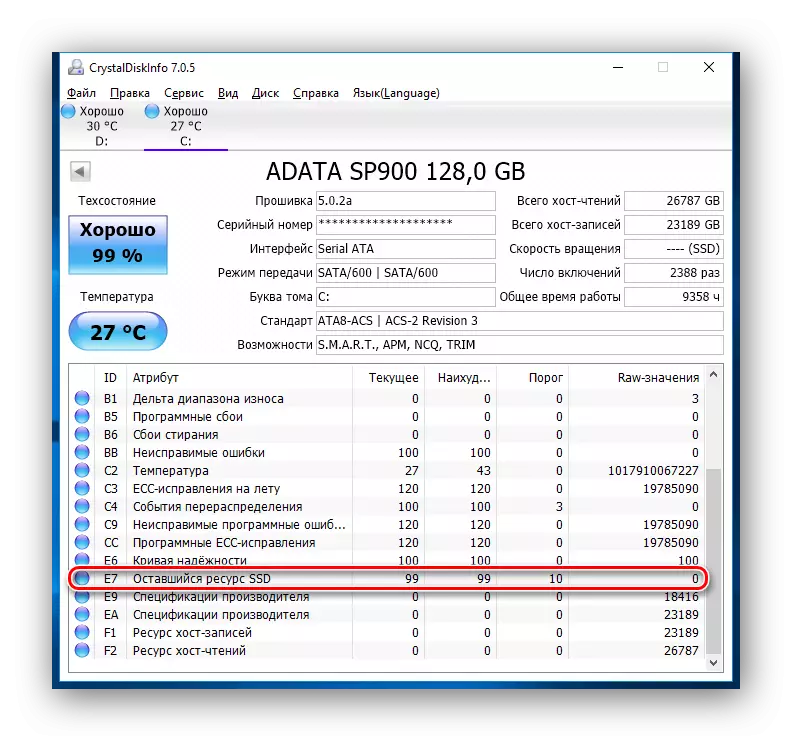
Εάν, κατά την ανάλυση του δίσκου Crystaldiskinfo αποκάλυψε σφάλματα διαγραφής, σφάλματα προγράμματος ή αποτυχίες, στην περίπτωση αυτή αξίζει επίσης να σκεφτείτε την αξιοπιστία του CDD σας.
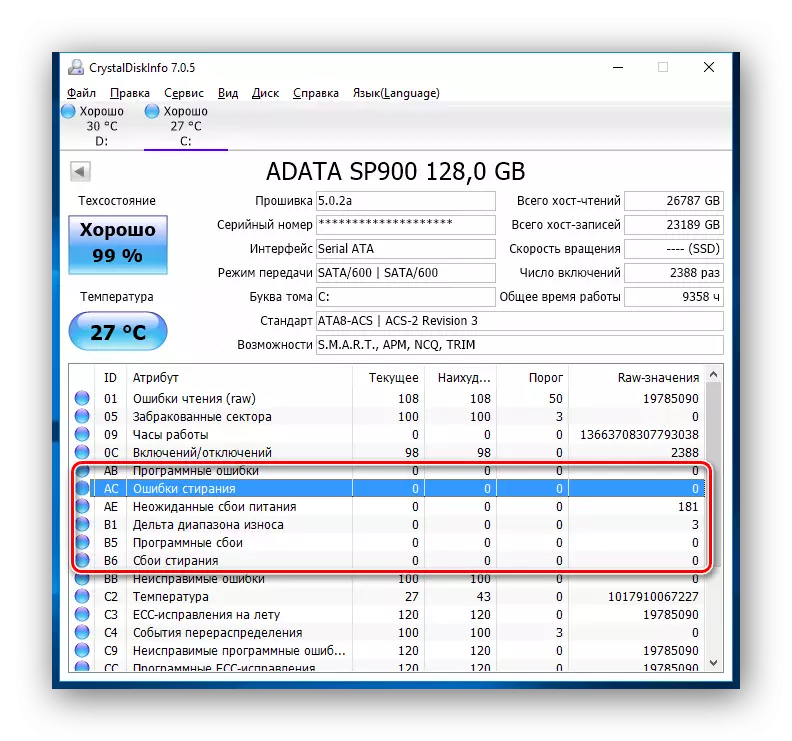
Με βάση τα αποτελέσματα της δοκιμής, η χρησιμότητα δίνει επίσης μια αξιολόγηση της τεχνικής κατάστασης του δίσκου. Ταυτόχρονα, η αξιολόγηση εκφράζεται όπως στο ποσοστό, καθώς και υψηλής ποιότητας. Έτσι, αν το Crystaldiskinfo εκτίμησε τη μονάδα σας ως "καλό", τότε τίποτα να ανησυχείτε, αλλά αν δείτε μια βαθμολογία "άγχους", αυτό σημαίνει ότι σύντομα αξίζει να περιμένετε την έξοδο του SSD.
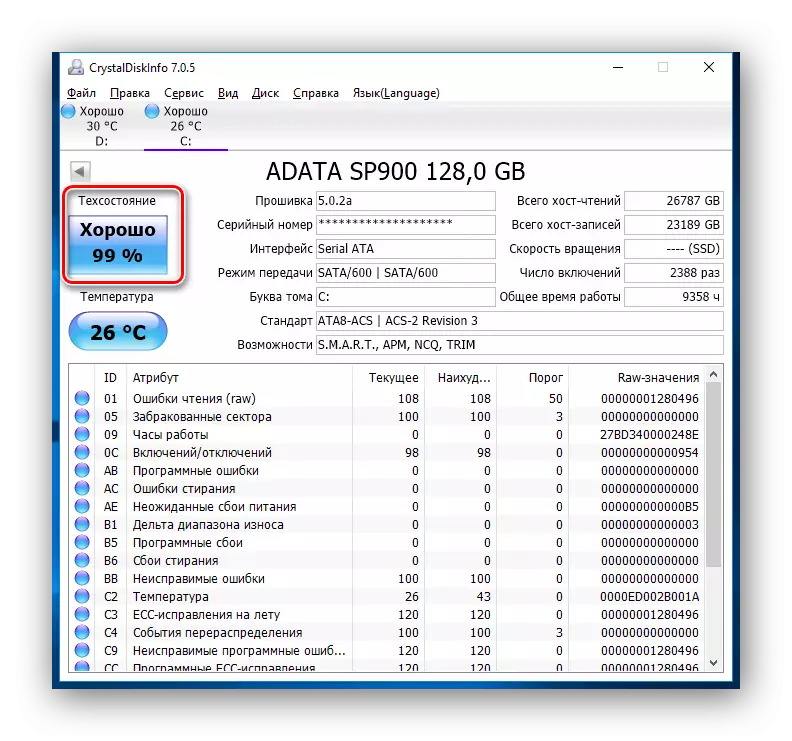
Δείτε επίσης: Χρησιμοποιώντας το Crystaldiskinfo
Μέθοδος 2: Χρησιμοποιώντας το βοηθητικό πρόγραμμα SSDLIFE
Το SSDLife είναι ένα άλλο εργαλείο που θα σας επιτρέψει να αξιολογήσετε την απόδοση του δίσκου, την παρουσία σφαλμάτων, καθώς και να πραγματοποιήσετε ανάλυση S.M.A.R.T. Το πρόγραμμα έχει μια απλή διεπαφή, χάρη στην οποία ακόμη και ο νεοφερμένος θα θυσιάσει.
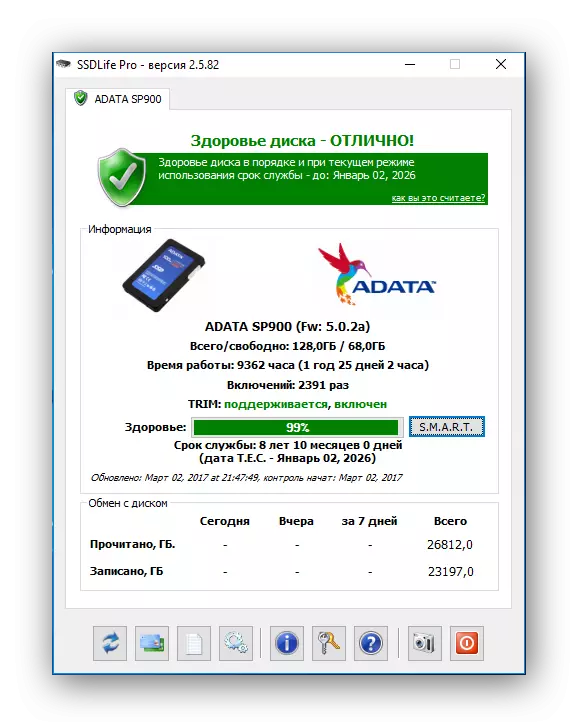
Κατεβάστε το πρόγραμμα SSDLIFE
Όπως και η προηγούμενη χρησιμότητα, η SSDLIFE αμέσως μετά την έναρξη θα περάσει τον γρήγορο έλεγχο του δίσκου και θα εμφανίζει όλα τα βασικά δεδομένα. Έτσι, για να ελέγξετε τη μονάδα δίσκου για σφάλματα, είναι απαραίτητο να ξεκινήσετε απλώς την εφαρμογή.
Το παράθυρο του προγράμματος μπορεί να χωριστεί σε τέσσερις περιοχές. Πρώτα απ 'όλα, θα μας ενδιαφέρει ο ανώτερος τομέας όπου εμφανίζεται η αξιολόγηση της κατάστασης του δίσκου, καθώς και μια κατά προσέγγιση διάρκεια ζωής.
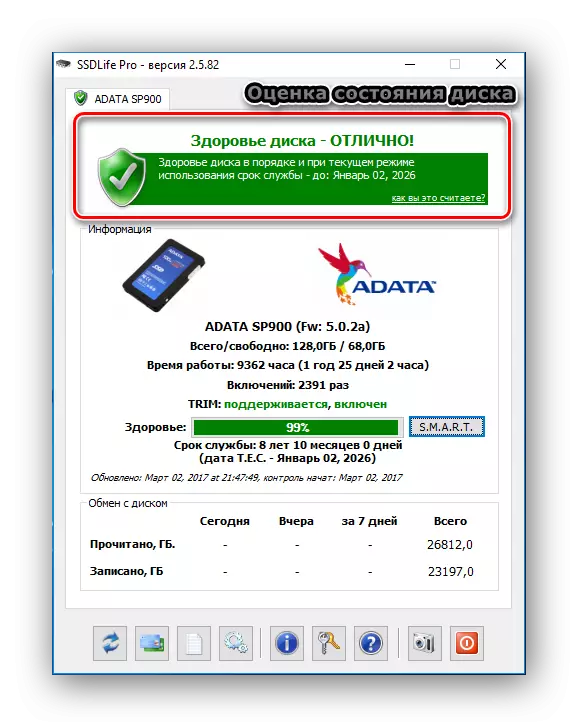
Η δεύτερη περιοχή περιέχει πληροφορίες σχετικά με το δίσκο, καθώς και μια αξιολόγηση της κατάστασης δίσκου ενός ποσοστού.
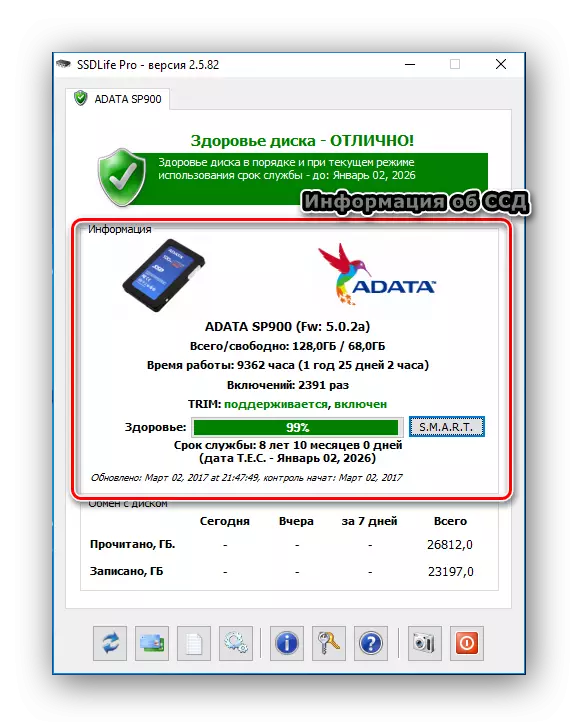
Εάν θέλετε να λάβετε λεπτομερέστερες πληροφορίες σχετικά με την κατάσταση αποθήκευσης και, στη συνέχεια, πατήστε το κουμπί "S.M.A.R.T.". Και λαμβάνουμε τα αποτελέσματα της ανάλυσης.
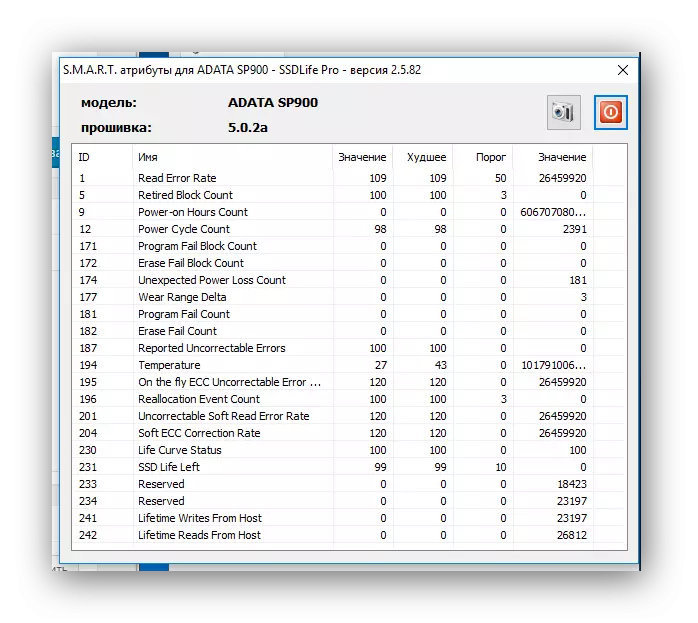
Η τρίτη περιοχή είναι η πληροφόρηση για την ανταλλαγή δίσκου. Εδώ μπορείτε να δείτε τι ποσό των δεδομένων καταγράφηκε ή διαβάσατε. Αυτά τα δεδομένα είναι μόνο ενημερωτικά.
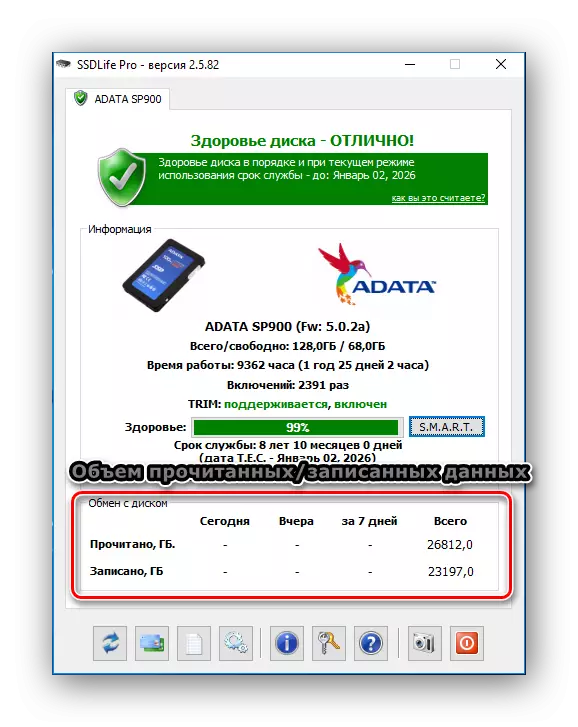
Και τέλος, η τέταρτη περιοχή είναι ο πίνακας ελέγχου της εφαρμογής. Μέσω αυτού του πίνακα, μπορείτε να αποκτήσετε πρόσβαση στις ρυθμίσεις, να βοηθήσετε τις πληροφορίες, καθώς και την αναδιάταξη σάρωσης.
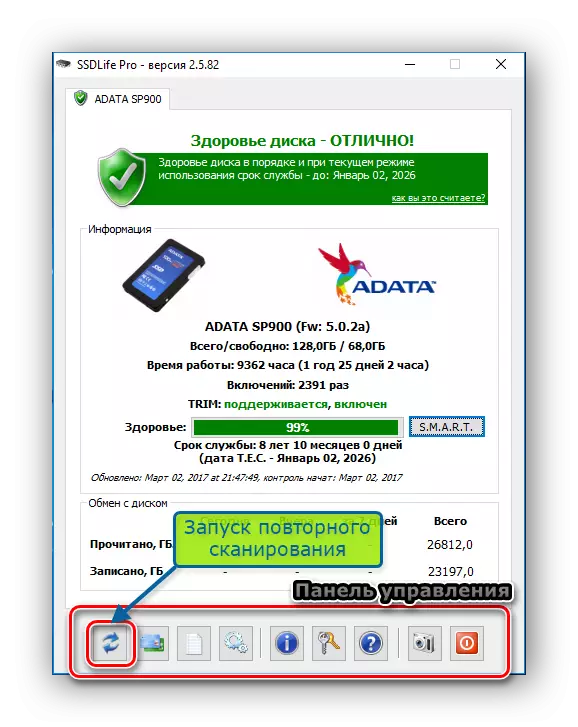
Μέθοδος 3: Χρήση του βοηθητικού προγράμματος διαγνωστικού ελέγχου δεδομένων
Ένα άλλο βοηθητικό πρόγραμμα δοκιμών είναι η ανάπτυξη της Δυτικής Ψηφιακής, το οποίο ονομάζεται διαγνωστικό ναυαγοσώστη δεδομένων. Αυτό το εργαλείο υποστηρίζει όχι μόνο τους δίσκους WD, αλλά και από άλλους κατασκευαστές.
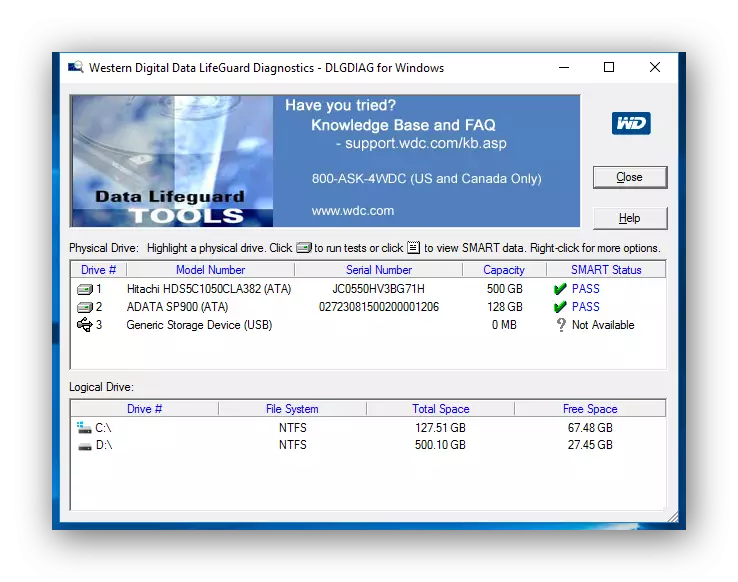
Κατεβάστε τη διαγνωστική διάγνωση δεδομένων
Αμέσως μετά την έναρξη, η εφαρμογή κάνει τα διαγνωστικά όλων των δίσκων που βρίσκονται στο σύστημα; και εμφανίζει το αποτέλεσμα σε ένα μικρό τραπέζι. Σε αντίθεση με τα παραπάνω εργαλεία, αυτό εμφανίζει μόνο μια κατάσταση κατάστασης.
Για λεπτομερέστερη σάρωση, αρκεί να κάνετε κλικ σε δύο φορές το αριστερό πλήκτρο του ποντικιού στη σειρά με τον επιθυμητό δίσκο, επιλέξτε την επιθυμητή δοκιμή (γρήγορη ή λεπτομερής) και περιμένετε το τέλος.
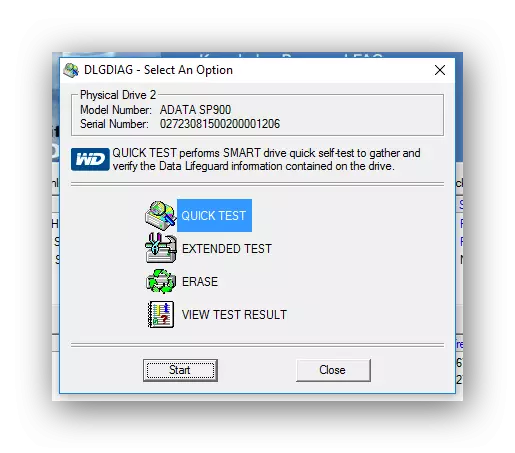
Στη συνέχεια, κάνοντας κλικ στο κουμπί "Προβολή αποτελέσματος δοκιμής"; Μπορείτε να δείτε τα αποτελέσματα όπου θα εμφανιστούν οι σύντομες πληροφορίες σχετικά με τη συσκευή και την αξιολόγηση κατάστασης.
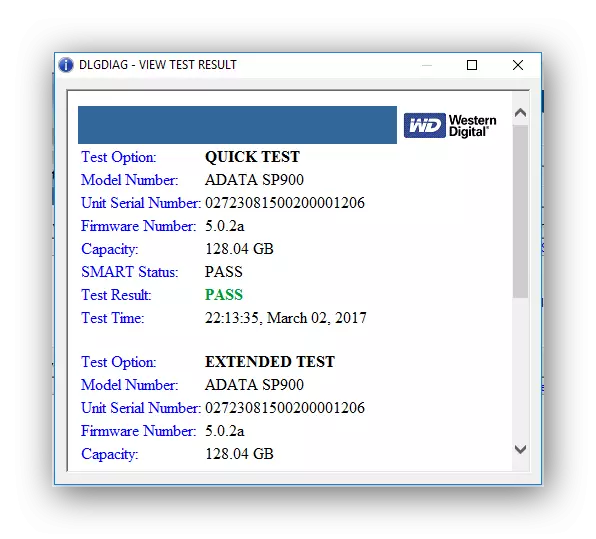
συμπέρασμα
Έτσι, αν αποφασίσετε να διαγνώσετε τη μονάδα SCED, τότε υπάρχουν πολλά εργαλεία. Εκτός από εκείνους που συζητήθηκαν εδώ, υπάρχουν και άλλες εφαρμογές που θα μπορούν να αναλύσουν τα σφάλματα της μονάδας δίσκου και της αναφοράς.
