
USB (Universal Serial Bus ή Universal Serial Tire) - το πιο πολυλειτουργικό λιμάνι σήμερα. Χρησιμοποιώντας αυτόν τον σύνδεσμο σε έναν υπολογιστή, μπορείτε να συνδεθείτε όχι μόνο μια μονάδα flash, πληκτρολόγιο ή ποντίκι, αλλά και πολλές άλλες συσκευές. Στην περίπτωση USB, όπως συμβαίνει με οποιαδήποτε άλλα εξαρτήματα του υπολογιστή, υπάρχουν διάφοροι τρόποι να βρείτε και να κατεβάσετε τα απαραίτητα προγράμματα οδήγησης. Θα τα αναλύσουμε λεπτομερώς.
Μέθοδος 1: Από την ιστοσελίδα του κατασκευαστή της μητρικής πλακέτας
Αρχικά, πρέπει να μάθουμε τον κατασκευαστή και το μοντέλο της μητρικής πλακέτας. Για να το κάνετε αυτό, πρέπει να εκτελέσετε μερικές απλές ενέργειες.
- Στο κουμπί "Έναρξη", πρέπει να κάνετε κλικ στο δεξί κουμπί του ποντικιού και να επιλέξετε τη γραμμή εντολών "ή" Γραμμή εντολών (διαχειριστής) ".
- Εάν έχετε εγκατεστημένο ένα λειτουργικό σύστημα Windows 7 ή παρακάτω, πρέπει να πατήσετε τα πλήκτρα πλήκτρων + R. Ως αποτέλεσμα, το παράθυρο θα ανοίξει στο οποίο θέλετε να εισάγετε την εντολή "CMD" και κάντε κλικ στο κουμπί "OK".
- Και στην πρώτη και στη δεύτερη περίπτωση, θα εμφανιστεί στην οθόνη το παράθυρο "Γραμμή εντολών". Στη συνέχεια, πρέπει να εισαγάγαμε τις ακόλουθες εντολές σε αυτό το παράθυρο για να μάθετε τον κατασκευαστή και το μοντέλο της μητρικής πλακέτας.
- Τώρα, γνωρίζοντας το εμπορικό σήμα και το μοντέλο της μητρικής πλακέτας, πρέπει να πάτε στην επίσημη ιστοσελίδα του κατασκευαστή. Μπορείτε εύκολα να το βρείτε μέσω οποιασδήποτε μηχανής αναζήτησης. Για παράδειγμα, στην περίπτωσή μας, αυτή είναι η ASUS. Πηγαίνετε στο site αυτής της εταιρείας.
- Ο ιστότοπος πρέπει να βρει μια συμβολοσειρά αναζήτησης. Σε αυτό εισάγουμε το μοντέλο της μητρικής πλακέτας. Παρακαλείστε να σημειώσετε ότι σε φορητούς υπολογιστές πιο συχνά το μοντέλο της μητρικής πλακέτας συμπίπτει με το μοντέλο του ίδιου του φορητού υπολογιστή.
- Κάνοντας κλικ στο κουμπί "ENTER", θα πέσετε στη σελίδα με τα αποτελέσματα αναζήτησης. Βρείτε τη μητρική σας κάρτα ή τη λίστα φορητού υπολογιστή σας. Κάντε κλικ στο σύνδεσμο κάνοντας κλικ στο όνομα.
- Στις περισσότερες περιπτώσεις, στην κορυφή, θα δείτε πολλά εδάφια στην κάρτα μητέρας ή φορητό υπολογιστή. Χρειαζόμαστε μια συμβολοσειρά "Υποστήριξη". Κάντε κλικ σε αυτήν.
- Στην επόμενη σελίδα, πρέπει να βρούμε το στοιχείο "οδηγούς και βοηθητικά προγράμματα".
- Ως αποτέλεσμα, θα πέσουμε στη σελίδα με την επιλογή του λειτουργικού συστήματος και των αντίστοιχων προγραμμάτων οδήγησης. Σημειώστε ότι δεν είναι πάντα επιλέγοντας το λειτουργικό σας σύστημα, μπορείτε να δείτε τον επιθυμητό πρόγραμμα οδήγησης στη λίστα. Στην περίπτωσή μας, ο οδηγός USB μπορεί να βρεθεί στην ενότητα "Windows 7 64bit".
- Άνοιγμα του δέντρου "USB", θα δείτε έναν ή περισσότερους συνδέσμους για να κατεβάσετε προγράμματα οδήγησης. Στην περίπτωσή μας, επιλέξτε το πρώτο και πατήστε το κουμπί "Global".
- Ξεκινήστε αμέσως τη λήψη του αρχείου με αρχεία εγκατάστασης. Μετά την ολοκλήρωση της διαδικασίας λήψης, πρέπει να αποσυμπιέστε όλα τα περιεχόμενα του αρχείου. Σε αυτή την περίπτωση, περιέχει 3 αρχεία. Εκτελέστε το αρχείο "Ρύθμιση".
- Η διαδικασία αποσυσκευασίας των αρχείων εγκατάστασης θα αρχίσει, μετά την οποία θα ξεκινήσει ο ίδιος ο εγκαταστάτης. Στο πρώτο παράθυρο, πρέπει να πατήσετε το κουμπί "Επόμενο" για να συνεχίσετε.
- Το επόμενο σημείο θα εξοικειωθεί με τη συμφωνία άδειας χρήσης. Το κάνουμε αν είναι επιθυμητό, μετά την οποία βάζουμε το σήμα στη σειρά "δέχομαι τους όρους στη σύμβαση άδειας χρήσης" και πατήστε το κουμπί "Επόμενο".
- Η διαδικασία εγκατάστασης του οδηγού θα ξεκινήσει. Πρόοδος που μπορείτε να δείτε στο επόμενο παράθυρο.
- Μετά την ολοκλήρωση της εγκατάστασης, θα δείτε ένα μήνυμα σχετικά με το επιτυχημένο τέλος της λειτουργίας. Για να ολοκληρώσετε, πρέπει να πατήσετε μόνο το κουμπί "Τέλος".


WMIC Baseboard Get Κατασκευαστής - Μάθετε τον κατασκευαστή του διοικητικού συμβουλίου
WMIC Baseboard Get Προϊόν - Μοντέλο μητρικής πλακέτας
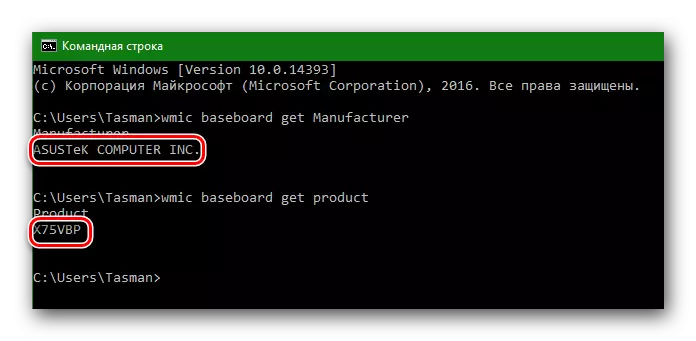
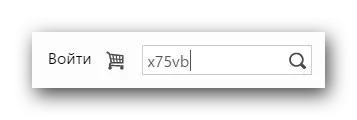




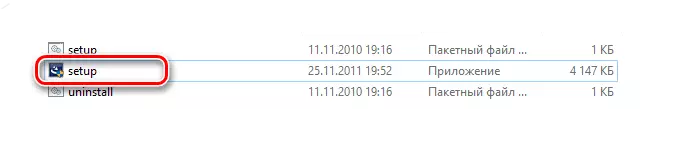

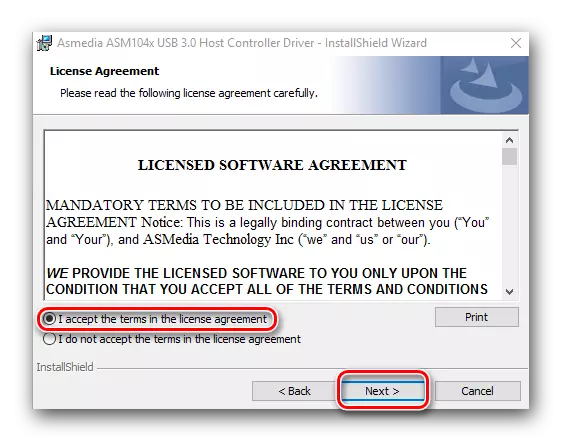
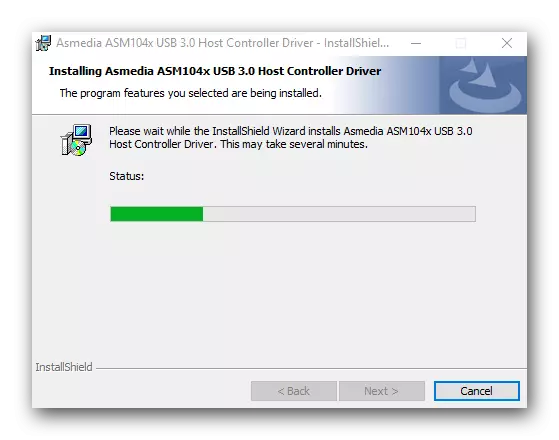
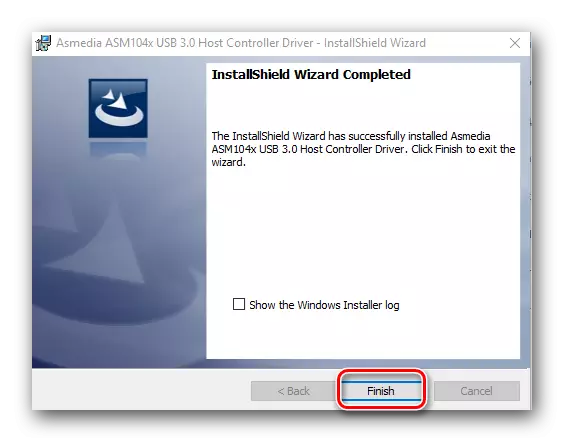
Αυτό ολοκληρώνεται από τον οδηγό του κατασκευαστή για τον οδηγό USB από την ιστοσελίδα του κατασκευαστή.
Μέθοδος 2: Χρήση προγραμμάτων αυτόματης ενημέρωσης οδηγού
Εάν δεν θέλετε να χαλαρώσετε με την αναζήτηση του κατασκευαστή και το μοντέλο της μητρικής πλακέτας, τη λήψη αρχείων κ.λπ., θα πρέπει στη συνέχεια να χρησιμοποιήσετε αυτόν τον τρόπο. Για να το κάνετε αυτό, χρειάζεστε χρησιμότητα για να σαρώσετε αυτόματα το σύστημα και να κατεβάσετε τα απαραίτητα προγράμματα οδήγησης.Μάθημα: Τα καλύτερα προγράμματα για την εγκατάσταση των οδηγών
Για παράδειγμα, μπορείτε να χρησιμοποιήσετε το πρόγραμμα οδήγησης Driverscanner ή Auslogics. Σε κάθε περίπτωση, θα είστε από το τι πρέπει να επιλέξετε. Παρόμοια προγράμματα στο δίκτυο σήμερα μεγάλες ποσότητες. Πάρτε για παράδειγμα, το ίδιο διάλυμα Driverpack. Μπορείτε να μάθετε για τη λεπτομερή εγκατάσταση προγραμμάτων οδήγησης με αυτό το πρόγραμμα από το ειδικό μάθημά μας.
Μάθημα: Πώς να ενημερώσετε τους οδηγούς σε έναν υπολογιστή χρησιμοποιώντας το DriverPack Solution
Μέθοδος 3: Μέσω του διαχειριστή συσκευών
Πηγαίνετε στο διαχειριστή συσκευών. Για να το κάνετε αυτό, πρέπει να κάνετε τα εξής.
- Πατήστε το πλήκτρο "Win + R" και στο παράθυρο που εμφανίζεται, πληκτρολογήστε devmgmt.msc. Πατήστε το πλήκτρο Enter.
- Στο διαχειριστή συσκευών, δείτε αν υπάρχουν σφάλματα με USB. Κατά κανόνα, τέτοια σφάλματα συνοδεύονται από κίτρινα τρίγωνα ή θαυμαστικά δίπλα στο όνομα της συσκευής.
- Εάν υπάρχει παρόμοια γραμμή, κάντε κλικ στο όνομα μιας τέτοιας συσκευής με το δεξί κουμπί του ποντικιού και επιλέξτε "Ενημέρωση προγραμμάτων οδήγησης".
- Στο επόμενο παράθυρο, επιλέξτε το στοιχείο "Αυτόματη αναζήτηση για τα προγράμματα οδήγησης".
- Το πρόγραμμα αναζήτησης και ενημέρωσης θα ξεκινήσει για USB. Θα χρειαστεί λίγος χρόνος. Εάν το πρόγραμμα βρίσκει τα απαραίτητα προγράμματα οδήγησης, θα τα εγκαταστήσει αμέσως μόνοι σας. Ως αποτέλεσμα, θα δείτε ένα μήνυμα για ένα επιτυχημένο ή ανεπιτυχείς τέλος της διαδικασίας αναζήτησης και εγκατάστασης λογισμικού.
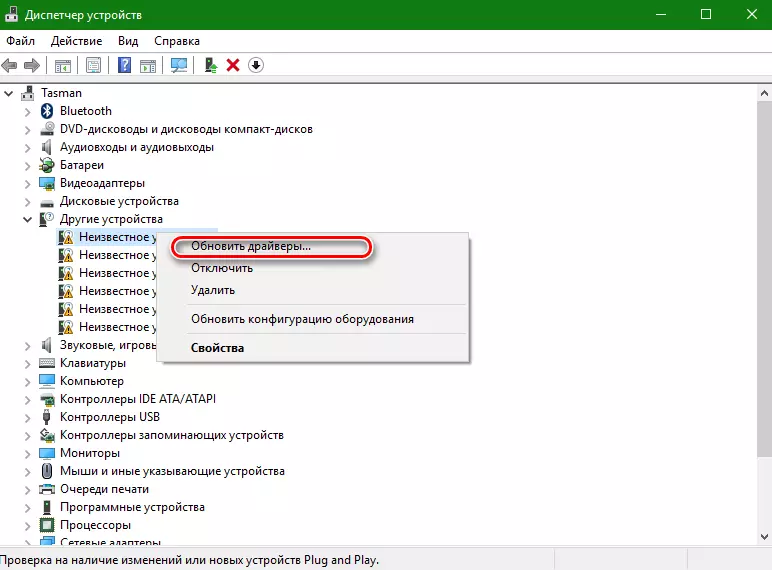

Παρακαλείστε να σημειώσετε ότι αυτή η μέθοδος είναι η πιο αναποτελεσματική και των τριών. Αλλά σε ορισμένες περιπτώσεις βοηθά πραγματικά το σύστημα τουλάχιστον να εντοπίσει τις θύρες USB. Μετά από ένα τέτοιο σύνολο, πρέπει να αναζητήσετε προγράμματα οδήγησης Μία από τις δύο μεθόδους που παρατίθενται για την ταχύτητα μεταφοράς δεδομένων μέσω της θύρας όσο το δυνατόν.
Όπως έχουμε προηγουμένως συμβουλεύσει, για τυχόν καταστάσεις ανωτέρας βίας, διατηρούν τους πιο σημαντικούς και απαραίτητους οδηγούς και βοηθητικά προγράμματα για ένα ξεχωριστό μέσο. Εάν είναι απαραίτητο, μπορεί να σας εξοικονομήσει πολύ χρόνο που θα δαπανηθεί για την αναζήτηση λογισμικού. Επιπλέον, ενδέχεται να υπάρχουν καταστάσεις όταν απλά δεν έχετε πρόσβαση στο Internet και θα χρειαστεί να εγκαταστήσετε τους οδηγούς.
