
Διαστολέας - Η παγκόσμια διάσημη εταιρεία που ειδικεύεται στην παραγωγή ηλεκτρονικών συσκευών και εξαρτημάτων για υπολογιστές και φορητούς υπολογιστές. Πολλοί γνωρίζουν την Intel ως κατασκευαστής κεντρικών επεξεργαστών και τσιπ βίντεο. Πρόκειται για το τελευταίο ότι θα μιλήσουμε σε αυτό το άρθρο. Παρά το γεγονός ότι τα ενσωματωμένα γραφικά είναι πολύ κατώτερα στην απόδοση σε διακριτές κάρτες βίντεο, για τέτοιους επεξεργαστές γραφικών, απαιτούνται επίσης από λογισμικό. Ας ασχοληθούμε μαζί με το πού να κατεβάσετε και πώς να εγκαταστήσετε προγράμματα οδήγησης για γραφικά Intel HD στο παράδειγμα του μοντέλου 4000.
Πού να βρείτε οδηγούς για γραφικά Intel HD 4000
Συχνά, κατά την εγκατάσταση του προγράμματος οδήγησης των Windows, οι ενσωματωμένοι επεξεργαστές γραφικών εγκαθίστανται αυτόματα. Αλλά χρειάζεται ένα τέτοιο λογισμικό από την τυπική βάση δεδομένων οδηγού της Microsoft. Επομένως, συνιστάται εξαιρετικά η εγκατάσταση ενός πλήρους συνόλου λογισμικού για ένα τέτοιο είδος συσκευών. Για να το κάνετε αυτό, μπορείτε να χρησιμοποιήσετε μία από τις αναφερόμενες μεθόδους.Μέθοδος 1: Ιστοσελίδα της Intel
Όπως και σε καταστάσεις με διακριτές κάρτες βίντεο, στην περίπτωση αυτή, η καλύτερη επιλογή θα εγκατασταθεί από την επίσημη ιστοσελίδα του κατασκευαστή της συσκευής. Αυτό πρέπει να γίνει σε αυτή την περίπτωση.
- Πηγαίνετε στην περιοχή της Intel.
- Στην κορυφή της περιοχής, αναζητώντας την ενότητα "Υποστήριξη" και πηγαίνετε σε αυτό, απλά κάνοντας κλικ στο πολύ όνομα.
- Ο πίνακας θα ανοίξει στα αριστερά, όπου, από ολόκληρη τη λίστα, χρειαζόμαστε ένα συμβολοσειρά "αρχεία για λήψη και προγράμματα οδήγησης". Κάντε κλικ στο ίδιο το όνομα.
- Στο επόμενο υπομενού, επιλέξτε τη συμβολοσειρά "Αναζήτηση προγραμμάτων οδήγησης", κάνοντας κλικ στην συμβολοσειρά.
- Θα πέσουμε στη σελίδα με την αναζήτηση του οδηγού εξοπλισμού. Πρέπει να βρείτε στο μπλοκ μπλοκ με το όνομα "Αναζήτηση υλικών λήψης". Θα είναι μια συμβολοσειρά αναζήτησης. Σε αυτό, μπαίνουμε στο "HD 4000" και δείτε την απαραίτητη συσκευή στο αναπτυσσόμενο μενού. Παραμένει μόνο για να κάνετε κλικ στο όνομα αυτού του εξοπλισμού.
- Μετά από αυτό, προχωρούμε στη σελίδα Boot Driver. Πριν από την ίδια τη λήψη, πρέπει να επιλέξετε το λειτουργικό σας σύστημα από τη λίστα. Μπορείτε να το κάνετε αυτό στο αναπτυσσόμενο μενού που αρχικά ονομάζεται "οποιοδήποτε λειτουργικό σύστημα".
- Αφού επιλέξετε το απαραίτητο OS, θα δούμε τη λίστα οδηγών στο κέντρο που υποστηρίζονται από το σύστημά σας. Επιλέξτε την επιθυμητή έκδοση του λογισμικού και κάντε κλικ στο σύνδεσμο ως το όνομα του ίδιου του οδηγού.
- Στην επόμενη σελίδα, πρέπει να επιλέξετε τον τύπο του ληφθέντος αρχείου (αρχείο ή εγκατάσταση) και το μέγεθος του bit του συστήματος. Αποφασίστε αυτό, κάντε κλικ στο κατάλληλο κουμπί. Συνιστούμε την επιλογή αρχείων με επέκταση ".Exe".
- Ως αποτέλεσμα, θα δείτε ένα παράθυρο στην οθόνη με μια άδεια χρήσης. Θα το διαβάσετε και πατήστε το κουμπί «Αποδέχομαι τους όρους της άδειας χρήσης».
- Μετά από αυτό, το αρχείο με τους οδηγούς θα ξεκινήσει. Σας περιμένουμε το τέλος της διαδικασίας και να ξεκινήσει η λήψη του αρχείου.
- Στο αρχικό παράθυρο μπορείτε να δείτε γενικές πληροφορίες για το προϊόν. Εδώ μπορείτε να μάθετε την ημερομηνία κυκλοφορίας, με την υποστήριξη προϊόντων και ούτω καθεξής. Για να συνεχίσετε, πατήστε το αντίστοιχο κουμπί «Next».
- Η διαδικασία της εξαγωγής αρχείων εγκατάστασης θα ξεκινήσει. Αυτός δεν είναι περισσότερο διαρκεί από ένα λεπτό, απλά περιμένετε το τέλος.
- Στη συνέχεια θα δείτε το παράθυρο καλωσορίσματος. Μπορεί να δείτε τη λίστα με τις συσκευές για τις οποίες θα εγκατασταθεί το λογισμικό. Για να συνεχίσετε, πατήστε το κουμπί "Επόμενο".
- Ένα παράθυρο θα εμφανιστεί και πάλι με την άδεια χρήσης της Intel. Προτείνετε να τον ξανά και πατήστε το κουμπί «Ναι» για να συνεχίσετε.
- Μετά από αυτό, θα σας προσφερθεί για να εξοικειωθείτε με τα συνολικά στοιχεία της εγκατάστασης. Θα το διαβάσετε και να συνεχίσετε την εγκατάσταση κάνοντας κλικ στο κουμπί «Next».
- Η εγκατάσταση θα ξεκινήσει. Σας περιμένουμε μέχρι να τελειώσει. Η διαδικασία θα διαρκέσει μερικά λεπτά. Ως αποτέλεσμα, θα δείτε το αντίστοιχο παράθυρο και ένα αίτημα να κάνετε κλικ στο κουμπί «Next».
- Στο τελευταίο παράθυρο που θα γράψω για την επιτυχή ή μη επιτυχή κατάληξη της εγκατάστασης και θα σας ζητηθεί να κάνετε επανεκκίνηση του συστήματος. Είναι πολύ συνιστάται να το κάνει αμέσως. Μην ξεχάσετε να προ-Save όλες τις απαραίτητες πληροφορίες. Για να ολοκληρωθεί η εγκατάσταση, πατήστε το κουμπί «Τέλος».
- Αυτό το στοιχείο λήψης και εγκατάσταση των οδηγών για την Intel HD Graphics 4000 από το επίσημο site είναι πλήρης. Εάν όλα έγιναν σωστά, μια συντόμευση εμφανίζεται στην επιφάνεια εργασίας με το όνομα «Διαχείριση Intel® HD Control Panel». Σε αυτό το πρόγραμμα μπορείτε να ρυθμίσετε την ολοκληρωμένη κάρτα γραφικών σας με κάθε λεπτομέρεια.

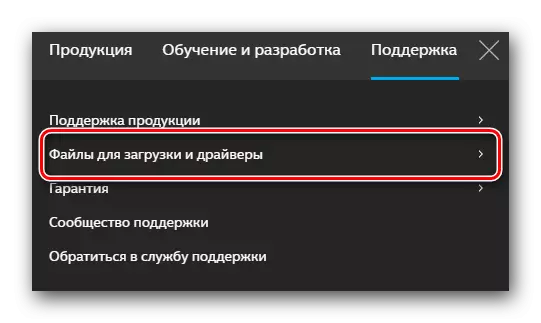

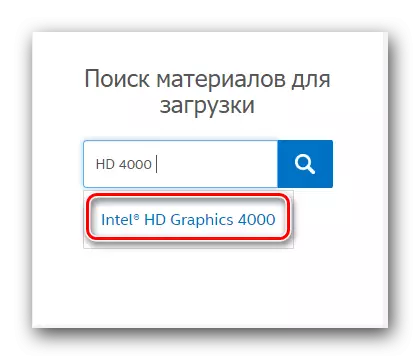
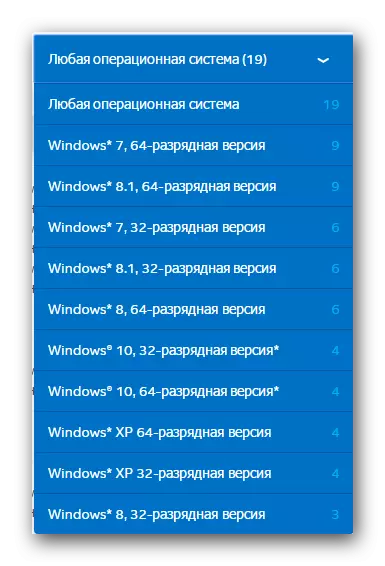
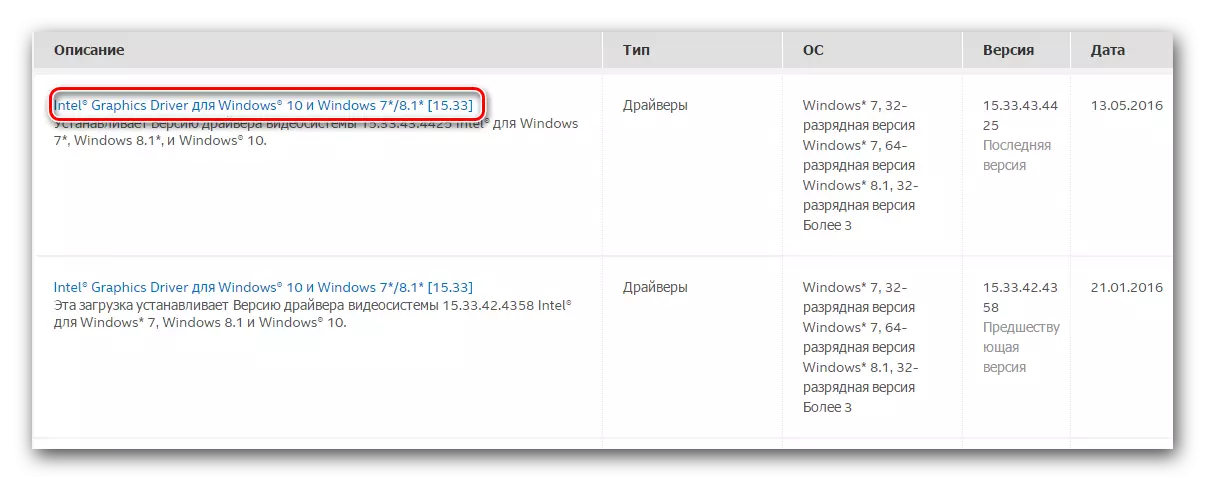
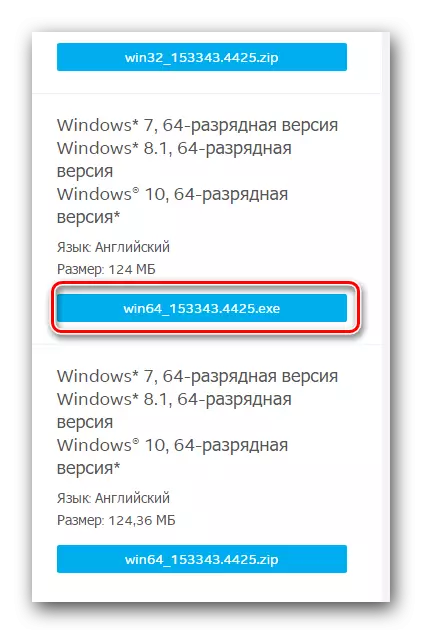
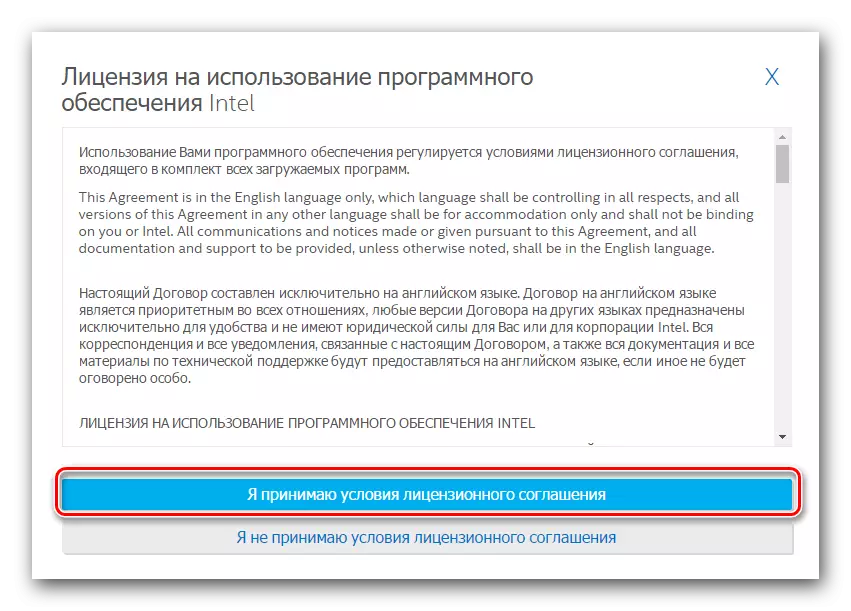
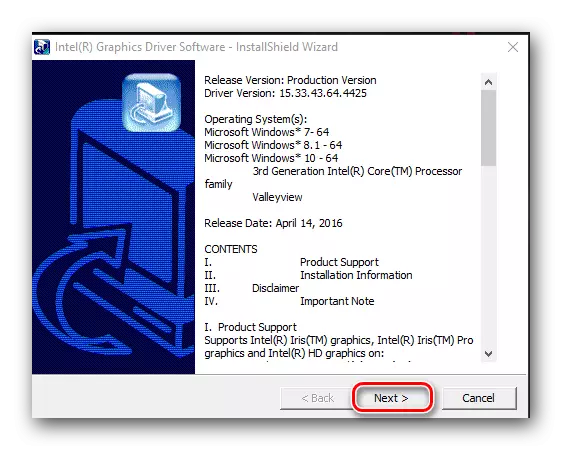


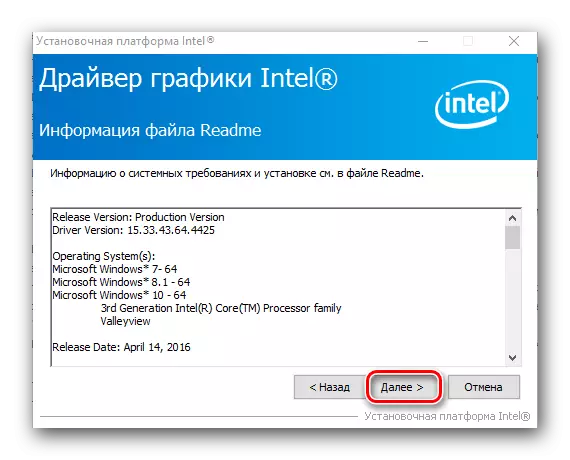
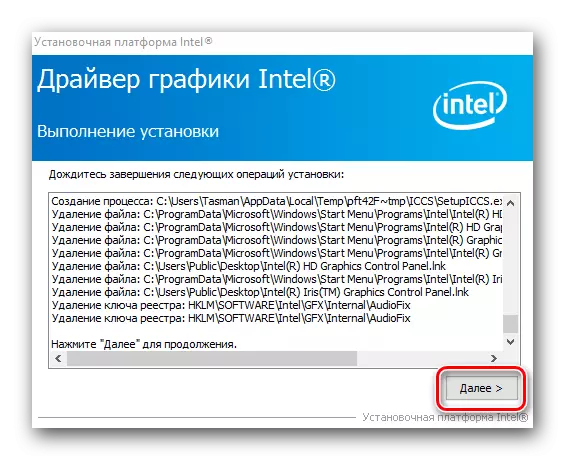

Μέθοδος 2: Ειδικές Intel Πρόγραμμα
Η Intel έχει αναπτύξει ένα ειδικό πρόγραμμα που σαρώνει τον υπολογιστή σας για τη διαθεσιμότητα του εξοπλισμού της Intel. Μετά από αυτό ελέγχει τα προγράμματα οδήγησης για αυτές τις συσκευές. Εάν οι ανάγκες του λογισμικού να ενημερωθεί, να φορτώνει και το εγκαθιστά. Αλλά πρώτα τα πρώτα πράγματα.
- Στην αρχή θα πρέπει να επαναλάβετε τις τρεις πρώτες ενέργειες από τη μέθοδο παραπάνω.
- Στο εδάφιο «Αρχεία για λήψη και οδηγούς», αυτή τη φορά θα πρέπει να επιλέξετε το «Αυτόματη αναζήτηση για οδηγούς και το λογισμικό» string.
- Στη άνοιξε σελίδα στο κέντρο θα πρέπει να βρείτε μια λίστα με δράση. Σύμφωνα με την πρώτη ενέργεια θα είναι το αντίστοιχο κουμπί «Λήψη». Κάντε κλικ σε αυτό.
- Το λογισμικό φόρτωσης θα ξεκινήσει. Στο τέλος αυτής της διαδικασίας, θα ξεκινήσει η λήψη του αρχείου.
- Θα δείτε μια συμφωνία άδειας χρήσης. Πρέπει να βάλετε ένα τσιμπούρι δίπλα στη συμβολοσειρά "Αποδέχομαι τους όρους και τις προϋποθέσεις της άδειας" και κάντε κλικ στο κουμπί "SET" που βρίσκεται κοντά.
- Η εγκατάσταση των απαραίτητων υπηρεσιών και του λογισμικού θα ξεκινήσει. Κατά τη διάρκεια της εγκατάστασης, θα δείτε ένα παράθυρο όπου θα σας προσφερθεί να λάβετε μέρος στο πρόγραμμα βελτίωσης της ποιότητας. Εάν δεν υπάρχει επιθυμία να συμμετάσχετε σε αυτό, πατήστε το κουμπί "Απόρριψη".
- Μετά από λίγα δευτερόλεπτα, η εγκατάσταση του προγράμματος θα λήξει και θα δείτε το κατάλληλο μήνυμα για αυτό. Για να ολοκληρώσετε τη διαδικασία εγκατάστασης, πατήστε το κουμπί Κλείσιμο.
- Εάν όλα έγιναν σωστά, εμφανίζεται μια συντόμευση στην επιφάνεια εργασίας με το όνομα "Intel (R) Update Update Update". Εκτελέστε το πρόγραμμα.
- Στο κύριο παράθυρο του προγράμματος, πρέπει να κάνετε κλικ στο κουμπί Έναρξη σάρωσης.
- Η διαδικασία σάρωσης του υπολογιστή ή του φορητού υπολογιστή σας θα ξεκινήσει για την παρουσία συσκευών Intel και προγράμματα οδήγησης για αυτούς.
- Όταν ολοκληρωθεί η σάρωση, θα δείτε ένα παράθυρο με τα αποτελέσματα αναζήτησης. Ο τύπος της συσκευής που βρέθηκε, η έκδοση του προγράμματος οδήγησης που έχει στη διάθεσή του και η περιγραφή θα καθοριστεί. Πρέπει να βάλετε ένα κομμάτι απέναντι από το όνομα του προγράμματος οδήγησης, επιλέξτε ένα μέρος για να κατεβάσετε το αρχείο και στη συνέχεια κάντε κλικ στο κουμπί "Λήψη".
- Το επόμενο παράθυρο θα εμφανίσει την πρόοδο του λογισμικού φόρτωσης. Πρέπει να περιμένετε μέχρι να εγχυθεί το αρχείο, μετά το οποίο το κουμπί "εγκατάστασης" θα είναι ελαφρώς υψηλότερο από το ενεργό. Πατήστε το.
- Στη συνέχεια, θα δείτε το ακόλουθο παράθυρο προγράμματος όπου θα εμφανιστεί η διαδικασία εγκατάστασης λογισμικού. Μετά από μερικά δευτερόλεπτα, θα δείτε το παράθυρο του οδηγού εγκατάστασης. Η ίδια η διαδικασία εγκατάστασης είναι παρόμοια με εκείνη που περιγράφεται στην πρώτη μέθοδο. Στο τέλος της εγκατάστασης, συνιστάται η επανεκκίνηση του συστήματος. Για να το κάνετε αυτό, κάντε κλικ στο κουμπί "Επανεκκίνηση".
- Σε αυτήν την εγκατάσταση του προγράμματος οδήγησης χρησιμοποιώντας το βοηθητικό πρόγραμμα Intel ολοκληρώνεται.
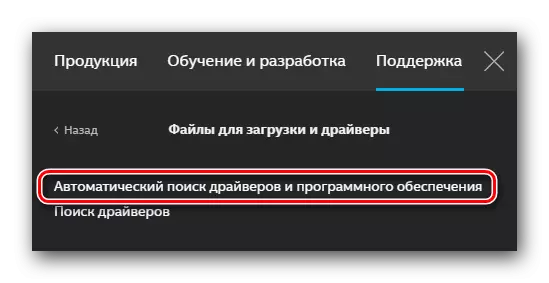

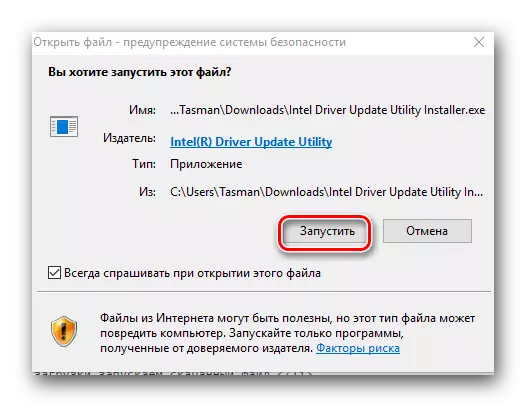
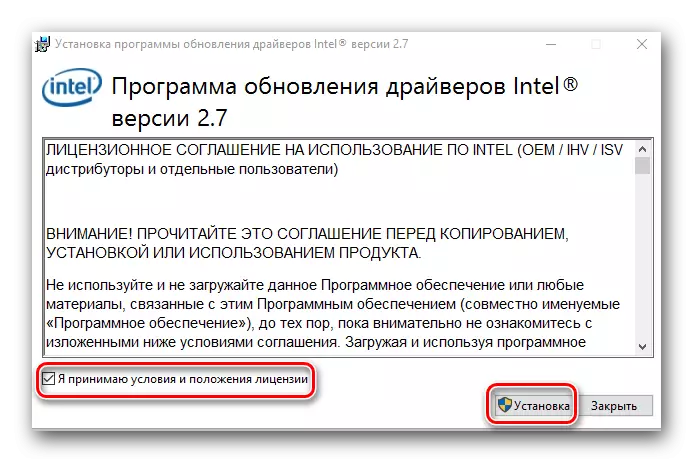



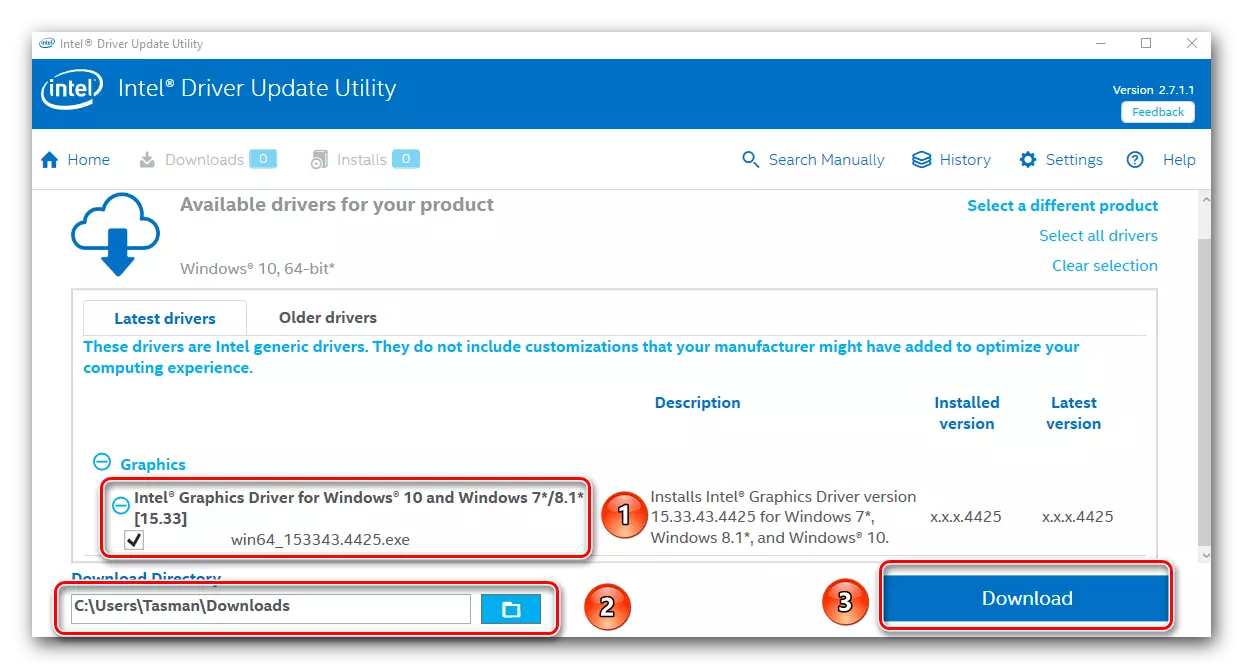


Μέθοδος 3: Γενικά προγράμματα για την εγκατάσταση οδηγών
Στην πύλη μας, περισσότερες από μία φορά δημοσιεύθηκαν μαθήματα, τα οποία περιέγραψαν τα ειδικά προγράμματα που σαρώσουν τον υπολογιστή σας ή ένα φορητό υπολογιστή και ανιχνεύουν συσκευές, προγράμματα οδήγησης για τις οποίες χρειάζεστε ενημερώσεις ή εγκατάσταση. Μέχρι σήμερα, τα προγράμματα αυτά παρουσιάζονται ένα μεγάλο ποσό για κάθε γούστο. Μπορείτε να εξοικειωθείτε με τους καλύτερους από αυτούς στο μάθημά μας.Μάθημα: Τα καλύτερα προγράμματα για την εγκατάσταση των οδηγών
Συνιστούμε, ωστόσο, να εξετάσουμε τέτοια προγράμματα όπως η λύση του Driverpack και η μεγαλοφυία του οδηγού. Αυτά τα προγράμματα που ενημερώνονται συνεχώς και εκτός από αυτό έχουν μια πολύ εκτεταμένη βάση υποστηριζόμενου εξοπλισμού και οδηγών. Εάν έχετε προβλήματα με την ενημέρωση λογισμικού χρησιμοποιώντας τη λύση DriverPack, θα πρέπει να εξοικειωθείτε με το λεπτομερές μάθημα σε αυτό το θέμα.
Μάθημα: Πώς να ενημερώσετε τους οδηγούς σε έναν υπολογιστή χρησιμοποιώντας το DriverPack Solution
Μέθοδος 4: Αναζήτηση ανά αναγνωριστικό λογισμικού
Σας είπαμε επίσης για τη δυνατότητα αναζήτησης οδηγών στο αναγνωριστικό του απαραίτητου εξοπλισμού. Γνωρίζοντας ένα τέτοιο αναγνωριστικό, μπορείτε να βρείτε λογισμικό για οποιοδήποτε εξοπλισμό. Το Intel HD Graphics 4000 ID έχει τις ακόλουθες τιμές στην ολοκληρωμένη κάρτα γραφικών.
PCI \ VEN_8086 & DEV_0F31
PCI \ VEN_8086 & DEV_0166
PCI \ VEN_8086 & DEV_0162
Τι να κάνετε στη συνέχεια με αυτό το αναγνωριστικό, είπαμε σε ένα ειδικό μάθημα.
Μάθημα: Αναζήτηση προγραμμάτων οδήγησης από το αναγνωριστικό εξοπλισμού
Μέθοδος 5: Διαχείριση συσκευών
Με αυτόν τον τρόπο δεν είναι μάταιες που έχουμε τοποθετηθεί στην τελευταία θέση. Είναι το πιο αναποτελεσματικό στο σχέδιο εγκατάστασης. Η διαφορά του από τους προηγούμενους τρόπους είναι ότι σε αυτήν την περίπτωση ένα ειδικό λογισμικό που σας επιτρέπει να διαμορφώσετε λεπτομερώς τον επεξεργαστή γραφικών λεπτομερώς, δεν θα εγκατασταθεί. Ωστόσο, αυτή η μέθοδος σε ορισμένες περιπτώσεις μπορεί να είναι πολύ χρήσιμη.
- Ανοίξτε το διαχειριστή συσκευών. Ο ευκολότερος τρόπος για να το κάνετε αυτό πιέζοντας τα πλήκτρα "Windows" και "R" στο πληκτρολόγιο. Στο παράθυρο που ανοίγει, πρέπει να εισάγετε την εντολή devmgmt.msc και κάντε κλικ στο κουμπί "OK" ή στο πλήκτρο ENTER.
- Στο παράθυρο που ανοίγει, πρέπει να μεταβείτε στο βιντεοπαιχνίδι. Πρέπει να επιλέξετε μια κάρτα γραφικών Intel.
- Θα πρέπει να κάνετε κλικ στο όνομα της κάρτας βίντεο με το δεξί κουμπί του ποντικιού. Στο μενού περιβάλλοντος, επιλέξτε τη συμβολοσειρά "Ενημέρωση προγραμμάτων οδήγησης".
- Στο επόμενο παράθυρο, επιλέξτε τη λειτουργία αναζήτησης οδηγού. Συνιστάται να επιλέξετε "Αυτόματη αναζήτηση". Μετά από αυτό, η διαδικασία αναζήτησης του οδηγού θα ξεκινήσει. Εάν εντοπιστεί λογισμικό, θα εγκατασταθεί αυτόματα. Ως αποτέλεσμα, θα δείτε το παράθυρο με το τέλος της διαδικασίας. Αυτό θα ολοκληρωθεί.
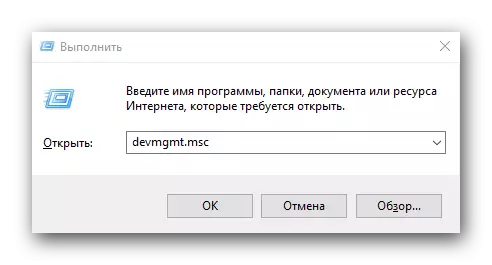
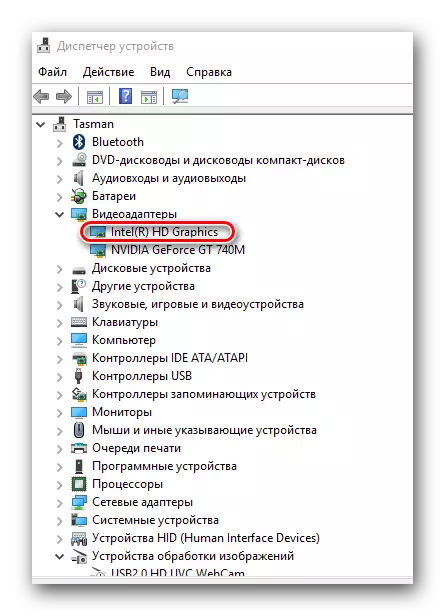
Ελπίζουμε ότι μια από τις παραπάνω μεθόδους θα σας βοηθήσει να ορίσετε το λογισμικό για τον επεξεργαστή γραφικών INTEL HD 4000 γραφικών. Συνιστούμε έντονα την εγκατάσταση του κατασκευαστή λογισμικού. Επιπλέον, αυτό ισχύει όχι μόνο για την καθορισμένη κάρτα γραφικών και ολόκληρο τον εξοπλισμό. Εάν έχετε δυσκολία εγκατάσταση, γράψτε στα σχόλια. Θα ασχοληθούμε με το πρόβλημα μαζί.
