
Σε αυτό το εγχειρίδιο σχετικά με τον τρόπο εκκίνησης του Internet Explorer στα Windows 10, ενοποιήστε τη συντόμευση στη γραμμή εργασιών ή στην επιφάνεια εργασίας, καθώς και τι πρέπει να κάνετε εάν δεν ξεκινήσει ή όχι στον υπολογιστή (πώς να ενεργοποιήσετε το IE 11 στα εξαρτήματα των Windows 10 Ή, εάν αυτή η μέθοδος δεν λειτουργεί, εγκαταστήστε το Internet Explorer στα Windows 10 με μη αυτόματο τρόπο). Δείτε επίσης: το καλύτερο πρόγραμμα περιήγησης για τα Windows.
Εκκίνηση του Internet Explorer 11 στα Windows 10
Ο Internet Explorer είναι ένα από τα κύρια εξαρτήματα των Windows 10, στα οποία εξαρτάται η λειτουργία του μόνο του λειτουργικού συστήματος (συνέβη από την έκδοση των Windows 98) και δεν μπορεί να διαγραφεί εντελώς (αν και μπορείτε να απενεργοποιήσετε, δείτε πώς να διαγράψετε τον Internet Explorer ). Συνεπώς, εάν χρειάζεστε ένα πρόγραμμα περιήγησης IE, δεν πρέπει να ψάξετε πού να το κατεβάσετε, πιο συχνά για να ξεκινήσετε ότι πρέπει να ολοκληρώσετε μία από τις ακόλουθες απλές ενέργειες.
- Στην αναζήτηση της γραμμής εργασιών, αρχίστε να πληκτρολογείτε το Internet, στα αποτελέσματα που θα δείτε το στοιχείο Internet Explorer, κάντε κλικ σε αυτό για να ξεκινήσετε το πρόγραμμα περιήγησης.
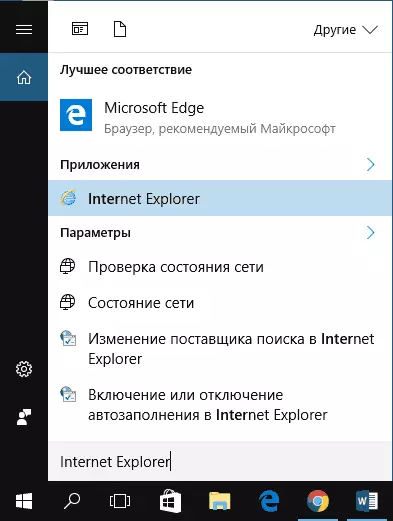
- Στο μενού Έναρξη στη λίστα των προγραμμάτων, μεταβείτε στο φάκελο "Standard Windows", θα δείτε μια συντόμευση για να εκτελέσετε τον Internet Explorer
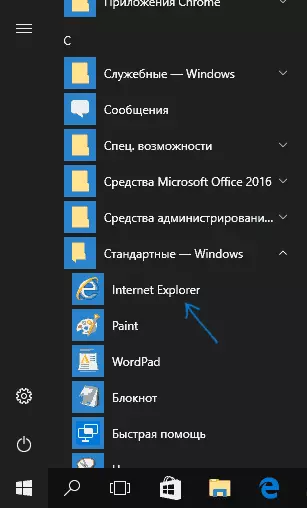
- Μεταβείτε στο φάκελο C: \ Program Files \ Internet Explorer \ και εκτελέστε το αρχείο iExplore.exe από αυτόν τον φάκελο.
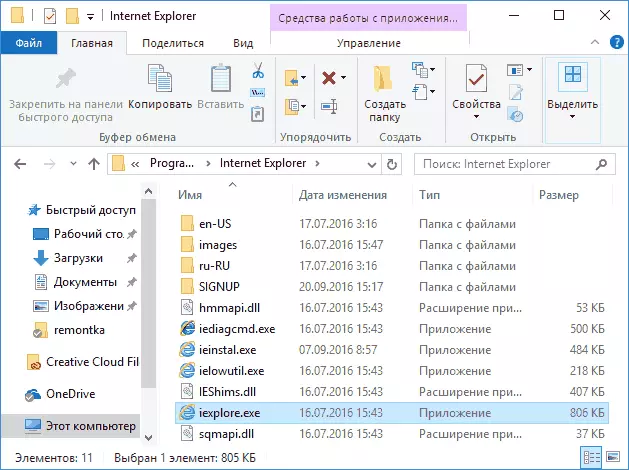
- Πατήστε Win + R κλειδιά (WIN - KEY με το Windows Emblem), πληκτρολογήστε iExplore και πατήστε Enter ή OK.
Νομίζω ότι 4 τρόποι για να εκτελέσετε τον Internet Explorer θα είναι αρκετή και στις περισσότερες περιπτώσεις θα λειτουργήσουν, με εξαίρεση την κατάσταση κατά την οποία λείπει iExplore.exe στο φάκελο του προγράμματος \ Internet Explorer (αυτή η περίπτωση θα εξεταστεί στο τελευταίο μέρος του το εγχειρίδιο).
Πώς να τοποθετήσετε τον Internet Explorer στη γραμμή εργασιών ή την επιφάνεια εργασίας
Εάν είναι πιο βολικό για να έχετε μια συντόμευση ενός Internet Explorer στο χέρι, μπορείτε εύκολα να το τοποθετήσετε στη γραμμή εργασιών των Windows 10 ή στην επιφάνεια εργασίας.
Οι απλούστερες (κατά τη γνώμη μου) τρόποι να το κάνετε:
- Για να εξασφαλίσετε τη συντόμευση στη γραμμή εργασιών, αρχίστε να πληκτρολογείτε τον Internet Explorer στην αναζήτηση των Windows 10 (κουμπί εκεί, στη γραμμή εργασιών) όταν το πρόγραμμα περιήγησης εμφανίζεται στα αποτελέσματα αναζήτησης, κάντε κλικ στο δεξί κλικ και επιλέξτε "Στερεώστε" Η γραμμή εργασιών ". Στο ίδιο μενού, μπορείτε να διορθώσετε την εφαρμογή και την "αρχική οθόνη", η οποία είναι, με τη μορφή ενός μενού εκκίνησης.
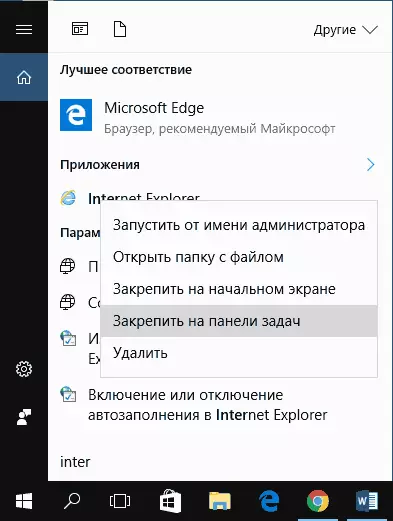
- Για να δημιουργήσετε την ετικέτα του Internet Explorer στην επιφάνεια εργασίας, μπορείτε να το κάνετε ως εξής: Ακριβώς όπως στην πρώτη περίπτωση, βρείτε IE στην αναζήτηση, κάντε κλικ στο δεξί κουμπί του ποντικιού και επιλέξτε το στοιχείο μενού "Άνοιγμα φάκελο". Ένας φάκελος που περιέχει την τελική συντόμευση θα ανοίξει, απλά αντιγράψτε το στην επιφάνεια εργασίας σας.
Αυτός δεν είναι όλοι οι τρόποι: Για παράδειγμα, μπορείτε να κάνετε κλικ στο δεξί κλικ στην επιφάνεια εργασίας, επιλέξτε το "Δημιουργία" - "συντόμευση" στο μενού περιβάλλοντος και καθορίστε τη διαδρομή στο αρχείο iExplore.exe ως αντικείμενο. Αλλά, ελπίζω να λύσω το πρόβλημα, οι συγκεκριμένες μέθοδοι είναι αρκετές.
Πώς να εγκαταστήσετε τον Internet Explorer στα Windows 10 και τι πρέπει να κάνετε εάν δεν ξεκινά στις μεθόδους που περιγράφονται
Μερικές φορές μπορεί να είναι ότι ο Internet Explorer 11 δεν βρίσκεται στα Windows 10 και οι παραπάνω περιγραφείσες μέθοδοι εκτόξευσης δεν λειτουργούν. Τις περισσότερες φορές, αυτό υποδηλώνει ότι το απαιτούμενο στοιχείο είναι απενεργοποιημένο στο σύστημα. Για να το ενεργοποιήσετε, είναι συνήθως αρκετό να εκτελέσετε τα ακόλουθα βήματα:
- Μεταβείτε στον πίνακα ελέγχου (για παράδειγμα, μέσω του δεξιού μενού κλικ με το κουμπί "Έναρξη") και ανοίξτε το στοιχείο "Προγράμματα και εξαρτήματα".
- Στα αριστερά, επιλέξτε "Ενεργοποίηση ή απενεργοποίηση εξαρτημάτων των Windows" (απαιτούνται δικαιώματα διαχειριστή).
- Στο παράθυρο που ανοίγει, βρείτε τον Internet Explorer 11 και ενεργοποιήστε το εάν είναι απενεργοποιημένο (εάν είναι ενεργοποιημένο - τότε περιγράψτε μια πιθανή επιλογή δράσης).
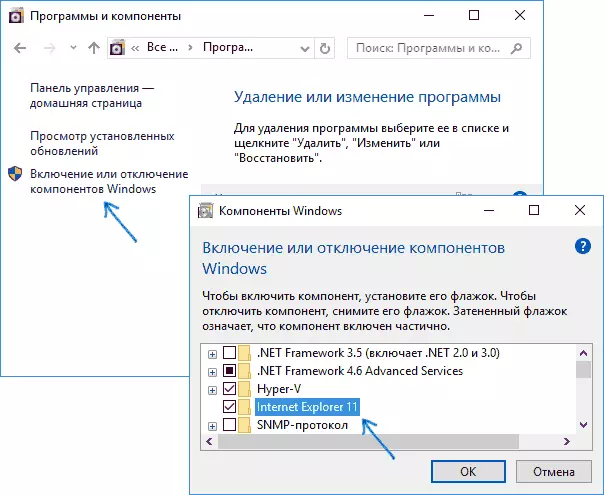
- Κάντε κλικ στο κουμπί OK, περιμένετε την εγκατάσταση και επανεκκινήστε τον υπολογιστή.
Μετά από αυτές τις ενέργειες, ο Internet Explorer πρέπει να εγκατασταθεί στα Windows 10 και να εκτελέσετε με συμβατικούς τρόπους.
Εάν το IE έχει ήδη ενεργοποιηθεί στα εξαρτήματα, προσπαθήστε να το απενεργοποιήσετε, να επανεκκινήσετε και στη συνέχεια να ενεργοποιήσετε και να επανεκκινήσετε ξανά: μπορεί να διορθωθεί με το πρόβλημα με την έναρξη του προγράμματος περιήγησης.
Τι να κάνετε εάν ο Internet Explorer δεν είναι εγκατεστημένος σε "Ενεργοποίηση και απενεργοποίηση εξαρτημάτων των Windows"
Μερικές φορές οι αποτυχίες που δεν επιτρέπεται να εγκαθιστούν τον Internet Explorer με τη δημιουργία των στοιχείων των Windows 10 είναι δυνατές. Σε αυτή την περίπτωση, μπορείτε να δοκιμάσετε αυτήν την επιλογή για να λύσετε το πρόβλημα.
- Εκτελέστε τη γραμμή εντολών για λογαριασμό του διαχειριστή (για αυτό μπορείτε να χρησιμοποιήσετε το μενού που ονομάζεται Win + X Keys)
- Εισαγάγετε τη λειτουργία DUB / ONLINE / ENABLE-FINENCE / FAITURENAME: Internet-Explorer-Προαιρετικό-AMD64 / Όλα και πατήστε Enter (σε περίπτωση που έχετε ένα σύστημα 32 bit, αντικαταστήστε την εντολή AMD64 στο X86)
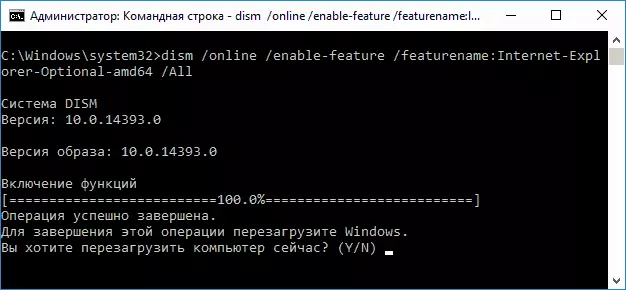
Εάν όλα πάνε με επιτυχία, συμφωνείτε να επανεκκινήσετε τον υπολογιστή, μετά την οποία μπορείτε να εκτελέσετε και να χρησιμοποιήσετε τον Internet Explorer. Εάν η ομάδα ανέφερε ότι το καθορισμένο στοιχείο δεν βρέθηκε ή για κάποιο λόγο δεν ήταν δυνατό να εγκατασταθεί, μπορεί να εισαχθεί ως εξής:
- Κατεβάστε την αρχική εικόνα ISO των Windows 10 με το ίδιο bit με το σύστημά σας (ή συνδέστε μια μονάδα Flash USB, τοποθετήστε ένα δίσκο από τα Windows 10 εάν έχετε).
- Τοποθετήστε την εικόνα ISO στο σύστημα (ή συνδέστε τη μονάδα Flash USB, τοποθετήστε το δίσκο).
- Εκτελέστε τη γραμμή εντολών για λογαριασμό του διαχειριστή και χρησιμοποιήστε τις ακόλουθες εντολές.
- Disc / mount-image /imagefile.wim / index: 1 / mountdir: c: \ win10image (σε αυτή την εντολή e - το γράμμα του δίσκου με τη διανομή των Windows 10).
- Αποσπάσματα / Εικόνα: C: \ Win10Image / Ενεργοποίηση-Χαρακτηριστικό / FeatURENAME: Internet-Explorer-Προαιρετικό-AMD64 / Όλα (ή X86 αντί για AMD64 για συστήματα 32-bit). Μετά την εκτέλεση, αρνείστε να επανεκκινήσετε αμέσως.
- DULC / UNUONT-Image / MOUNDIR: C: \ Win10Image
- Επανεκκινήστε τον υπολογιστή.
Εάν αυτές οι ενέργειες δεν συμβάλλουν στη δημιουργία του Internet Explorer, θα συνιστούσα τον έλεγχο της ακεραιότητας των αρχείων συστήματος των Windows 10. Και αν δεν μπορείτε να διορθώσετε κάτι και, στη συνέχεια, δείτε το άρθρο με υλικά στην αποκατάσταση του θέματος Τα Windows 10 μπορεί να έχει νόημα να επαναφέρετε τα συστήματα.
Για περισσότερες πληροφορίες: Για να κατεβάσετε τον Internet Explorer Installer για άλλες εκδόσεις των Windows, είναι βολικό να χρησιμοποιήσετε μια ειδική επίσημη σελίδα https://support.microsoft.com/ru-ru/help/17621/internet-eelpplorer-downloads
