
Στον σύγχρονο κόσμο, η τεχνολογία αναπτύσσεται τόσο γρήγορα ώστε οι σημερινοί φορητοί υπολογιστές να μπορούν εύκολα να ανταγωνιστούν με σταθερούς υπολογιστές όσον αφορά την απόδοση. Αλλά όλοι οι υπολογιστές και οι φορητοί υπολογιστές, ανεξάρτητα από το ποιο έτος παρήγαξαν, υπάρχει ένα κοινό χαρακτηριστικό - δεν μπορούν να λειτουργήσουν χωρίς εγκατεστημένους οδηγούς. Σήμερα θα σας πούμε λεπτομερώς για το πού μπορείτε να κατεβάσετε και πώς να εγκαταστήσετε λογισμικό για ένα φορητό υπολογιστή K53E που παράγεται από την παγκόσμια εταιρεία ASUS.
Εργοστασιακή αναζήτηση για εγκατάσταση
Θα πρέπει πάντα να θυμάστε ότι όταν πρόκειται για τη φόρτωση των προγραμμάτων οδήγησης για μια συγκεκριμένη συσκευή ή εξοπλισμό, υπάρχουν πολλές επιλογές για την εκτέλεση αυτής της εργασίας. Παρακάτω θα σας ενημερώσουμε για τις πιο αποτελεσματικές και ασφαλείς μεθόδους για να κατεβάσετε και να εγκαταστήσετε το λογισμικό για το ASUS K53E σας.Μέθοδος 1: Ιστοσελίδα ASUS
Εάν πρέπει να κατεβάσετε προγράμματα οδήγησης για οποιαδήποτε συσκευή, συνιστούμε πάντα, πρώτα απ 'όλα, αναζητήστε τους στην επίσημη ιστοσελίδα του κατασκευαστή. Αυτός είναι ο πιο αποδεδειγμένος και αξιόπιστος τρόπος. Στην περίπτωση των φορητών υπολογιστών, αυτό είναι ιδιαίτερα σημαντικό, επειδή είναι σε τέτοιες τοποθεσίες που μπορείτε να κατεβάσετε ένα κρίσιμα σημαντικό λογισμικό, το οποίο θα είναι εξαιρετικά δύσκολο να βρεθεί σε άλλους πόρους. Για παράδειγμα, το λογισμικό που σας επιτρέπει να μεταβείτε αυτόματα μεταξύ ολοκληρωμένης και διακριτής κάρτας βίντεο. Ας προχωρήσουμε στη μέθοδο.
- Πηγαίνουμε στην επίσημη ιστοσελίδα της Asus.
- Στην άνω περιοχή της περιοχής υπάρχει μια συμβολοσειρά αναζήτησης που θα μας βοηθήσει να βρούμε. Σε αυτό μπαίνουμε ένα μοντέλο φορητού υπολογιστή - K53e. . Μετά από αυτό, κάντε κλικ στην επιλογή "Enter" στο πληκτρολόγιο ή σε ένα εικονίδιο με τη μορφή μεγεθυντικού φακού που βρίσκεται στα δεξιά της ίδιας της σειράς.
- Μετά από αυτό, θα βρεθείτε στη σελίδα όπου θα εμφανιστούν όλα τα αποτελέσματα αναζήτησης σε αυτό το αίτημα. Επιλέξτε από τη λίστα (αν υπάρχει) το απαραίτητο μοντέλο του φορητού υπολογιστή και κάντε κλικ στο σύνδεσμο στο όνομα του μοντέλου.
- Στη σελίδα που ανοίγει, μπορείτε να εξοικειωθείτε με τα τεχνικά χαρακτηριστικά του φορητού υπολογιστή Asus K53E. Σε αυτή τη σελίδα στην κορυφή θα δείτε ένα υποτμήμα με το όνομα "Υποστήριξη". Κάντε κλικ σε αυτή τη συμβολοσειρά.
- Ως αποτέλεσμα, θα δείτε μια σελίδα με υποενότητες. Εκεί θα βρείτε εγχειρίδια, βάση γνώσεων και μια λίστα με όλα τα προγράμματα οδήγησης που είναι διαθέσιμα για ένα φορητό υπολογιστή. Είναι το τελευταίο υποτμήμα προς εμάς και ανάγκη. Κάντε κλικ στο συμβολοσειρά "Drivers and Utilities".
- Πριν ξεκινήσετε τη φόρτωση των προγραμμάτων οδήγησης, πρέπει να επιλέξετε το λειτουργικό σας σύστημα από τη λίστα. Παρακαλείστε να σημειώσετε ότι κάποιο λογισμικό είναι διαθέσιμο μόνο εάν επιλέξετε ένα εγγενές λειτουργικό σύστημα φορητού υπολογιστή και όχι το τρέχον σας. Για παράδειγμα, εάν ο φορητός υπολογιστής πωλήθηκε από τα εγκατεστημένα Windows 8, τότε πρώτα πρέπει να προβάλετε τη λίστα λογισμικού για τα Windows 10, μετά την οποία επιστρέφει στα Windows 8 και κατεβάστε το υπόλοιπο λογισμικό. Επίσης, προσέξτε το κομμάτι. Σε περίπτωση που το κάνετε λάθος με αυτό, το πρόγραμμα απλά δεν έχει εγκατασταθεί.
- Μετά την επιλογή του OS παρακάτω, η λίστα όλων των προγραμμάτων οδήγησης θα εμφανιστεί στη σελίδα. Για την ευκολία σας, όλα χωρίζονται σε υποομάδες ανά τύπο συσκευών.
- Ανοίξτε την επιθυμητή ομάδα. Για να το κάνετε αυτό, κάντε κλικ στο εικονίδιο με τη μορφή ενός μείον στα αριστερά της συμβολοσειράς με το όνομα της ενότητας. Το αποτέλεσμα θα ανοίξει ένα υποκατάστημα με περιεχόμενο. Μπορείτε να δείτε όλες τις απαραίτητες πληροφορίες σχετικά με το λογισμικό που έχετε λάβει. Εδώ θα καθοριστεί το μέγεθος του αρχείου, η έκδοση του προγράμματος οδήγησης και η ημερομηνία απελευθέρωσης. Επιπλέον, υπάρχει περιγραφή του προγράμματος. Για να κάνετε λήψη του επιλεγμένου λογισμικού, πρέπει να κάνετε κλικ στο σύνδεσμο με την επιγραφή "Global", δίπλα στο οποίο υπάρχει ένα εικονίδιο δισκέτας.
- Η φόρτωση του αρχείου θα ξεκινήσει. Στο τέλος αυτής της διαδικασίας, θα χρειαστεί να εξαγάγετε όλα τα περιεχόμενά του σε ένα ξεχωριστό φάκελο. Μετά από αυτό, πρέπει να ξεκινήσετε το αρχείο με το όνομα "Setup". Ο Οδηγός εγκατάστασης θα ξεκινήσει και θα χρειαστείτε μόνο για να ακολουθήσετε τις περαιτέρω προτροπές του. Ομοίως, είναι απαραίτητο να εγκαταστήσετε ολόκληρο το λογισμικό.
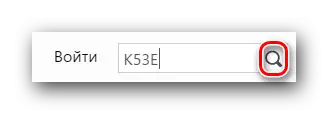
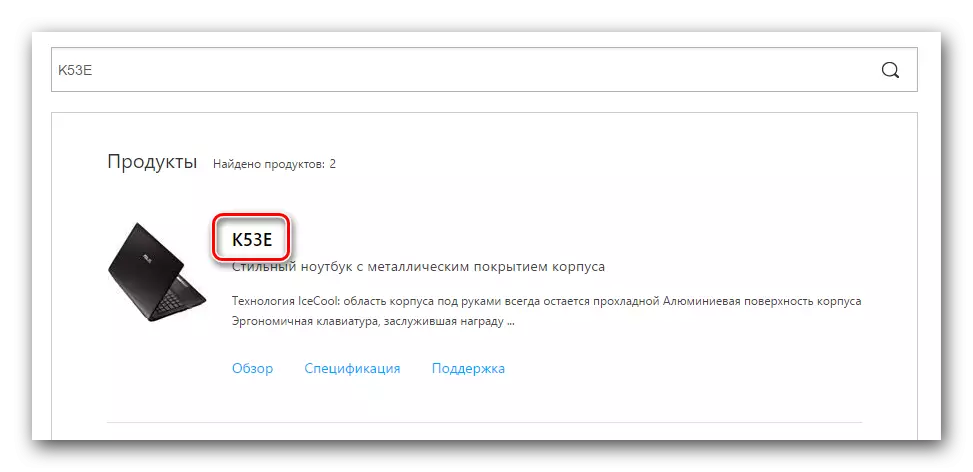
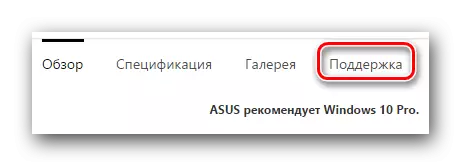
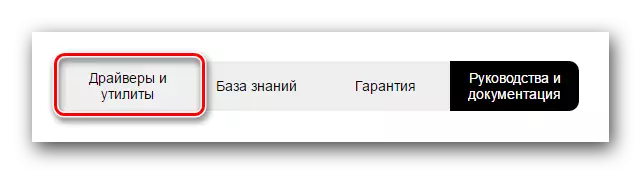
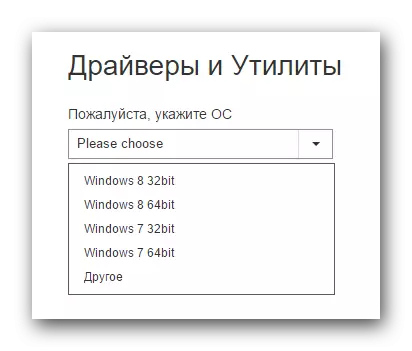
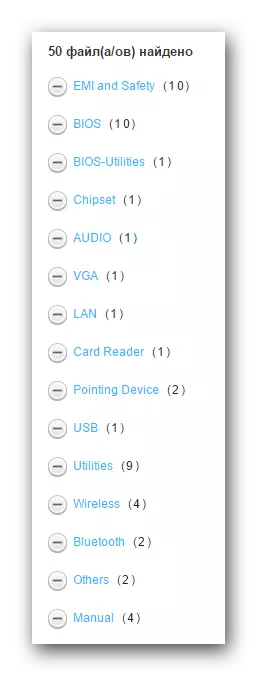
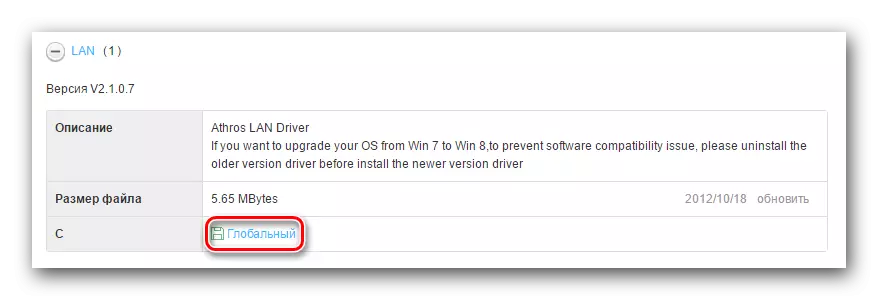
Αυτή η μέθοδος ολοκληρώνεται. Ελπίζουμε ότι θα σας βοηθήσουμε. Εάν όχι, θα πρέπει να εξοικειωθείτε με τις υπόλοιπες επιλογές.
Μέθοδος 2: ASUS Live Update Utility
Αυτή η μέθοδος θα σας επιτρέψει να δημιουργήσετε το λογισμικό που λείπει σε ουσιαστικά αυτόματη λειτουργία. Για να το κάνετε αυτό, χρειαζόμαστε το πρόγραμμα ASUS Live Update.
- Ψάχνουμε για την παραπάνω χρησιμότητα στην ενότητα "Utilities" σχετικά με την ίδια σελίδα προγράμματος οδήγησης ASUS.
- Τοποθετήστε το αρχείο με τα αρχεία εγκατάστασης κάνοντας κλικ στο κουμπί "Global".
- Ως συνήθως, αφαιρέστε όλα τα αρχεία από το αρχείο και τρέξτε "Setup".
- Η διαδικασία εγκατάστασης λογισμικού είναι εξαιρετικά απλή και θα σας μεταφέρει μόνο μερικά λεπτά. Σκεφτόμαστε, σε αυτό το στάδιο δεν έχετε κανένα πρόβλημα. Μετά την ολοκλήρωση της εγκατάστασης, ξεκινήστε το πρόγραμμα.
- Στο κύριο παράθυρο θα δείτε αμέσως το επιθυμητό κουμπί "Έλεγχος ενημέρωσης". Κάντε κλικ σε αυτό.
- Μετά από μερικά δευτερόλεπτα, θα δείτε πόσες ενημερώσεις και οδηγοί πρέπει να εγκατασταθούν. Θα εμφανιστεί αμέσως το κουμπί με το αντίστοιχο όνομα. Κάντε κλικ στο "Set".
- Ως αποτέλεσμα, λήψη των αρχείων που είναι απαραίτητες για την εγκατάσταση των αρχείων.
- Μετά από αυτό, θα δείτε ένα παράθυρο διαλόγου, το οποίο αναφέρει την ανάγκη να κλείσει το πρόγραμμα. Αυτό είναι απαραίτητο για την εγκατάσταση ολόκληρου του φορτωμένου λογισμικού στο παρασκήνιο. Πατήστε το κουμπί "OK".
- Μετά από αυτό, όλο το πρόγραμμα οδήγησης για το βοηθητικό πρόγραμμα θα εγκατασταθεί στο φορητό υπολογιστή σας.
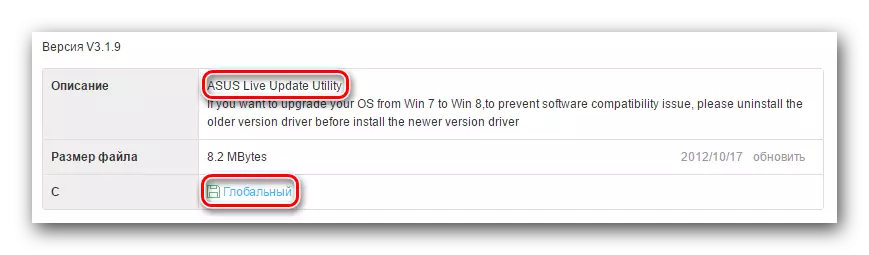
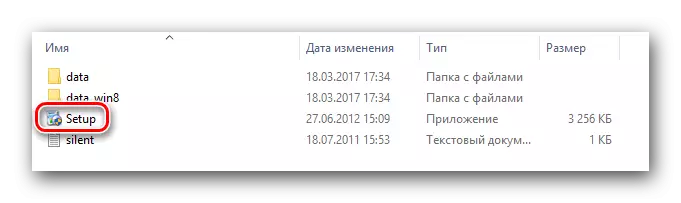
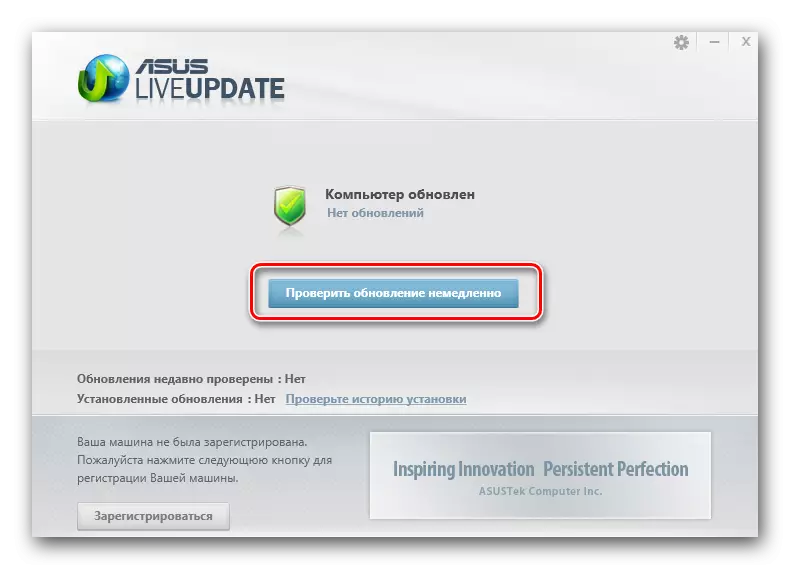
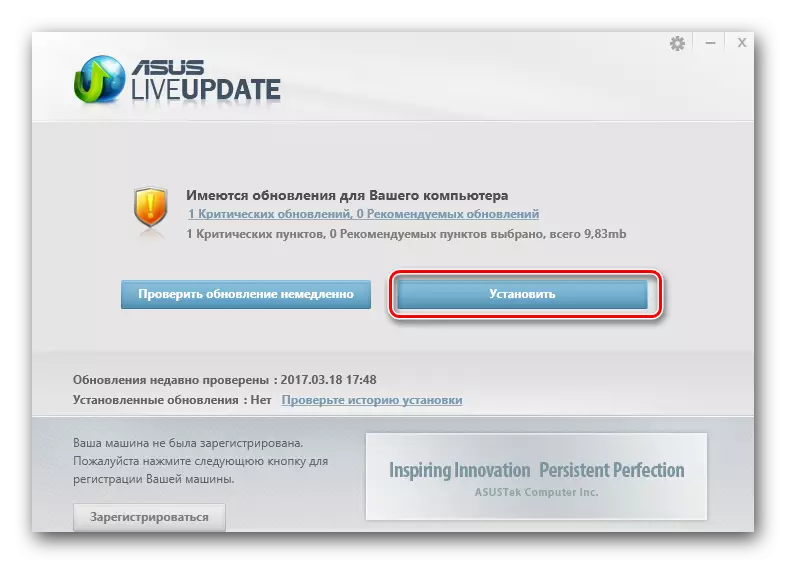
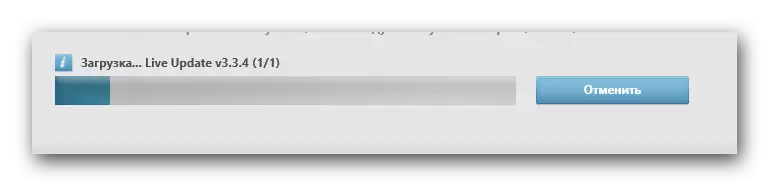
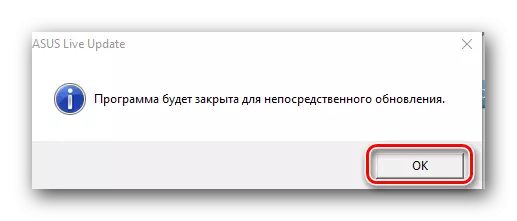
Μέθοδος 3: Πρόγραμμα αυτόματης ενημέρωσης
Αναφέραμε ότι τα βοηθητικά προγράμματα έχουν ήδη αναφερθεί επανειλημμένα στα θέματα που σχετίζονται με την εγκατάσταση και την αναζήτηση λογισμικού. Δημοσιεύσαμε τα καλύτερα βοηθητικά προγράμματα για αυτόματες ενημερώσεις στο ξεχωριστό μας μάθημα.
Μάθημα: Τα καλύτερα προγράμματα για την εγκατάσταση των οδηγών
Σε αυτό το μάθημα, θα χρησιμοποιήσουμε ένα από αυτά τα προγράμματα - Λύση Driverpack. Χρησιμοποιήστε την ηλεκτρονική έκδοση του βοηθητικού προγράμματος. Για αυτή τη μέθοδο, θα χρειαστεί να εκτελέσετε τα παρακάτω βήματα.
- Πηγαίνουμε στην επίσημη ιστοσελίδα του λογισμικού.
- Στην κύρια σελίδα βλέπουμε ένα μεγάλο κουμπί κάνοντας κλικ στον οποίο θα οδηγήσουμε το εκτελέσιμο αρχείο στον υπολογιστή.
- Όταν το αρχείο έχει τοποθετηθεί, εκτελέστε το.
- Όταν ξεκινάτε το πρόγραμμα θα σαρώσει αμέσως το σύστημά σας. Επομένως, η διαδικασία εκκίνησης μπορεί να διαρκέσει λίγα λεπτά. Ως αποτέλεσμα, θα δείτε το κύριο παράθυρο της χρησιμότητας. Μπορείτε να κάνετε κλικ στο κουμπί "Ρύθμιση" Configure Computer ". Σε αυτή την περίπτωση, όλοι οι οδηγοί θα εγκατασταθούν, καθώς και το λογισμικό που ενδέχεται να μην χρειαστείτε (προγράμματα περιήγησης, παίκτες και ούτω καθεξής).
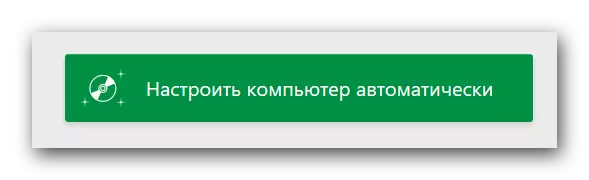
Η λίστα όλων που θα εγκατασταθούν, μπορείτε να δείτε στην αριστερή πλευρά της χρησιμότητας.
- Για να μην εγκαταστήσετε ένα πλεονάζον λογισμικό, μπορείτε να κάνετε κλικ στο κουμπί "Λειτουργία εμπειρογνωμόνων", η οποία βρίσκεται στο κάτω μέρος του Driverpack.
- Μετά από αυτό, πρέπει να ελέγξετε τα "προγράμματα οδήγησης" και τις "μαλακές" καρτέλες από τα σημεία ελέγχου, τα οποία θέλετε να εγκαταστήσετε.
- Στη συνέχεια, πρέπει να κάνετε κλικ στο κουμπί "Εγκατάσταση όλων" στην επάνω περιοχή του παραθύρου χρησιμότητας.
- Ως αποτέλεσμα, η διαδικασία εγκατάστασης όλων των σημειωμένων εξαρτημάτων θα αρχίσει. Μπορείτε να ακολουθήσετε την πρόοδο στην ανώτερη περιοχή της χρησιμότητας. Η διαδικασία βήμα προς βήμα θα εμφανιστεί παρακάτω. Λίγα λεπτά αργότερα, θα δείτε ένα μήνυμα ότι όλα τα προγράμματα οδήγησης και βοηθητικά προγράμματα εγκαθίστανται με επιτυχία.
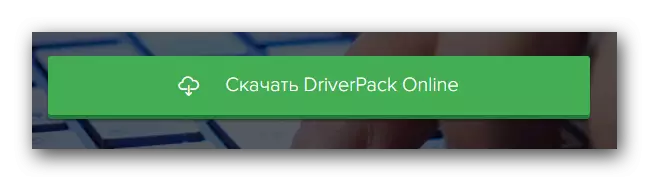
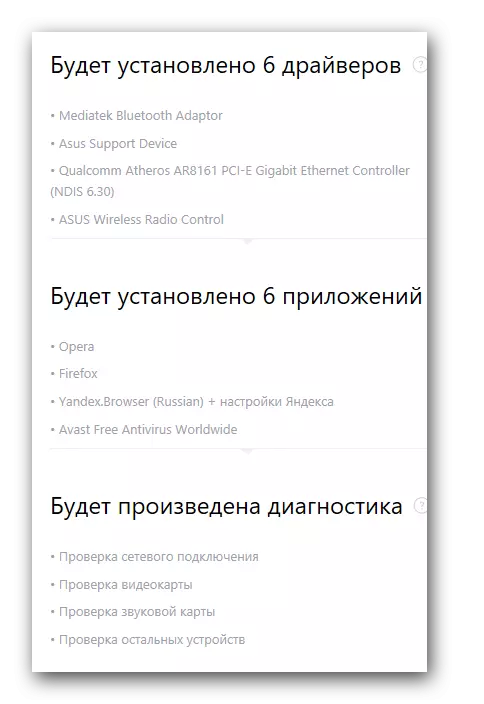
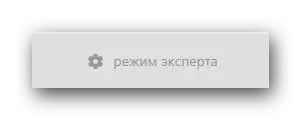
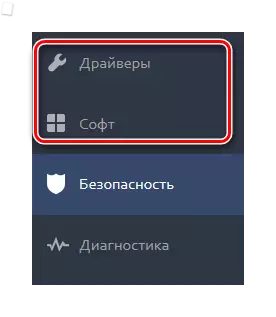
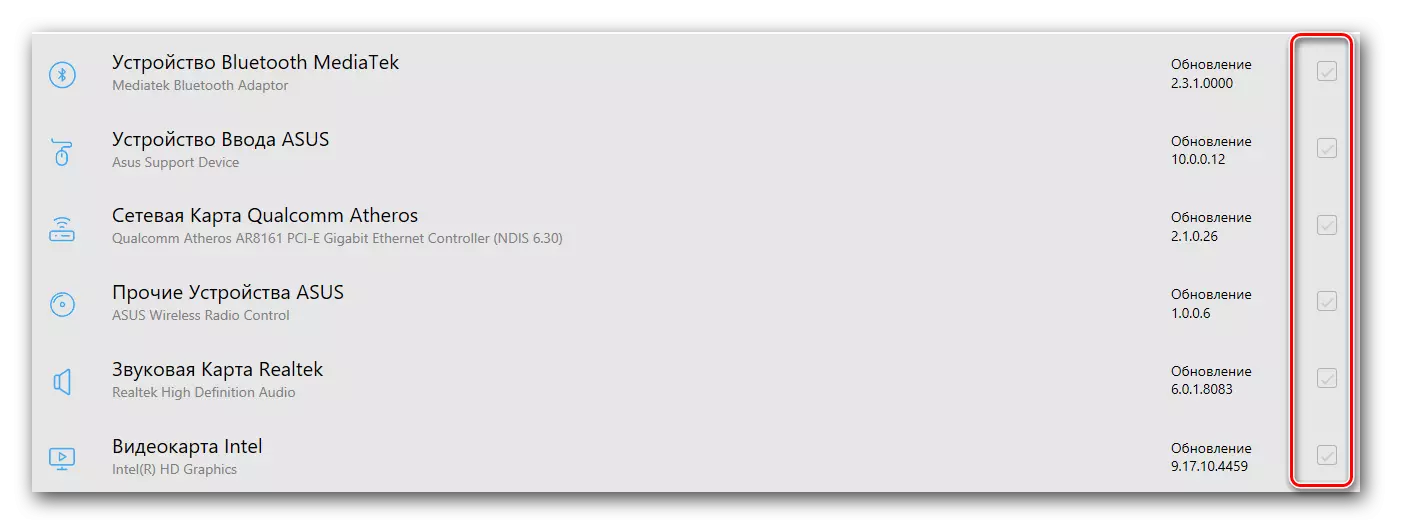
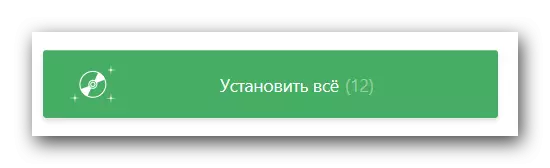
Μετά από αυτό, αυτή η μέθοδος εγκατάστασης λογισμικού θα ολοκληρωθεί. Με μια πιο λεπτομερή επισκόπηση ολόκληρης της λειτουργικότητας του προγράμματος που μπορείτε να βρείτε στο ξεχωριστό μάθημά μας.
Μάθημα: Πώς να ενημερώσετε τους οδηγούς σε έναν υπολογιστή χρησιμοποιώντας το DriverPack Solution
Μέθοδος 4: προγράμματα οδήγησης αναζήτησης με ταυτότητα
Αυτή η μέθοδος αφιέρωσα ένα ξεχωριστό θέμα στο οποίο περιγράφηκε λεπτομερώς τι αναγνωριστικό είναι και πώς θα βρείτε τη χρήση αυτού του αναγνωριστικού ταυτότητας για όλες τις συσκευές σας. Σημειώνουμε μόνο ότι αυτή η μέθοδος θα σας βοηθήσει σε καταστάσεις όταν δεν εγκαθιστάτε τον οδηγό με προηγούμενους τρόπους για οποιονδήποτε λόγο. Είναι καθολικό, οπότε είναι δυνατόν να το χρησιμοποιήσετε όχι μόνο από τους ιδιοκτήτες των φορητών υπολογιστών ASUS K53E.Μάθημα: Αναζήτηση προγραμμάτων οδήγησης από το αναγνωριστικό εξοπλισμού
Μέθοδος 5: Χειροκίνητη ενημέρωση και εγκατάσταση
Μερικές φορές υπάρχουν καταστάσεις όπου το σύστημα δεν μπορεί να ορίσει μια συσκευή φορητού υπολογιστή. Σε αυτή την περίπτωση, αξίζει να χρησιμοποιήσετε αυτή τη μέθοδο. Παρακαλείστε να σημειώσετε ότι δεν θα βοηθήσει σε όλες τις καταστάσεις, επομένως, θα προτιμηθεί η χρήση μιας από τις τέσσερις μεθόδους που περιγράφονται παραπάνω.
- Στην επιφάνεια εργασίας στο εικονίδιο "My Computer", πατήστε το "Control" στο μενού περιβάλλοντος στο μενού περιβάλλοντος.
- Κάντε κλικ στη συμβολοσειρά "Διαχείριση συσκευών", η οποία βρίσκεται στην αριστερή πλευρά του παραθύρου που άνοιξε.
- Στον διαχειριστή συσκευών, επισημαίνουμε την προσοχή στη συσκευή στα αριστερά του οποίου υπάρχει ένα θαυμαστικό. Επιπλέον, αντί του ονόματος της συσκευής, η συμβολοσειρά "Άγνωστη συσκευή" μπορεί να σταθεί.
- Επιλέξτε μια παρόμοια συσκευή και πατήστε το δεξί κουμπί του ποντικιού. Στο μενού περιβάλλοντος, επιλέξτε το στοιχείο "Ενημέρωση προγραμμάτων οδήγησης".
- Ως αποτέλεσμα, θα δείτε ένα παράθυρο με επιλογές για την εξεύρεση αρχείων προγράμματος οδήγησης στο φορητό υπολογιστή σας. Επιλέξτε την πρώτη επιλογή - "Αυτόματη αναζήτηση".
- Μετά από αυτό, το σύστημα θα προσπαθήσει να βρει τα απαραίτητα αρχεία και, αν είναι επιτυχής, θα τα εγκαταστήσει ανεξάρτητα. Σε αυτή τη μέθοδο ενημέρωσης λογισμικού, θα ολοκληρωθεί με τη χρήση του "Devitcher of Devices".
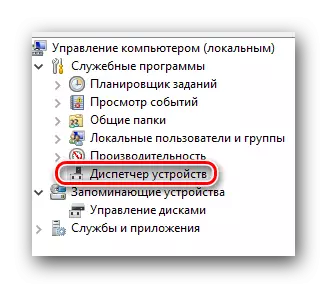
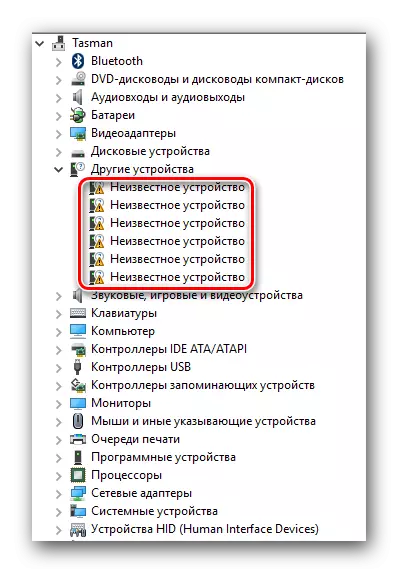
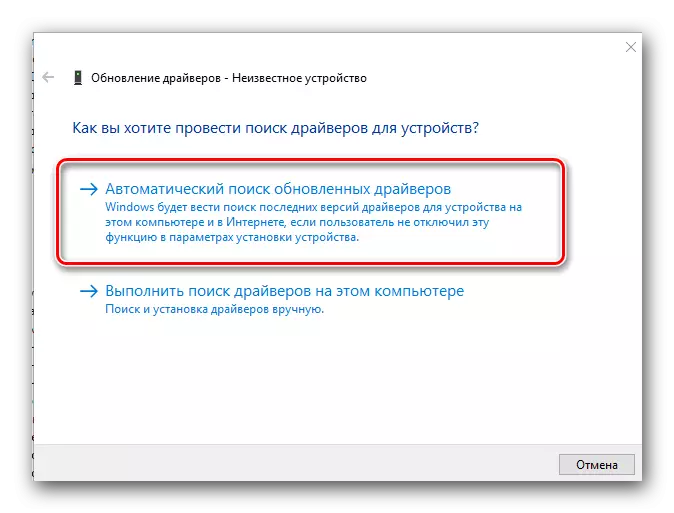
Μην ξεχνάτε ότι όλες οι παραπάνω μέθοδοι απαιτούν ενεργή σύνδεση στο Internet. Επομένως, σας συμβουλεύουμε να έχετε ήδη κατεβάσει τους οδηγούς για το Laptop Asus K53E στο χέρι. Εάν αντιμετωπίζετε δυσκολίες στην εγκατάσταση του απαιτούμενου λογισμικού, περιγράψτε το πρόβλημα στα σχόλια. Θα προσπαθήσουμε να λύσουμε τις δυσκολίες που προκύπτουν από κοινού.
