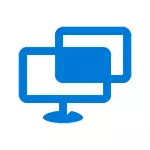
Προγράμματα αυτού του είδους παρέχουν (δείτε τα καλύτερα προγράμματα απομακρυσμένης επιφάνειας εργασίας), ένα από αυτά - η απομακρυσμένη επιφάνεια εργασίας της Microsoft παρακολούθησε και τα δύο παράθυρα. Τα πλεονεκτήματα της εφαρμογής "γρήγορης βοήθειας" είναι ότι αυτή η χρησιμότητα είναι παρούσα σε όλες τις εκδόσεις των Windows 10, καθώς και πολύ εύκολο στη χρήση και κατάλληλο για το ευρύτερο φάσμα των χρηστών.
Και ένα μειονέκτημα που μπορεί να προκαλέσει ταλαιπωρία κατά τη χρήση του προγράμματος - ένας χρήστης που βοηθά, δηλαδή, συνδέεται με την απομακρυσμένη επιφάνεια εργασίας για τον έλεγχο, πρέπει να έχει λογαριασμό της Microsoft (για το μέρος του οποίου είναι συνδεδεμένο, είναι προαιρετικό).
Χρησιμοποιώντας την εφαρμογή "Γρήγορη υποβοήθηση"
Για να χρησιμοποιήσετε την ενσωματωμένη εφαρμογή για να αποκτήσετε πρόσβαση στην απομακρυσμένη επιφάνεια εργασίας στα Windows 10, θα πρέπει να ξεκινήσετε και στους δύο υπολογιστές - τον όγκο που θα συνδεθεί με τη βοήθεια από την οποία θα παρέχεται η βοήθεια. Κατά συνέπεια, αυτοί οι δύο υπολογιστές πρέπει να εγκατασταθούν τα Windows 10 όχι χαμηλότερα από την έκδοση 1607.
Για να ξεκινήσετε, μπορείτε να χρησιμοποιήσετε την αναζήτηση στη γραμμή εργασιών (απλά αρχίστε να πληκτρολογείτε "Γρήγορη βοήθεια" ή "Γρήγορη βοήθεια") ή βρείτε το πρόγραμμα στο μενού Έναρξη στην ενότητα "Standard - Windows".
Η σύνδεση με έναν απομακρυσμένο υπολογιστή πραγματοποιείται χρησιμοποιώντας τα ακόλουθα απλά βήματα:
- Στον υπολογιστή από τον οποίο εκτελείται η σύνδεση, κάντε κλικ στο "Assist". Ίσως χρειαστεί να εισάγετε τον λογαριασμό της Microsoft για την πρώτη χρήση.
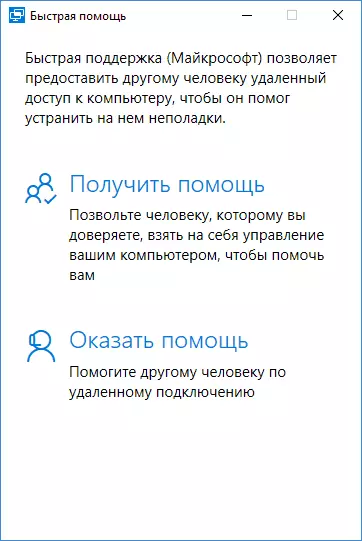
- Με οποιονδήποτε τρόπο, περάστε τον κωδικό ασφαλείας, η οποία θα εμφανιστεί στο παράθυρο, σε ένα άτομο του οποίου ο υπολογιστής συνδέεστε (μέσω τηλεφώνου, ηλεκτρονικού ταχυδρομείου, SMS, μέσω του αγγελιοφόρου).

- Ο χρήστης στο οποίο συνδέεται, κάνει κλικ "Λήψη βοήθειας" και εισάγει τον παρεχόμενο κωδικό ασφαλείας.
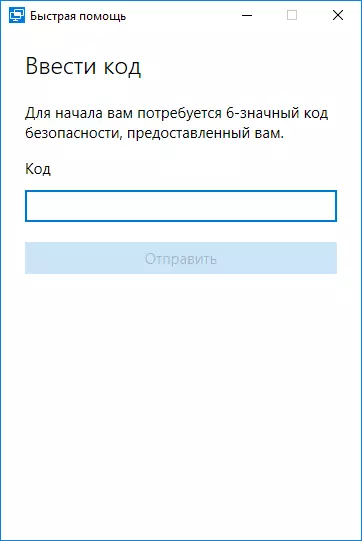
- Στη συνέχεια, εμφανίζει πληροφορίες σχετικά με το ποιος θέλει να συνδεθεί και το κουμπί "Allow" για να εγκρίνει μια απομακρυσμένη σύνδεση.

Μετά το τηλεχειριστήριο κλικ στο κουμπί "Αφήστε" μετά από μια σύντομη σύνδεση, ένα παράθυρο με έναν απομακρυσμένο χρήστη των Windows 10 με τη δυνατότητα ελέγχου εμφανίζεται στην πλευρά της βοήθειας.
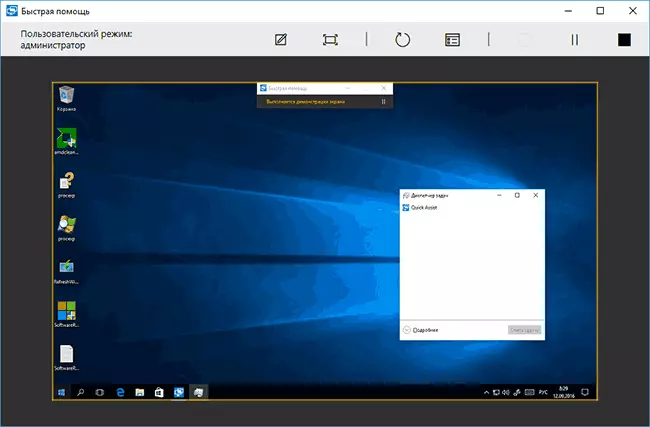
Στην κορυφή του παραθύρου "γρήγορης βοήθειας", υπάρχουν επίσης αρκετοί απλοί έλεγχοι:
- Πληροφορίες σχετικά με το επίπεδο πρόσβασης ενός απομακρυσμένου χρήστη στο σύστημα (το πεδίο "Custom Mode" είναι ένας διαχειριστής ή χρήστης).
- Ένα κουμπί με ένα μολύβι - σας επιτρέπει να κάνετε σημειώσεις, "σχεδιάστε" σε μια απομακρυσμένη επιφάνεια εργασίας (απομακρυσμένος χρήστης το βλέπει επίσης).
- Αναβαθμίστε τη σύνδεση και τον διαχειριστή εργασιών κλήσεων.
- Παύση και διακόψτε τη συνεδρία απομακρυσμένη επιφάνεια εργασίας.
Από την πλευρά του, ο χρήστης έχει συνδεθεί με την οποία μπορεί να βάλει τη σύσκεψη "Βοήθεια" με παύση ή να κλείσει την εφαρμογή, αν ξαφνικά ήταν απαραίτητο να διακόψετε δραστικά τη συνεδρία του απομακρυσμένου υπολογιστή.
Μεταξύ των δυσδιάκριων επιλογών - μεταφέρετε αρχεία σε έναν απομακρυσμένο υπολογιστή και από αυτό: για να το κάνετε αυτό, απλά αντιγράψτε το αρχείο σε μία θέση, για παράδειγμα, στον υπολογιστή σας (Ctrl + C) και εισάγετε (Ctrl + V) σε ένα άλλο, για παράδειγμα , σε έναν απομακρυσμένο υπολογιστή.
Εδώ, ίσως, όλα κατά μήκος της ενσωματωμένης εφαρμογής των Windows 10 για πρόσβαση στην απομακρυσμένη επιφάνεια εργασίας. Δεν είναι πολύ λειτουργικά, αλλά από την άλλη πλευρά, πολλά προγράμματα για παρόμοιους σκοπούς (το ίδιο TeamViewer) χρησιμοποιούνται μόνο για χάρη των ευκαιριών που υπάρχουν "γρήγορη βοήθεια".
Επιπλέον, για να χρησιμοποιήσετε την ενσωματωμένη εφαρμογή, δεν χρειάζεται να κατεβάσετε τίποτα (σε αντίθεση με τις λύσεις τρίτου μέρους) και δεν απαιτούνται ειδικές ρυθμίσεις για τη σύνδεση με την απομακρυσμένη επιφάνεια εργασίας μέσω του Διαδικτύου (σε αντίθεση με το Microsoft Remote Desktop): Και τα δύο αυτά αντικείμενα μπορεί να αποτελέσουν εμπόδιο στον αρχάριο χρήστη που χρειάζεται βοήθεια με έναν υπολογιστή.
