
Σε ορισμένες περιπτώσεις, κατά την επεξεργασία εικόνων στο Photoshop, μπορούμε να γίνουμε εντελώς αηδιαστικοί "κυρίες" από τα εικονοστοιχεία από το περίγραμμα του αντικειμένου. Τις περισσότερες φορές συμβαίνει με μια ισχυρή αύξηση, ή κόβοντας μικρά στοιχεία.
Σε αυτό το μάθημα θα συζητήσουμε διάφορους τρόπους για να αφαιρέσετε τα εικονοστοιχεία στο Photoshop.
Εξομάλυνση εικονοστοιχείων
Έτσι, όπως έχουμε ήδη μιλήσει παραπάνω, υπάρχουν τρεις διαφορετικές επιλογές για την εξομάλυνση των εικονοστοιχείων. Στην πρώτη περίπτωση, θα είναι μια ενδιαφέρουσα "έξυπνη" λειτουργία, στο δεύτερο - ένα εργαλείο που ονομάζεται "δάκτυλο", και στο τρίτο - "φτερό".
Θα διεξάγουμε πειράματα με έναν τόσο αστείο χαρακτήρα από το παρελθόν:

Μετά την αύξηση, έχουμε μια μεγάλη πηγή εκπαίδευσης:

Μέθοδος 1: Λειτουργία "Καθορίστε την άκρη"
Για να χρησιμοποιήσετε αυτή τη λειτουργία, πρέπει πρώτα να επισημάνετε τον χαρακτήρα. Στην περίπτωσή μας, η "γρήγορη κατανομή" είναι τέλεια.
- Πάρτε το εργαλείο.
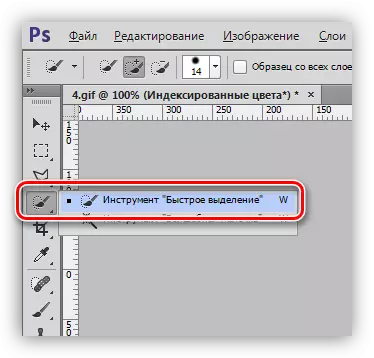
- Καταχωρήστε Merlin. Για ευκολία, μπορείτε να μεγεθύνετε την κλίμακα χρησιμοποιώντας τα πλήκτρα CTRL και +.
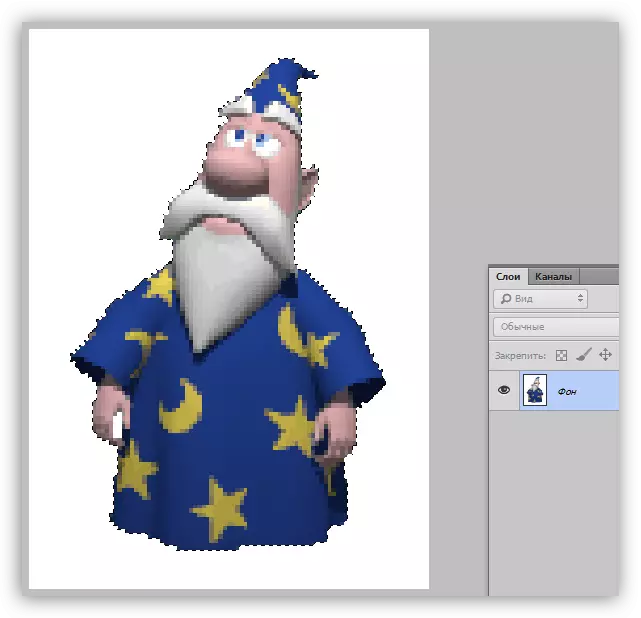
- Ψάχνουμε για ένα κουμπί με την επιγραφή "Διευκρινίστε την άκρη" στην κορυφή της διασύνδεσης.

- Μετά το κλικ, το παράθυρο Ρυθμίσεις θα ανοίξει, στην οποία, πρώτα απ 'όλα, είναι απαραίτητο να ορίσετε μια βολική προβολή:
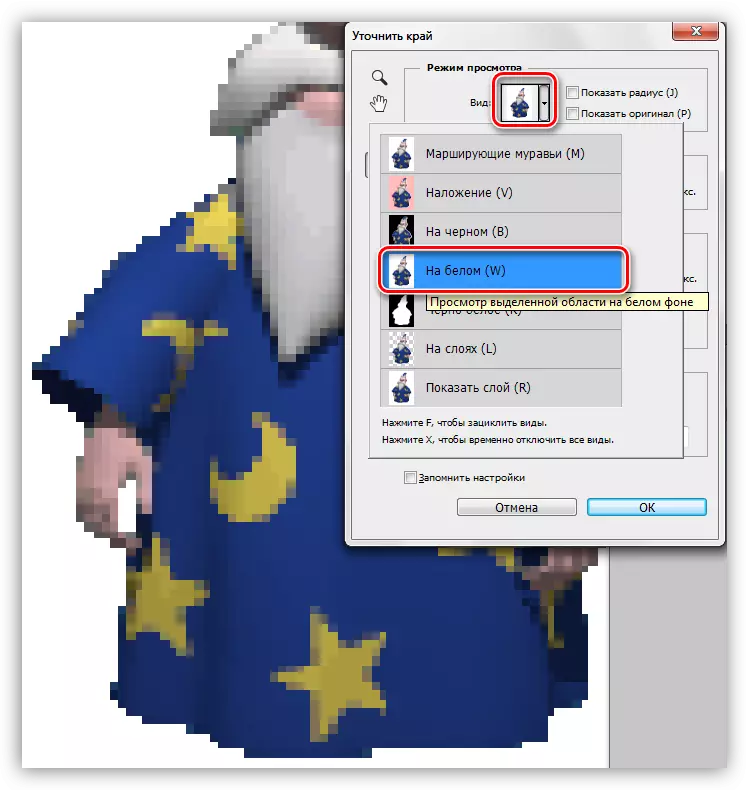
Σε αυτή την περίπτωση, θα είναι πιο βολικό να βλέπετε τα αποτελέσματα σε λευκό φόντο - έτσι μπορούμε να δούμε αμέσως πώς θα μοιάζει η τελική εικόνα.
- Προσαρμόστε τις ακόλουθες παραμέτρους:
- Η ακτίνα πρέπει να είναι περίπου 1.
- Η "ομαλή" παράμετρος είναι 60 μονάδες.
- Αντίθεση ανυψώνοντας έως και 40 - 50%.
- Μετατοπίζοντας την άκρη που απομένει κατά 50-60%.
Οι παραπάνω τιμές είναι κατάλληλες μόνο για αυτή τη συγκεκριμένη εικόνα. Στην περίπτωσή σας, μπορεί να είναι διαφορετικά.
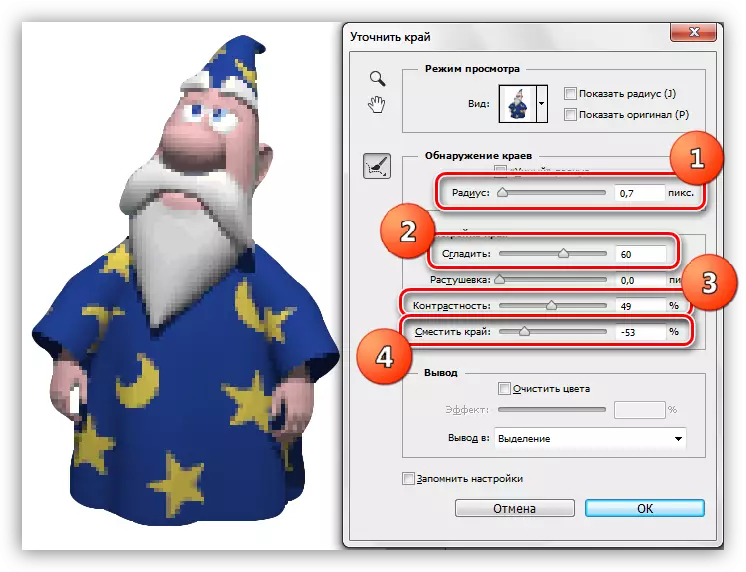
- Στο κάτω μέρος του παραθύρου, στην αναπτυσσόμενη λίστα, επιλέξτε την έξοδο σε ένα νέο στρώμα με μια μάσκα στρώματος και πατήστε OK χρησιμοποιώντας τις παραμέτρους λειτουργίας.
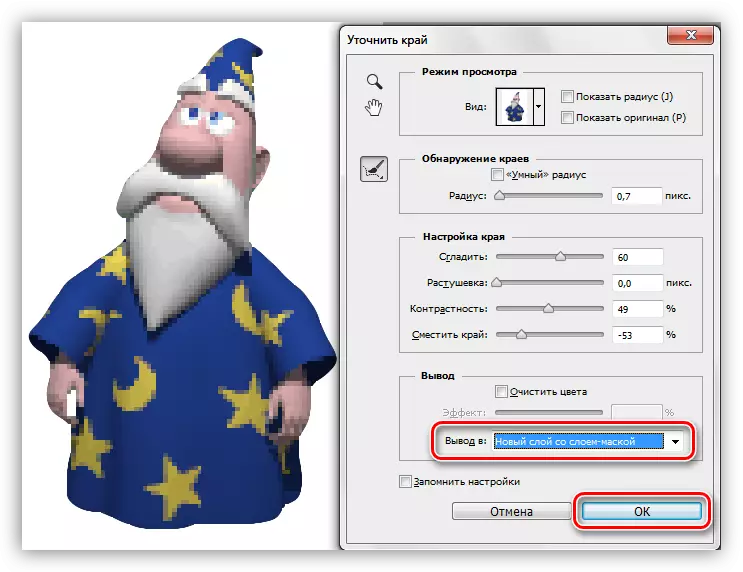
- Το αποτέλεσμα όλων των ενεργειών θα είναι μια τέτοια εξομάλυνση (ένα στρώμα με λευκή γέμιση δημιουργήθηκε χειροκίνητα, για λόγους σαφήνειας):

Αυτό το παράδειγμα είναι κατάλληλη για να αφαιρέσετε τα εικονοστοιχεία από τα περιγράμματα της εικόνας, αλλά παρέμειναν στα υπόλοιπα τμήματα.
Μέθοδος 2: Εργαλείο δακτύλων
Θα συνεργαστούμε με τα αποτελέσματα που ελήφθησαν νωρίτερα.
- Δημιουργήστε ένα αντίγραφο όλων των ορατών στρωμάτων στην παλέτα με τα πλήκτρα Ctrl + Alt + Shift + E. Το ανώτερο στρώμα πρέπει να ενεργοποιηθεί.
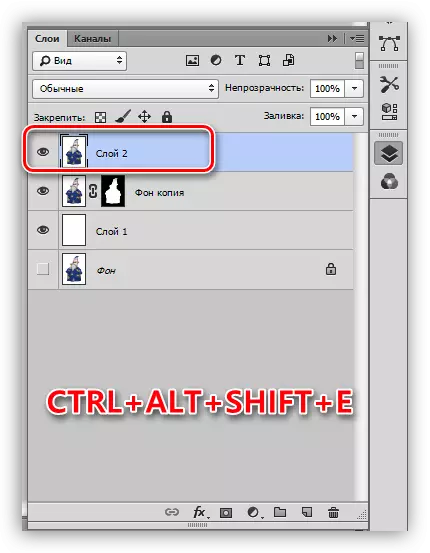
- Επιλέξτε "δάκτυλο" στο αριστερό παράθυρο.
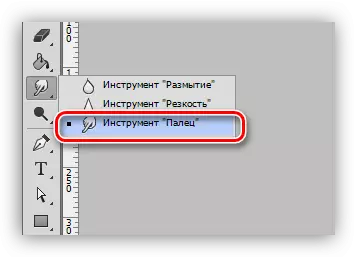
- Ρυθμίσεις Αφήστε χωρίς αλλαγές, το μέγεθος μπορεί να αλλάξει με τετράγωνα βραχίονες.

- Ήπια, χωρίς αιχμηρές κινήσεις, πηγαίνουμε κατά μήκος του περιγράμματος της επιλεγμένης περιοχής (αστέρια). "Stretch" Δεν μπορείτε όχι μόνο το ίδιο το αντικείμενο, αλλά και το χρώμα φόντου.
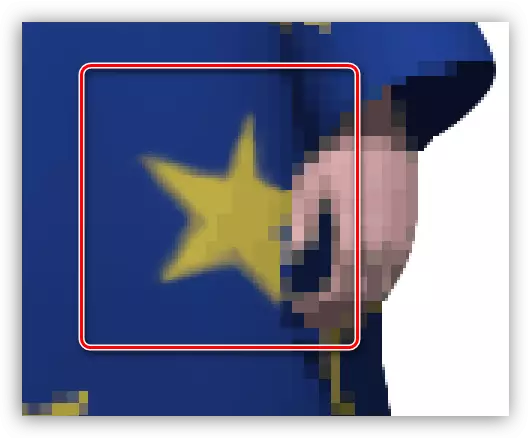
Με κλίμακα 100%, το αποτέλεσμα φαίνεται αρκετά άξιος:
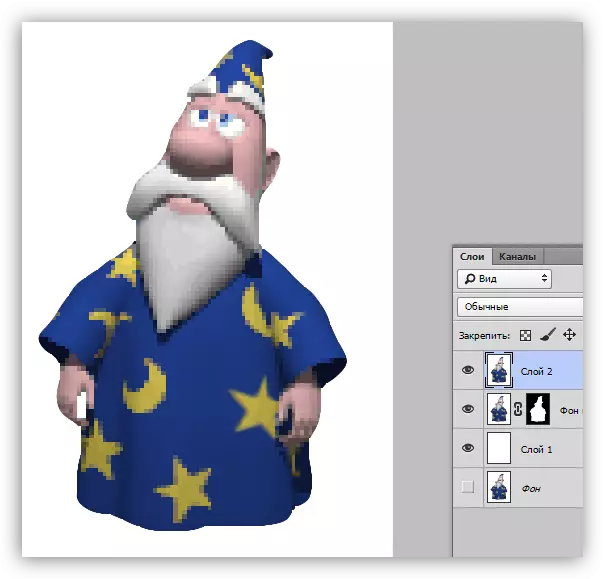
Αξίζει να σημειωθεί ότι το έργο "δάκτυλο" είναι αρκετά επίπονο και το ίδιο το εργαλείο δεν είναι πολύ ακριβές, οπότε η μέθοδος είναι κατάλληλη για μικρές εικόνες.
Μέθοδος 3: "φτερό"
Σχετικά με το εργαλείο στυλό στον ιστότοπό μας υπάρχει ένα καλό μάθημα.
Μάθημα: Εργαλείο στυλό στο Photoshop - Θεωρία και πρακτική
Το στυλό εφαρμόζεται αν χρειαστεί να διαγράψετε ακρίβεια τα περιττά εικονοστοιχεία. Μπορείτε να το κάνετε τόσο σε όλο το περίγραμμα όσο και στο οικόπεδο.
- Ενεργοποιήστε το "φτερό".
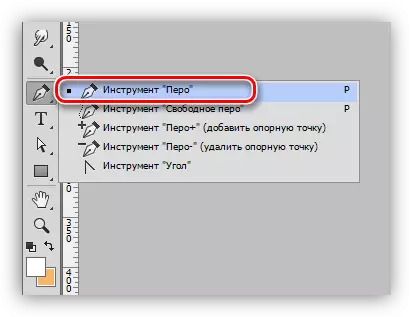
- Διαβάζουμε το μάθημα και προμηθεύουμε την επιθυμητή ενότητα της εικόνας.
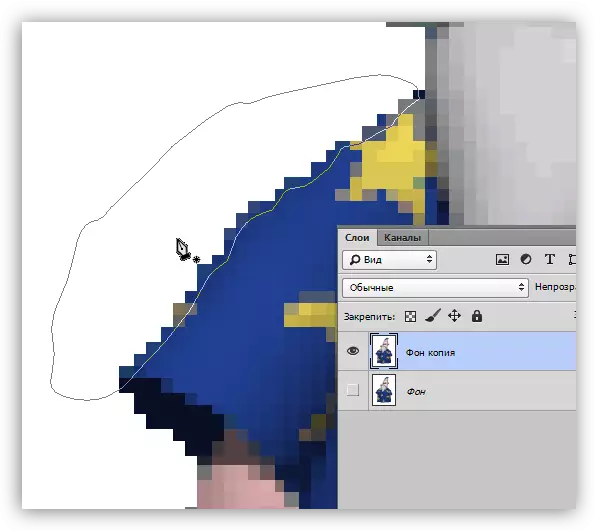
- Ρήτρα PCM οπουδήποτε στον καμβά και επιλέξτε το στοιχείο "σχηματίζουν μια ειδική περιοχή".
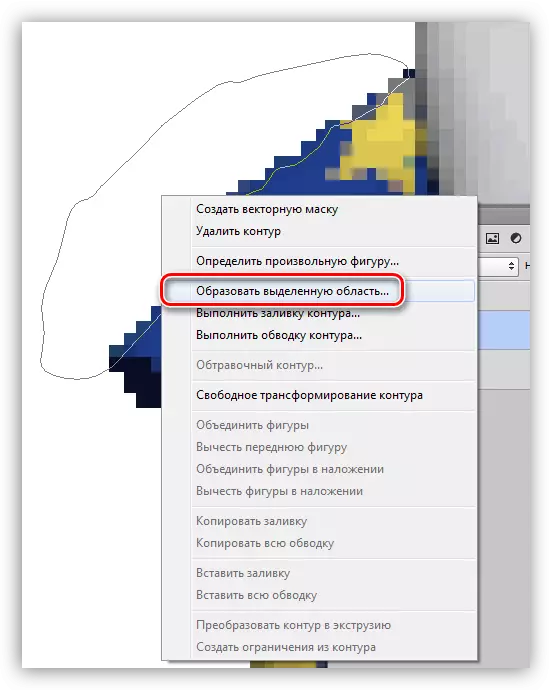
- Μετά την εμφάνιση "πορεία μυρμήγκια", απλά διαγράψτε ένα περιττό οικόπεδο με τα "κακά" εικονοστοιχεία με το κλειδί διαγραφής. Σε περίπτωση περιστροφής ολόκληρου του αντικειμένου, τότε η επιλογή θα είναι απαραίτητη για την ανατροπή (Ctrl + Shift + I).
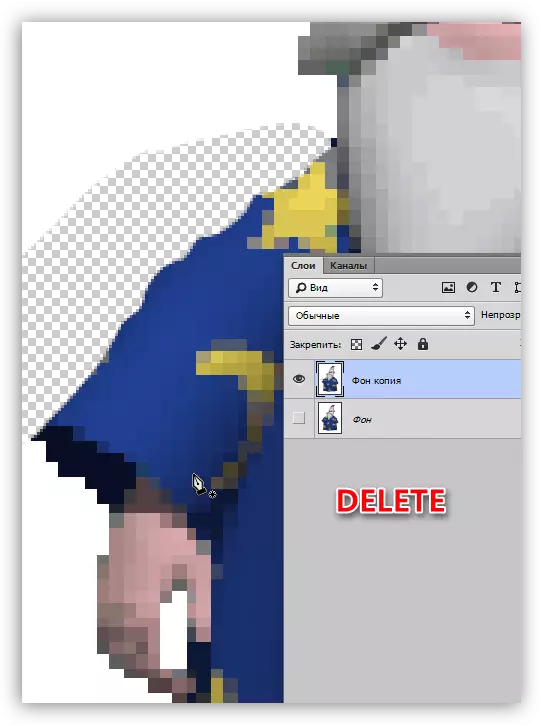
Αυτοί ήταν τρεις αρκετά προσιτές και απλές τρόποι για την ομαλή κυρίες pixel στο Photoshop. Όλες οι επιλογές έχουν το δικαίωμα να υπάρχουν, όπως χρησιμοποιείται σε διαφορετικές καταστάσεις.
