
Η αυξημένη θερμοκρασία του επεξεργαστή και στις δύο υπολογιστές και φορητούς υπολογιστές, παίζει τεράστιο ρόλο στο έργο τους. Ισχυρή θέρμανση του κεντρικού επεξεργαστή μπορεί να οδηγήσει στο γεγονός ότι η συσκευή σας δεν απλά. Ως εκ τούτου, είναι πολύ σημαντικό να παρακολουθεί συνεχώς τη θερμοκρασία του και να λάβει τα απαραίτητα μέτρα εγκαίρως για την ψύξη του.
Μέθοδοι για την προβολή της θερμοκρασίας του επεξεργαστή στα Windows 10
Των Windows 10, προς μεγάλη λύπη, περιέχει μόνο ένα συστατικό στη σύνθεση της, με την οποία μπορείτε να δείτε τη θερμοκρασία του επεξεργαστή. Αλλά παρ 'όλα αυτά, υπάρχουν επίσης ειδικά προγράμματα που μπορεί να παρέχει στο χρήστη με αυτές τις πληροφορίες. Εξετάστε το πιο δημοφιλές από αυτά.Μέθοδος 1: AIDA64
AIDA64 είναι μια ισχυρή εφαρμογή με ένα απλό και φιλικό προς το χρήστη interface που σας επιτρέπει να μάθετε σχεδόν τα πάντα για την κατάσταση του υπολογιστή προσωπικά. Παρά την πληρωμένη άδεια, αυτό το πρόγραμμα είναι ένα από τα πιο βέλτιστες επιλογές για τη συλλογή πληροφοριών σχετικά με όλα τα εξαρτήματα του υπολογιστή.
Μπορείτε να βρείτε τη θερμοκρασία με AIDA64 εκτελώντας αυτές τις ενέργειες.
- Λήψη και εγκατάσταση της δοκιμαστικής έκδοσης του προϊόντος (ή να το αγοράσουν).
- Στο κύριο μενού του προγράμματος, κάντε κλικ στο στοιχείο «Υπολογιστής» και επιλέξτε «αισθητήρες».
- Δείτε πληροφορίες για τη θερμοκρασία του επεξεργαστή.
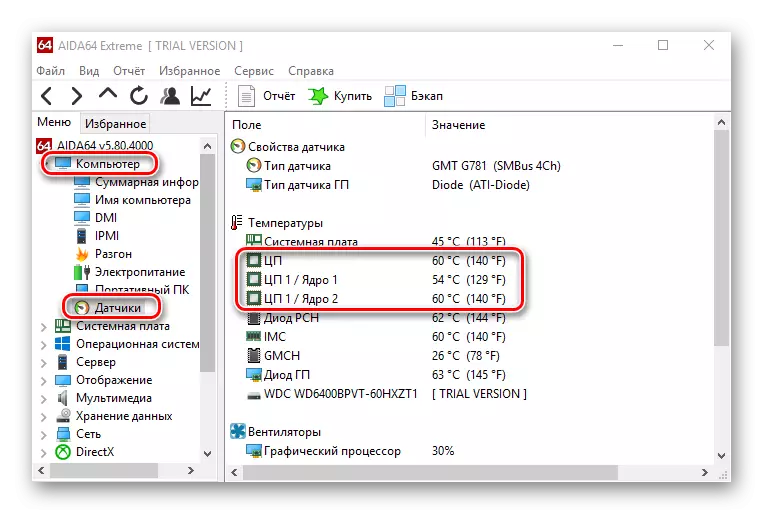
Μέθοδος 2: Speccy
Speccy είναι μια ελεύθερη επιλογή του ένα ισχυρό πρόγραμμα που σας επιτρέπει να μάθετε τη θερμοκρασία του επεξεργαστή στα Windows 10 σε μόλις μερικά κλικ.
- Ανοίξτε το πρόγραμμα.
- Εξετάστε τις πληροφορίες που χρειάζεστε.
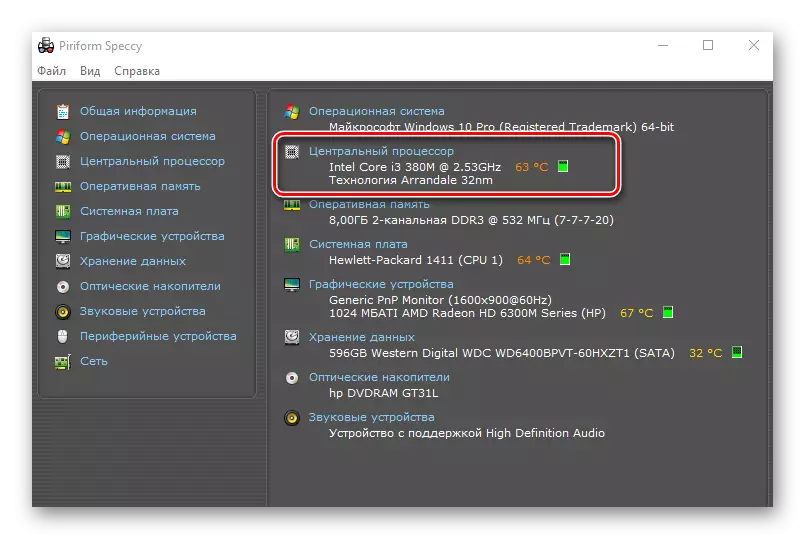
Μέθοδος 3: hwinfo
Hwinfo άλλη δωρεάν εφαρμογή. Η κύρια λειτουργία είναι η παροχή πληροφοριών σχετικά με τα χαρακτηριστικά του υπολογιστή και την κατάσταση όλων των στοιχείων του υλικού της, συμπεριλαμβανομένων των αισθητήρων θερμοκρασίας στην CPU.
Λήψη hwinfo
Για πληροφορίες με τον τρόπο αυτό, ακολουθήστε τα εξής βήματα.
- Κατεβάστε το βοηθητικό πρόγραμμα και να το εκτελέσετε.
- Στο κύριο μενού, κάντε κλικ στο «Sensory» εικονίδιο.
- Μάθετε πληροφορίες σχετικά με την CPU θερμοκρασία.

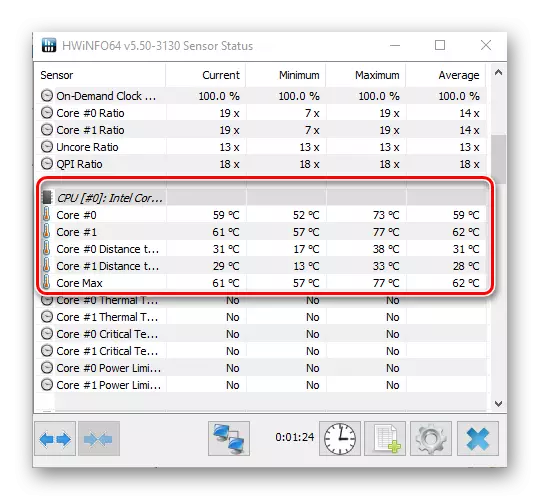
Αξίζει να σημειωθεί ότι όλα τα προγράμματα διαβάσει πληροφορίες από τους αισθητήρες υλικό του υπολογιστή και, αν φυσικά αποτύχει, όλες αυτές οι εφαρμογές δεν θα είναι σε θέση να εμφανίσει τις απαραίτητες πληροφορίες.
Μέθοδος 4: Δείτε στο BIOS
Πληροφορίες σχετικά με την κατάσταση του επεξεργαστή, δηλαδή θερμοκρασίες της, μπορεί επίσης να βρεθεί χωρίς την εγκατάσταση επιπλέον λογισμικού. Για να γίνει αυτό, αρκεί να πάτε στο BIOS. Αλλά αυτή η μέθοδος σε σύγκριση με τους άλλους δεν είναι το πιο βολικό και δεν εμφανίζει την πλήρη εικόνα, καθώς εμφανίζει τη θερμοκρασία του επεξεργαστή κατά τη χρονική στιγμή δεν είναι μια ισχυρή φορτίο στον υπολογιστή.
- Στη διαδικασία επανεκκίνησης του υπολογιστή, μεταβείτε στο BIOS (κρατώντας το κουμπί DEL ή ένα από τα πλήκτρα λειτουργίας από το F2 σε F12, ανάλογα με το μοντέλο της μητρικής πλακέτας σας).
- Προβάλετε τις πληροφορίες θερμοκρασίας στη στήλη θερμοκρασίας CPU σε ένα από τα διαμερίσματα BIOS (κατάσταση υγείας, ισχύς, η κατάσταση, η οθόνη, η οθόνη H / W, οθόνης υλικού, το όνομα της απαιτούμενης ενότητας εξαρτάται επίσης από το μοντέλο της μητρικής πλακέτας).
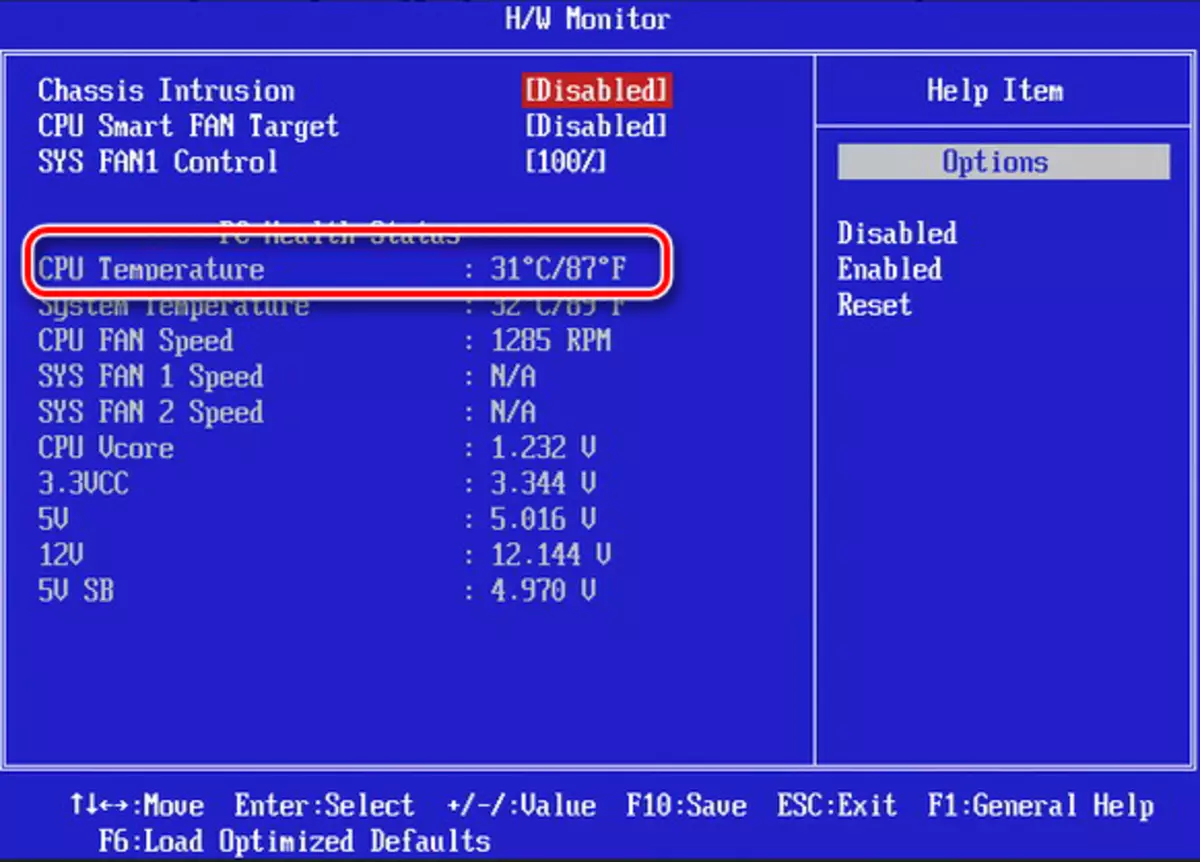
Μέθοδος 5: Χρήση τυποποιημένων εργαλείων
Το PowerShell είναι ο μόνος τρόπος για να μάθετε τη θερμοκρασία CPU χρησιμοποιώντας τα ενσωματωμένα εργαλεία OS των Windows 10 και δεν υποστηρίζονται όλες οι εκδόσεις του λειτουργικού συστήματος.
- Εκτελέστε PowerShell για λογαριασμό του διαχειριστή. Για να το κάνετε αυτό, εισάγετε PowerShell στη συμβολοσειρά αναζήτησης και στη συνέχεια στο μενού περιβάλλοντος, επιλέξτε "Εκτέλεση για λογαριασμό του διαχειριστή".
- Εισαγάγετε την ακόλουθη εντολή:
Get-wmiobject msacpi_thermalzoNetEmperature - "root / wmi"
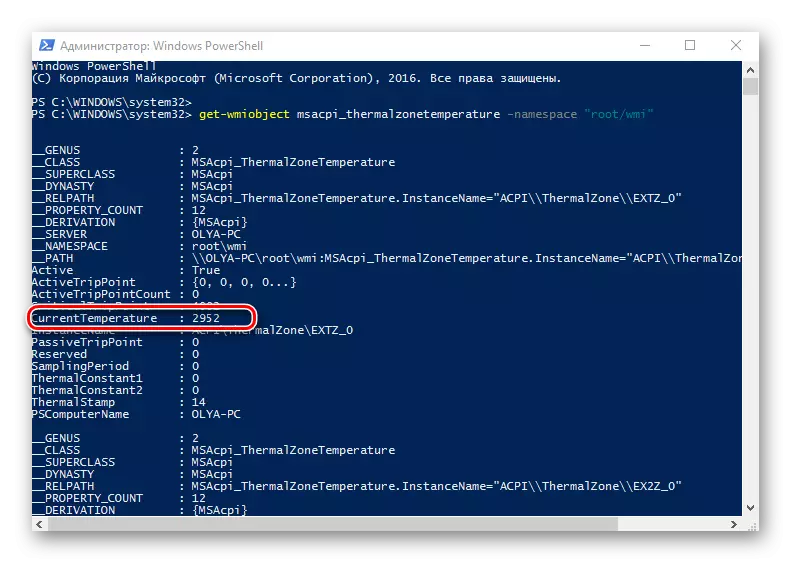
Και να δείτε τα απαραίτητα δεδομένα.
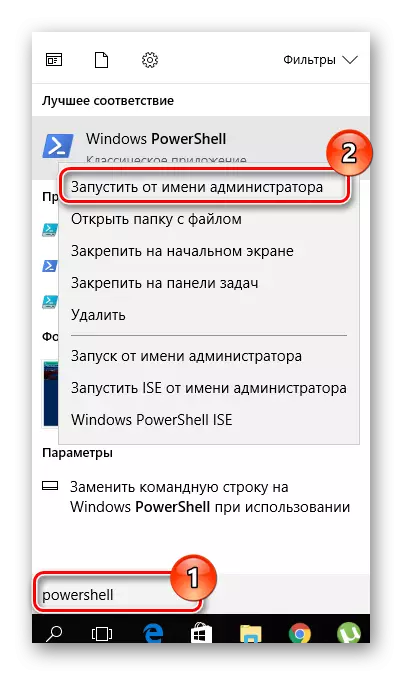
Αξίζει να σημειωθεί ότι στο PowerShell, η θερμοκρασία εμφανίζεται στους βαθμούς Kelvin πολλαπλασιασμένους κατά 10.
Η τακτική χρήση οποιασδήποτε από αυτές τις μεθόδους παρακολούθησης του επεξεργαστή PC θα αποφύγει τις κατανομές και, κατά συνέπεια, το κόστος αγοράς νέου εξοπλισμού.
