
Συνδέετε τη μονάδα flash USB και δεν βλέπει τον υπολογιστή; Αυτό μπορεί να συμβεί τόσο με μια νέα μονάδα δίσκου όσο και έτσι ώστε να χρησιμοποιείται συνεχώς στον υπολογιστή σας. Σε αυτή την περίπτωση, εμφανίζεται ένα χαρακτηριστικό σφάλμα στις ιδιότητες της συσκευής. Η λύση αυτού του προβλήματος πρέπει να προσεγγιστεί ανάλογα με την αιτία, η οποία οδήγησε σε μια τέτοια κατάσταση.
Σφάλμα οδήγησης: Η εκκίνηση αυτής της συσκευής δεν είναι δυνατή. (Κωδικός 10)
Ακριβώς σε περίπτωση που διευκρινίσουμε ότι μιλάμε για ένα τέτοιο σφάλμα όπως φαίνεται στην παρακάτω φωτογραφία:
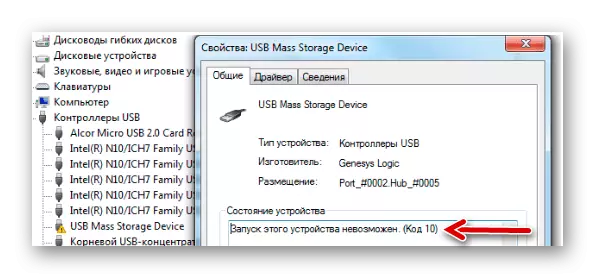
Πιθανότατα, εκτός από το μήνυμα σχετικά με την αδυναμία να λειτουργήσει μια αφαιρούμενη μονάδα δίσκου, το σύστημα δεν θα δώσει άλλες πληροφορίες. Ως εκ τούτου, θα πρέπει να εξετάσουμε εναλλακτικά τους πιθανότεροι λόγους και συγκεκριμένα:
- Η εγκατάσταση των προγραμμάτων οδήγησης συσκευών πέρασε εσφαλμένα.
- Έχουν συμβεί σύγκρουση εξοπλισμού.
- κατεστραμμένα υποκαταστήματα μητρώου.
- Άλλοι απρόβλεπτοι λόγοι που διατήρησαν την ταυτοποίηση της μονάδας φλας στο σύστημα.
Είναι πιθανό ο ίδιος ο φορέας πληροφοριών ή ο ίδιος ο σύνδεσμος USB να είναι ελαττωματικός. Επομένως, για να ξεκινήσετε σωστά θα προσπαθήσετε να το εισάγετε σε έναν άλλο υπολογιστή και να δούμε πώς θα συμπεριφέρεται.
Μέθοδος 1: Απενεργοποίηση συσκευών USB
Η αρωματική μονάδα flash θα μπορούσε να προκληθεί από τη σύγκρουση με άλλες συνδεδεμένες συσκευές. Επομένως, πρέπει να εκτελέσετε μερικές απλές ενέργειες:- Αφαιρέστε όλες τις συσκευές USB και τους αναγνώστες καρτών, συμπεριλαμβανομένης μιας μονάδας flash USB.
- Επανεκκινήστε τον υπολογιστή.
- Τοποθετήστε την επιθυμητή μονάδα flash USB.
Εάν ήταν σε σύγκρουση, τότε το σφάλμα θα πρέπει να εξαφανιστεί. Αλλά αν δεν συμβεί τίποτα, πηγαίνετε στον επόμενο δρόμο.
Μέθοδος 2: Ενημέρωση οδηγού
Τα πιο συχνά κρασιά λείπουν ή δεν λειτουργούν (εσφαλμένους) οδηγούς κίνησης. Αυτό το πρόβλημα είναι αρκετά απλό.
Για να το κάνετε αυτό, αυτό είναι το εξής:
- Καλέστε "Διαχείριση συσκευών" (ταυτόχρονα πατήστε "Win" και "R" στο πληκτρολόγιο και εισάγετε την εντολή devmgmt.msc και, στη συνέχεια, πατήστε "Enter").
- Στην ενότητα ελεγκτών USB, βρείτε μια προβληματική μονάδα flash. Πιθανότατα, θα επισημανθεί ως "άγνωστη συσκευή USB" και θα υπάρξει ένα τρίγωνο με ένα θαυμαστικό. Κάντε κλικ στο δεξί κλικ και επιλέξτε "Ενημέρωση προγραμμάτων οδήγησης".
- Ξεκινήστε με την επιλογή Αυτόματα αναζητήστε τα προγράμματα οδήγησης. Παρακαλείστε να σημειώσετε ότι ο υπολογιστής πρέπει να έχει πρόσβαση στο Internet.
- Το δίκτυο θα αναζητήσει κατάλληλους οδηγούς με την περαιτέρω εγκατάστασή τους. Ωστόσο, τα Windows δεν αντιμετωπίζουν πάντα αυτό το έργο. Και αν με αυτόν τον τρόπο δεν λειτούργησε με αυτόν τον τρόπο, τότε πηγαίνετε στην επίσημη τοποθεσία του κατασκευαστή της μονάδας φλας και κατεβάστε τους οδηγούς εκεί. Μπορείτε να τα βρείτε πιο συχνά στην τοποθεσία "Service" ή "Υποστήριξη". Στη συνέχεια, κάντε κλικ στην αναζήτηση προγραμματισμού οδηγού σε αυτόν τον υπολογιστή "και επιλέξτε Λήψη αρχείων.

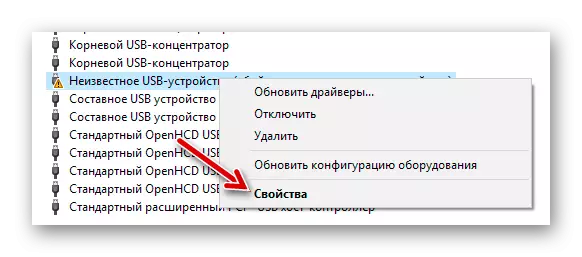
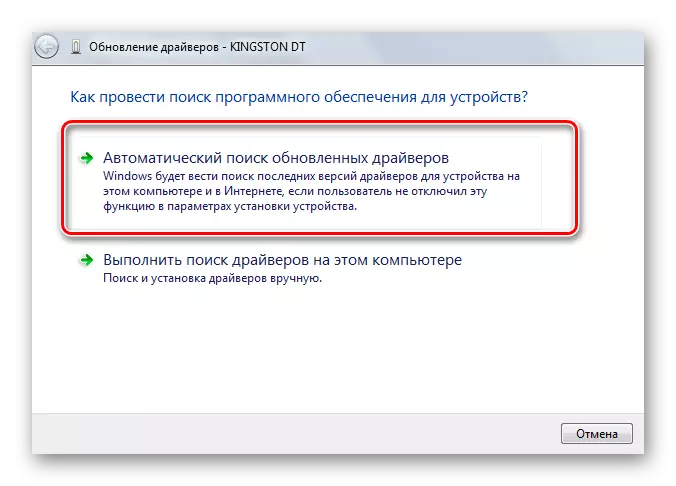
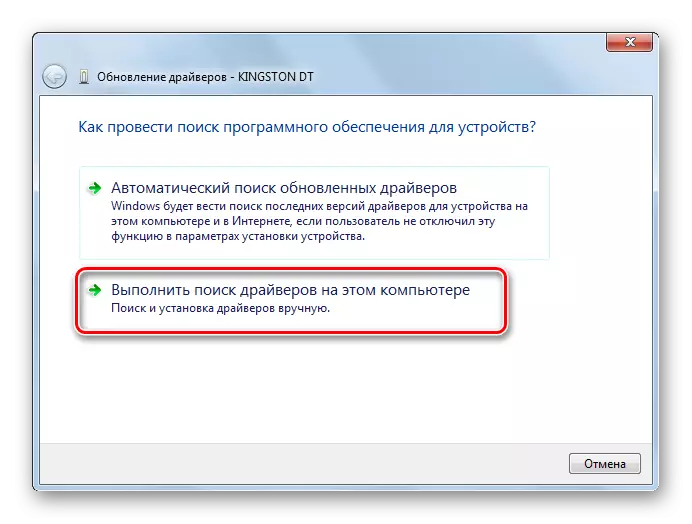
Με την ευκαιρία, η φορητή συσκευή μπορεί να σταματήσει να λειτουργεί λίγο μετά την ενημέρωση των προγραμμάτων οδήγησης. Σε αυτή την περίπτωση, εξετάστε τον ίδιο επίσημο ιστότοπο ή άλλες αξιόπιστες πηγές παλαιότερες εκδόσεις των οδηγών και εγκαταστήστε τα.
Δείτε επίσης: Επίλυση προβλημάτων με κρυμμένα αρχεία και φακέλους σε μονάδα flash
Μέθοδος 3: Διορισμός νέας επιστολής
Υπάρχει μια πιθανότητα ότι η μονάδα flash δεν λειτουργεί λόγω της επιστολής που έχει ανατεθεί σε αυτό που πρέπει να αλλάξει. Για παράδειγμα, ένα τέτοιο γράμμα βρίσκεται ήδη στο σύστημα και αρνείται να αντιληφθεί τη δεύτερη συσκευή μαζί του. Σε κάθε περίπτωση, αξίζει να προσπαθήσετε να κάνετε τα εξής:
- Εισαγάγετε τον πίνακα ελέγχου και επιλέξτε την ενότητα "Διαχείριση".
- Κάντε διπλό κλικ στην ετικέτα "Διαχείριση".
- Επιλέξτε "Διαχείριση δίσκων".
- Κάντε δεξί κλικ στη μονάδα δίσκου Flash και επιλέξτε "Αλλαγή του γράμματος του δίσκου ...".
- Κάντε κλικ στο κουμπί Επεξεργασία.
- Στο αναπτυσσόμενο μενού, επιλέξτε ένα νέο γράμμα, αλλά βεβαιωθείτε ότι δεν συμπίπτει με την ονομασία άλλων συσκευών που είναι συνδεδεμένες στον υπολογιστή. Κάντε κλικ στο "OK" σε αυτό και το επόμενο παράθυρο.
- Τώρα μπορείτε να κλείσετε όλα τα περιττά παράθυρα.

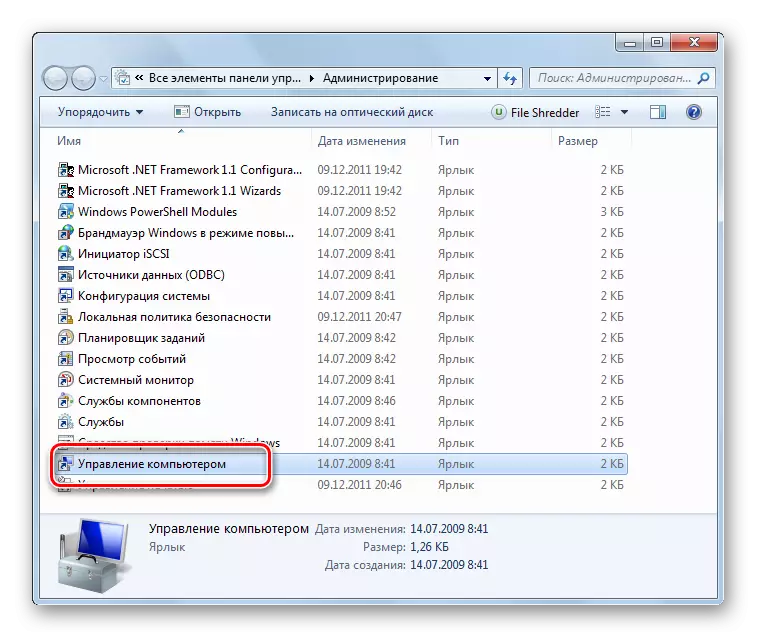
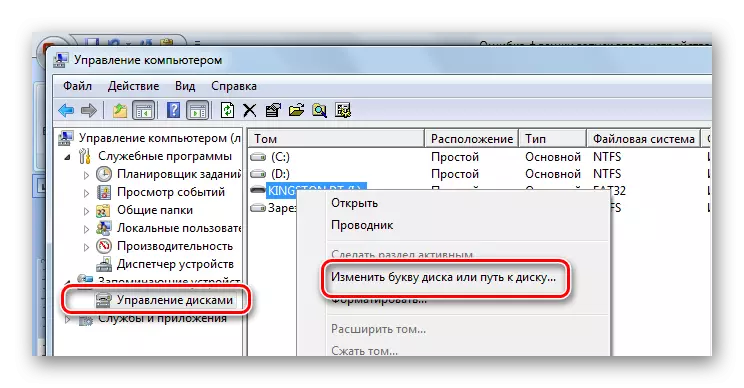
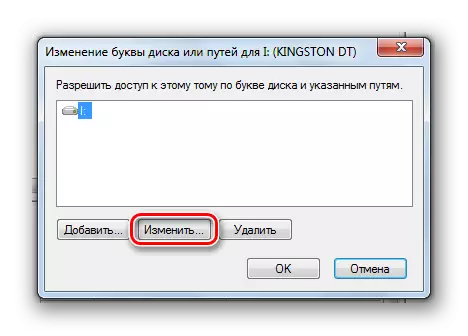

Στο μάθημά μας μπορείτε να μάθετε περισσότερα σχετικά με το πώς να μετονομάσετε τη μονάδα flash USB και να διαβάσετε περίπου 4 τρόπους για να εκτελέσετε αυτήν την εργασία.
Μάθημα: 5 τρόποι μετονομασία της μονάδας Flash
Μέθοδος 4: Καθαρισμός του μητρώου
Ίσως η ακεραιότητα των σημαντικών αρχείων στο μητρώο σπάστηκε. Πρέπει να βρείτε και να διαγράψετε τα αρχεία κίνησης flash. Οδηγίες σε αυτή την περίπτωση θα μοιάζουν με αυτό:
- Εκτελέστε ξανά τον επεξεργαστή μητρώου (πατήστε τα κουμπιά "Win" και "R", εισάγετε το REGEDIT και πατήστε "ENTER").
- Ακριβώς σε περίπτωση, δημιουργήστε ένα αντίγραφο ασφαλείας του μητρώου. Για να το κάνετε αυτό, κάντε κλικ στο "Αρχείο" και στη συνέχεια "Εξαγωγή".
- Mark "All Registry", καθορίστε το όνομα του αρχείου (συνιστάται μια ημερομηνία αντιγραφής), επιλέξτε τον χώρο αποθήκευσης (Εμφανίζεται το παράθυρο διαλόγου STAST SAVE SAVE) και κάντε κλικ στην επιλογή "Αποθήκευση".
- Εάν διαγράψετε κατά λάθος κάτι που χρειάζεστε, μπορείτε να διορθώσετε τα πάντα με τη λήψη αυτού του αρχείου μέσω του στοιχείου "Εισαγωγή".
- Τα δεδομένα σε όλες τις συσκευές USB που συνδέονται ποτέ με τον υπολογιστή αποθηκεύονται σε αυτό το νήμα:
Hkey_local_machine \\ system \\ turrencontrolset \\ enum \\ usbstor
- Στη λίστα, βρείτε το φάκελο με το όνομα του μοντέλου κίνησης Flash και διαγράψτε το.
- Ελέγξτε επίσης τα παρακάτω κλαδιά
Hkey_local_machine \\ σύστημα \\ controlset001 \\ enum \\ usbstor
Hkey_local_machine \\ σύστημα \\ controlset002 \\ enum \\ usbstor

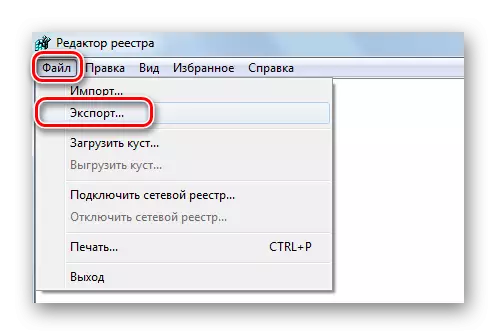

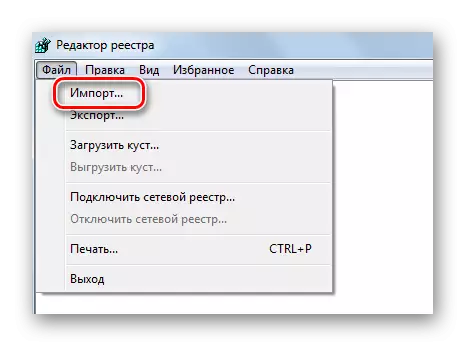
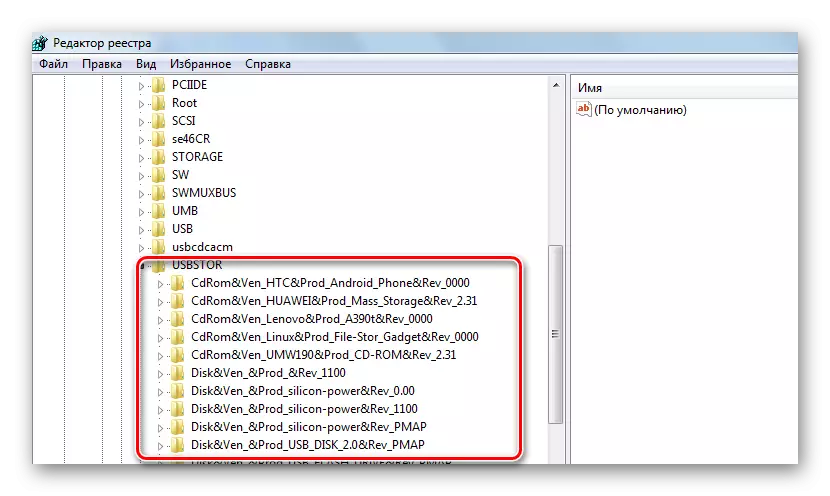

Εναλλακτικά, μπορείτε να χρησιμοποιήσετε ένα από τα προγράμματα που ενεργοποιείται το πρόγραμμα καθαρισμού μητρώου. Με αυτό το καθήκον, για παράδειγμα, το προηγμένο σύστημα SystemCare αντιμετωπίζει καλά καλά.
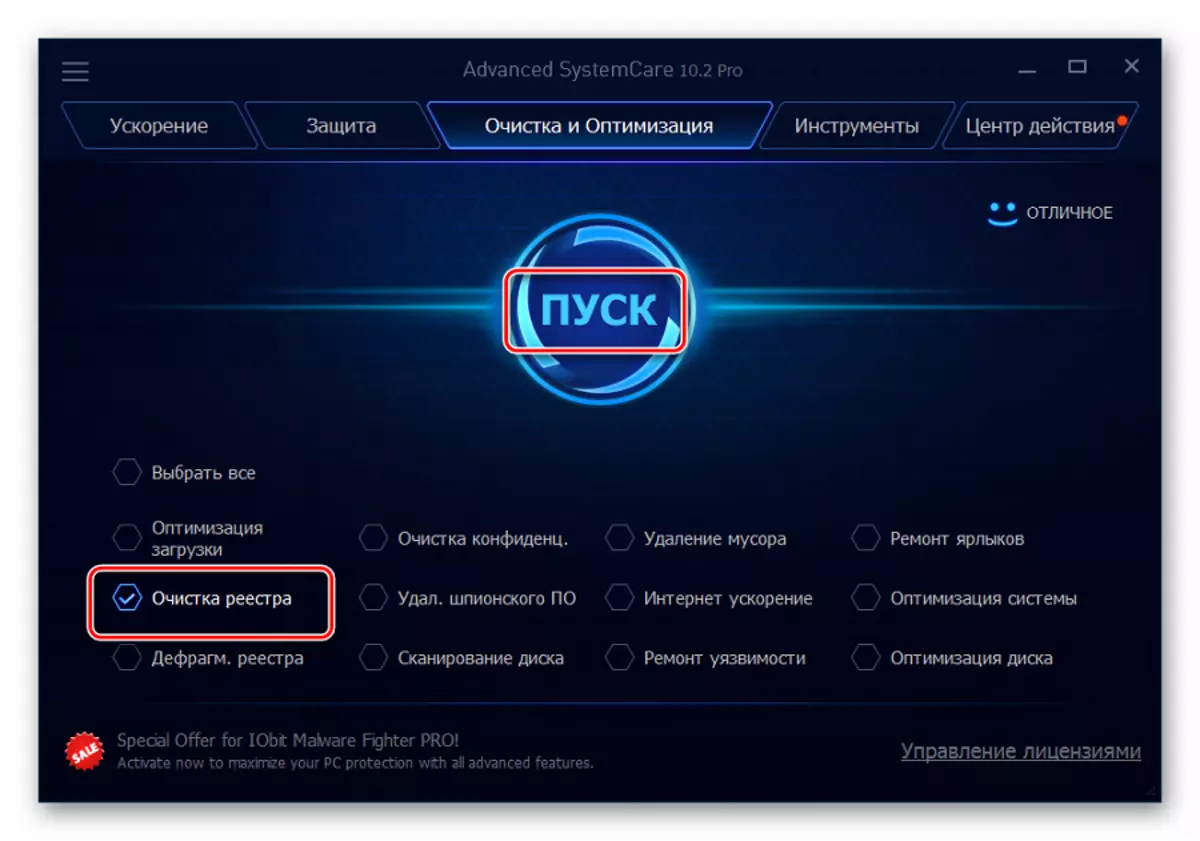
Στο CCleaner μοιάζει να φαίνεται στην παρακάτω φωτογραφία.
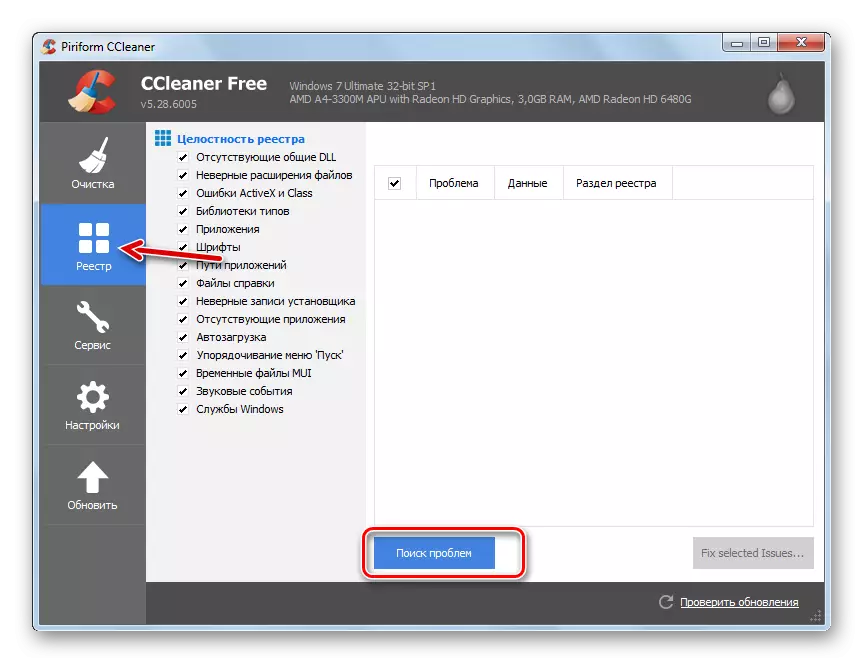
Μπορείτε επίσης να χρησιμοποιήσετε το καθαριστικό μητρώου Auslogics.
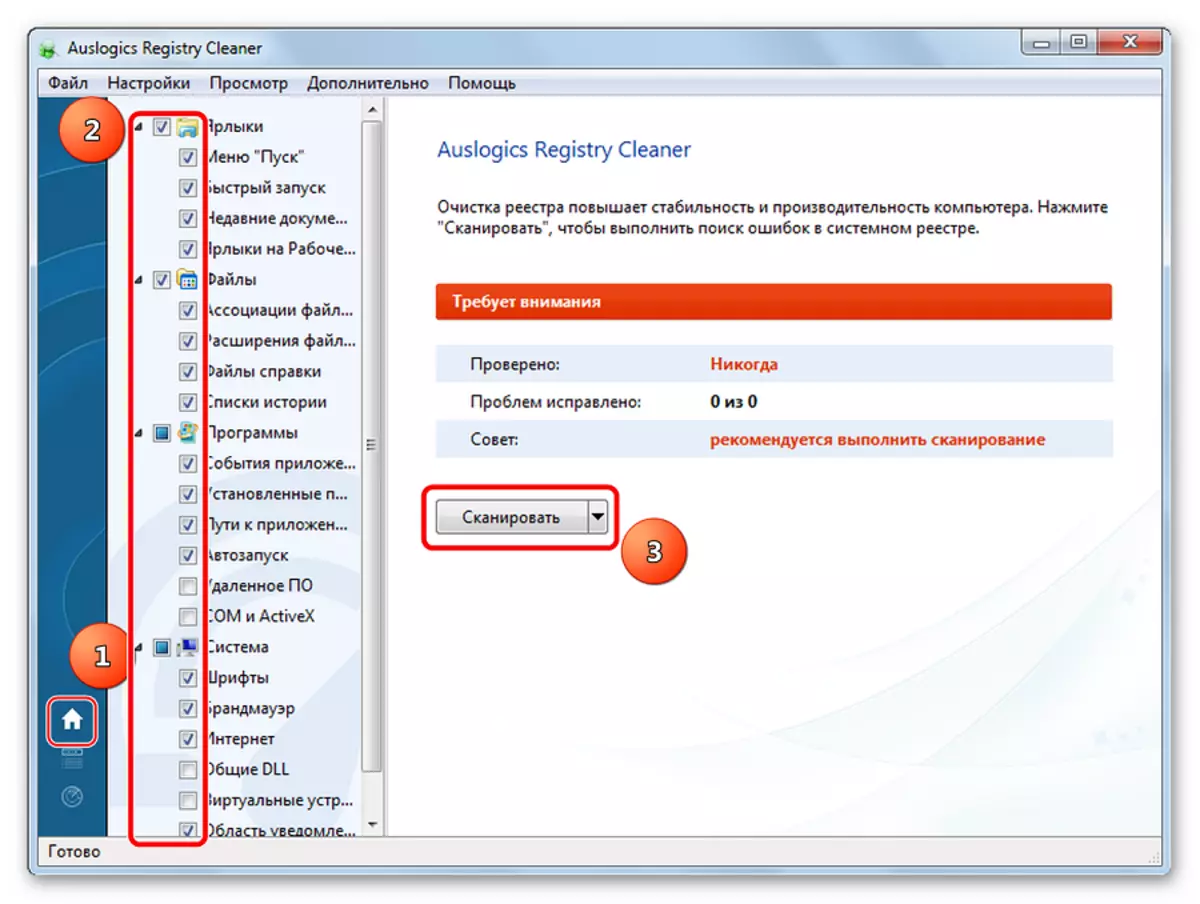
Εάν δεν είστε βέβαιοι να χειριστείτε το εγχειρίδιο καθαριστικό μητρώου, είναι καλύτερο να καταφύγετε στη χρήση αυτών των βοηθητικών προγραμμάτων.
Μέθοδος 5: Επαναφορά συστήματος
Το σφάλμα θα μπορούσε να προκύψει μετά την πραγματοποίηση οποιωνδήποτε αλλαγών στο λειτουργικό σύστημα (εγκατάσταση προγραμμάτων, οδηγών και ούτω καθεξής). Η αποκατάσταση θα κάνει μια επαναφορά κατά τη στιγμή που δεν υπήρχαν ακόμα προβλήματα. Αυτή η διαδικασία εκτελείται ως εξής:
- Στον "Πίνακας Ελέγχου", συνδεθείτε στην ενότητα "Επαναφορά".
- Κάντε κλικ στο κουμπί "Έναρξη ανάκτησης συστήματος".
- Από τη λίστα θα είναι δυνατή η επιλογή ενός σημείου επαναφοράς και θα επιστρέψετε το σύστημα στην προηγούμενη κατάσταση.

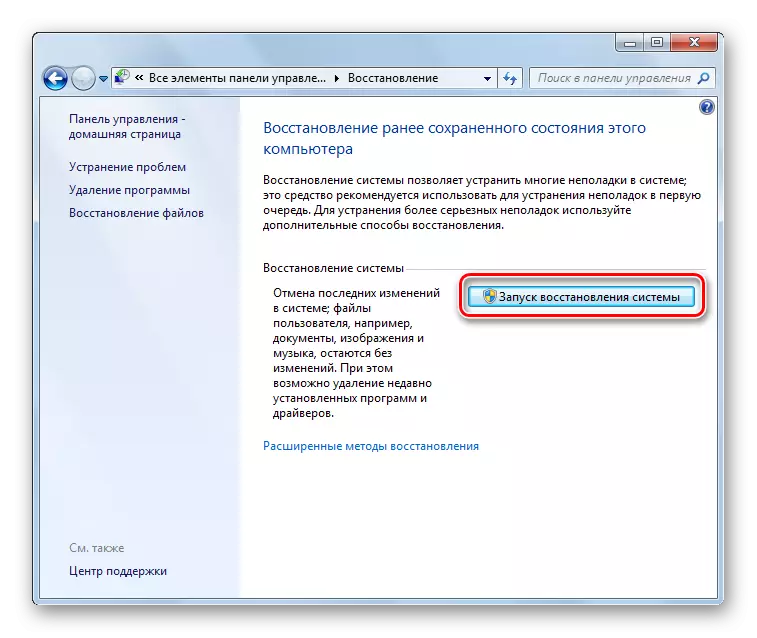
Το πρόβλημα μπορεί να είναι σε ένα ξεπερασμένο σύστημα των Windows, για παράδειγμα, XP. Ίσως ήρθε η ώρα να σκεφτείτε τη μετάβαση σε μία από τις τρέχουσες εκδόσεις αυτού του λειτουργικού συστήματος, επειδή Ο εξοπλισμός που παράγεται σήμερα είναι προσανατολισμένος για να συνεργαστεί μαζί τους. Αυτό ισχύει και για τις περιπτώσεις όπου οι χρήστες παραμελούν την εγκατάσταση ενημερώσεων.
Συμπερασματικά, μπορούμε να πούμε ότι συνιστούμε εναλλακτικά να χρησιμοποιήσετε κάθε μία από τις μεθόδους αυτού του άρθρου. Είναι δύσκολο να πούμε ακριβώς ποια θα βοηθήσει σίγουρα να λύσει το πρόβλημα με μια μονάδα flash - όλα εξαρτώνται από τη ρίζα αιτία. Εάν κάτι είναι ακατανόητο, γράψτε γι 'αυτό στα σχόλια.
Δείτε επίσης: Πώς να κάνετε μια δισκέτα εκκίνησης από τη μονάδα Flash Boot
