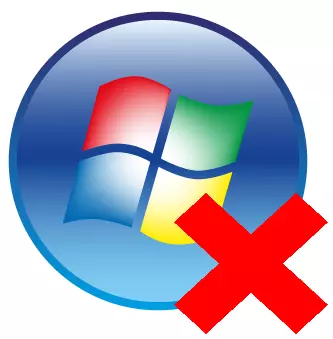
Στον σύγχρονο υπολογιστή οποιουδήποτε χρήστη έχει τεράστιο αριθμό διαφορετικών λογισμικών. Υπάρχει πάντα υποχρεωτικό σύνολο προγραμμάτων που κάθε άτομο χρησιμοποιεί κάθε μέρα. Υπάρχουν όμως και συγκεκριμένα προϊόντα - παιχνίδια, προγράμματα για την εκτέλεση μιας συγκεκριμένης εργασίας, εδώ είναι πειράματα με νέο λογισμικό για αναζήτηση και έγκριση του πιο μόνιμου σετ.
Όταν το πρόγραμμα δεν είναι πλέον σημαντικό για τον χρήστη, να οργανώσει τον χώρο εργασίας και την απελευθέρωση του χώρου στον σκληρό δίσκο (για να μην αναφέρουμε την αύξηση της απόδοσης του υπολογιστή λόγω της εκφόρτωσης), το πρόγραμμα αυτό μπορεί να διαγραφεί. Υπάρχουν διάφοροι τρόποι για να αφαιρέσετε αποτελεσματικά τα προγράμματα από έναν υπολογιστή που θα σας επιτρέψει να αφαιρέσετε το μέγιστο όλα τα υπόλοιπα ίχνη και ακόμη και ένας αρχάριος χρήστης μπορεί να το κάνει.
Κατάργηση εγκατάστασης
Λόγω του γεγονότος ότι κάθε πρώτο χρήστη διαγράφεται από το πρόγραμμα, αυτή η ερώτηση βρήκε πολύ καλή υποστήριξη από τους προγραμματιστές λογισμικού. Υπάρχουν αρκετές αξιόπιστες λύσεις που μπορούν να αναλύσουν προσεκτικά τις εγκατεστημένες εφαρμογές, τα παιχνίδια και άλλα εξαρτήματα και στη συνέχεια να τα απεγκαταστήσουν υψηλής ποιότητας. Φυσικά, οι προγραμματιστές των Windows προσέφεραν ένα ενσωματωμένο εργαλείο που μπορεί να διαγράψει τα προγράμματα, αλλά δεν λάμπει αποτελεσματικά και έχει ορισμένες ελλείψεις (μιλούν περαιτέρω γι 'αυτά στο άρθρο) σε σύγκριση με εξειδικευμένα προγράμματα τρίτων.Μέθοδος 1: Revo Uninstaller
Μία από τις καλύτερες λύσεις αυτής της κατηγορίας είναι μια αναμφισβήτητη αρχή κατά την κατάργηση των προγραμμάτων. Το Revo Uninstaller θα παράσχει μια λεπτομερή λίστα με το εγκατεστημένο λογισμικό, θα εμφανίσει όλα τα στοιχεία του συστήματος και θα παρέχει μια βολική υπηρεσία για την απεγκατάστασή τους. Το πρόγραμμα έχει μια πλήρως διεπαφή ρωσικής γλώσσας, η οποία είναι επίσης κατανοητή για τον νεοεισερχόμενο χρήστη.
Στην ιστοσελίδα του προγραμματιστή υπάρχουν τόσο πληρωμένες όσο και οι δωρεάν εκδόσεις του προγράμματος, ωστόσο, για τους στόχους μας, ο τελευταίος είναι αρκετός για τους στόχους μας. Αναπτύσσεται ενεργά, εγκαθίσταται γρήγορα, έχει χαμηλό βάρος και μεγάλο δυναμικό.
- Από την επίσημη ιστοσελίδα, κατεβάστε το πακέτο εγκατάστασης που τρέχει μετά τη λήψη διπλού κλικ. Εγκαταστήστε το πρόγραμμα ακολουθώντας έναν απλό μάγο εγκατάστασης. Μετά την ολοκλήρωση της εγκατάστασης, εκτελέστε το πρόγραμμα χρησιμοποιώντας μια συντόμευση στην επιφάνεια εργασίας.
- Το κύριο παράθυρο του προγράμματος θα εμφανιστεί μπροστά μας. Το Revo Uninstaller θα περάσει μερικά δευτερόλεπτα για να σαρώσει το σύστημα για εγκατεστημένα προγράμματα και θα παρουσιάσει τον χρήστη μια λεπτομερή λίστα, όπου όλες οι εγγραφές θα τοποθετηθούν με αλφαβητική σειρά.
- Βρείτε το παιχνίδι ή το πρόγραμμα που θέλετε να διαγράψετε, μετά από το οποίο στο αρχείο, κάντε δεξί κλικ. Το μενού περιβάλλοντος του προγράμματος ανοίγει. Στο εμφανιζόμενο παράθυρο, κάντε κλικ στο πρώτο στοιχείο "Διαγραφή".
- Το πρόγραμμα θα ανοίξει ένα νέο παράθυρο στο οποίο θα εμφανιστεί το πρόγραμμα καταγραφής διαγραφής του προγράμματος. Το Revo Uninstaller θα δημιουργήσει ένα σημείο ανάκτησης για ασφαλή επαναφορά συστήματος σε περίπτωση κατάρρευσης (για παράδειγμα, μετά τη διαγραφή ενός σημαντικού συστατικού οδηγού ή συστήματος). Θα χρειαστεί περίπου ένα λεπτό, μετά την οποία θα ξεκινήσει η προεπιλογή προεπιλογής του προγράμματος κατάργησης εγκατάστασης.
- Συνεχίστε τις οδηγίες του Wizard Delete και, στη συνέχεια, επιλέξτε το επίπεδο σάρωσης του συστήματος αρχείων για τα υπόλοιπα σκουπίδια. Για την πιο προσεκτική διαγραφή, συνιστάται η λειτουργία "Προχωρημένη" λειτουργία σάρωσης. Θα χρειαστεί αρκετός χρόνος, αλλά πολύ με ακρίβεια θα βρει όλα τα σκουπίδια στο σύστημα.
- Η σάρωση μπορεί να διαρκέσει 1-10 λεπτά, μετά την εμφάνιση της λεπτομερούς λίστα των υπολειμμάτων που βρέθηκαν υπολειμματικές καταχωρήσεις στο μητρώο και το σύστημα αρχείων. Και τα δύο παράθυρα θα διαφέρουν μόνο το περιεχόμενο, η αρχή της λειτουργίας σε αυτά είναι απολύτως η ίδια. Επισημάνετε όλα τα εμφανιζόμενα από τα σημεία ελέγχου και κάντε κλικ στο κουμπί Διαγραφή. Κάντε αυτή τη λειτουργία με καταχωρήσεις στο μητρώο και με αρχεία και φακέλους. Εξετάστε προσεκτικά κάθε στοιχείο, ξαφνικά υπήρχαν αρχεία άλλου προγράμματος με τυχαία παράλληλη εγκατάσταση.
- Από την επιφάνεια εργασίας, ανοίξτε το παράθυρο "Ο υπολογιστής μου" διπλό κλικ στην κατάλληλη ετικέτα.
- Στο παράθυρο που ανοίγει, κάντε κλικ στο κουμπί Διαγραφή ή αλλαγή προγράμματος.
- Ένα τυποποιημένο εργαλείο για την κατάργηση των προγραμμάτων θα ανοίξει. Επιλέξτε αυτό που θέλετε να απεγκαταστήσετε, κάντε κλικ στο όνομά του με το δεξί κουμπί του ποντικιού, στο μενού περιβάλλοντος που εμφανίζεται, επιλέξτε Διαγραφή.
- Ακολουθήστε τον κανονικό μάγο διαγραφής, μετά την οποία το πρόγραμμα θα απεγκατασταθεί από τον υπολογιστή. Καθαρίστε τα ίχνη στο σύστημα αρχείων και επανεκκινήστε εάν είναι απαραίτητο.
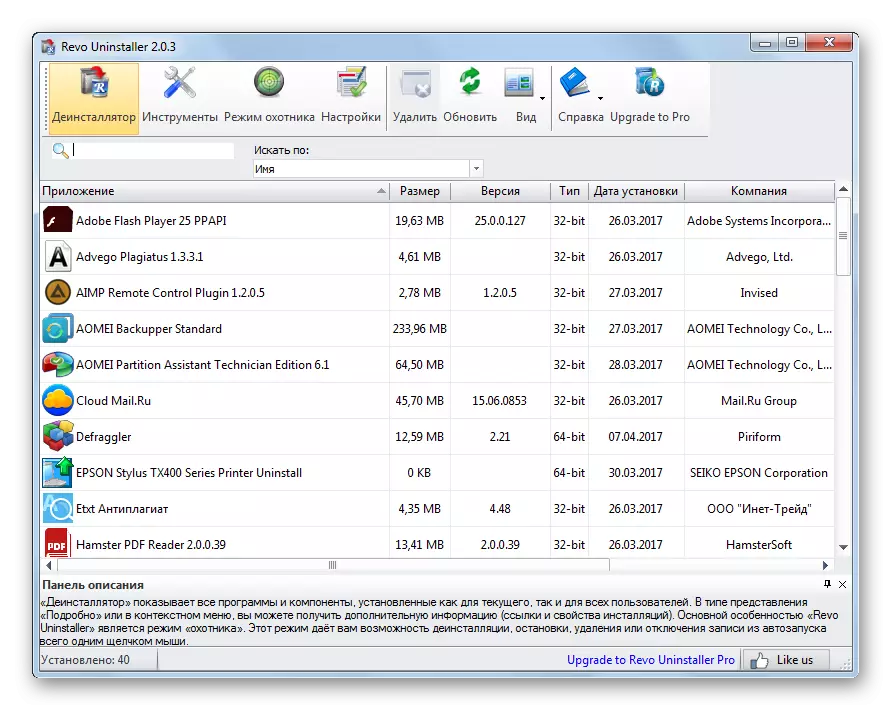
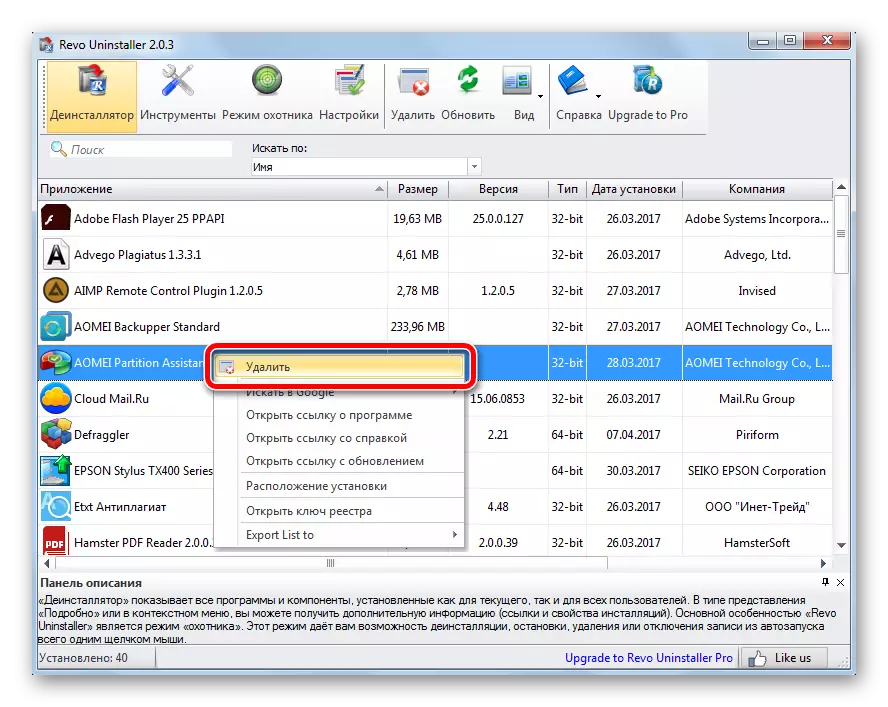
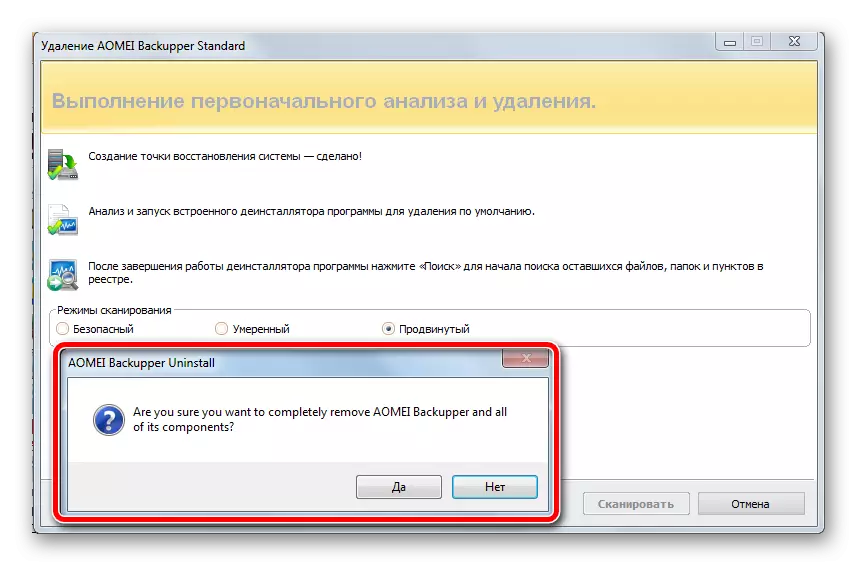
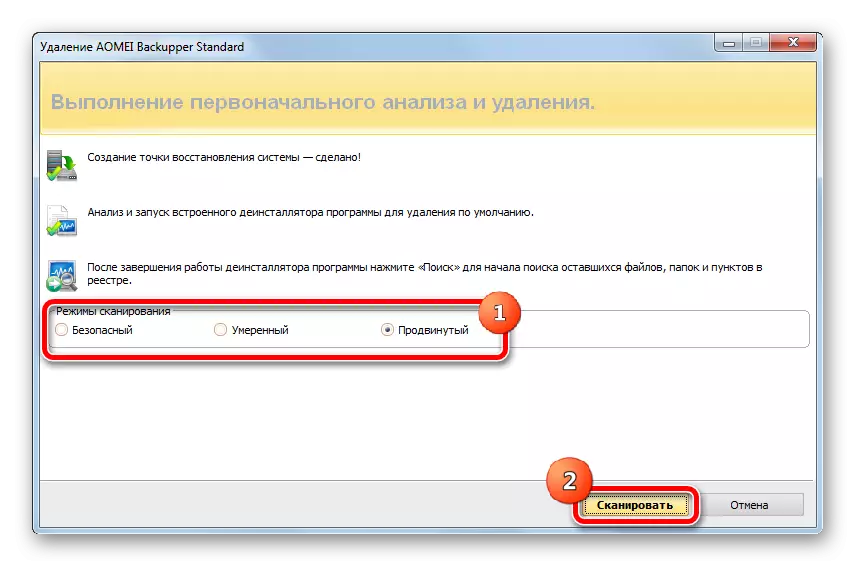
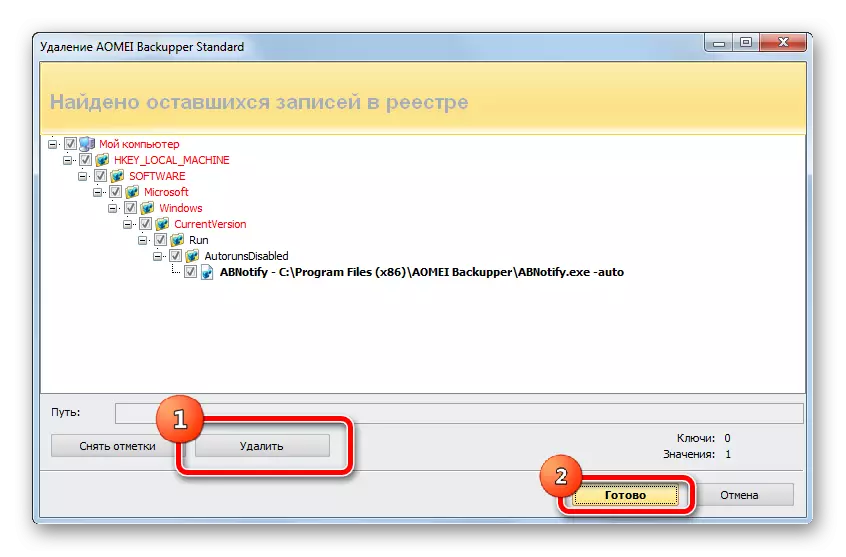
Μετά από αυτό, όλα τα παράθυρα θα κλείσουν και ο χρήστης θα δει και πάλι μια λίστα με εγκατεστημένα προγράμματα. Μια τέτοια ενέργεια πρέπει να γίνει με κάθε άσχετο πρόγραμμα.
Επιπλέον, συνιστάται η διερεύνηση του υλικού σχετικά με τις σταδιακές οδηγίες για τη ρύθμιση και τη χρήση.
Επίσης, εξετάστε το άρθρο στους πιο δημοφιλείς απεγκαφετειακούς φορείς. Ως επί το πλείστον, διαφέρουν μόνο στη διεπαφή, η αρχή της λειτουργίας είναι η ίδια για όλα - επιλέξτε το πρόγραμμα, δημιουργώντας ένα σημείο ανάκτησης, μια τυποποιημένη αφαίρεση, τον καθαρισμό από τα σκουπίδια.
Μέθοδος 2: Τυπικό εργαλείο Windows
Το σύστημα διαγραφής είναι παρόμοιο, μόνο υπάρχουν ορισμένα ελαττώματα. Πριν από τη διαγραφή, δεν δημιουργεί αυτόματα ένα σημείο ανάκτησης, πρέπει να γίνει χειροκίνητα (όπως περιγράφεται σε αυτό το άρθρο) και μετά την κατάργηση της εγκατάστασης, πρέπει να αναζητήσετε και να διαγράψετε όλα τα ίχνη χειροκίνητα (η αναζήτηση υπολειμμάτων αρχείων περιγράφεται σε αυτό το άρθρο, παράγραφος 4 της δεύτερης μεθόδου).
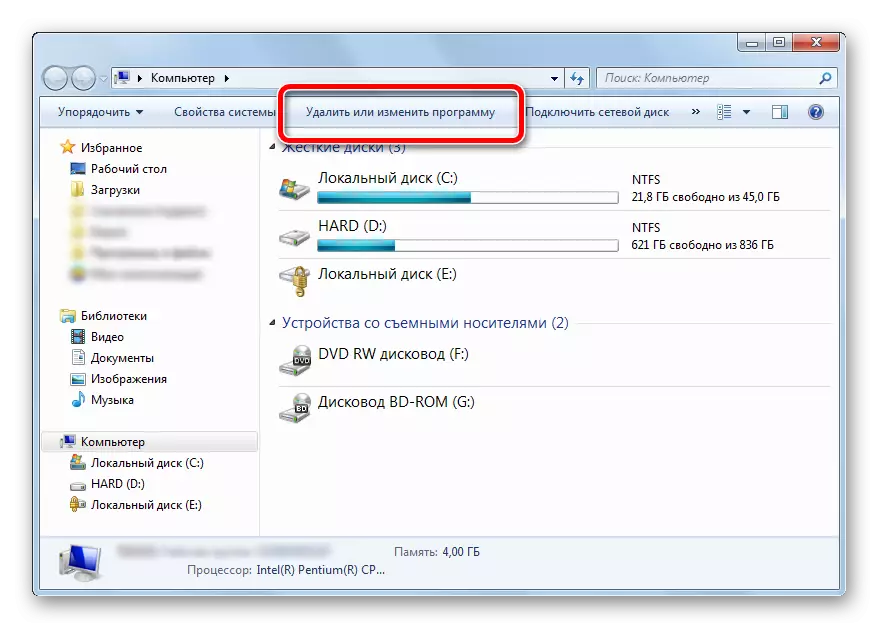
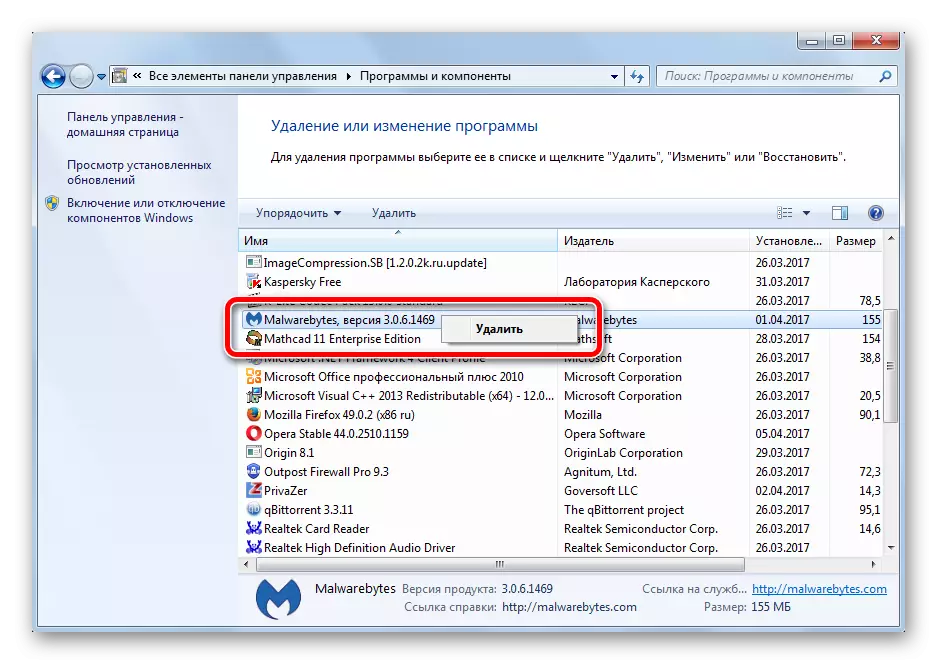
Η χρήση λογισμικού αφαίρεσης λογισμικού τρίτου μέρους παρέχει μια σημαντικά καλύτερη ποιότητα των κομματιών καθαρισμού. Όλες οι λειτουργίες συμβαίνουν εντελώς σε αυτόματη λειτουργία, απαιτούν ελάχιστες παρεμβολές και ρυθμίσεις από τον χρήστη, ακόμη και ένας αρχάριος μπορεί να το αντιμετωπίσει.
Διαγραφή προγραμμάτων - Ο πρώτος τρόπος για να καθαρίσετε τον ελεύθερο χώρο στο τμήμα συστήματος, βελτιστοποιώντας την εκκίνηση και το συνολικό φορτίο του υπολογιστή. Καθαρίστε τον υπολογιστή σας από άσχετα προγράμματα τακτικά, μην ξεχνάτε τη δημιουργία σημείων αποκατάστασης προκειμένου να αποφύγετε τη διακοπή της απόδοσης του συστήματος.
