
Η μονάδα εργαζομένων εγκαταστάσεων (γνωστή και ως tiworker.exe) έχει σχεδιαστεί για να ρυθμίσει τις ενημερώσεις μικρών συστημάτων στο παρασκήνιο. Λόγω των λεπτομερειών του, μπορεί να είναι πάρα πολύ να φορτώσετε το λειτουργικό σύστημα, ποιοι τρόποι η αλληλεπίδραση με τα παράθυρα μπορεί να γίνει ακόμη αδύνατη (πρέπει να κάνετε επανεκκίνηση του OS).
Διαγραφή αυτής της διαδικασίας δεν μπορεί να καταργηθεί, οπότε πρέπει να αναζητήσετε εναλλακτικές λύσεις. Αυτό το ζήτημα βρίσκεται μόνο στα Windows 10.
γενικές πληροφορίες
Συνήθως, η διαδικασία tiworker.exe δεν παράγει ισχυρό φορτίο στο σύστημα, ακόμη και αν αναζητάτε ή εγκαταστήσετε ενημερώσεις (το μέγιστο φορτίο δεν πρέπει να υπερβαίνει το 50%). Ωστόσο, υπάρχουν περιπτώσεις που η διαδικασία υπερφορτώνει έναν υπολογιστή, καθιστώντας δύσκολο για αυτόν δύσκολο. Οι λόγοι για αυτό το πρόβλημα μπορεί να είναι οι εξής:- Κατά τη διάρκεια της διαδικασίας, υπήρχε κάποια αποτυχία (για παράδειγμα, επανεκκινήσατε επειγόντως το σύστημα).
- Τα αρχεία που απαιτούνται για την ενημέρωση του λειτουργικού συστήματος λήφθηκαν λανθασμένα (πιο συχνά λόγω διακοπών στη σύνδεση στο Internet) και / ή έχουν υποστεί ζημιά με την ύπαρξη στον υπολογιστή.
- Προβλήματα με την υπηρεσία Windows Update. Πολύ συχνά βρεθεί σε πειρατικές εκδόσεις του λειτουργικού συστήματος.
- Το μητρώο συστήματος κατεστραμμένο. Τις περισσότερες φορές, αυτό το πρόβλημα βρίσκεται εάν το λειτουργικό σύστημα δεν έχει εκκαθαριστεί από διάφορα λογισμικά "σκουπίδια", η οποία συσσωρεύεται κατά τη διάρκεια της εργασίας.
- Ένας ιός έγινε στον υπολογιστή (ο λόγος αυτός είναι σπάνιο, αλλά υπάρχει ένα μέρος για να είναι).
Εδώ είναι μερικές από τις πιο προφανείς συμβουλές που θα σας βοηθήσουν να αφαιρέσετε το φορτίο στον επεξεργαστή που προέρχονται από τους εργαζόμενους εγκατάστασης των Windows Modules:
- Περιμένετε ένα συγκεκριμένο χρόνο (ίσως χρειαστεί να περιμένετε λίγες ώρες). Συνιστάται για το χρόνο αναμονής για την απενεργοποίηση όλων των προγραμμάτων. Εάν η διαδικασία δεν θα ολοκληρώσει το έργο του κατά τη διάρκεια αυτής της περιόδου και η κατάσταση με το φορτίο δεν θα βελτιωθεί με οποιονδήποτε τρόπο, τότε θα πρέπει να προχωρήσετε σε ενεργές ενέργειες.
- Εκτελέστε έναν υπολογιστή για επανεκκίνηση. Κατά την επανεκκίνηση του συστήματος "αγόρι", τα αρχεία διαγράφονται και το μητρώο ενημερώνεται, το οποίο βοηθά τη διαδικασία tiworker.exe να ξεκινήσει η λήψη και την εγκατάσταση ενημερώσεων. Αλλά η επανεκκίνηση δεν είναι πάντα αποτελεσματική.
Μέθοδος 1: Χειροκίνητη αναζήτηση για ενημερώσεις
Η διαδικασία είναι δάνειο λόγω του γεγονότος ότι για κάποιο λόγο δεν μπορεί να βρει ανεξάρτητα τις ενημερώσεις. Για τέτοιες περιπτώσεις, τα Windows 10 παρέχουν τη χειροκίνητη αναζήτηση. Όταν εντοπιστούν ενημερώσεις, θα πρέπει να τα εγκαταστήσετε ανεξάρτητα και να επανεκκινήσετε το σύστημα, μετά το οποίο το πρόβλημα θα πρέπει να εξαφανιστεί.
Για αναζήτηση, ακολουθήστε τις επόμενες οδηγίες:
- Πηγαίνετε στις "Ρυθμίσεις". Μπορείτε να το κάνετε αυτό μέσω του μενού "Έναρξη", βρείτε το εικονίδιο ταχυτήτων στην αριστερή πλευρά του μενού ή να χρησιμοποιήσετε τον συνδυασμό πλήκτρων WIN + I.
- Στη συνέχεια, βρείτε την "Ενημέρωση και ασφάλεια" στον πίνακα.
- Πηγαίνοντας κατά μήκος του αντίστοιχου εικονιδίου στο παράθυρο που ανοίγει, στην αριστερή πλευρά, μεταβείτε στις ενημερώσεις των Windows. Στη συνέχεια, κάντε κλικ στο κουμπί "Ενημέρωση ελέγχου".
- Εάν το OS ανιχνεύσει οποιεσδήποτε ενημερώσεις, θα εμφανιστούν παρακάτω αυτό το κουμπί. Ρυθμίστε το πιο φρέσκο από αυτούς κάνοντας κλικ στην επιγραφή "Ρύθμιση", το οποίο είναι απέναντι από το όνομα ενημέρωσης.
- Αφού εγκατασταθεί η ενημέρωση, επανεκκινήστε τον υπολογιστή.
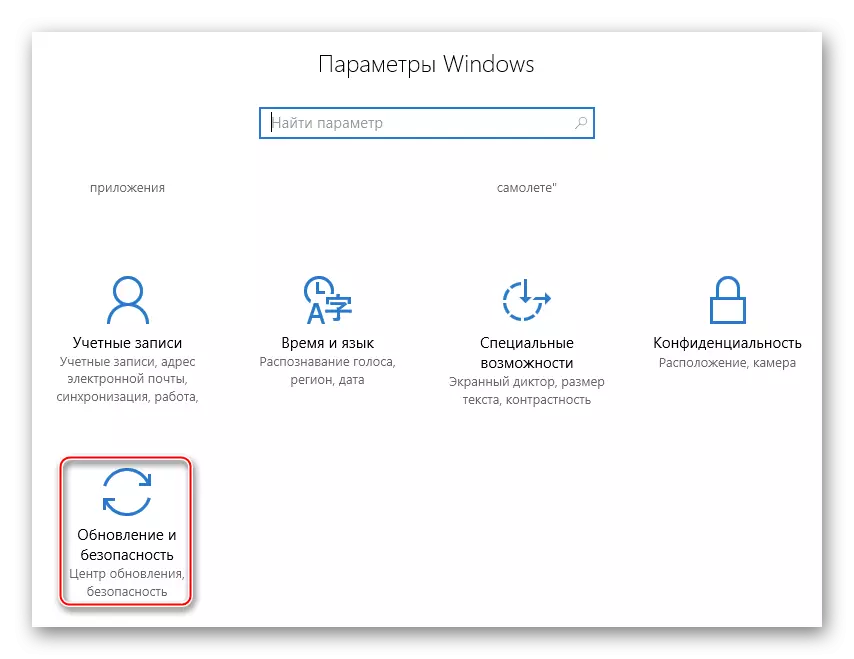
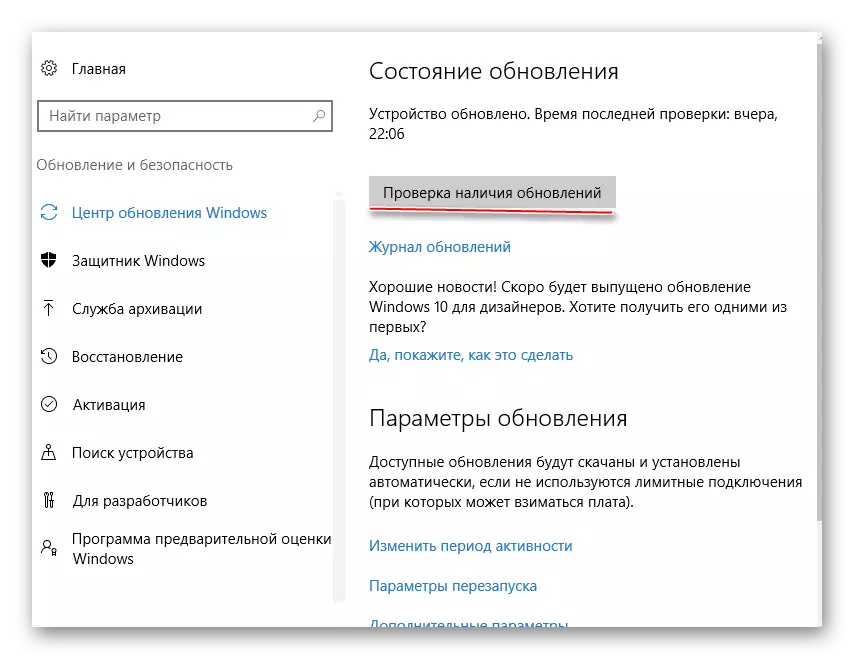
Μέθοδος 2: Καθαρισμός της κρυφής μνήμης
Η ξεπερασμένη προσωρινή μνήμη μπορεί επίσης να ενθαρρύνει τον εργαζόμενο εγκατάστασης των δικτύων των Windows. Ο καθαρισμός μπορεί να πραγματοποιηθεί με δύο τρόπους - χρησιμοποιώντας τα εργαλεία CCLEANER και τα τυποποιημένα εργαλεία των Windows.
Εκτελούμε τον καθαρισμό χρησιμοποιώντας το CCleaner:
- Ανοίξτε το πρόγραμμα και στο κύριο παράθυρο πηγαίνετε στο "Cleaner".
- Εκεί, στο επάνω μενού, επιλέξτε "Windows" και κάντε κλικ στην επιλογή "Αναλύστε".
- Όταν ολοκληρωθεί η ανάλυση, στη συνέχεια κάντε κλικ στο "Run Cleaner" και περιμένετε 2-3 λεπτά ενώ οι συμφωνίες προσωρινής μνήμης συστήματος.
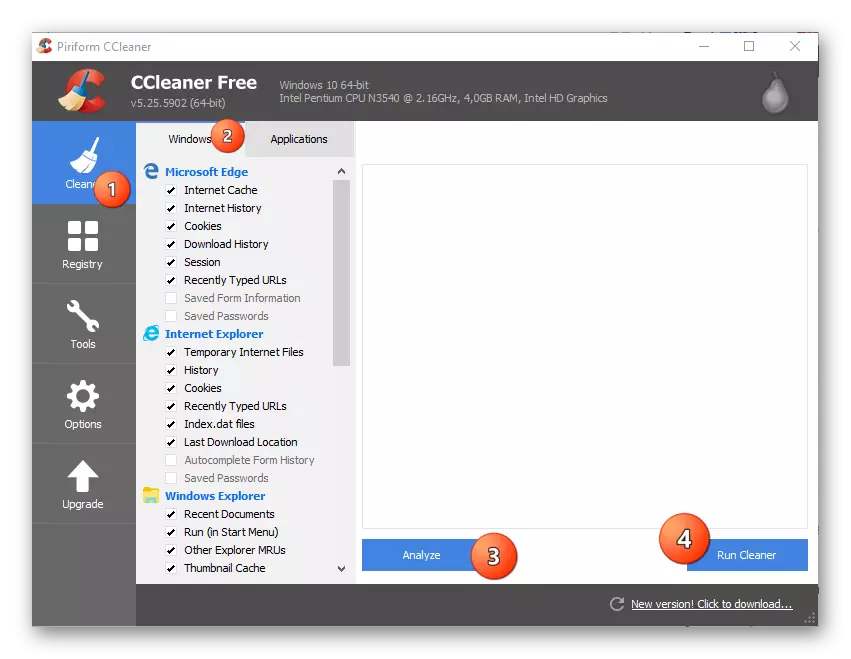
Το κύριο μειονέκτημα αυτού του τύπου καθαρισμού της κρυφής μνήμης είναι μια μικρή πιθανότητα επιτυχίας. Το γεγονός είναι ότι αυτό το λογισμικό καθαρίζει την προσωρινή μνήμη από όλες τις εφαρμογές και τα προγράμματα στον υπολογιστή, αλλά δεν έχει πλήρη πρόσβαση στα αρχεία συστήματος, οπότε μπορεί να παραλείψει την προσωρινή μνήμη cache του συστήματος ή να διαγράψει ότι δεν είναι εντελώς.
Εκτελούμε καθαρισμό χρησιμοποιώντας πρότυπες μεθόδους:
- Πηγαίνετε στις "Υπηρεσίες". Για να κάνετε μια γρήγορη μετάβαση, καλέστε τη "γραμμή εντολών" από το συνδυασμό πλήκτρων Win + R και εισάγετε την εντολή Services.mSC εκεί, χωρίς να ξεχάσετε να κάνετε κλικ στο πλήκτρο "OK" ή Enter.
- Σε "Υπηρεσίες", βρείτε το "Κέντρο Ενημέρωσης των Windows" (επίσης μπορεί να ονομάζεται "Wuauserv"). Σταμάστε το κάνοντας κλικ σε αυτό και κάνοντας κλικ στην αριστερή πλευρά της "STOP SERVICE".
- Δημιουργήστε "υπηρεσίες" και προχωρήστε σε αυτή τη διεύθυνση:
C: \ Windows \ softwaredistration \ download
Αυτός ο φάκελος περιέχει παρωχημένες ενημερώσεις αρχείων. Καθαρίστε την. Το σύστημα μπορεί να ζητήσει την επιβεβαίωση των ενεργειών, να επιβεβαιώσει.
- Τώρα ανοίξτε τις "υπηρεσίες" και εκτελέστε το Κέντρο Ενημέρωσης των Windows, έχοντας κάνει παρόμοια βήματα με ένα 2ο στοιχείο (αντί της "STOPPING SERVICE" θα "εκτελέσει την υπηρεσία").
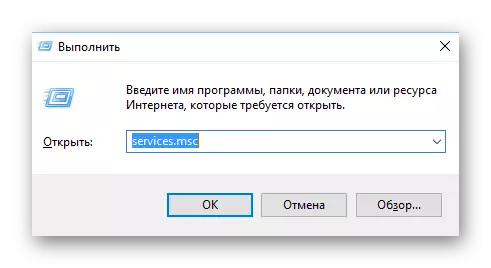
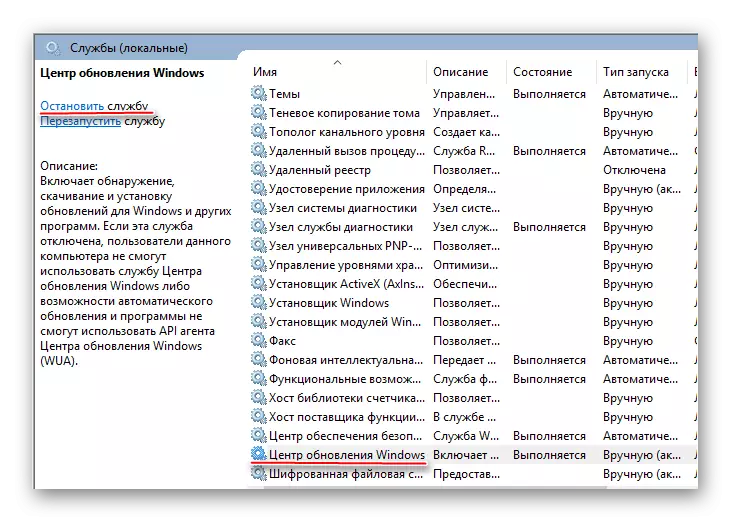
Αυτή η μέθοδος είναι πιο σωστή και αποτελεσματική, σε σύγκριση με το CCleaner.
Μέθοδος 3: Έλεγχος του συστήματος για ιούς
Ορισμένοι ιοί μπορούν να καλυφθούν κάτω από αρχεία και διαδικασίες συστήματος και στη συνέχεια να φορτώσουν το σύστημα. Μερικές φορές δεν συγκαλύπτονται με ακρίβεια σε διαδικασίες συστήματος και κάνουν μικρές προσαρμογές στη δουλειά τους, γεγονός που οδηγεί σε παρόμοιο αποτέλεσμα. Για την εξάλειψη των ιών, χρησιμοποιήστε οποιοδήποτε πακέτο προστασίας από ιούς (δωρεάν).
Εξετάστε τις οδηγίες βήμα προς βήμα στο παράδειγμα του Kaspersky Anti-Virus:
- Στο κύριο παράθυρο του προγράμματος, βρείτε το εικονίδιο ελέγχου υπολογιστή και κάντε κλικ σε αυτό.
- Τώρα επιλέξτε την επιλογή σάρωσης, όλα αυτά βρίσκονται στο αριστερό μενού. Συνιστάται η διεξαγωγή "πλήρους ελέγχου". Μπορεί να πάρει πολύ χρόνο, ενώ η απόδοση του υπολογιστή θα πέσει σημαντικά. Είναι η πιθανότητα ότι το κακόβουλο πρόγραμμα θα παραμείνει στον υπολογιστή που πλησιάζει το μηδέν.
- Μετά την ολοκλήρωση του ελέγχου, ο Kaspersky θα εμφανίσει όλα τα επικίνδυνα και ύποπτα προγράμματα που βρέθηκαν. Αφαιρέστε τα κάνοντας κλικ στο όνομα του προγράμματος "Διαγραφή".
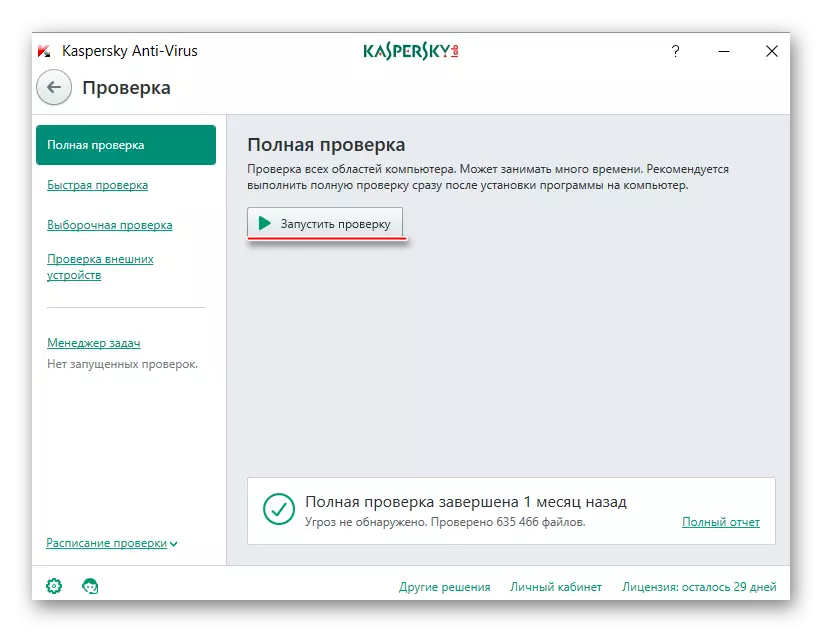
Μέθοδος 4: Απενεργοποιήστε τον Εργαζόμενο Εγκαταστάσεων Εγκαταστάσεων των Windows
Εάν δεν βοηθά τίποτα και το φορτίο στον επεξεργαστή δεν εξαφανίζεται, παραμένει μόνο για να απενεργοποιήσετε αυτήν την υπηρεσία.
Χρησιμοποιήστε αυτήν την οδηγία:
- Πηγαίνετε στις "Υπηρεσίες". Για να χρησιμοποιήσετε γρήγορα το παράθυρο "Εκτέλεση" (που ονομάζεται συνδυασμός πλήκτρων Win + R). Στη σειρά, κάντε αυτές τις υπηρεσίες εντολών.msc και πατήστε Enter.
- Βρείτε την υπηρεσία Windows Installer. Κάντε κλικ στο δεξί κλικ και μεταβείτε στην επιλογή "Ιδιότητες".
- Στη στήλη "Τύπος εκκίνησης", επιλέξτε από το αναπτυσσόμενο μενού "Απενεργοποιημένο", και στην ενότητα "Κατάσταση", κάντε κλικ στο κουμπί "Διακοπή". Εφαρμόστε τις ρυθμίσεις.
- Τα στοιχεία 2 και 3 με το Κέντρο Ενημέρωσης των Windows.
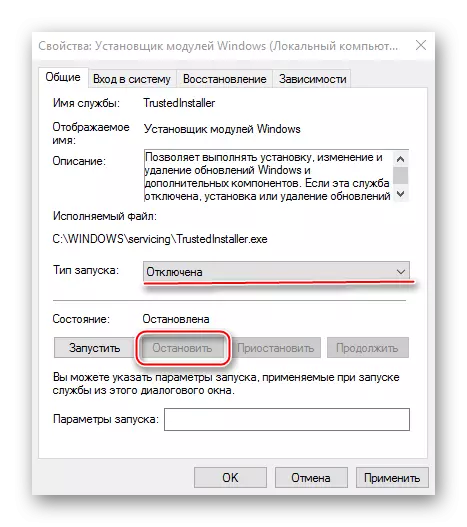
Πριν εφαρμόσετε όλες τις συμβουλές στην πράξη, συνιστάται να προσπαθήσετε να μάθετε τι προκάλεσε υπερφόρτωση. Αν νομίζετε ότι ο υπολογιστής σας δεν χρειάζεται τακτικές ενημερώσεις, μπορείτε γενικά να απενεργοποιήσετε αυτήν την ενότητα, αν και αυτό το μέτρο δεν συνιστάται.
